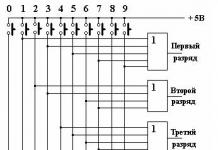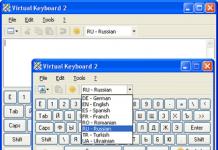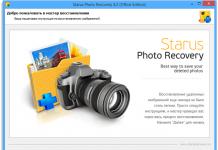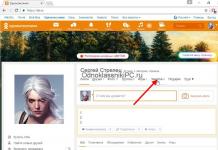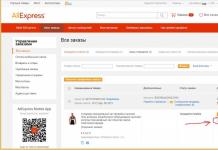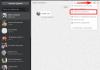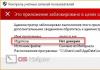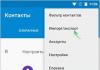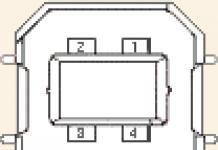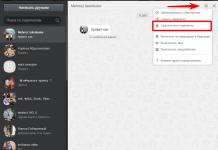Инструкция
Откройте изображения, с которыми собираетесь работать, в Photoshop. Для этого воспользуйтесь командой Open («Открыть») из меню File («Файл») или сочетанием клавиш Ctrl+O. В окне проводника выберите нужные , щелкнув по ним левой кнопкой мыши при нажатой клавише Ctrl. Щелкните по кнопке «Открыть».
Вставьте одну картинку поверх другой. Для этого щелкните левой кнопкой мыши по окну с файлом, который собираетесь вставлять поверх другого изображения. Выделите картинку при помощи сочетания клавиш Ctrl+A или команды All («Все») из меню Select («Выделение»).
Скопируйте выделенное изображение при помощи сочетания клавиш Ctrl+C. Можете воспользоваться командой Copy («Копировать») из меню Edit («Редактирование»).
Перейдите к изображению, которое собираетесь использовать в качестве фона, щелкнув левой кнопкой мыши по окну с этим изображением.
Вставьте скопированное изображение при помощи сочетания клавиш Ctrl+V. То же самое можно сделать при помощи команды Past («Вставить») из меню Edit («Редактирование»).
Если нужно, подгоните вставленное изображение по размеру. Для этого в палитре Layers («Слои») щелкните левой кнопкой мыши по слою со вставленным изображением и примените команду Transform («Трансформировать»), пункт Scale («Размер») из меню Edit («Редактирование»). Уменьшите или увеличьте размер картинки, потянув мышью за угол появившейся вокруг изображения рамки. Примените трансформирование, нажав клавишу Enter.
Скройте ненужные детали изображения, наложенного на фон, или измените прозрачность его отдельных участков при помощи маски слоя. Для этого щелкните левой кнопкой мыши по кнопке Add Layer Mask («Добавить маску слоя»), которая находится в нижней части палитры «Слои». В палитре «Инструменты», которая находится в левой части окна программы, выберите инструмент Brush Tool («Кисть»). Щелкните левой кнопкой мыши по значку маски слоя. Закрасьте черным цветом те фрагменты вставленной картинки, которые хотите скрыть. Они станут прозрачными. Для того чтобы получить плавный переход от вставленного изображения к фону, уменьшите параметр Hardness («Жесткость») инструмента «Кисть». Настроить параметры кисти можно в панели Brush («Кисть»), которая расположена под главным меню.
Откорректируйте цвета верхнего слоя, настроив цветовой баланс. Это можно сделать через меню Image, пункт Adjustment, подпункт Color Balance. Передвигая ползунки, добейтесь гармоничного сочетания нижнего и верхнего слоя.
Сохраните результат, воспользовавшись командой Save («Сохранить») меню File («Файл»). Для того чтобы иметь возможность вернуться к редактированию слоев в этом файле, сохраните его в формате PSD.
Если вы всерьез решили заняться графическим дизайном, ретушью или рисованием в Photoshop, то просто обязаны разобраться с таким понятием как слои. В этом уроке вы узнаете все аспекты работы, вы поймете как работают слои в фотошопе, какие результаты дают те или иные режимы наложения, а так же получите полезные советы на практике. Слои это одна из сильных сторон фотошопа, так как не возможно обработать изображение на профессиональном уровне, не зная как с ними работать. Что же давайте начнем!
Введение
Layers (Слои) в Photoshop напоминают стопку прозрачных листов. Представьте себе, что каждый отдельный слой это стекло, на котором отображена какая либо фигура, если поверх наложить второе стекло с другой фигурой, то получится уже две фигуры, три стеклянных листа — три фигуры и тд.
Панель Layers:
Работать со слоями можно как через меню Layer, так и через отдельную панель Layers:
По умолчанию панель Layers отображена в нижнем правом углу редактора. Если она отсутствует, то зайдите в меню Window (Окно) и выберите строку Layers (Слои). Или же просто нажмите клавишу F7:

Создание нового слоя
Для начала и нажмите по пиктограмме снизу Сreate new Layer (Создать новый слой). Или же комбинацией клавиш Shift+Ctrl+Alt+N:

Итак, у нас есть два пустых слоя. Нижний залит белым однотонным цветом и называется Background, а второй, только что созданный нами — прозрачный и по умолчанию называется Layer 1:

Сейчас Layer 1 подсвечен синим цветом. Это говорит о том, что он активен и все изменения которые мы проделаем на холсте будут отображены только на нем. Что бы лучше это понять, проделаем простой эксперимент, выберите инструмент Brush (Кисть) и нарисуйте на холсте что угодно, на пример вот такую простую звезду:

Вы тут же заметите, как справа на миниатюре слоя отобразилась та же самая фигура, что и на холсте. Это позволяет наглядно видеть изменения на каждом слое, что значительно упрощает работу дизайнеру.
Давайте создадим еще один слой (Shift+Ctrl+Alt+N) и добавим на него еще одну фигуру:

Теперь у нас есть два слоя и на каждом из них по одной фигуре. Верхняя фигура перекрывает нижнюю. И это логично ведь мы же добавили ее после того, как нарисовали звезду. Но фотошоп позволяет нарушить закон последовательности. Попробуйте опустить слой Layer 2 под Layer 1, как показано ниже и вы сразу же заметите результат. Сделать это очень просто — зажмите левую кнопку мыши и просто передвиньте слой вниз:

В результате этого действия, вы заметите как первая фигура стала перекрывать вторую:

Отображение и скрытие слоя
Если вы внимательно присмотритесь на панель Layers, то слева от каждого слоя обнаружите пиктограмму с изображением глаза. Эта пиктограмма позволяет включить и выключить отображение слоя:

Попробуйте нажать на одну из пиктограмм и наблюдайте за результатом:

Управление непрозрачностью
Вот таким простым способом можно на время отключить отображения любого слоя.
Двигаемся дальше. В верхней части палитры Layer обратите внимание на параметры Opacity (непрозрачность) и Fill (заполнение). Благодаря им можно менять прозрачность слоя. Например Opacity со значением в «100%» означает полную видимость, а значение «0» полную невидимость:

На первый взгляд кажется что параметры Opacity и Fill одинаковы. Но это только кажется. Fill отличается тем, что он влияет только на прозрачность пикселей слоя, а Opacity влияет и на пиксели и на эффекты.
Для удобства работы, вы можете переименовать любой слой. Для этого кликните два раза левой кнопкой мыши по его названию…

и переименуйте его:

Представьте что вы работаете над большим проектом, где присутствуют десятки слоев. В таком количестве очень легко запутаться даже профессионалу. Но фотошоп позволяет облегчить работу дизайнеру благодаря созданию так называемых групп. Например в проекте есть 5 слоев с набросками и 10 с контурами или же какими либо фильтрами. Их неплохо бы было рассортировать по группам. Создать группу очень просто, для этого с зажатой клавишей Shift выберите несколько слоев и потяните их на пиктограмму Create a new group (Создать новую группу):

Группа представляет собой обычную папку, которую в любой момент можно отрывать и закрывать:


Создание дубликата (копии) слоя
Если вам нужно создать точную копию слоя, то просто выберите его и нажмите Ctrl+J. Появится точный дубликат:

Режимы наложения
Для каждого слоя можно изменить не только непрозрачность но и режим наложения. Каждый из режимов может давать различные эффекты и довольно часто притянемся в работе над проектом. По умолчанию для слоя установлен режим наложения Normal. Ниже вы можете познакомиться с каждым режимом, но понять сможете лишь только на практике.
Normal (Нормальный)
Обычный режим. Он не создает эффектов, и установлен по умолчанию.
Dissolve (Растворение)
В случайном порядке удаляет часть пикселей, что позволяет придать эффект шума.
Darken (Замена темным)
Проявляет темные оттенки слоя.
Multiply (Умножение)
Один из самых распространенных режимов в фотошопе. В этом режиме цвет становится насыщеннее и темнее. Отлично подойдет для затемнения пересвеченных фотографий.
Color Burn (Затемнение основы)
Позволяет повысить контрастность и насыщенность цвета. Помимо этого Color Burn еще и немного затемняет оттенки.
Linear Burn (Линейный затемнитель)
Затемняет нижний слой, и проявляет цвет верхнего. Так же уменьшает и яркость.
Lighten (Замена светлым)
Создает противоположный эффект режиму Darken. Проявляет светлые пиксели.
Screen (Осветление)
Хорошо подходит для осветления изображения.
Colour dodge (Осветление основы)
По эффекту Похож на режим «Screen», но в отличие от второго черный цвет на верхнем слое не учитывается, а другие цвета будут слегка подсвечивать нижние, повышая насыщенность и понижая контрастность.
Linear dodge (Линейный осветлитель)
Дает такой же эффект как и предыдущий режим, но теперь цвета сочетаются повышая яркость.
Overlay (Перекрытие)
Этот режим равномерно смешивает цвета обоих слоев. Он не влияет на светлые части и умножает темные. Неплохо подходит для какой нибудь текстуры.
Soft Light (Мягкий свет)
Этот режим осветляет и затемняет цвета в зависимости от цвета верхнего слоя. Неплохо подойдет для коррекции тонов.
Hard light (Жесткий свет)
По свойствам похож на Soft light, но менее контролируем и поэтому почти не используется. Затемняет, если наверху темное изображение и осветлять если светлое, при этом повышая контрастность.
Vivid Light (Яркий свет)
Как и предыдущий этот режим затемняет или осветляет цвета изображения в зависимости от цветов верхнего слоя.
Linear Light (Линейный свет)
Результат зависит от цветов верхнего слоя. Если верхний яркий, то нижний станет светлее, если темный, то темнее.
Pin Light (Точечный свет)
Дает различные интересные результаты, работает путем перемещения цветов в зависимости от темных или светлых тонов
Hard Mix (Жесткое смешение)
Максимально повышает контраст, делая изображение очень ярким.
Difference (Разница)
Смешиваясь с белым цветом приводит к инвертированию цвета. С темными цветами данный режим не работает
Exclusion (Исключение)
Похож на режим Difference, но дает меньшую контрастность.
Hue (Цветовой тон)
Цвета верхнего слоя смешиваются с яркостью и насыщенностью нижнего, что дает довольно сильный эффект.
Saturation (Насыщенность)
Хорошо подходит когда слою нужно принять цвет или текстуру другого.
Colour (Цветность)
В этом режиме используется только яркость нижнего слоя, а цвет и насыщенность идут от верхнего.
Luminosity (Свечение)
По свойствам похож на предыдущий режим, но здесь остается яркость света, а цвет и насыщенность идут от нижнего слоя.
Практика
В данной части урока вы сможете понять принцип режимов наложения, а так же закрепить прочитанный материал.
Для начала выберете любую фотографию…

И откройте ее в фотошопе…

Создайте новый слой…

Теперь добавьте еще одно изображение. Это можно сделать несколькими способами — простыми и не очень, используем простой и быстрый способ. Выберете изображение с потертостями. Сходите сфотографируйте старую стену, придайте изображению желтоватый оттенок и перетаскивайте его прямо в окно программы или же украдите из сети, благо сейчас там есть все что только можно пожелать…

Растяните изображение по нужному размеру и не забудьте нажать Enter! Переименуйте слой…

Теперь поработаем с режимами наложения…

Для практики поиграйте с разными режимами, пока не поймете какой подходит лучше

Я установил Soft Light (Мягкий свет) и с непрозрачностью в 75%…

Не будем останавливаться на достигнутом, добавим еще один слой с изображением и придадим ему тип смешивания по вкусу…

Теперь добавьте любой текст. Получившийся слой с текстом передвиньте вниз, (это необходимо для того, что бы верхние слои перекрывали его своим цветом) и измените непрозрачность…

Твитнуть
Тебе потребуется: Ps C3/Ps CS4, планшет, средний уровень навыка цифрового рисования
Что представляет собой корректирующий слой
С его помощью ты сможешь корректировать рисунок, не нарушая структуру пикселей под слоем. Это – не наносящая вреда изначальному рисунку коррекция, изначально предназначенная для обработки фотографий, но вполне пригодная и для создания рисунков.
Корректирующие слои можно найти в контекстном меню «Коррекция» («Adjustments») или через иконку под списком слоёв в виде небольшого диагонально разделенного черно-белого круга.
 Основная информация
Основная информация
После того, как ты выберешь коррекцию, которую хочешь применить, поверх слоя, с которым ты работал, создастся новый слой. Корректирующие слои работают в паре с маской слоя («layer mask»).
Корректирующий слой отделен от самого рисунка: всё, что ты вытворишь ним, никак не повлияет на пиксели под ним. Чтобы в этом убедиться, просто спрячь или удали корректирующий слой: твой рисунок на месте и выглядит так, как и в самом начале. Проще некуда!
Небольшая белая иконка справа от иконки корректирующего слоя – маска слоя. С её помощью ты сможешь определить, на какую область рисунка будет применен эффект коррекции. Таким образом, некоторые части рисунка останутся в исконном виде, либо ты применишь к ним другие корректирующие слои, если пожелаешь.
На маске слоя ты сможешь рисовать лишь оттенками серого. Изначально маска слоя – белая, и это означает, что эффект от слоя распространяется на всю область рисунка. Там, где ты добавишь черный, ты «сотрёшь» часть корректирующего слоя, и сквозь него будет виден изначальный вид этой области рисунка. Орудуя оттенками серого – от темного к светлому, - ты сможешь определить интенсивность применения коррекции.
Слои в "Фотошопе" применяются с целью создания нужного изображения. Очень напоминает аппликации с наложением прозрачной бумаги, чтобы получить, например, коллаж. Кроме того, благодаря слоям можно сохранить исходный рисунок в случае выполнениях ошибочных операций. Также ими могут быть совершенно разные картинки, текст, блики. Так как же создать слой в "Фотошопе"? Ниже представлены варианты.
Где расположены слои
Сначала следует открыть файл с нужной картинкой или создать новый документ. Обычно по умолчанию еще до появления в рабочей области картинки видно справа специальное окно, на котором расположена вкладка «Слои». Если этой вкладки нет, то в горизонтальном меню нужно нажать Window (по-русски «Окно»), затем найти в списке Layer («Слои»). В меню появляется галочка слева от слова, а также окно «Свойства» и открытая вкладка со слоями. Теперь можно приступать к работе.
Нужно отметить, что по своему усмотрению окно со свойствами можно перемещать по всей рабочей области. Для этого нужно подвести курсор к верхнему краю, нажать левую кнопку мыши. Не отпуская ее, переместить окно туда, куда по усмотрению пользователя удобнее всего. Затем отпустит кнопку. Обычно это делается тогда, когда изображение очень большое или требует увеличения, чтобы видеть все детали и работать с ними.
Создание слоев при помощи окна «Свойства»
Далее встает вопрос о том, как создать слой в "Фотошопе", куда нужно нажимать? Ниже представлена фотография, на которой четко видны подсказки. Следует открыть у себя на компьютере программу "Фотошоп", чтобы попрактиковаться и запомнить, где что расположено.

Все функции, связанные со слоями, располагаются в нижней части окна «Свойства» во вкладке «Слои». Второй значок справа - это и есть «Создать новый слой», который по-английски означает New Lawer. Достаточно нажать левой кнопкой мыши, чтобы он появился. Рекомендуется обратить внимание на то, где отображается новый слой во вкладке. Как правило, по умолчанию он располагается над предыдущим.
Разблокировка изображения
Следует отметить, что по умолчанию открытый документ имеет В окне со свойствами виден справа «замочек» и надпись «Фон». То есть с картинкой нельзя работать. Она заблокирована от каких-либо операций. Чтобы она стала рабочей, нужно дважды левой кнопкой мыши щелкнуть по «Фону» во все той же вкладке «Слои». Появляется горизонтальной прямоугольное окошко с предложением сделать изображение новым слоем, а также дать ему наименование. Таким образом, становится понятно, как создать новый слой в "Фотошопе" на оригинальном файле с изображением.
Дополнительные два способа создания
В "Фотошопе" есть несколько вариантов того, как создать новый слой. Один из них уже рассмотрен. Следующий способ подразумевает использование горизонтального меню сверху. Там есть вкладка «Слои» («Layer»). Нажав ее, можно увидеть самое первое в списке слово «Новый» («New»). Следует нажать на «Слой…».

Троеточие означает, что программой будет предложено внести корректировки в параметры создаваемого слоя, а именно:
- дать имя;
- задать цвет;
- выбрать режим наложения;
- откорректировать непрозрачность в процентах.
Затем следует нажать «Ок».
Есть еще один интересный способ, как создать слой в Фотошопе моментально, буквально за одну секунду без наведения курсора мыши на значок и меню. Для этого применяется комбинация клавиш, которые нужно нажать сразу все вместе на клавиатуре - Ctrl+Shift+N. Но чтобы успешно таким способом создать новый слой, нужно деактивировать другие операции, например, создание текста или трансформирование. Пусть будет активным только один из имеющихся слоев во вкладке окна «Свойства».
Разные версии "Фотошопа"
Новичков может смутить то, что существуют разные версии программы. Нередко на тематических форумах и в социальных сетях они спрашивают: "Как создать новый слой в "Фотошопе CS6", если я изучал более раннюю версию?". Ответ простой: так же, отличий никаких.
Корректирующий слой
Корректирующий слой помогает создавать эффекты изображения без искажения оригинала.

То есть, если не понравился результат, слой можно удалить. Создать его можно двумя способами:
- Через меню «Слои». Открыть «Новый корректирующий слой», далее нужно выбрать функцию.
- В окне «Свойства». Найти «Слои», внизу есть круглый черно-белый значок с треугольником справа.
Как создать корректирующий слой в "Фотошопе" так, чтобы он оказался поверх других слоев? Достаточно перетащить его выше, над другими слоями.
Итак, в статье была приведена инструкция по тому, как создать слой в "Фотошопе" тремя способами. Успехов!
На веб-странице расположены три изображения игральных карт (рис. 3.51). Пока они лежат рядом, их порядок значения не имеет, но если применить к ним позиционирование и сместить изображения так, чтобы они накладывались друг на друга, одна карта будет находиться выше другой (рис. 3.52).
Рис. 3.51. Карты рядом друг с другом

Рис. 3.52. Карты одна на другой
Если представить веб-страницу в виде трёхмерного пространства (рис. 3.53), то видно, что карты располагаются также по оси Z. Значения по этой оси и определяют, какая карта к нам ближе, какая дальше, иными словами порядок их наложения друг на друга. В коде документа (пример 3.38) порядок определяется автоматически на основе потока документа. Чем элемент ниже в коде, тем он выше по оси Z, поэтому изображение с тузом, как самое нижнее, располагается поверх остальных карт.

Рис. 3.53. Воображаемые координаты веб-страницы
Пример 3.38. Обычный порядок карт



В CSS за положением по Z-оси отвечает свойство z-index , которое определяет, «ближе» к нам элемент находится или «дальше». В качестве значений принимается целое число, чем оно больше, тем выше располагается элемент по отношению к другим. Элементам автоматически присваивается значение 0, так что даже z-index : 1 заставит элемент перекрывать все нижележащие. Доработаем пример 3.38 так, чтобы порядок карт поменялся на противоположный, причём только редактируя стиль, оставляя HTML-код прежним.
Card IMG { position: relative; } .three { top: 50px; left: 55px; z-index: 5; } .seven { left: -120px; top: 25px; z-index: 2; } .ace { left: -295px; z-index: 1; }
Свойство z-index для класса three специально установлено как 5 для демонстрации, что последовательность значений z-index роли не играет. Главное, чтобы одно число было больше другого.
Свойство z-index работает только для элементов, у которых значение position задано как absolute , fixed или relative .
Когда требуется расположить элемент поверх всех остальных на странице, ему ставят очень большое значение z-index , например 9999. Это гарантирует, что даже если в стилях и применяется z-index , он будет меньше указанного. В примере 3.39 у карт при наведении на них курсора меняется z-index на 10. Никаких скриптов здесь не понадобится, всё делается через псевдокласс :hover .
Пример 3.39. Изменение z-index при наведении на карту
XHTML 1.0 CSS 2.1 IE Cr Op Sa Fx