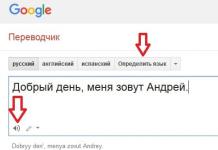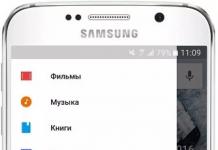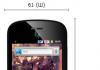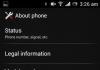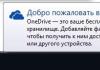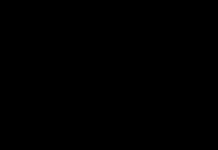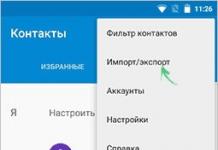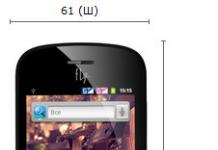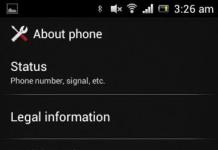Перенос информации с Android устройства на ПК может понадобиться по разным причинам, к примеру, если экран разбит на гаджете, и ничего посмотреть не получается. В этой статье поговорим о том, как сохранить контакты с Андроид на компьютер. Это совсем не сложно, ведь на смартфоне имеются специальные опции, а также разработаны отдельные приложения, которые позволяют сохранять и редактировать данные на ПК.
Этот вариант самый простой – понадобится только телефон с сохраненными номерами и компьютер, ведь информация будет перенесена на него. Запускаете приложение «Контакты», кликаете кнопку меню и ищите «Импорт/Экспорт».


У вас в результате появляется файл vCard с номерами, который способны открыть практически все приложения, работающими с аналогичными данными, к примеру:
- Windows
- Microsoft Outlook

Стоит отметить, что с этими программами иногда возникают сложности – русские имена показаны иероглифами. Если вы пользователь Mac OS X, то такой проблемы не будет, файл легко импортируется в приложение от Apple.
Как сохранить все контакты с Андроид на компьютер через Google
Пользователям гаджетов на базе Андроид следует провести заранее синхронизацию контактов с учетной записью Гугл, так будет возможность сохранять их на ПК в различных форматах, для этого нужно перейти на страничку contacts.google.com .
В меню, расположенном слева, кликните «Еще» - «Экспортировать». После нажатия на этот пункт появляется окошко с предложением использовать опции экспорта в старом интерфейсе Google, так что будем рассматривать его.

Уже в старом варианте нажимаете «Еще» и выбираете «Экспорт». В появившемся окошке указываете:
- номера, которые будете перемещать - стоит воспользоваться группой «Мои контакты» или только «выбранные», потому как в списке «Все» есть лишние сведения;
- формат для сохранения - лучше поставить vCard (vcf), его поддерживают почти все проги, хотя CSV также практически везде поддерживается.

Пользуемся сторонними продуктами
Сейчас в Google Play можно найти множество бесплатных программ, позволяющих сохранить нужную инфу в облако, в спецфайл или на ПК. Но выбрать действительно качественную довольно сложно, поэтому стоит воспользоваться другими продуктами.
Производители мобильных гаджетов на Android создают свое ПО для Виндовс и Mac OS X, с его помощью можно делать бэкап версии телефонных номеров или перекидывать их в другие приложения.
К примеру, для Samsung есть KIES , у девайсов Xperia - Сони PC Companion . В таких прогах импортировать и экспортировать данные элементарно, сложностей не возникнет.
Большинство пользователей мобильных телефонов, у которых список контактов сохранен не на SIM-карте, а именно в мобильном устройстве, для того чтобы не потерять нужные номера, предпочитает сохранять такие списки на компьютере. Но у многих возникают проблемы, ведь просто так даже при обычном подключении смартфона в ПК экспортировать список могут далеко не все. Далее предлагается несколько базовых методов, которые и помогут решить проблему того, как скопировать контакты с телефона на компьютер. И совершенно необязательно использовать для этого какое-то дополнительное программное обеспечение.
Как скопировать контакты с телефона на компьютер: основные методы
При создании списка контактов, которые должны быть перенесены на стационарный ПК или ноутбук, следует руководствоваться несколькими простыми правилами. Именно их соблюдение поможет избежать множества проблем, которые могут возникнуть в процессе копирования или создания списка контактов.
Во-первых, синхронизация контактов телефона с компьютером может быть осуществлена при помощи сохранения списка в наиболее распространенных и доступных форматах непосредственно на мобильном устройстве. Во-вторых, можно воспользоваться специальными утилитами, предлагаемыми самими производителями мобильной техники или разработчиками соответствующего программного обеспечения. Например, вопрос того, как скопировать контакты с телефона «Самсунг» на компьютер, решается совершенно элементарно при помощи стационарной компьютерной программы Kies. Но в данном случае не будем делать упор на какое-то отдельно взятое приложение, а рассмотрим проблему, так сказать, в глобальном смысле.
Синхронизация контактов с телефона с компьютером: самый простой способ экспорта
Если назрела такая необходимость, первым делом на любом Android-девайсе, причем даже без Google-регистрации, в основном меню нужно просто выбрать раздел контактов.

В этом меню необходимо использовать функцию импорта/экспорта, после чего указать место сохранения списка на внутреннем накопителе или внешней SD-карте в формате VCF. Далее можно просто скопировать созданный файл на компьютер, подключив устройство через USB.
Фильтр видимых контактов и формат VCF
Правда, далеко не всегда в файл списка копируются абсолютно все контакты (а иногда необходимо скопировать не все номера, а только некоторые).
В этом случае при экспорте сначала в самом контакт-листе устанавливается специальный фильтр, после чего система предложит не только сохранить список, но и отправить его на зарегистрированный адрес электронной почты, который применяется для входа в аккаунты Google.
Перенос контактов через экспорт в формате vCard
Вопрос того, как скопировать контакты с телефона Nokia на компьютер или с любого другого устройства, может быть решен за счет использования универсального формата списков vCard. Собственно, даже при сохранении копий системы Android-устройств на серверах Google используется именно он. В данном случае речь идет только о тех контактах, которые были сохранены непосредственно на мобильном девайсе, а не в памяти SIM-карты.

Однако вопрос того, как скопировать контакты с телефона на компьютер, требует особого пояснения (далее будет понятно, почему).
Создать файл vCard можно прямо на телефоне или использовать для этого программное обеспечение, устанавливаемое на компьютер. В телефоне нужно просто сохранить список в выбранном формате, после чего его можно будет открыть в любом почтовом приложении вроде The Bat, Outlook или Outlook Express.

В случае использования дополнительного ПО создать экспортируемый список контакт-листа можно и в самом компьютерном приложении. Но далеко не все программы позволяют создавать такие списки. Зато приложения типа MyPhoneExplorer поддерживают экспорт и в Word, и в Excel. Согласитесь, когда под рукой нет ничего, такой вариант выглядит весьма убедительным. Потом, правда, контакты, например, при восстановлении телефона до его заводской прошивки придется вводить вручную. Но методика хороша тем, что открыть список можно при помощи любого редактора, причем не только относящегося к пакету MS Office.
Устранение проблем с кодировкой
Наконец, самая главная проблема в вопросе того, как скопировать контакты с телефона на компьютер, состоит в том, что иногда, в зависимости от самого мобильного устройства или используемого для сохранения приложения, список может отображаться некорректно только по причине того, что установлена неправильная кодировка. Операционные системы Android используют собственные стандарты, отличные от тех, что применяются в MS Windows.

Тут выход из ситуации совершенно простой: открываем файл в любом текстовом редакторе типа стандартного «Блокнота» (Notepad) или Word и меняем кодировку с UTF-8, установленную по умолчанию, на Windows 1251, после чего просто сохраняем документ в оригинальном формате (Ctrl + S).
Не нравится такой вариант? Используйте программу Sublime Text, которая позволяет произвести сохранение контакт-листа не только с изменением выбранной кодировки, но и с применением кириллических символов, которые некоторыми англоязычными апплетами не поддерживаются.
Краткие итоги
На этом, собственно, вопрос того, как скопировать контакты с телефона на стационарный ПК или ноутбук, можно и закончить. Как многие уже догадались, использовать специальное программное обеспечение для переноса контактов с мобильного девайса на компьютер, в общем-то, и не нужно. С Android-устройствами все обстоит достаточно просто. Но если вы являетесь обладателем «яблочного» гаджета, тут без установки iTunes или чего-то подобного не обойтись (тем более что напрямую экспорт списка контактов в этих устройствах не поддерживается).
Первый способ, это продублировать контакты на СИМ карту, а второй способ, сохранить все контакты в одном файле, который можно потом скинуть на компьютер, флешку, на сам смартфон, или на его карту памяти. Причем второй способ более выгодный, так как сохраняет полные данные, даты и дни рождения, адреса и фотографии самих адресатов.
Как сохранить контакты на сим карту?
- Откройте приложение «Контакты».
- Нажмите клавишу «Опции» (может выглядеть как три точки (полоски) в правом верхнем углу или внизу).
- Выберите пункт «Импорт/экспорт».
- Выберите пункт «Экспорт на SIM».
- Отмечаем те контакты, которые хотим скопировать на сим карту.
- Жмем «Импорт».
- Выберите пункт «ОК».
Если возникнет необходимость воспользоваться другим телефоном, достаточно вставить в него эту SIM карту, и ваши адреса не потеряются. Если нужно скопировать адресную книгу на сам телефон, то делайте тоже самое как и при копировании, только выбираем уже пункт «Импорт с SIM».
Как перенести контакты с телефона на карту памяти?
- 1 . Запустите приложение «» (или «Люди », в зависимости от марки смартфона, интерфейс меню часто отличается, но по смыслу всегда понятен). Нажмите по кнопке меню (или провести пальцем вверх) (Рис.1).
- 2 . Выберите пункт «». (Рис.2).
 (Рис.2)
(Рис.2)
- 3 . Выбираем пункт «» (Рис.3)
 (Рис.3)
(Рис.3)
- 4 . Если у вас нет в смартфоне встроенной Карты памяти, то выбираем первый пункт «Экспорт на накопитель Телефон », но потом обязательно скинете этот файл на компьютер, на электронный почтовый ящик свой, флешку или на другой телефон, так как при перепрошивки смартфона, или его сброса к заводским настройкам, стираются все данные с телефона, и этот файл будет тоже удален, поэтому пока его нужно где-то сохранить.
Если в смартфоне есть встроенная Карта памяти, то выбираем пункт «Экспорт на накопитель: Карта памяти », жмем «ОК » (Рис.4)
 (Рис.4)
(Рис.4)
- 5 . Вам предложат «», жмем «ОК » (Рис.5)
 (Рис.5)
(Рис.5)
- 6 . Теперь ваша адресная книга полностью сохранена в один файлик. с расширение.vcf. Его лучше скинуть на компьютер, флешку, куда угодно, лишь бы он был сохранен в надежном месте, пока не понадобится. А когда будет необходимость, например после сброса на заводские настройки, вы всегда его сможете скинуть опять в телефон.
Как импортировать книгу контактов из файла?
- 1 . Весь процесс переноса всех контактов в «Адресную книгу» тот же, что и при переносе контактов с телефона на карту памяти? Только в том случае мы все сохраняли в файл, теперь из этого файла распаковываем в адресную книгу.
Выполняем следующие действия: «» (используется для импорта в книгу контактов из файла во внутренней памяти или на SD карте) (Рис.6)
 (Рис.6)
(Рис.6)
- 2 . Если у нас файл находится на карте памяти, то выбираем «», жмем «ОК » (Рис.7). Помните мы говорили выше, что лучше (для сохранения), адресный файл скинуть например на компьютер, так вот перед тем, как его импортировать в телефон, не забывайте его скинуть с самого компьютера назад в телефон.
 (Рис.7)
(Рис.7)
Как скопировать контакты с телефона на компьютер?
Все номера упаковываются в файл vcf, который затем можно отправить на компьютер:
- Разблокируйте экран устройства Android.
- Подключите устройство к компьютеру с помощью USB-кабеля.
- Нажмите на уведомление Режим работы USB.
- Выберите Передача файлов.
- Перетащите файлы в открывшееся окно.
- Когда все будет готово, отключите устройство от компьютера.
- Отсоедините USB-кабель.
Пожалуйста! Не забывайте поставить оценку и написать комментарий.
Большинство проблем с устройством, работающим на операционной системе Android решается откатом настроек до заводских (hard reset). При таком действии можно потерять некоторую информацию, которая храниться на вашем девайсе. В том числе и контакты. Наверное, нет ни одного пользователя мобильным телефоном, кто хотя бы раз в жизни не испытывал такой неприятный момент. Для того, чтобы вновь не ощутить этого неприятного момента, свои контакты можно сохранить на своем персональном компьютере. О том, как это сделать и пойдет речь в этой статье.
Навигация
Как перекинуть контакты с Андроида на компьютер?
Существует несколько вариантов сохранения контактов на ПК. Раньше, те кто был поумнее, для этой цели использовали Excel и вручную записывали контакты в специально созданном файле. Это было не очень удобно и занимало время. Сегодня технологии позволяют синхронизировать смартфоны с десктопным компьютером и «в два клика» сохранять всю нужную информацию. В том числе и контакты.
Для этой цели можно воспользоваться двумя самыми популярными способами:
- Сохранение контактов в «Google»
- Сохранение контактов на ПК
- Сохранение с помощью приложения 2Memory
Перенос контактов через аккаунт в Google
У всех владельцев смартфонов на операционной системе Android есть аккаунт в Google. Без него невозможно скачивать приложения в Play Market или пользоваться почтовым сервисом Gmail . Если у вас по каким-то причинам такого аккаунта нет, то его пора завести.
Без аккаунта в Google смартфоном на операционной системе Android невозможно пользоваться на 100%. Кроме упомянутых выше сервисов, наличие такого аккаунта дает возможность использовать «облачное» хранилище данных Google Drive или набирающий популярность сервис для хранения фотографий Google Photo . Но, у такого аккаунта есть еще одна полезная функция. Он поможет сохранить ваши контакты даже если ваш телефон безвозвратно их утратил.
Перенос контактов в аккаунт Google не вызывает больших сложностей. Заходим в «Настройки» своего смартфона и переходим в раздел «Учетные записи» . Выбираем «Google» .
В открывшимся окне появится адрес почтового ящика. Он и является вашим аккаунтом в сервисах «Корпорации добра». Нажимаем «Синхронизировать все» .

С помощью такого действия мы синхронизируем контакты смартфона с своей почтой Gmail.

Ждем несколько минут и заходим в свой аккаунт Google на десктопном компьютере. Открываем почтовый ящик «Gmail» .

Заходим в «Контакты» своего почтового ящика. Для этого нажимаем на красную надпись Gmail, которая находится в левой части экрана, сразу под логотипом Google.
В разделе «Контакты» откроются не только номера телефонов из только что сихронизированной «Книги контактов» вашего смартфона, но и другие данные. Например, контакты социальной сети Google+.
Для того, чтобы сохранить контакты, нажимаем на ссылку «Дополнительно» и выбираем те контакты, которые нам необходимы. Нажимаем «Экспорт контактов» и выбираем формат, в котором вы хотите сохранить свои контакты.

Файл с контактами можно оставить у себя на компьютере, но желательно сохранить его дубликат в какой-нибудь облачный сервис. Для этой цели можно использовать блокноты Evernote , Google Drive и т.п.
Перенос контактов через USB
Есть еще один способ переноса контактов со смартфона на свой ПК. Для его осуществления необходимо подключить смартфон к компьютеру с помощью USB-порта. Подключаем и заходим в «Контакты» на смартфоне:

С помощью двойной кнопки в нижней части экрана (дисплейная кнопка) вызываем контекстное меню где выбираем «Импорт/экспорт» .

В списке действий, который откроется после этого нужно выбрать «Экспорт на карту памяти SD». Подтверждаем этой действие и ждем несколько секунд.

Заходим через проводник Windows SD-карту и ищем файл с расширением VCF. Это и будут контакты нашего смартфона. Этот формат «читается» программой Microsoft Outlook.
С помощью 2Memory
Приложение 2Memory, которая разработана российской компанией «Mobile Data» LLC. По сути, это приложение представляет собой облачный сервер для хранения бэкапов ваших устройств. Причем, на 1Гб зарезервированного дискового пространства можно сохранить не только контакты, но и музыку, видео и другие файлы с вашего смартфона.
После установки 2memory нужно зарегестрироваться в приложении: указать свой ник и пароль, а также дать название устройству. Затем нужно ввести номер телефона и код подтверждения, который будет на него выслан. После процедуры регистрации можно начинать работать с программой.
Программа имеет интуитивно понятный интерфейс. Поэтому каждый сможет без труда разобраться в том, как сохранять данные своего смартфона, в том числе и контакты.
ВАЖНО: Если у вас несколько устройств и вы со всех них будете собирать контакты через 2Memory, то можно не переживать за их дублирование. Повторные номера телефонов при использовании этого приложения будут игнорироваться.
Сохраненными с помощью 2Memory фотографиями, видео и музыкой можно легко делиться в своих социальных сетях: «Одноклассники», Facebook и «ВКонтакте».
ВИДЕО. Андроид: Связываем контакты телефона с аккаунтом Google
Перенос контактов с телефона - первый вопрос возникающий при смене Андроид девайса или обновлении прошивки. Мы расскажем как быстро и безопасно сохранить все контакты и легко перенести их на другое устройство, будь то ПК или сразу на Андроид.
Способов переноса контактов и телефонной книги - много, мы создали инструкции для самых простых и универсальных способов, выбирайте подходящий вам: но учитывайте, что для переноса на ПК потребуется хотя бы USB кабель или Bluetooth приемник.
Перенос контактов с Андроид на Андроид, при помощи Google синхронизации
Это самый простой способ перенести телефонную книгу при смене прошивки или обновлении устройства, причем не потребуется совсем никаких сторонних приложений или сложных манипуляций. В сервисы Google установленные на устройстве по умолчанию встроена функция синхронизации, она позволяет сохранить в облаке данные для переноса:
Как перенести контакты на андроид с помощью ПК
Нам нужен: предыдущий телефон с поддержкой подключения через кабель USB и сам кабель USB, либо ПК и телефон с Bluetooth или Wi-Fi.
Наша задача: сохранить телефонную книгу в 1 файле формата CSV или VCF и перекинуть его на новый телефон.
В большинстве старых телефонов нет такой встроенной функции, поэтому мы и используем компьютер и программу с поддержкой большого количества телефонов разных производителей MOBILedit! (также вы можете использовать программу вашего производителя для синхронизации данных – обычно они находятся на официальных сайтах).
Этот способ ориентирован на перенос контактов со старого телефона на современный Андроид девайс, но в целом он универсален.
Инструкция

О переносе.csv файла контактов на Google мы и поговорим подробнее, ибо это самый удобный из всех способов и у него множество преимуществ:
- автоматическая синхронизация с новыми контактами на вашем андроиде при наличии интернета, если эта функция включена в телефоне
- вы сможете редактировать контакты даже без телефона
- переносить контакты на любой другой андроид, просто указав вашу учетную запись
- восстановить удаленные контакты в течении 30 дней
- автоматически или вручную объединить повторяющиеся контакты с разных сервисов (телефонная книга, социальные сети, почтовые службы и т.д.)
Для этого у вас должна быть почта от gmail.com. Как завести почту в Gmail, для чего еще нужен аккаунт в Play маркет Google, и какие возможности вы получите после регистрации подробно написано в статье: Регистрация и настройка Плей Маркет.
Инструкция по импортированию.csv копии контактов в Google

Кстати, абсолютно аналогичным способом вы можете экспортировать все номера из своего Google аккаунта
, в случае переноса на устройство с отличной от Android операционной системой.

Как перенести контакты на андроид без ПК
Выбор метода как перенести контакты на андроид без ПК зависит от возможностей вашего предыдущего телефона . Разберем основные:
Через Bluetooth
Подключите ваши 2 устройства: для этого включите Bluetooth на обоих телефонах, на андроид устройстве зайдите в: Настройки - Bluetooth – галочка (ползунок) на "Видимость другим устройствам ". В предыдущем телефоне зайдите в настройки Bluetooth и включите поиск нового устройства, выберите в списке ваш андроид и подтвердите соединение – для этого нужно будет ввести любые одинаковые цифры (пароль) на обоих устройствах.
Выделите необходимые для переноса контакты: в опциях (функциях) телефонной книги вашего предыдущего телефона ищите "Выделить несколько" или "Выделить все" (если такой опции вы не найдете, попробуйте сначала нажать "Передать (Отправить) по Bluetooth", и возможно здесь ваш телефон предложит выбрать несколько контактов). Не во всех телефонах есть такая функция, поэтому вам может может придется переносить каждый контакт по-отдельности либо выберите другой метод. А везунчикам нужно в функциях выбрать отправить по Bluetooth и немного подождать.
Сохранить контакты на SD карту (поддерживают далеко не все обычные телефоны)
В опциях телефонной книги телефона найдите «Сохранить контакты на карту памяти SD», затем установите ее в андроид устройство и зайдите в: Контакты – Функции – Импорт/Экспорт – SD карта.
Через Сим-карту
Этот способ используется в самой безвыходной ситуации (предыдущий телефон – просто «звонилка» без дополнительных возможностей), поскольку количество контактов, которое вы можете перенести за 1 раз около 200 (зависит от емкости симки) и ограничена длина имени.
Нужно перенести контакты в память Sim-карты на старом телефоне и установить ее в новое андроид устройство (если телефонная книга у вас большая, то это действие придется делать несколько раз, запоминая имя, на котором вы остановились).
Итак, в этой статье мы разобрали как перенести контакты на андроид наиболее удобными, простыми и быстрыми способами.
Выбирайте подходящий для вас способ переноса контактов на андроид и обязательно синхронизируйте их с аккаунтом Google или хотя бы сохраните вашу телефонную книгу на ПК либо любом облачном хранилище, например, Google Диск, и вы всегда будете иметь к ним доступ, независимо от нахождения или состояния вашего андроид устройства.