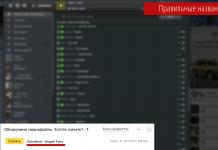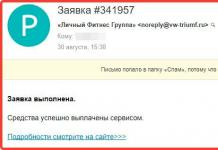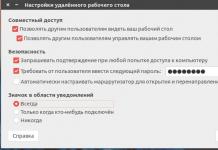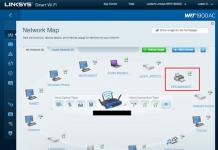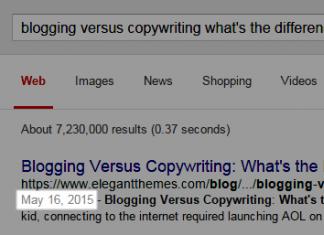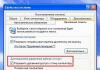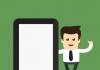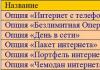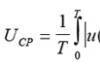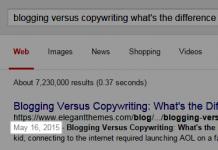Вспоре, что лучше для выполнения задачи - мышь или комбинации клавиш, все зависит от того, что вам больше по душе. Но при частом использовании клавиатуры ноутбука комбинации клавиш весьма удобны. В этой статье я расскажу о своих любимых быстрых клавишах Windows 7, которые помогают эффективно работать с рабочим столом Windows. Одни комбинации клавиш уступают в скорости мыши, зато у других просто нет графических аналогов. Одни комбинации клавиш работают в Windows Vista и Windows XP, другие же есть только в Windows 7.
- Windows key+пробел. Комбинация клавиши Windows (Win)+пробел служит для быстрого перехода на рабочий стол. Все окна открытых в Windows приложений становятся прозрачными, поэтому под ними виден рабочий стол. Когда клавиша Windows отпускается, открытые окна снова становятся видимыми.
- in+Home. Эта комбинация удобна для быстрой очистки рабочего места. Нажимаем Win+Home и сворачиваем все открытые окна, кроме текущего активного окна.
- in+Number. Комбинация Windows+цифра открывает соответствующую номеру задачу в панели задач Windows 7. Отсчет идет слева направо. Например, нажав Win+2, открываем вторую задачу.
- in+ (+ или -). Эта быстрая комбинация удобна для презентаций, она позволяет быстро увеличивать экран. При нажатии клавиши Windows вместе с клавишей + весь экран увеличивается с каждым нажатием. И наоборот, в сочетании со знаком экран уменьшается.
- in+T. Эта комбинация клавиш удобна для быстрой прокрутки различных пунктов в панели задач Windows 7. Нажатия Win+T перебирают пункты в панели задач и отображают значки каждого пункта задания. Если необходимо выбрать задание для работы, можно нажать клавишу Enter, когда высветится нужный пункт, и перейти к задаче.
- Win+стрелка влево или стрелка вправо. Хотя некоторые подобные комбинации были в прежних версиях Windows, эти две комбинации играют совершенно новую роль в Windows 7. Они позволяют быстро выравнивать окна по левому или правому краю экрана и возвращать их на прежнее место.
- Win+L. Эта комбинация клавиш чрезвычайно удобна для быстрой блокировки экрана. При нажатии Win+L рабочий стол блокируется и появляется окно регистрации, в которое для продолжения работы необходимо ввести пароль.
- Win+E. Эта комбинация даже быстрее, чем запуск Windows Explorer правым щелчком на кнопке «Пуск». Нажатие Win+E запускает Windows Explorer вместе с представлением Computer. С его помощью легко ориентироваться в системных дисках в правой части окна Windows Explorer для поиска нужных объектов.
- Win+P. При презентации на разных моделях ноутбуков необходимо отыскивать свои клавиши для каждой модели ноутбука и внешнего проектора или монитора. Комбинация Win+P вызывает окно режима отображения презентации Presentation Display Mode, которое позволяет выбирать только четыре режима вывода изображения: Computer Only, Duplicate, Extended или Projector Only (соответственно на экран компьютера, дублировать на оба экрана, расширить на оба экрана или только на проектор).
- Win+X. Если Windows 7 работает на ноутбуке, эта комбинация особенно полезна. Нажатие Win+X вызывает окно Windows Mobility Center, которое позволяет управлять рядом системных настроек, в том числе громкостью звука, схемой питания, беспроводной сетью, внешними дисплеями и внешними проекторами. Windows Mobility Center часто настраивается поставщиком оборудования
Одним из способов минимизации упомянутой проблемы является выключение компьютера при каждом покидании своего рабочего места. В таком случае потенциальному шпиону при желании добраться до защищенных файлов придется проходить процедуру входа в систему. Очевидно, что такой способ является очень непрактичным и неудобным.
Существует ли более удобный способ? Конечно же, и заключается он в блокировке доступа к компьютеру перед покиданием рабочего места. В этом случае любой желающий воспользоваться компьютером будет вынужден вводить пароль для получения доступа к рабочему столу Windows.
Блокировка компьютера вручную
В Windows 7 предлагаются три способа блокировки компьютера перед покиданием рабочего места.
- Выбор в меню Пуск команды Завершение работы > Блокировать .
При регулярном возникновении необходимости блокировать компьютер стоит рассмотреть вариант превращения кнопки с командой Завершение работы в кнопку с командной Блокировать.
- Одновременное нажатие клавиши с логотипом Windows и клавиши <L >.
- Нажатие комбинации клавиш <Ctrl+Alt+Delete > и затем щелчок на варианте Блокировать компьютер.
В случае применения любого из этих способов далее появляется экран регистрации Windows. Важно обратить внимание на то, что на нем под именем пользователя отображается слово “Заблокировано”.
Автоматическая блокировка компьютера
В приемах блокирования, описанных в предыдущем разделе, нет ничего сложного; главная трудность - помнить о необходимости их применения. Например, опаздывая на какое-нибудь совещание или встречу, кто вспомнит о том, что нужно заблокировать компьютер? В подобных ситуациях обычно бывает так, что человек приходит в назначенное место и только потом вспоминает, что забыл заблокировать свой ПК, после чего начинает мучатся от мысли о том, что оставил свой компьютер незащищенным.
Во избежание подобных сложностей (не говоря о возможном проникновении) лучше настроить компьютер так, чтобы он блокировался автоматически по истечении определенного периода отсутствия активности со стороны пользователя. В прежних версиях Windows для обеспечения подобного поведения требовалось использовать экранную заставку, и Windows 7 тому не исключение. Необходимые шаги приведены ниже.
- Щелкните правой кнопкой мыши на рабочем столе и выберите в контекстном меню пункт Персонализация, чтобы открыть окно Персонализация.
- Щелкните на значке Экранная заставка.
- Если необходимо, чтобы после пребывания ПК в состоянии простоя некоторое время, появлялась экранная заставка, выберите ее в списке Заставка.
- В поле счетчика укажите интервал простоя (в минутах), по истечении которого Windows 7 должна автоматически блокировать ПК.
- Установить отметку рядом с опцией Начинать с экрана входа в систему.
- Щелкните на кнопке ОК.
Клавиши блокировки компьютера
Защита учетной записи пользователя паролем в Windows 7 хоть и является замечательной идей, стопроцентной гарантии все равно не дает. Хакеры - весьма изобретательная публика, и некоторые наиболее сообразительные из них уже придумали, как взламывать систему паролей учетных записей. Их хитрость заключается в следующем: они устанавливают в системе вирус или программу типа “троянского коня” (обычно с помощью инфицированного электронного сообщения или вредоносного веб-сайта), которая сама себя загружает, когда пользователь включает компьютер.
Далее эта программа отображает фальшивую версию экрана приветствия Windows 7 и записывает вводимые на нем пользователем имя пользователя и пароль, после чего защита системы оказывается взломанной. Исключить вероятность попадания на такую хакерскую уловку в Windows 7 можно путем настройки системы так, чтобы пользователям перед входом требовалось нажимать комбинацию клавиш
Нажатие этой клавиатурной комбинации гарантирует появление настоящего экрана приветствия Windows 7. Ниже перечислены шаги, необходимые для настройки такого поведения.
- Щелкните на кнопке Пуск, введите командная строка, в списке результатов поиска щелкните правой кнопкой мыши на варианте Командная строка и выберите в контекстном меню пункт Запуск от имени администратора. Появится диалоговое окно Контроль учетных записей пользователей. Введите в окне Контроль учетных записей пользователей свои учетные данные.
- В окне командной строки введите команду control userpasswords2 . Появится диалоговое окно Учетные записи пользователей.
- Перейдите на вкладку Дополнительно.
- Отметьте флажок Требовать нажатия CTRL+ALT+DELETE.
- Щелкните на кнопке ОК.
Для того чтобы облегчить выполнение различных задач, разработчиками ОС Windows были реализованы быстрые клавиши, комбинации которых позволяют мгновенно выполнить какую-либо команду намного скорее, чем использование мыши. Кроме этого, они предусмотрели, как заблокировать экран Windows 10 наиболее легким способом.
Блокировка экрана в Win10
В новой ОС, горячие клавиши претерпели некоторые изменения, но большая часть все же осталась прежней, это связано с введением дополнительных возможностей и приложений, с которыми можно взаимодействовать.
Поменялся и экран блокировки. Его сделали намного более информативным, но лишнего по-прежнему никто не увидит. На экране видно время, дату, особо важные сообщения, а также работу некоторых системных приложений. Для того чтобы войти в систему повторно, потребуется ввести пароль от учетной записи, если же его нет, необходимо поставить. Делается это следующим образом:
- нужно зайти в меню «Пуск»;
- далее надо выбрать пункт «Параметры»;
- в появившемся окне найти пункт «Учетные записи»;
- в подменю «Параметры входа» и расположен необходимый функционал, там же, кроме паролей, можно создать ПИН-код, который используется вместо него при заходе в систему;
- при создании пароля, нужно указать подсказку, на случай если комбинация цифр и букв вылетит из головы;
- готово, пароль создан для текущей учетной записи, при следующем входе или блокировке экрана, система попросит его ввести.
Теперь, если необходима блокировка экрана Windows 10 используйте горячие клавиши Windows + L
, после этого можно спокойно отходить от компьютера или ноутбука, не опасаясь за свои конфиденциальные данные.
Вторым способом быстро заблокировать экран в Windows 10 - будет последовательное нажатие сочетания клавиш Ctrl + Alt + Delete , после того как появится меню, нужно нажать клавишу Enter. Такой метод начал быстро набирать популярность среди пользователей в последнее время.
Блокировка экрана в Windows 7
Быстрая блокировка компьютера для Win7 осуществляется практически аналогичным способом, что и для Win10. Горячие клавиши для блокировки экрана Windows 7 прежние - Windows + L , их необходимо удерживать пару секунд, прежде чем произойдет блокировка. Чтобы зайти обратно в систему, пользователю придется вновь вводить пароль от учетной записи. Несмотря на дополнительную трату времени, это позволяет быть уверенным в том, что никто посторонний не доберется до личных папок и файлов.
Существует еще один способ заблокировать виндовс 7, он требует несколько иное сочетание клавиш, но смысл остается прежним. Для этого нужно последовательно нажать и удерживать клавиши Ctrl + Alt + Delete . Далее, в появившемся меню нужно выбрать пункт «Блокировать компьютер». Все, теперь ПК заблокирован, можно идти по своим делам.
Следует знать, что у ноутбуков горячие клавиши могут серьезно отличаться от компьютерной версии. Производители добавляют на клавиатуру клавишу Fn, к которой и привязывается большинство привычных привязок. Обычно используется комбинация клавиш Fn + F11 , однако в зависимости от модели и производителя, комбинация может стать другой. Лучше всего открыть руководство пользователя, которое идет вместе с пакетом документов на технику, чтобы посмотреть точные комбинации для своего устройства.
Заключение
Использование горячих клавиш на компьютере очень помогает сэкономить время офисным работникам, за счет мгновенного выполнения команд. Обычным пользователям, которые владеют ПК с одной учетной записью, функция быстрой блокировки экрана не принесет практической пользы.
В этом уроке, найдете основные горячие клавиши Windows 7, после прочтения вы будете пользоваться компьютером на много эффективней, чем использовали его раньше.
Горячие клавиши - это метод взаимодействия клавиатуры с компьютером. Данный метод заключается в выполнении команд (операций) над компьютером с помощью клавиш или сочетание клавиш, к которым запрограммированы команды (операции).
К новому очень трудно привыкнуть, поэтому не стоит начинать запоминание всех клавиш. Для начала возьмите 10-20 штук для применения, а потом используйте другие, так сказать, расширяя свои знания. Еще стоит обратить внимание на то, что в каждой программе могут использоваться свои горячие клавиши, которые запрограммировали разработчики данной программы.
Если вы будете применять горячие клавиши Windows 7 ежедневно, хотя бы 10 штук, вы заметите, насколько ваша работа станет эффективней. Список горячих клавиш в Windows 7 смотрим ниже.
Список горячих клавиш
Горячие клавиши для работы с текстом и файлами
Советую использовать горячие клавиши, которые находятся в данном разделе, обязательно выучите и используйте их всегда.
Сtrl + С – Копировать выделенные элементы.
Ctrl + A - Выделить всё. Если находитесь в текстовом документе, то при нажатии этих клавиш вы выделите весь текст, а если в папке, где есть другие объекты, то можно выделить все файлы и папки.
Сtrl + Х - Вырезать. Команда вырезает выделенные элементы (файлы, папки или текст).
Сtrl + V - Вставить. Вставить скопированные или вырезанные элементы.
Сtrl + Z - Отменить. Отмена действий, например если в MS Word удалили случайно текст, то с помощью этих клавиш вернете исходный текст обратно (отмена ввода и действий).
ALT+ ENTER или ALT + Двойной щелчок левой кнопки мыши – Просмотр свойства выделенного элемента (ов) (применим для файлов).
CTRL+F4 - Закрыть текущее окно в программе.
Удаления файлов и текста
Delete - Удалить выделенный элемент (ы). Если использовать эту клавишу в тексте, то поставив курсор мыши в середине слова и нажав на кнопку «Delete», удаление будет происходить слева на право.Shift +Delete - Удалить элемент (ы) минуя корзину. Для файлов и папок.
Backspace - Удаление текста. Если вы работаете в текстовом редакторе, то эта клавиша может служить для удаления текста, установите курсор, допустим в середине предложения, нажав на кнопку «Backspace», удаление будет происходить справа на лево.
Другие
![]() — Открыть меню «Пуск» или CTRL + ESC
, кнопка находится обычно между кнопками CTRL
и ALT
.
— Открыть меню «Пуск» или CTRL + ESC
, кнопка находится обычно между кнопками CTRL
и ALT
.
![]() +F1
– Справка.
+F1
– Справка.
![]() + B
- Перенос курсора в трей.
+ B
- Перенос курсора в трей.
![]() + M
- Свернуть все окна.
+ M
- Свернуть все окна.
![]() + D
- Показать рабочий стол (свернуть все окна, а при повторном нажатии развернуть окна).
+ D
- Показать рабочий стол (свернуть все окна, а при повторном нажатии развернуть окна).
![]() + Е
— Открыть Мой компьютер.
+ Е
— Открыть Мой компьютер.
![]() + F
- Открыть окно поиска.
+ F
- Открыть окно поиска.
![]() + G
– Показать гаджеты поверх окон.
+ G
– Показать гаджеты поверх окон.
![]() + L
– Заблокировать компьютер. Если вы отходите от компьютера, то обязательно используйте эти клавиши, для быстрой блокировки компьютера. Очень полезно если у вас есть дети или недоброжелатели, которые могут прочитать вашу личную информацию.
+ L
– Заблокировать компьютер. Если вы отходите от компьютера, то обязательно используйте эти клавиши, для быстрой блокировки компьютера. Очень полезно если у вас есть дети или недоброжелатели, которые могут прочитать вашу личную информацию.
![]() + P
– Управления проектором. Если подключен проектор, то с помощью этих клавиш вы быстро сможете переключаться между проектором и компьютером.
+ P
– Управления проектором. Если подключен проектор, то с помощью этих клавиш вы быстро сможете переключаться между проектором и компьютером.

![]() + R
– Открыть окно «Выполнить».
+ R
– Открыть окно «Выполнить».
![]() + T
– По очереди переводим последовательно фокус по иконкам, которые находятся таскбаре.
+ T
– По очереди переводим последовательно фокус по иконкам, которые находятся таскбаре.

![]() + U
– Открыть окно «Центр специальных возможностей».
+ U
– Открыть окно «Центр специальных возможностей».
![]() + X
– Вызов «Центр мобильности» (ноутбуки и нетбуки).
+ X
– Вызов «Центр мобильности» (ноутбуки и нетбуки).

![]() + Tab (Табуляция)
– Вызов «Flip 3D». При нажатии можно воспользоваться мышью для выбора окна.
+ Tab (Табуляция)
– Вызов «Flip 3D». При нажатии можно воспользоваться мышью для выбора окна.

![]() + Пробел
– Просмотр рабочего стола (Aero Peak). Все окна станут прозрачными.
+ Пробел
– Просмотр рабочего стола (Aero Peak). Все окна станут прозрачными.
![]() + Стрелка
– Управление расположением активного окна. Нажатие стрелки вверх – максимизировать, вниз – свернуть, влево – прикрепить к левому краю, вправо – прикрепить к правому краю.
+ Стрелка
– Управление расположением активного окна. Нажатие стрелки вверх – максимизировать, вниз – свернуть, влево – прикрепить к левому краю, вправо – прикрепить к правому краю.
![]() + Pause
— Открыть окно «Свойства системы».
+ Pause
— Открыть окно «Свойства системы».
![]() + Home
— Свернуть все окна, кроме активного окна, повторное нажатие откроет свернутые окна. + 5, откроется проигрыватель.
+ Home
— Свернуть все окна, кроме активного окна, повторное нажатие откроет свернутые окна. + 5, откроется проигрыватель.
Аlt + Табуляция(Tab) – Переключение между окнами и приложениями.
Shift + Ctrl + N – Создать новую папку.
SHIFT+ F10 – Вывод опций выделенного элемента.
Shift + Стрелка – Выделение. Используются стрелки: влево, вправо, вниз и вверх. Применимо для текста и файлов.
CTRL - Выделение элементов. Удерживая CTRL можно выборочно выбрать элементы. Например, находясь в папке, нажимаете левой кнопкой мыши по папкам, которые нужно скопировать или вырезать, после выделения отпускаете CTRL и получаете выделенные вами папки для дальнейшей работы с ними.
Сtrl + Shift + Esc – Открыть диспетчер задач.
CTRL + TAB – Перейти вперед по закладкам.
Аlt + F4 – Закрыть окно или выйти из приложения.
ALT + Пробел - Вывести системное меню для текущего окна.
F2 — Переименовать. Выделите объект и нажмите кнопку F2.
F5 - Обновить окно. Часто используется в браузере, если страничка «подвисла» или надо обновить информацию. Применимо также если вы находитесь в папке или в программе.
F10 - Активировать меню.
Esc - Отменить операцию. При открытии, например, свойства папки, нажав кнопку ESC, то окно «Свойства» закроется.
ENTER – Открыть выделенный элемент.
TAB - Перейти вперед по опциям.
P.S. Десерт на сегодня, видео про горячие клавиши Windows 7.
как сочетанием клавиш заблокировать и разблокировать клавиатуру на компьютере?
- Наиболее распространенным интерфейсом подключения клавиатуры к компьютеру является USB. Скорости передачи информации от периферийного устройства компьютеру хватает, как через протокол USB 2.0, так и через USB 3.0, поэтому нет разницы в том, в какой разъем подключать клавиатуру.
Если при включении компьютера не работает USB-клавиатура, необходимо сделать следующее:
Выключите компьютер и начните загружать его заново;
Сразу после того как компьютер начнет загружаться, жмите на клавишу DEL, чтобы попасть в настройки BIOS;
В настройках BIOS необходимо найти пункт USB Keyboard Support или Legacy USB (в зависимости от того, какая версия базового программного обеспечения используется в вашей материнской плате). Данный пункт следует переключить в положение Enable.USB Keyboard SupportСтоит отметить, что у пользователей, клавиатура которых подключена к материнской плате через USB, могут возникнуть проблемы с переходом в BIOS на экране загрузки компьютера, если используется старая версия базового программного обеспечения. В таком случае необходимо отыскать клавиатуру с разъемом PS/2 или воспользоваться соответствующим переходником.
Что делать, если клавиатура не работает на компьютере по протоколу PS/2клавиатура не работает на компьютере по протоколу PS/2Производители клавиатур стараются отходить от разъема PS/2, отказываясь от него в пользу USB. Встретить в продаже клавиатуру с PS/2 разъемом весьма сложно, но если вам попалась подобная периферия, и она не работает при загрузке Windows, вероятнее всего проблема связана с драйверами. Чтобы клавиатура заработала, необходимо сделать следующее:
Нажмите правой кнопкой мыши на меню Пуск и выберите пункт Диспетчер устройств;
Далее среди доступных устройств найдите клавиатуры и раскройте список с ними. На подключенной клавиатуре, с которой имеются проблемы, будет отметка в виде круга на желтом фоне с восклицательным знаком. Выберите данную клавиатуру, нажав на нее левой кнопкой мыши, после чего в верхнем меню нажмите пункты Действие Удалить. Подтвердите желание удалить устройство из памяти компьютера и закрывайте Диспетчер устройств; клавиатура не работает на компьютере
Далее нажмите на кнопку Пуск правой кнопкой мыши и выберите пункт Выполнить;
В открывшейся строке пропишите команду hdwwiz (используя виртуальную клавиатуру) и нажмите ОК, после чего откроется Мастер установки оборудования;
Нажмите Далее и выберите пункт Поиск и автоматическая установка оборудования; Не работает клавиатура на компьютере: что делать
Некоторое время система будет вести поиск новых устройств, после чего на клавиатуре загорится NumLock, сигнализируя, что устройство найдено и устанавливается;
Когда процесс установки будет завершен, можете пользоваться клавиатурой.Стоит отметить, что подобная проблема с клавиатурами, подключенными по протоколу PS/2, чаще всего возникает из-за ошибки при установке драйвера i8042prt.sys или kbdclass.sys.
1 звезда2 звезды3 звезды4 звезды5 звезд (83 голос., средний: 4,95 из 5)Похожие записи
Как сделать скриншот на Windows 10 без сторонних программ?
Как узнать пароль от Wi-Fi своего компьютера и телефона на Android, подключенного к роутеру?
Как отключить проверку подписи драйверов в Windows 10?Компьютерные программы
Браузеры
Мультимедиа
Специализированные
Лечение и удаление вирусов
Настройка Windows
Windows 10
Windows 8
Windows 7
Про железо
Жесткие диски и SSD
Работа с данными
Восстановление
Форматирование
Секреты Windows
Скрипты
Социальные сети
ВКонтакте
BIOS
Интернет и локальная сеть
Мобильные операционные системы