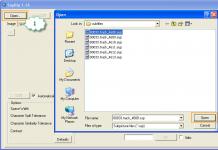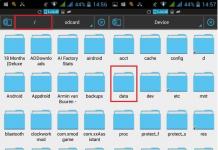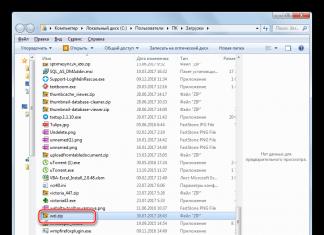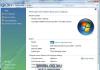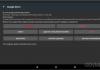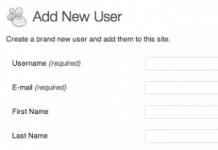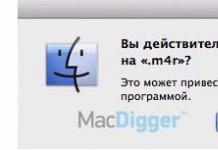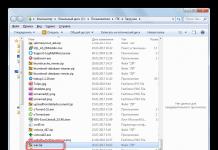Почему не работают USB-порты на компьютере, подключаю любое устройство, но оно не определяется. Использую постоянно USB-порт, находящийся на передней панели системного блока, но так же пробовал использовать USB-порты находящийся непосредственно на материнской плате, такой же результат. Посоветуете переустановить операционную систему ?
Сергей
Не работает один USB-порт на моём ноутбуке, все остальные работают, скажу не скрывая, подключал к нему неисправную флешку, ноутбук ещё на гарантии, как вы думаете USB-контроллер вышел из строя из-за сгоревшей флешки или косяк операционной системы. Как можно точно установить? переустанавливать не хочу.
Василий
Почему не работают USB-порты
Неисправности в обоих случаях могут быть очень разные, поэтому давайте сначала разберём первый случай, когда на компьютере или ноутбуке не работают все USB-порты, а потом второй. Продолжение в статье .
В первую очередь, почему не работают USB-порты , так это вероятно отключен контроллер USB на материнской плате, отключиться он вполне может сам, включить его можно зайдя в BIOS. Как в него попасть? В начальной фазе загрузки компьютера, часто жмём F2 или Delete точно написано в инструкции к вашей материнской плате или посмотрите у нас сайте много статей про это.
- Может быть у вас работает одно неисправное устройство USB в системном блоке и проблема из за него, выключите компьютер, отключите вcё: USB-клавиатуру, мышь и так далее, затем включайте и подсоедините одну заведомо исправную флешку, если она заработает, искать проблему нужно в периферийных устройствах.
- Так же, если не работают USB-порты , нужно зайти в Диспетчер устройств и посмотреть наличие пункта Контроллеры последовательной шины USB, если какое-нибудь устройство помечено жёлтым восклицательным знаком, значит оно неисправно, щёлкните по нему два раза мышкой и откроется окно устройства, где может быть отражена информация о неисправности.
- Можно попытаться удалить все контроллеры USВ в диспетчере устройств и перезагрузится, операционная система установит их вновь, после этого они могут заработать
- Может у вас было включено восстановление системы, стоит попытаться с помощью контрольных точек откатится назад.
- Иногда можно перегрузить концентратор USB и он откажется работать, вылечивается это обычной перезагрузкой компьютера.
- У большинства концентраторов USВ, присутствует управление электропитанием и операционная система может отключить устройство для экономии энергии. Запретим Windows управлять электропитанием USB-контроллера, в диспетчер устройств раскроем ветвь Контроллеры универсальной последовательной шины, затем Корневой USB-концентратор, двойным щелчком левой мыши и выбираем Управление электропитанием. Сбрасываем флажок Разрешить отключение этого устройства для экономии энергии и нажать ОК , проделать это нужно для каждого Корневого USB-концентратора.
- Установите новый драйвер на чипсет материнской платы, сделать это поможет наша статья .
- У одного нашего пользователя вопрос с USB-портами решился заменой круглой батарейки CMOS на материнской плате.
- , часто помогает при таких проблемах.
- При постоянных проблемах с USB-портами установите PCI-USB контроллер.
- Если вы купили внешний Концентратор USB со своим питанием и подключенные к нему устройства не видит операционная система, нужно проверить данный концентратор на другом компьютере, если там всё будет нормально, значит проблема в первую очередь может быть в вашем неисправном Блоке питания (поможет только замена на более мощный), но в первую очередь нужно попробовать переустановить операционную систему.
В BIOS нам нужен пункт Integrated Peripherals, это в Award BIOS, а в Ami BIOS пункт Advanced, находим их и жмём Enter, далее заходим в USB Configuration, если наш USB Controller или USВ Controller 2.0 включен, он стоит в положении Enabled, в противном случае он выключен, то есть находится в положение Disabled, тогда его нужно включить, сохранить наши изменения и перезагрузиться, проблема должна уйти.
К сожалению иногда приходится переустанавливать Windows, что бы точно узнать виновника проблем, железо это или операционная система.
А можно не переустанавливать, загрузится с любого Live CD и проверить будут ли работать ваши USB-порты, если да, то нужно искать проблемы в Windows. Можно попробовать переустанавливать драйвера на чипсет материнской платы. Если USB-порты не работают в дисковой операционной системе Live CD, то проблемы в железе и читаем дальше.
Ряд пользователей ноутбуков могут столкнуться с ситуацией, когда порты USB на ноутбуке не работают , а устройства, подключаемые через них, не распознаются системой Windows. Данная проблема встречается довольно часто, и может иметь множество причин, затрудняя работу пользователя с нужными ему USB-устройствами компьютера. В этой статье я расскажу, почему не работают USB порты на ноутбуке, каковы причины данного явления и как это исправить.

Причины проблемы, когда не работают USB порты на ноутбуке
Итак, почему же перестали работать USB порты на ноутбуке? Причины данной дисфункции могут быть следующими:
Как исправить нерабочие порты ЮСБ
Для того, чтобы исправить нерабочие порты USB на ноутбуке нужно выполнить следующее:
- Выполните перезагрузку вашего ноутбука. Рекомендуется полностью выключить его, вынуть аккумуляторную батарею на несколько минут, затем вернуть её обратно и вновь осуществить загрузку операционной системы;
- Осмотрите юсб-разъёмы вашего ноутбука, при необходимости почистите их от пыли с помощью обычной деревянной зубочистки;
- Попробуйте подключить ваше устройство к другому юсб-разъёму, возможно первый разъём уже не функционирует;
- Если вы подключаете ваше usb-устройство через кабель, попробуйте сменить последний, это может помочь в проблеме, когда не работают USB порты на ноутбуке;
- Убедитесь, что подключаемое юсб-устройство работает, для этого подключите его к другому компьютеру;
- Зайдите в БИОС и убедитесь, что функции ЮСБ задействованы;

- Вручную проведите распознавание юсб-устройств с помощью системы. Нажмите на кнопку «Пуск», в строке поиска введите devmgmt.msc и нажмите на ввод. Перед вами появится Диспетчер устройств, нажмите на название списка устройств сверху (обычно это имя вашего компьютера), кликните на закладку «Действие», и выберите там «Обновить конфигурацию оборудования». Если система во время данной процедуры найдёт контроллеры ЮСБ, то ваша проблема может быть решена;

- Удалите, а затем вновь установите контроллеры юсб. Вновь зайдите в Диспетчер устройств как описано выше, найдите там «Контроллеры USB», и дважды щёлкните на данной записи. Перед вами откроется список контроллеров юсб, кликните на первом из них правой клавишей мыши и выберите «Удалить».

- Аналогично удалите все имеющиеся в списке контроллеры. Затем перезагрузите ваш ПК, данные контроллеры вновь автоматически будут установлены системой, это может помочь исправить проблему, когда не работают USB порты на ПК;
- Переустановите драйвера к ЮСБ. Обычно в комплектации к ноутбуку идёт диск с драйверами, в том числе и с драйвером на USB, его достаточно установить на компьютер и проблема будет решена. Если же ЮСБ-подключение у вас подсвечивается вопросительным знаком или имеет статус «неопознанное устройство», то необходимо узнать ID вашего устройства, и по данному ID поискать драйвера в сети;
- Если у вас подключено несколько устройств ЮСБ, тогда попробуйте их отключить и оставить только нужное в этот момент;
- Скачайте и запустите специальную утилиту от Майкрософт , она может помочь в исправлении проблем с ЮБС, если не функционируют USB порты на ноутбуке;
- Выполните откат системы на предыдущую рабочую точку восстановления. Нажмите «Пуск», в строке поиска наберите rstrui и нажмите ввод. Найдите точку восстановления, при которой система работала корректно и выполните откат;

- Если у вас не работают все порты ЮСБ, и вышеуказанные методы не помогли, тогда, возможно, у вас сгорел южный мост. Его замена (или прогрев) осуществляется в сервисном центре на специальном оборудовании, обратитесь туда за консультацией и помощью.
Видео-решение ситуации, при которой USB порт не видит устройства
В данном материале мной была рассмотрена ситуация, при которой не работают USB порты на ноутбуке, перечислен список причин данной дисфункции и подан ряд советов по её решению. Если вы не знаете, что конкретно стало причиной указанных проблем с юсб-портами, то последовательно выполните весь комплекс перечисленных мною советов, это поможет эффективно решить проблему с неисправностью портов ЮСБ на вашем ПК.
Иногда возникает необходимость отключить USB порты на компьютере или ноутбуке, чтобы ограничить доступ по подключению флешек, жестких дисков и других USB-устройств. Отключение портов USB поможет предотвратить подключение каких-либо накопителей, которые могут быть использованы для кражи важной информации или стать причиной заражения компьютера вирусом и распространения вредоносного программного обеспечения по локальной сети.
Ограничение доступа к USB портам
Рассмотрим 7 способов , с помощью которых можно заблокировать USB порты:
- Отключение USB через настройки БИОС
- Изменение параметров реестра для USB-устройств
- Отключение USB портов в диспетчере устройств
- Деинсталляция драйверов контроллера USB
- Использование Microsoft Fix It 50061
- Использование дополнительных программ
- Физическое отключение USB портов
1. Отключение USB портов через настройки BIOS
- Войдите в настройки BIOS.
- Отключите все пункты, связанные с контроллером USB (например, USB Controller или Legacy USB Support).
- После того как вы сделали эти изменения, нужно сохранить настройки и выйти из БИОС. Обычно это делается с помощью клавиши F10 .
- Перезагрузите компьютер и убедитесь, что USB порты отключены.
2. Включение и отключение USB-накопителей с помощью редактора реестра
Если отключение через БИОС вам не подходит, можете закрыть доступ непосредственно в самой ОС Windows с помощью реестра.
Приведенная ниже инструкция позволяет закрыть доступ для различных USB-накопителей (например флешек), но при этом другие устройства, такие как клавиатуры, мыши, принтеры, сканеры все равно будут работать.
- Откройте меню Пуск -> Выполнить, введите команду «regedit » и нажмите ОК, чтобы открыть редактор реестра.
- Перейдите к следующему разделу
HKEY_LOCAL_MACHINE \ SYSTEM \ CurrentControlSet \ Services \ USBSTOR
- В правой части окна найдите пункт «Start » и два раза щелкните по нему, чтобы отредактировать. Введите значение «4 » для блокировки доступа к USB-накопителям. Соответственно если вы введете опять значение «3 », доступ будет вновь открыт.

Нажмите кнопку «ОК», закройте редактор реестра и перезагрузите компьютер.
Вышеописанный способ работает только при установленном драйвере USB контроллера. Если по соображениям безопасности драйвер не был установлен, значение параметра «Start» может быть автоматически сброшено на значение «3», когда пользователь подключит накопитель USB и Windows установит драйвер.
3. Отключение USB портов в диспетчере устройств
- Нажмите правой кнопкой мыши на значке «Компьютер » и выберете в контекстном меню пункт «Свойства». Откроется окно в левой части которого нужно нажать на ссылку «Диспетчер устройств ».
- В дереве диспетчера устройств найдите пункт «Контроллеры USB » и откройте его.
- Отключите контроллеры путем нажатия правой кнопки мыши и выбора пункта меню «Отключить».

Этот способ не всегда работает. В примере, приведенном на рисунке выше отключение контроллеров (2 первых пункта) не привело к желаемому результату. Отключение 3-го пункта (Запоминающее устройство для USB) сработало, но это дает возможность отключить лишь отдельный экземпляр USB-накопителя.
4. Удаление драйверов контроллера USB
Как вариант для отключения портов можно просто деинсталлировать драйвер USB контроллера. Но недостатком этого способа является то, что при подключении пользователем USB-накопителя, Windows будет проверять наличие драйверов и при их отсутствии предложит установить драйвер. Это в свою очередь откроет доступ к USB-устройству.
5. Запрет пользователям подключение USB-устройств хранения данных с помощью приложения от Microsoft
Еще один способ запрета доступа к USB-накопителям – это использование Microsoft Fix It 50061 (http://support.microsoft.com/kb/823732/ru — ссылка может открываться около митуты). Суть это способа заключается в том, что рассматриваются 2 условия решения задачи:
- USB-накопитель еще не был установлен на компьютер
- USB-устройство уже подключено к компьютеру
В рамках данной статьи не будем детально рассматривать этот метод, тем более, что вы можете подробно его изучить на сайте Microsoft, используя ссылку приведенную выше.
Еще следует учесть, что данный способ подходит не для всех версий ОС Windows.
6. Использование программ для отключения/включения доступа к USB-устройствам хранения данных
Существует много программ для установки запрета доступа к USB портам. Рассмотрим одну из них — программу USB Drive Disabler .

Программа обладает простым набором настроек, которые позволяют запрещать/разрешать доступ к определенным накопителям. Также USB Drive Disabler позволяет настраивать оповещения и уровни доступа.
7. Отключение USB от материнской платы
Хотя физическое отключение USB портов на материнской плате является практически невыполнимой задачей, можно отключить порты, находящиеся на передней или верхней части корпуса компьютера, отсоединив кабель, идущий к материнской плате. Этот способ полностью не закроет доступ к USB портам, но уменьшит вероятность использования накопителей неопытными пользователями и теми, кто просто поленится подключать устройства к задней части системного блока.
! Дополнение
Запрет доступа к съемным носителям через редактор групповой политики
В современных версиях Windows существует возможность ограничить доступ к съемным запоминающим устройствам (USB-накопителям в том числе) с помощью редактора локальной групповой политики.
- Запустите gpedit.msc через окно «Выполнить»(Win + R).
- Перейдите к следующей ветви «Конфигурация компьютера -> Административные шаблоны -> Система -> Доступ к съемным запоминающим устройствам »
- В правой части экрана найдите пункт «Съемные диски: Запретить чтение».
- Активируйте этот параметр (положение «Включить»).

Данный раздел локальной групповой политики позволяет настраивать доступ на чтение, запись и выполнение для разных классов съемных носителей.
Определите, в каком случае можно восстанавливать систему. Восстановите систему, если вы имели возможность подключиться к беспроводной сети всего несколько дней назад, а теперь не можете сделать это. Восстановление системы вернет настройки и файлы на выбранную вами дату. Изменения, внесенные в операционную систему после этой даты, будут аннулированы. То есть, например, программы, которые были установлены после выбранной даты, будут удалены. Имейте в виду, что процесс восстановления системы не затронет ваши личные файлы.
Запустите утилиту «Восстановление системы». Для этого найдите ее в системе; процесс поиска зависит от вашей версии Windows.
- В Windows 10/8.1 нажмите «Пуск» и в строке поиска введите «восстановление» (без кавычек). На панели управления откроется окно «Восстановление». Нажмите «Запустить восстановление системы».
- В Windows 7/Vista нажмите «Пуск» и в строке поиска введите «восстановление» (без кавычек). В списке с результатами поиска щелкните по «Восстановление системы».
Выберите точку восстановления. При внесении изменений в системные файлы, например, при установке программы или драйвера, точка восстановления создается автоматически. По умолчанию операционная система выберет самую последнюю точку восстановления. Для просмотра списка всех доступных точек восстановления поставьте флажок у опции «Показать другие точки восстановления».
- Выберите точку восстановления, которая была создана тогда, когда беспроводной адаптер еще работал.
Проверьте, какие программы будут затронуты при восстановлении системы. Так как восстановление вернет настройки и файлы на выбранную вами дату, программы, установленные или удаленные после этой даты, будут соответственно удалены или установлены. Для проверки программ нажмите «Поиск затрагиваемых программ». Напомним, что процесс восстановления системы не затронет ваши личные файлы.
Запустите процесс восстановления системы. Выбрав точку восстановления, в открывшемся окне подтвердите, что вы действительно намерены восстановить систему. Windows перезагрузится и восстановит настройки и файлы. Процесс восстановления системы займет некоторое время. По завершении этого процесса загрузится операционная система, а на экране отобразится сообщение о том, что восстановление прошло успешно.
Попробуйте подключиться к беспроводной сети. Если беспроводной адаптер не включался из-за проблем с драйвером или программным обеспечением, восстановление системы на дату, когда адаптер еще работал, приведет к устранению неполадок. Если вы все еще не можете включить беспроводной адаптер, отнесите ноутбук в мастерскую или замените его.
Пользователи компьютерной техники постоянно сталкиваются с различными проблемами и неисправностями. И один из наиболее часто встречающихся случаев является поломка USB порта. Во всех компьютерных устройствах USB порт является незаменимым элементом коммуникации. При его неисправности использование, к примеру, ноутбука, становится сильно ограниченным ввиду потери функционала.
Данные неудобства могут быть устранены только после диагностики причины поломки. Конечно, при этом нужно найти способ, как их устранить. Рассмотрим возможные варианты ремонта USB ноутбука Asus, как одного из наиболее популярных брендов компьютерной техники.
USB порт ноутбука может не работать по следующим причинам
Существует 3 вида неисправностей USB: эксплуатационный, системный и аппаратный.
1. Повреждение разъема
Современные ноутбуки Asus имеют, как правило, 3 usb порта. Это весьма удобно, так как владелец одновременно может работать с несколькими устройствами. Для возможной локализации неисправности, воспользуйтесь другим разъемом. Если в нем USB-устройство определилось, поверьте неработающий порт. Убедитесь, что в нем отсутствует мусор и механические повреждения.
2. Неисправность в операционной системе
2.1. Наиболее часто встречающаяся причина скрывается в вирусной атаке, в результате которой, ноутбук не видит USB устройство. Чтобы убедиться в этом, выполните сканирование системы актуальной версией антивирусной программы и удалить зараженные файлы в случае их присутствия. Далее перезагрузить Windows.
Если на компьютере не установлена антивирусная программа или же она давно не обновлялась, то ее нужно либо установить, либо обновить.
2.2. Проверьте работу драйверов в «Диспетчере устройств». Убедитесь, что отсутствуют неопознанные устройства. В противном случае, скачайте драйвер для неизвестного устройства , установите и перезагрузите ноутбук. После перезагрузки проблема должна быть устранена.
Если упомянутые выше способы не помогли и USB по-прежнему не работает, рекомендуем переустановить операционную систему.
2.3. Возможной причиной не распознания USB устройств может быть ошибка в системе BIOS. Данная неисправность устраняется обновлением прошивки материнской платы .
3. Повреждение южного моста
Южный мост ноутбука Asus, даже несмотря на небольшие размеры, представляет собой очень сложное устройство, которое отвечает за работу многих функций, одна из них отвечает за работу USB портов.
Вывести из строя южный мост очень легко: для этого достаточно, для примера, разлитого кофе на клавиатуру или же короткого замыкания в подключенном USB-кабеле или устройстве. Если подобные негативные факторы имели место быть, то работа USB портов прекращается, а для их дальнейшего функционирования следует заменить южный мост в сервисном центре.