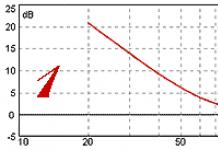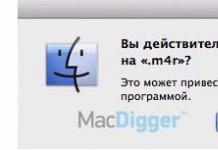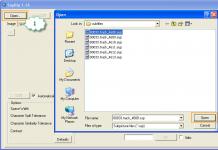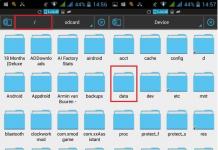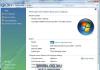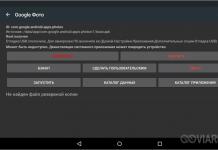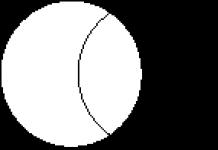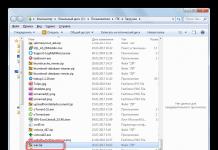Excel – это программа, которая нужна, в первую очередь, бухгалтерам и экономистом. Ведь в ней можно составлять таблицы (отчеты), производить вычисления любой сложности, составлять диаграммы. Причем, все это можно сделать без особого труда и невероятных познаний.
Можно сказать, что Excel – это большой и мощный калькулятор с множеством функций и возможностей. Но это вовсе не означает, что Вам нужно уметь пользоваться всем тем, что «умеет» эта программа. Большинству людей достаточно базовых знаний, получить которые Вы сможете из следующих уроков.
Что из себя представляет программа Excel
Программа Microsoft Excel представляет из себя большую таблицу, в которую можно вносить данные, то есть печатать слова и цифры. Также, используя функции этой программы, можно производить с цифрами разные манипуляции (складывать, вычитать, умножать, делить и многое другое).
Многие думают, что Excel – это только таблицы. То есть они убеждены, что все таблицы на компьютере составляются только в этой программе. Это не совсем верно.
Да, действительно, Excel представляет из себя таблицу. Но эта программа нужна, в первую очередь, для вычислений. Если требуется не только расчертить таблицу со словами и цифрами, но еще и произвести с цифрами какие-либо действия (сложить, умножить, вычислить процент и т.д), то тогда Вам нужно воспользоваться программой Microsoft Excel. А если же Вам нужно составить таблицу без вычислений, то есть ввести уже готовые данные, то быстрее и удобнее это сделать в программе Microsoft Word.
Если сравнивать программу Microsoft Excel с программой Microsoft Word, то Excel, конечно, сложнее. И лучше начинать работать в этой программе после того, как освоите Word. Чтобы изучить Excel досконально, потребуется немало времени. Но, как показывает практика, большинству для работы нужно всего-то «научиться считать». То есть прочитать и проработать два-три урока этого раздела.
Введение
1: MicrosoftExcel
1.1 Понятие и возможности MS Excel
1.2 Основные элементы окна MS Excel
1.4 Возможные ошибки при использовании функций в формулах
2: Анализ данных. Использование сценариев
2.1 Анализ данных в MS Excel
2.2 Сценарии
2.3 Пример расчета внутренней скорости оборота инвестиций
Заключение
Список литературы
Введение
Microsoft Office , самое популярное семейство офисных программных продуктов, включает в себя новые версии знакомых приложений, которые поддерживают технологии Internet, и позволяют создавать гибкие интернет-решения
Microsoft Office - семейство программных продуктов Microsoft, которое объединяет самые популярные в мире приложения в единую среду, идеальную для работы с информацией. В Microsoft Office входят текстовый процессор Microsoft Word, электронные таблицы Microsoft Excel, средство подготовки и демонстрации презентаций Microsoft PowerPoint и новое приложение Microsoft Outlook. Все эти приложения составляют Стандартную редакцию Microsoft Office. В Профессиональную редакцию входит также СУБД Microsoft Access.
Microsoft Excel – программа предназначенная для организации данных в таблице для документирования и графического представления информации.
Программа MSExcel применяется при создании комплексных документов в которых необходимо:
· использовать одни и те же данные в разных рабочих листах;
· изменить и восстанавливать связи.
Преимуществом MSExcel является то, что программа помогает оперировать большими объемами информации. рабочие книги MSExcel предоставляют возможность хранения и организации данных, вычисление суммы значений в ячейках. MsExcel предоставляет широкий спектр методов позволяющих сделать информацию простой для восприятия.
В наше время, каждому человеку важно знать и иметь навыки в работе с приложениями Microsoft Office, так как современный мир насыщен огромным количеством информацией, с которой просто необходимо уметь работать.
Более подробно в этой курсовой будет представлено приложение MSExcel, его функции и возможности. А также использование сценариев с их практическим применением.
1. Microsoft Excel
1.1 . Microsoft Excel . Понятия и возможности
Табличный процессор MS Excel (электронные таблицы) – одно из наиболее часто используемых приложений пакета MS Office, мощнейший инструмент в умелых руках, значительно упрощающий рутинную повседневную работу. Основное назначение MS Excel – решение практически любых задач расчетного характера, входные данные которых можно представить в виде таблиц. Применение электронных таблиц упрощает работу с данными и позволяет получать результаты без программирования расчётов. В сочетании же с языком программирования Visual Basic for Application (VBA), табличный процессор MS Excel приобретает универсальный характер и позволяет решить вообще любую задачу, независимо от ее характера.
Особенность электронных таблиц заключается в возможности применения формул для описания связи между значениями различных ячеек. Расчёт по заданным формулам выполняется автоматически. Изменение содержимого какой-либо ячейки приводит к пересчёту значений всех ячеек, которые с ней связаны формульными отношениями и, тем самым, к обновлению всей таблицы в соответствии с изменившимися данными.
Основные возможности электронных таблиц:
1. проведение однотипных сложных расчётов над большими наборами данных;
2. автоматизация итоговых вычислений;
3. решение задач путём подбора значений параметров;
4. обработка (статистический анализ) результатов экспериментов;
5. проведение поиска оптимальных значений параметров (решение оптимизационных задач);
6. подготовка табличных документов;
7. построение диаграмм (в том числе и сводных) по имеющимся данным;
8. создание и анализ баз данных (списков).
1.2. Основные элементы окна MS Excel
Основными элементами рабочего окна являются:
1. Строка заголовка (в ней указывается имя программы) с кнопками управления окном программы и окном документа (Свернуть, Свернуть в окно или Развернуть во весь экран, Закрыть);
2. Строка основного меню (каждый пункт меню представляет собой набор команд, объединенных общей функциональной направленностью) плюс окно для поиска справочной информации.
3. Панели инструментов (Стандартная, Форматирование и др.).
4. Строка формул, содержащая в качестве элементов поле Имя и кнопку Вставка функции (fx), предназначена для ввода и редактирования значений или формул в ячейках. В поле Имя отображается адрес текущей ячейки.
5. Рабочая область (активный рабочий лист).
6. Полосы прокрутки (вертикальная и горизонтальная).
7. Набор ярлычков (ярлычки листов) для перемещения между рабочими листами.
8. Строка состояния.
1.3 Структура электронных таблиц
Файл, созданный средствами MS Excel, принято называть рабочей книгой. Рабочих книг создать можно столько, сколько позволит наличие свободной памяти на соответствующем устройстве памяти. Открыть рабочих книг можно столько, сколько их создано. Однако активной рабочей книгой может быть только одна текущая (открытая) книга.
Рабочая книга представляет собой набор рабочих листов, каждый из которых имеет табличную структуру. В окне документа отображается только текущий (активный) рабочий лист, с которым и ведётся работа. Каждый рабочий лист имеет название, которое отображается на ярлычке листа в нижней части окна. С помощью ярлычков можно переключаться к другим рабочим листам, входящим в ту же рабочую книгу. Чтобы переименовать рабочий лист, надо дважды щёлкнуть мышкой на его ярлычке и заменить старое имя на новое или путём выполнения следующих команд: меню Формат, строка Лист в списке меню, Переименовать. А можно и, установив указатель мышки на ярлык активного рабочего листа, щёлкнуть правой кнопкой мыши, после чего в появившемся контекстном меню щёлкнуть по строке Переименовать и выполнить переименование. В рабочую книгу можно добавлять (вставлять) новые листы или удалять ненужные. Вставку листа можно осуществить путём выполнения команды меню Вставка, строка Лист в списке пунктов меню. Вставка листа произойдёт перед активным листом. Выполнение вышеизложенных действий можно осуществить и с помощью контекстного меню, которое активизируется нажатием правой кнопки мышки, указатель которой должен быть установлен на ярлычке соответствующего листа. Чтобы поменять местами рабочие листы нужно указатель мышки установить на ярлычок перемещаемого листа, нажать левую кнопку мышки и перетащить ярлычок в нужное место.
Рабочий лист (таблица) состоит из строк и столбцов. Столбцы озаглавлены прописными латинскими буквами и, далее, двухбуквенными комбинациями. Всего рабочий лист содержит 256 столбцов, поименованных от A до IV. Строки последовательно нумеруются числами от 1 до 65536.
На пересечении столбцов и строк образуются ячейки таблицы. Они являются минимальными элементами, предназначенными для хранения данных. Каждая ячейка имеет свой адрес. Адрес ячейки состоит из имени столбца и номера строки, на пересечении которых расположена ячейка, например, A1, B5, DE324. Адреса ячеек используются при записи формул, определяющих взаимосвязь между значениями, расположенными в разных ячейках. В текущий момент времени активной может быть только одна ячейка, которая активизируется щелчком мышки по ней и выделяется рамкой. Эта рамка в Excel играет роль курсора. Операции ввода и редактирования данных всегда производятся только в активной ячейке.
На данные, расположенные в соседних ячейках, образующих прямоугольную область, можно ссылаться в формулах как на единое целое. Группу ячеек, ограниченную прямоугольной областью, называют диапазоном. Наиболее часто используются прямоугольные диапазоны, образующиеся на пересечении группы последовательно идущих строк и группы последовательно идущих столбцов. Диапазон ячеек обозначают, указывая через двоеточие адрес первой ячейки и адрес последней ячейки диапазона, например, B5:F15. Выделение диапазона ячеек можно осуществить протягиванием указателя мышки от одной угловой ячейки до противоположной ячейки по диагонали. Рамка текущей (активной) ячейки при этом расширяется, охватывая весь выбранный диапазон.
Для ускорения и упрощения вычислительной работы Excel предоставляет в распоряжение пользователя мощный аппарат функций рабочего листа, позволяющих осуществлять практически все возможные расчёты.
В целом MS Excel содержит более 400 функций рабочего листа (встроенных функций). Все они в соответствии с предназначением делятся на 11 групп (категорий):
1. финансовые функции;
2. функции даты и времени;
3. арифметические и тригонометрические (математические) функции;
4. статистические функции;
5. функции ссылок и подстановок;
6. функции баз данных (анализа списков);
7. текстовые функции;
8. логические функции;
9. информационные функции (проверки свойств и значений);
10.инженерные функции;
11.внешние функции.
Запись любой функции в ячейку рабочего листа обязательно начинается с символа равно (=). Если функция используется в составе какой-либо другой сложной функции или в формуле (мегаформуле), то символ равно (=) пишется перед этой функцией (формулой). Обращение к любой функции производится указанием её имени и следующего за ним в круглых скобках аргумента (параметра) или списка параметров. Наличие круглых скобок обязательно, именно они служат признаком того, что используемое имя является именем функции. Параметры списка (аргументы функции) разделяются точкой с запятой (;). Их количество не должно превышать 30, а длина формулы, содержащей сколько угодно обращений к функциям, не должна превышать 1024 символов. Все имена при записи (вводе) формулы рекомендуется набирать строчными буквами, тогда правильно введённые имена будут отображены прописными буквами.
1.4 Возможные ошибки при использовании функций в формулах
Если для построенной диаграммы на листе появились новые данные, которые нужно добавить, то можно просто выделить диапазон с новой информацией, скопировать его (Ctrl + C) и потом вставить прямо в диаграмму (Ctrl + V).
Предположим, у вас есть список полных ФИО (Иванов Иван Иванович), которые вам надо превратить в сокращённые (Иванов И. И.). Чтобы сделать это, нужно просто начать писать желаемый текст в соседнем столбце вручную. На второй или третьей строке Excel попытается предугадать наши действия и выполнит дальнейшую обработку автоматически. Останется только нажать клавишу Enter для подтверждения, и все имена будут преобразованы мгновенно. Подобным образом можно извлекать имена из email, склеивать ФИО из фрагментов и так далее.

Вы, скорее всего, знаете о волшебном маркере автозаполнения. Это тонкий чёрный крест в правом нижнем углу ячейки, потянув за который можно скопировать содержимое ячейки или формулу сразу на несколько ячеек. Однако есть один неприятный нюанс: такое копирование часто нарушает дизайн таблицы, так как копируется не только формула, но и формат ячейки. Этого можно избежать. Сразу после того, как потянули за чёрный крест, нажмите на смарт-тег - специальный значок, появляющийся в правом нижнем углу скопированной области.
Если выбрать опцию «Копировать только значения» (Fill Without Formatting), то Excel скопирует вашу формулу без формата и не будет портить оформление.

В Excel можно быстро отобразить на интерактивной карте ваши геоданные, например продажи по городам. Для этого нужно перейти в «Магазин приложений» (Office Store) на вкладке «Вставка» (Insert) и установить оттуда плагин «Карты Bing» (Bing Maps). Это можно сделать и по с сайта, нажав кнопку Get It Now.
После добавления модуля его можно выбрать в выпадающем списке «Мои приложения» (My Apps) на вкладке «Вставка» (Insert) и поместить на ваш рабочий лист. Останется выделить ваши ячейки с данными и нажать на кнопку Show Locations в модуле карты, чтобы увидеть наши данные на ней. При желании в настройках плагина можно выбрать тип диаграммы и цвета для отображения.

Если в файле количество рабочих листов перевалило за 10, то ориентироваться в них становится трудновато. Щёлкните правой кнопкой мыши по любой из кнопок прокрутки ярлычков листов в левом нижнем углу экрана. Появится оглавление, и на любой нужный лист можно будет перейти мгновенно.

Если вам когда-нибудь приходилось руками перекладывать ячейки из строк в столбцы, то вы оцените следующий трюк:
- Выделите диапазон.
- Скопируйте его (Ctrl + C) или, нажав на правую кнопку мыши, выберите «Копировать» (Copy).
- Щёлкните правой кнопкой мыши по ячейке, куда хотите вставить данные, и выберите в контекстном меню один из вариантов специальной вставки - значок «Транспонировать» (Transpose). В старых версиях Excel нет такого значка, но можно решить проблему с помощью специальной вставки (Ctrl + Alt + V) и выбора опции «Транспонировать» (Transpose).

Если в какую-либо ячейку предполагается ввод строго определённых значений из разрешённого набора (например, только «да» и «нет» или только из списка отделов компании и так далее), то это можно легко организовать при помощи выпадающего списка.

- Выделите ячейку (или диапазон ячеек), в которых должно быть такое ограничение.
- Нажмите кнопку «Проверка данных» на вкладке «Данные» (Data → Validation).
- В выпадающем списке «Тип» (Allow) выберите вариант «Список» (List).
- В поле «Источник» (Source) задайте диапазон, содержащий эталонные варианты элементов, которые и будут впоследствии выпадать при вводе.

Если выделить диапазон с данными и на вкладке «Главная» нажать «Форматировать как таблицу» (Home → Format as Table), то наш список будет преобразован в умную таблицу, которая умеет много полезного:
- Автоматически растягивается при дописывании к ней новых строк или столбцов.
- Введённые формулы автоматом будут копироваться на весь столбец.
- Шапка такой таблицы автоматически закрепляется при прокрутке, и в ней включаются кнопки фильтра для отбора и сортировки.
- На появившейся вкладке «Конструктор» (Design) в такую таблицу можно добавить строку итогов с автоматическим вычислением.

Спарклайны - это нарисованные прямо в ячейках миниатюрные диаграммы, наглядно отображающие динамику наших данных. Чтобы их создать, нажмите кнопку «График» (Line) или «Гистограмма» (Columns) в группе «Спарклайны» (Sparklines) на вкладке «Вставка» (Insert). В открывшемся окне укажите диапазон с исходными числовыми данными и ячейки, куда вы хотите вывести спарклайны.

После нажатия на кнопку «ОК» Microsoft Excel создаст их в указанных ячейках. На появившейся вкладке «Конструктор» (Design) можно дополнительно настроить их цвет, тип, включить отображение минимальных и максимальных значений и так далее.
Представьте: вы закрываете отчёт, с которым возились последнюю половину дня, и в появившемся диалоговом окне «Сохранить изменения в файле?» вдруг зачем-то жмёте «Нет». Офис оглашает ваш истошный вопль, но уже поздно: несколько последних часов работы пошли псу под хвост.
На самом деле есть шанс исправить ситуацию. Если у вас Excel 2010, то нажмите на «Файл» → «Последние» (File → Recent) и найдите в правом нижнем углу экрана кнопку «Восстановить несохранённые книги» (Recover Unsaved Workbooks).
В Excel 2013 путь немного другой: «Файл» → «Сведения» → «Управление версиями» → «Восстановить несохранённые книги» (File - Properties - Recover Unsaved Workbooks).
В последующих версиях Excel следует открывать «Файл» → «Сведения» → «Управление книгой».

Откроется специальная папка из недр Microsoft Office, куда на такой случай сохраняются временные копии всех созданных или изменённых, но несохранённых книг.
Иногда при работе в Excel возникает необходимость сравнить два списка и быстро найти элементы, которые в них совпадают или отличаются. Вот самый быстрый и наглядный способ сделать это:
- Выделите оба сравниваемых столбца (удерживая клавишу Ctrl).
- Выберите на вкладке «Главная» → «Условное форматирование» → «Правила выделения ячеек» → «Повторяющиеся значения» (Home → Conditional formatting → Highlight Cell Rules → Duplicate Values).
- Выберите вариант «Уникальные» (Unique) в раскрывающемся списке.

Вы когда-нибудь подбирали входные значения в вашем расчёте Excel, чтобы получить на выходе нужный результат? В такие моменты чувствуешь себя матёрым артиллеристом: всего-то пара десятков итераций «недолёт - перелёт» - и вот оно, долгожданное попадание!
Microsoft Excel сможет сделать такую подгонку за вас, причём быстрее и точнее. Для этого нажмите на вкладке «Данные» кнопку «Анализ „что если“» и выберите команду «Подбор параметра» (Insert → What If Analysis → Goal Seek). В появившемся окне задайте ячейку, где хотите подобрать нужное значение, желаемый результат и входную ячейку, которая должна измениться. После нажатия на «ОК» Excel выполнит до 100 «выстрелов», чтобы подобрать требуемый вами итог с точностью до 0,001.

Табличный процессор MS Excel (электронные таблицы) - одно из наиболее часто используемых приложений интегрированного пакета MS Office, мощнейший инструмент в умелых руках, значительно упрощающий рутинную повседневную работу.
Основное назначение MS Excel - решение практически любых задач расчетного характера, входные данные которых можно представить в виде таблиц.
Применение электронных таблиц упрощает работу с данными и позволяет получать результаты без программирования расчётов. В сочетании же с языком программирования Visual Basic for Application (VBA), табличный процессор MS Excel приобретает универсальный характер и позволяет решить вообще любую задачу, независимо от ее характера.
Особенность электронных таблиц заключается в возможности применения формул для описания связи между значениями различных ячеек. Расчёт по заданным формулам выполняется автоматически. Изменение содержимого какой-либо ячейки приводит к пересчёту значений всех ячеек, которые с ней связаны формульными отношениями и, тем самым, к обновлению всей таблицы в соответствии с изменившимися данными. Основные возможности электронных таблиц:
· проведение однотипных сложных расчётов над большими наборами данных;
· автоматизация итоговых вычислений;
· решение задач путём подбора значений параметров;
· обработка (статистический анализ) результатов экспериментов;
· проведение поиска оптимальных значений параметров (решение оптимизационных задач);
· подготовка табличных документов;
· построение диаграмм (в том числе и сводных) по имеющимся данным;
· создание и анализ баз данных (списков).
Загрузку программы MS Excel можно выполнить следующими способами:
· Двойным щелчком по ярлыку Microsoft Excel на рабочем столе, если ярлык там находится.
· Выполнением последовательности команд Пуск, Программы, Стандартные, ярлык Microsoft Excel.
· Выполнением последовательности команд Пуск, Найти, Файлы и папки. В появившемся диалоговом окне в строке Имя ввести Microsoft Excel (имя файла ярлыка программы MS Excel) и щелкнуть по кнопке Найти. После окончания поиска выполнить двойной щелчок по ярлыку Microsoft Excel. По завершению загрузки MS Excel закрыть окно поиска.
Загрузка процессора MS Excel заканчивается появлением на экране монитора окна приложения с открытым рабочим листом по имени Лист1 стандартной рабочей книги с именем по умолчанию Книга1.
При создании своей рабочей книги необходимо выполнить следующие действия:
· Щелчком левой кнопки мышки развернуть меню Сервис, щёлкнуть левой кнопкой мышки по строке Параметры… и в появившемся диалоговом окне щёлкнуть мышкой по закладке Общие. В окошечке Листов в новой книге: установить требуемое число листов и щёлкнуть по кнопке OK.
· На панели инструментов Стандартная щёлкнуть по кнопке Создать.
· Щелчком левой кнопки мышки развернуть меню Файл и щёлкнуть мышкой по строке Сохранить как…. В появившемся окне щёлкнуть по стрелке окна Мои документы. В раскрывшемся меню щёлкнуть по строке с адресом вашего каталога, а затем в нижнем окне Имя файла вместо стандартного имени записать название своей рабочей книги, после чего щёлкнуть по кнопке Сохранить. В последующем при работе с этим файлом такие действия не выполнять, если не требуется замена имени файла, а достаточно периодически щёлкать по кнопке Сохранить на панели инструментов Стандартная.
Excel позволяет вводить в ячейки три типа данных: числа, текст, формулы.
Текст может использоваться для заголовков таблиц, объяснения или пометок на рабочем листе. Если Excel не распознает тип данных как числовой или как формулу, то данные воспринимаются как текст. Числа используются для представления цифровой информации и могут быть введены в различных форматах: общем, денежном, финансовом, процентном и т. д.
Дата и время могут также рассматриваться как числа. Формулы, введенные в ячейку, производят вычисления, управляют работой базы данных, проверяют свойства и значения ячеек и используются для задания связи между ячейками и массивами с помощью адресных ссылок.
Электронные таблицы позволяют визуализировать данные, размещенные на рабочем листе, в виде диаграммы. Диаграмма наглядно отображает зависимости между данными, что облегчает восприятие и помогает при анализе и сравнении данных.
Диаграммы являются средством наглядного представления данных и облегчают выполнение сравнений, выявление закономерностей и тенденций данных.
Например, вместо анализа нескольких столбцов чисел на листе можно, взглянув на диаграмму, узнать, падают или растут объемы продаж по кварталам или как действительные объемы продаж соотносятся с планируемыми.
Диаграмму можно создать на отдельном листе или поместить в качестве внедренного объекта на лист с данными. Кроме того, диаграмму можно опубликовать на веб-странице.
Чтобы создать диаграмму, необходимо сначала ввести для нее данные на листе.
После этого, выделив эти данные, следует воспользоваться мастером диаграмм для пошагового создания диаграммы, при котором выбираются ее тип и различные параметры.
Или используйте для создания основной диаграммы панель инструментов Диаграмма, которую впоследствии можно будет изменить. Отчет сводной диаграммы представляет собой интерактивную сводку данных в формате диаграммы.
Его создание отличается от обычных диаграмм Microsoft Excel. После создания отчета сводной диаграммы можно просматривать разные уровни детализации и изменять макет диаграммы, перетаскивая ее поля и элементы. Диаграмма связана с данными, на основе которых она создана, и обновляется автоматически при изменении данных.
Ценность электронных таблиц определяется имеющимися в них возможностями для обработки данных.
То есть использования введения данных для вычисления значений других величин.
В Excel имеется достаточное количество формул, которые нужны для вычислений различных комбинаций арифметических и алгебраических величин.
В Excel формулы используются для выполнения математических действий над одним или несколькими значениями (или переменными).
Эти значения могут быть просто числами или же содержать ссылки на ячейки. При написании формул в Excel используется определенный синтаксис.
Microsoft Office Excel – это программа, предназначенная для работы с электронными таблицами, которая позволяет хранить, организовывать и анализировать информацию. Возможно, у вас сложилось мнение, что приложение Excel использует только определенная группа людей для выполнения каких-нибудь сложных задач. Но вы ошибаетесь! На самом деле любой желающий может освоить эту великолепную программу и применить всю ее мощь для решения исключительно своих бытовых задач.
Excel – это универсальная программа, которая позволяет работать с различными форматами данных. В Excel вы можете вести домашний бюджет, производить как простые, так и очень сложные расчеты, хранить данные, организовывать различные дневники, составлять отчеты, строить графики, диаграммы и многое-многое другое.
Программа Excel входит в состав пакета Microsoft Office, который состоит из целого набора продуктов, позволяющих создавать различные документы, электронные таблицы, презентации и многое другое.
Помимо программы Microsoft Excel существует еще целый ряд похожих программ, которые также в своей основе используют работу с электронными таблицами, но Excel однозначно самая популярная и мощная из них, и по праву считается флагманом этого направления. Осмелюсь заявить, что Excel является одной из самых популярных программ вообще.
Что я могу делать в Excel?
У Microsoft Excel существует множество достоинств, но самым весомым является, конечно же, ее универсальность. Варианты применения Excel практически безграничны, поэтому, чем больше у вас багаж знаний по этой программе, тем большее число применений вы сможете для нее найти. Ниже перечислены возможные области применения приложения Microsoft Office Excel.
- Работа с числовыми данными . Например, составление самых различных бюджетов, начиная от домашнего, как самого простого, и, заканчивая бюджетом крупной организации.
- Работа с текстом . Разнообразный набор инструментов для работы с текстовыми данными дает возможность представить даже самые сложные текстовые отчеты.
- Создание графиков и диаграмм . Большое количество инструментов позволяет создавать самые различные варианты диаграмм, что дает возможность представить ваши данные наиболее ярко и выразительно.
- Создание схем и рисунков . Помимо графиков и диаграмм, Excel позволяет вставлять на рабочий лист множество различных фигур и рисунки SmartArt. Эти инструменты значительно увеличивают возможности визуализации данных в программе.
- Организация списков и баз данных . В Microsoft Office Excel изначально была заложена структура строк и столбцов, поэтому организовать работу со списками или создать базу данных является для Excel элементарной задачей.
- Импорт и экспорт данных .Excel позволяет обмениваться данными с самыми различными источниками, что делает работу с программой еще более универсальной.
- Автоматизация однотипных задач . Использование макросов в Excel позволяет автоматизировать выполнение однотипных трудоемких задач и свести участие человека до единственного щелчка мышью для запуска макроса.
- Создание панелей управления . В Excel существует возможность размещать элементы управления прямо на листе, что позволяет создавать наглядные интерактивные документы.
- Встроенный язык программирования . Встроенный в приложение Microsoft Excel язык программирования Visual Basic for Applications (VBA) позволяет расширить возможности программы как минимум в несколько раз. Знание языка открывает для вас совершенно новые горизонты, к примеру, создание своих пользовательских функций или целых надстроек.
Возможности приложения Excel можно перечислять очень долго, выше я представил только самые основные из них. Но уже сейчас ясно видно насколько знание этой программы будет полезным для вас.
Для кого создано приложение Excel?
Изначально программа Excel создавалась исключительно для работы в офисе, поскольку такую роскошь как компьютер могла себе позволить только организация. Со временем компьютеры все больше стали появляться в домах обычных людей, а число пользователей постепенно расти. На данный момент компьютер имеет практически каждая семья и на большей части из них установлен пакет Microsoft Office.
В России существуют сотни компаний, предлагающие курсы по Microsoft Office. Excel преподают в учебных заведениях, по Excel выпущены сотни книг и обучающих курсов. Знание Office требуют при приеме на работу или же засчитывают эти знания как дополнительное преимущество. Все это говорит о том, что знание офисных программ, в частности Excel, будет полезно всем без исключения.