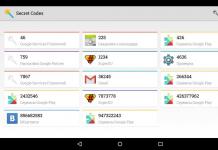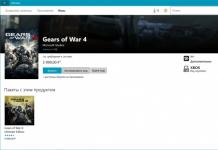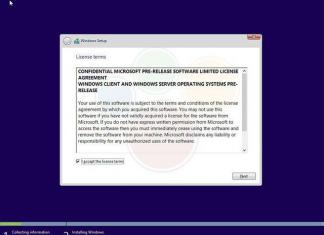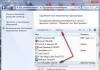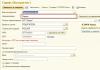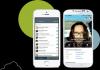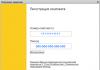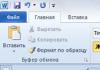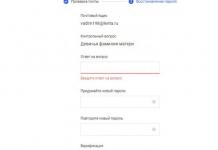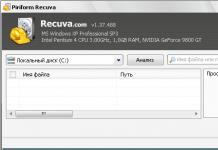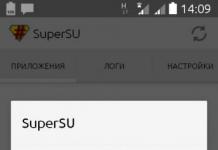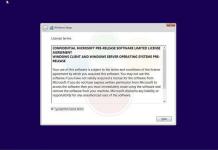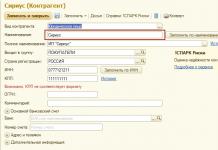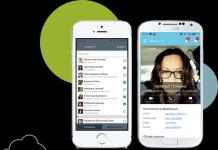Гуравдагч талын програм хангамж ашиглахгүйгээр гар дээрх Prt Scrn товчийг дарж дэлгэцийн зургийг (хуулбар) авах боломжтой.
Үүнийг товшсоны дараа дэлгэцийн хуулбарыг тайрах эсвэл хадгалахын тулд гуравдагч талын програм хангамжийг ашиглах шаардлагатай болно. Энэ нь ямар ч график засварлагч байж болно. Windows үйлдлийн систем нь MS Paint хэмээх энгийн программтай. Та Start -> All Programs -> Accessories -> дараад Paint дээр дарж олох боломжтой. Хөтөлбөрийг эхлүүлсний дараа дэлгэцийн өмнө авсан дэлгэцийн агшинг буулгана уу (Засварлах -> Paste эсвэл Ctrl + V товчлуурын хослолыг дарна уу). Дараа нь шаардлагатай бол бид засварлаж (тайрах, текст нэмэх гэх мэт) файлд хадгална, та үүнийг хийж болно.
Хэдийгээр энэ арга нь нэмэлт програм суулгах шаардлагагүй боловч энэ нь тийм ч тохиромжтой биш, эсвэл огт тохиромжгүй бөгөөд маш их цаг хугацаа шаарддаг.
Тохиромжтой болгохын тулд дэлгэцийн зураг эсвэл түүний аль нэг хэсгийг авах олон програмууд байдаг. Би зөвхөн хоёрыг л авч үзэх болно, аль нь миний бодлоор хамгийн шилдэг нь юм.
Дэлгэцийн агшинг үүсгэх маш тохиромжтой програм. Энэ нь дэлгэцийн талбайг авах олон сонголттой бөгөөд дараа нь зураг боловсруулахад тохиромжтой график засварлагчтай. Програмыг ажиллуулсны дараа системийн тавиур дээр дүрс гарч ирнэ.
Мөн энэ самбар:

Хуулбар үүсгэхийн тулд та бүхэл бүтэн дэлгэцийн хуулбар эсвэл идэвхтэй цонх, эсвэл дэлгэцийн тэгш өнцөгт эсвэл дурын хэсэг эсвэл гүйлгэх хуудасны дэлгэцийн агшинг сонгох боломжтой. Дээрээс нь дэлгэцээс видео бичлэг хийх боломжтой.
Дэлгэцийн дэлгэцийн агшинг авахын тулд та FastStone Capture програмын самбар дээрх шаардлагатай дүрс дээр дарах хэрэгтэй (доорх дүрс дээр гүйлгэх үед энэ нь ямар функцийг гүйцэтгэдэг талаар зөвлөгөө гарч ирнэ) бөгөөд таны сонгосон функцээс хамааран програм дэлгэцийг бүхэлд нь санах ой руу автоматаар хуулах эсвэл дэлгэцийн зарим хэсгийг сонгох шаардлагатай бөгөөд дараа нь санах ой руу хуулж, засварлагч руу автоматаар буулгана.

FastStone Capture програм нь энгийн бөгөөд нэгэн зэрэг функциональ засварлагчтай бөгөөд энэ нь танд дэлгэцийн зургаар ямар ч үйлдлийг хийх боломжийг олгодог: тайрах, хэлбэр дүрс, текст, лого нэмэх, урагдсан ирмэгүүд хийх, хэмжээг өөрчлөх, хэвлүүлэхээр илгээх гэх мэт. илүү. Энэ хөтөлбөрийг эзэмшихэд ямар ч асуудал гарах ёсгүй гэж бодож байна. Интерфэйс нь орос хэл дээр, бүх зүйл энгийн бөгөөд ойлгомжтой.
Засварлагчийг нээхээс зайлсхийхийн тулд та өөр функцийг сонгож болно, жишээлбэл, дэлгэцийн агшинг шууд хэвлэх эсвэл имэйлээр илгээх боломжтой. Үүнийг хийхийн тулд улаан сумаар тэмдэглэгдсэн дүрс дээр дарна уу:

Мөн тохирох үйлдлийг сонго.
Нэг зүйл бол энэ хөтөлбөр нь төлбөртэй байдаг. Дэлгэрэнгүй мэдээллийг холбоосоор орж авна уу: . Тэнд та үүнийг татаж авах боломжтой, туршилтын хувилбар (туршилтын хэрэглээ).
Энд би энэ хөтөлбөрийн талаар товч тоймоо дуусгах болно.
Одоо дэлгэцийн агшинг үүсгэх үнэгүй, гэхдээ үүнээс багагүй функциональ програмыг авч үзье, цорын ганц сул тал бол интерфэйсийн хэл нь англи хэл дээр байдаг тул англи хэлээр сайн ярьдаггүй хүмүүст энэ нь эхэндээ тийм ч тохиромжтой биш байх болно. .
Хөтөлбөрийн үндсэн цонх, эс тэгвээс түүний редактор нь иймэрхүү харагдаж байна.

Програмыг суулгасны дараа та үүнийг идэвхжүүлэх ёстой. Холбоосыг дагана уу: форумд бүртгүүл, дараа нь та үнэгүй лицензийн түлхүүр авахыг хүсэх болно.
Програмыг эхлүүлсний дараа үүнийг системийн тавиур дээр байрлуулна.
Та дүрс дээр дарахад дараах цэс гарч ирнэ.

Та шаардлагатай дэлгэцийн агшинг үүсгэх хэрэгслийг гараар сонгох эсвэл хаалтанд заасан товчлууруудыг ашиглан сонгож болно. Хэрэв хүсвэл халуун товчлууруудыг өөрийн болгож өөрчлөх боломжтой.
Дэлгэцийн агшинг авсны дараа дараах цонх гарч ирнэ.

Үүнд та шаардлагатай үйлдлээ сонгох хэрэгтэй. Хэрэв хүсвэл дэлгэцэнд харагдахгүйн тулд үүнийг идэвхгүй болгож, дэлгэцийн агшинг даруй засварлагч дээр ачаална. Үүнийг хийхийн тулд энэ цонхны Options товчийг дарж, гарч ирэх цонхноос Interface Options 1 -> цэсийн зүйлийг сонгоод After Capture Show талбарт Show Main Form гэж тэмдэглээд Accept дээр дарна уу. Зургийг илүү тодорхой харна уу:

Засварлагч дээр та текст, дүрс нэмж, зургийг тайрч, тунгалаг хэсгүүдийг нэмж болно (жишээлбэл, үндсэн объектыг тодруулахын тулд хоёрдогч объектыг нуух).
Дэлгэцийн агшинг бидэнд хэрэгтэй үед хэдхэн секундын дотор засварлаж хадгалах, хэвлэх, найз нөхөд, танил хүмүүстээ цахим шуудангаар илгээх боломжтой маш олон хэрэгсэл энд байна.
Windows 7 дээрх Snipping хэрэгсэл
Snipping Tool нь ширээний компьютер эсвэл дэлгэц дээрх дурын элементийн дэлгэцийн агшинг авах боломжийг танд олгоно. Програмыг цэснээс эхлүүлнэ Эхлэх → Бүх програмууд → Дагалдах хэрэгсэл.
Илүү дэлгэрэнгүй мэдээллийг
macOS
MacOS дээр дэлгэцийн агшин авахын тулд гарын товчлолыг ⌘ Cmd + Shift + 3 дарна уу. Дэлгэцийг бүхэлд нь агшин зуурын зурагтай файл таны ширээний компьютер дээр гарч ирнэ.
Хэрэв та дэлгэцийн тодорхой хэсгийн дэлгэцийн агшинг авахыг хүсвэл ⌘ Cmd + Shift + 4 товчлуурыг дарж дэлгэцийн хүссэн хэсгийг курсороор тодруулна уу.
Зөвхөн идэвхтэй байгаа цонхны дэлгэцийн агшинг авахын тулд гарын товчлол ⌘ Cmd + Shift + 4, дараа нь Spacebar дээр дарна уу.
iOS
iOS платформ нь 2.x хувилбараас эхлэн стандарт хэрэгслээр дэлгэцийн агшин авах боломжийг танд олгоно. Үүссэн зургуудыг стандарт Фото аппликешнд хадгална. Дэлгэцийн агшинг авах арга нь iOS төхөөрөмжийн загвараас хамаарна.
iPad, iPhone SE–8 Товчлуурыг хэдэн секундын турш дарна уу Асаах, унтраахболон Нүүр хуудас. iPhone X–XR Товчлуурыг хэдэн секундын турш дарна уу Асаах, унтраахТэгээд Дууг нэмэгдүүлэх.
Android
Та төхөөрөмжийн үйлдвэрлэгч болон платформын хувилбараас хамааран Android үйлдлийн системтэй хөдөлгөөнт төхөөрөмж дээр дэлгэцийн агшинг янз бүрийн аргаар авч болно. Үүссэн зургуудыг стандарт Галерей програмд хадгална.
- Android 4.x–9.0
- Android 3.2 ба түүнээс дээш
- Android 1.x ба 2.x
- Samsung
Товчлуурыг хэдэн секундын турш дарна уу Дууны хэмжээг багасгахболон Хоол тэжээл.
Товчлуурыг хэсэг хугацаанд дар Сүүлийн үеийн хөтөлбөрүүд.
Android платформын 2.x ба түүнээс доош хувилбар нь стандарт хэрэгслээр дэлгэцийн агшин авахыг дэмждэггүй. Та Google Play-с суулгасан гуравдагч талын програмуудыг ашиглах ёстой.
Нүүр болон Асаах эсвэл Буцах болон Нүүр товчийг хэдэн секундын турш барина уу (таны төхөөрөмжөөс хамаарна).
Power болон Home товчийг хэдэн секундын турш дарна уу.
Дэлгэцийн агшин, эсвэл дэлгэцээс хэрхэн хуулбарлах талаар
Дэлгэцийн хуулбарыг дэлгэцийн агшин гэж нэрлэдэг. Заримдаа та ямар нэг зураг, анхны хэлбэрээр нь бичсэн текст, алдааны мэдэгдэлд дуртай үедээ дэлгэцийг хуулж аваад дараа нь мэргэжилтэнд үзүүлэх эсвэл програмын тохиргоонд харуулахыг хүсдэг.
PrintScreen товчлуурыг ашиглан дэлгэцийн агшинг авдаг. (Дэлгэцийн агшин нь англи хэл дээрх дэлгэцийн дэлгэцийн агшин юм - дэлгэц, Shot - ямар нэг зүйлийн агшин зуурын агшин.)
Түлхүүр PrintScreen, эсвэл PrtSc, гарны баруун дээд буланд байрладаг.
Энэ аргын сайн тал нь Windows-ийн аль ч хувилбарт тохиромжтой.
Дэлгэцийн агшин функцийг ашиглах хамгийн энгийн аргын жишээ.
1. Ширээний компьютер дээр баримт үүсгэх (баруун товчийг дарна уу Үүсгэх).
2. Хүссэн зургаа сонго.
3. Товчлуурыг дарна уу PrtSc.
4. Хамгийн ядаргаатай нь гаднаасаа юу ч болдоггүй.
5. Хүссэн баримтаа нээнэ үү.
6. Мөр дээр хулганы баруун товчийг дарна уу Оруулах.

7. Дэлгэцээс хүрээгүй зөвхөн зургийг л үлдээмээр байна.
8. Хулганы баруун товчийг дарна уу.
9. Функц бүхий жагсаалт гарч ирнэ.
10. Доор нь сануулга гарч ирэх дүрсийг ол Тайрах.
11. Бид хулганы зүүн товчлуураар үүн дээр залгана.
12. Бид зургийн ирмэгийн доор авчирдаг.
13. Зургийн ирмэг ба булангийн дагуу жижиг хар дөрвөлжин гарч ирнэ.
14. Та хүссэн газраа хүргэж болох тасархай шугам гарч ирнэ.
15. Энэ бол бидний авсан зураг юм.

16. Зөвхөн жижиг.

17. Том болго.
18. Зурган дээр хулганы баруун товчийг дарна уу.
19. Жагсаалт гарч ирнэ.
20. Бичээсийг хайж байна Зургийн формат.
21. Зүүн товчийг дарна уу.
22. Зааврууд гарч ирнэ.
23. Үүн дээр үг хайж байна хэмжээ.
24. Дараа нь өндөр(эхэндээ энэ нь хангалттай байх болно).
25. Шинжлэх ухааны аргыг ашиглан бид шаардлагатай тоог сонгоно.
26. Хулганы зүүн товчийг дарна уу БОЛЖ БАЙНА УУ.

27. Хэрэв танд зураг таалагдахгүй байвал шинээр эхлээрэй. Би хэдэн мянган оролдлого хийж, дэлгэцийн агшинг хэрхэн бууруулах талаар сурснаас хойш долоо хоног хүрэхгүй хугацаа өнгөрчээ. Үүний төлөө зүтгэ!
C++ номноос Хилл Мюррей бичсэн Компьютер 100 номноос. Windows Vista-аас эхлэн зохиолч Зозуля ЮрийДэлгэцийн тохиргоо Дэлгэц дээрх зургийн чанарыг хамгийн сайн болгохын тулд та дэлгэц болон видео адаптерынхаа чадавхид тулгуурлан дэлгэцийн тохиргоогоо зөв тохируулах ёстой. Үүнийг хийхийн тулд Хувийн тохиргооны цонхон дээрх Дэлгэцийн тохиргооны холбоосыг дагана уу (Зураг 1).
Flash Reference номноос зохиолч Зохиогчдын багduplicateMovieClip - Клипийн хуулбарыг үүсгэх duplicateMovieClip (Глобал функц) Энэ функц нь одоо байгаа клипний хуулбарыг үүсгэх боломжийг олгодог тоглож байна. Хуулбарлах нь үргэлж хүрээнээс эхэлдэг
Линукс орчинд програм хөгжүүлэх номноос. Хоёр дахь хэвлэл зохиолч Жонсон Майкл К.24.2.2. Дэлгэцийг сэргээж байна. SLsmg горимын үр дүнг физик терминал дээр тусгахаас өмнө SLsmg_refresh() функцийг дуудах шаардлагатай. Энэ функц нь аргументуудыг хүлээн авдаггүй бөгөөд утгыг буцаадаггүй, харин физик терминалыг шинэчилдэг
.NET Compact Framework дээр PDA болон ухаалаг утас програмчлах номноос зохиолч Климов Александр П.Дэлгэцийг эргүүлэх Pocket PC 2003 Second Edition болон түүнээс дээш хувилбар үйлдлийн системтэй төхөөрөмжүүд дэлгэцийн агуулгыг эргүүлэх удаан хүлээсэн чадварыг олж авсан. Өмнө нь хэрэглэгчид ийм үр дүнд хүрэхийн тулд нэмэлт програм суулгах шаардлагатай байсан. Мөн хөгжүүлэгчид
Macintosh дээр ажиллах өөрөө зааварчилгаа номноос зохиолч София СкрылинаДэлгэцийн эргэлт PocketPC 2003 Second Edition үйлдлийн системээс эхлэн гар компьютерууд системийн түвшинд дэлгэцийн чиглэлийг өөрчилж сурсан. Энэ функцийг ихэвчлэн тоглоом бүтээх, видео үзэх, текст харуулах үед ашигладаг. Хэрэв чи
Интерактив самбар ба тэдгээрийг боловсролын үйл явцад ашиглах тухай номноос зохиогч Горюнова М.А.3.9. Хэрхэн дэлгэцийн агшин (дэлгэцийн агшин) авах вэ? Дэлгэцийн агшинг авах олон арга бий юу? Товчлуурын хослолыг ашиглах (3.9.1 хэсгийг үзнэ үү). Screenshot програмыг ашиглах. програм (Grab.app) (3.9.2 хэсгийг үзнэ үү).? View програмыг ашиглах. програм (Preview.app) (3.9.3 хэсгийг үзнэ үү).? Ашиглах замаар
Линукс: Бүрэн гарын авлага номноос зохиолч Колисниченко Денис Николаевич3.9.1. Гарын товчлол ашиглан дэлгэцийн агшин Ширээний товчийг ашиглан бүтээсэн дэлгэцийн агшинг дэлгэцийн зураг I, Screenshot 2 гэх мэт нэрээр PNG форматаар автоматаар байрлуулна. Камерыг авах үед агшин зуурын зургийг дарна. Тэгэхээр, илүү дэлгэрэнгүй:?
"Компьютерра" дижитал сэтгүүлийн 208-р номноос зохиолч Computerra сэтгүүл3.9.2. Screenshot програмыг ашиглан дэлгэцийн агшинг авна уу. програм (Grab.app) нь /Applications/Utilities хавтсанд байрладаг. Баримт нь Snapshot програм юм
Windows 7 100% суулгах, тохируулах, сэргээх номноос зохиолч Ватаманюк Александр Иванович3.9.3. Урьдчилан харах програмыг ашиглан дэлгэцийн зураг авах Урьдчилан харах програм нь Програмын хавтсанд байрладаг бөгөөд үүнийг эхлүүлэхийн тулд дүрс дээр хоёр товшино уу: Файлыг сонгох уу? Screenshot (Grab) нь танд гурвыг ашиглан дэлгэцийн агшин авах боломжийг олгоно
Зохиогчийн номноосКомпьютерийн дэлгэцийн горим Компьютерийн дэлгэцийн горимд (Зураг 6.2) интерактив самбарын тэмдэглэгээ нь компьютерийн хулганатай адил ажилладаг. Үүний тусламжтайгаар та компьютер дээрээ суулгасан ямар ч програмыг ажиллуулж, ямар ч програм дээр ажиллах боломжтой. Давхар товшилтын функцийг дэмждэг
Зохиогчийн номноосДэлгэцийн горим Дэлгэцийн горим нь ямар ч програм дээр дэлгэцэн дээр тайлбар үүсгэх зориулалттай. Энэ горимд орох нь дэлгэцийн агшинг авч, Mimio төхөөрөмжийн тэмдэглэгээгээр үүсгэсэн тэмдэглэгээний дэвсгэр болж өгнө. Бүх дэлгэцийн агшинг оруулсан болно
Зохиогчийн номноос4.6.3. Хэрхэн дэлгэцийн агшинг авах вэ KSnapShot Энэ програм нь дэлгэц эсвэл тусдаа цонхыг авч үр дүнг PNG файл болгон хадгалахад зориулагдсан. Би KSnapShot ашиглан энэ номын дэлгэцийн агшинг авсан. Энэ хөтөлбөргүйгээр би яаж ажиллах байсныг төсөөлж ч чадахгүй байна. Мэдээжийн хэрэг боломжтой,
Зохиогчийн номноосНиколай Маслухиныг тогтмол живүүлэх Титаникийн яг хуулбарыг Хятадад бүтээнэ 2014 оны 1 сарын 15 Хятадын Сичуан долоон стар Энержи Инвестмент компани Британийн алдарт Титаник хөлөг онгоцны яг хуулбарыг бүтээхээр төлөвлөж байгаагаа зарлав.
Зохиогчийн номноос6.1. Дэлгэцийн нягтрал Хэрэв та дэлгэцийн нягтрал гэж юу болох, яагаад хэрэгтэйг огт мэдэхгүй байгаа бол энэ хэсэгт бид дэлгэцийн нягтралыг хэвтээ болон босоо цэгүүдийн тоо гэж ойлгох ёстой онолын сургалтыг өгөх болно.
Зохиогчийн номноос6.2. Дэлгэцийн чиг баримжаа 90° эргүүлэх боломжтой LCD дэлгэц гарч ирснээс хойш зургийн чиг баримжааг өөрчлөх чадвар нэлээдгүй хугацаанд байсаар ирсэн. Энэ арга нь танд харуулах, үзэх мэдээллийн хэмжээг нэмэгдүүлэх боломжийг олгодог
Касперскийн лабораторийн техникийн дэмжлэг танаас дэлгэцийн агшин авахыг хүсч магадгүй. Жишээлбэл, алдааны мэдэгдлийн агшин зураг эсвэл Kaspersky Lab програмын тохиргоотой цонх.
Windows дээр дэлгэцийн агшинг хэрхэн авах вэ
- Суурилуулсан Windows Snipping програмыг ашиглан дэлгэцийн агшинг аваарай. Хайчыг хэрхэн ашиглах талаар сурахын тулд зааврыг үзнэ үү
Та мөн Print Screen товчлуурыг ашиглан дэлгэцийн агшин авах боломжтой.
- Гар дээрх Print Screen дээр дарна уу. Энэ нь ихэвчлэн F12-ийн баруун талд байрладаг.
- Түлхүүрийг Prt Sc SysRq, Prt Scr SysRq эсвэл ижил төстэй товчлол гэж нэрлэж болно.

- Хэрэв таны гарт Print Screen товчлуур байхгүй бол дэлгэцэн дээрх гар дээр дарна уу. Дэлгэцэн дээрх гарыг хэрхэн нээх талаар мэдэхийн тулд Microsoft-ын тусламжийн сайтын зааврыг үзнэ үү.

- Paint график засварлагчийг ажиллуул. Paint-г хэрхэн эхлүүлэх талаар мэдэхийн тулд Microsoft-ын тусламжийн сайтын зааврыг үзнэ үү.
- Засварлах → Буулгахэсвэл гар дээрээ Ctrl+V дарна уу.

- Paint цонхны зүүн дээд буланд байгаа товчийг дарна уу Файлболон сонгох Хадгалах.
- Файлын нэрийг оруулаад JPG форматаар хадгална уу. Энэ формат нь үндсэн BMP форматтай харьцуулахад зургийн файлд бага зай эзэлнэ.
Дэлгэцийн агшинг авсан.
MacOS дээр хэрхэн дэлгэцийн агшин авах вэ
Бүхэл бүтэн дэлгэцийн зургийг авахын тулд:
- Дэлгэц дээр шаардлагатай дүрс гарч ирэх нөхцөл байдлыг хуулбарлах.
- Гар дээрээ cmd (⌘)+shift+3 дарна уу.
Тодорхой цонхны агшин зургийг авахын тулд:
- Гар дээрх cmd (⌘)+shift+4+зайг дарна уу.
- Камерын заагчаар хүссэн цонхоо сонгоод хулганы товчийг дарна уу.
Зураг нь ширээний компьютерт автоматаар хадгалагдах болно. Зургийн файлыг PNG форматаар өвөрмөц нэртэй үүсгэнэ: [үүсгэсэн огноо]-ны [үүсгэсэн].png-ийн дэлгэцийн агшин.