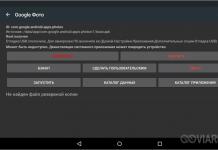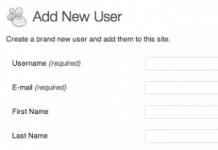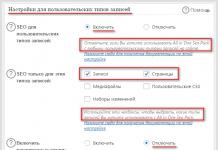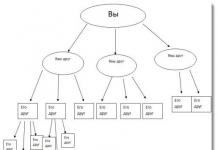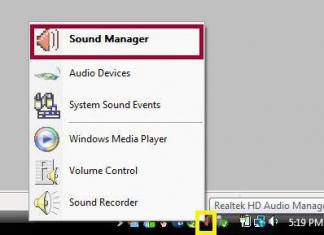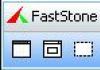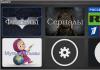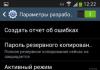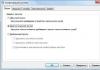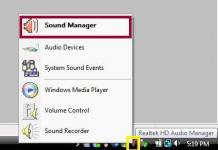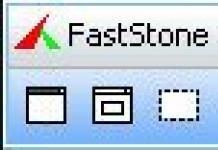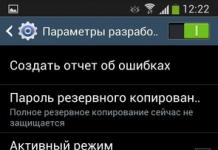Word програмын хэрэглэгчид эрт орой хэзээ нэгэн цагт үг хоорондын зай их байх зэрэг асуудалтай тулгардаг. Энэ асуудлыг нэлээд сайн судалсан бөгөөд үүнийг шийдвэрлэх олон арга бий. Гэхдээ энэ нийтлэлд бид зөвхөн нэг л арга замын талаар ярих болно - Word 2007-д тасрахгүй зайг хэрхэн яаж хийх вэ. Энэ функц нь маш их хэрэгтэй, ялангуяа асуудал таныг байнга зовоож байвал.
Хагардаггүй зай: халуун товчлуурууд ба тэдгээрийн зорилго
Дээр дурдсанчлан Word дээр текст бичихдээ урт зай оруулах асуудлаас өөрийгөө аврахын тулд та тусгай зай ашиглах хэрэгтэй. Одоо бид Word дээр тасрахгүй зайг хэрхэн үүсгэх талаар ярих болно.
Бутыг тойрч гарахгүйн тулд ийм орон зайд нэвтрэх тусгай товчлуурын хослол байгаа гэдгийг шууд хэлэх нь зүйтэй юм - CTRL+SHIFT+SPACEBAR. Та өөрөө дарж оролдож болно. Мэдээжийн хэрэг, хэрэв танд урт зайтай холбоотой асуудал гараагүй бол та ялгааг анзаарахгүй байх болно (энгийн болон тасрахгүй зайны хоорондох). Гэхдээ та баримт бичгийн буруу форматаас өөрийгөө хамгаалахын тулд энэ аргыг хаа сайгүй ашиглаж болно.
Одоо та Word дээр хэрхэн тасрахгүй зай гаргахаа мэддэг болсон, гэхдээ хүн бүр ийм хослолыг санахгүй байх болно, эсвэл бүр үүнийг оруулах нь зүгээр л эвгүй байх болно. Амьдралаа хөнгөвчлөхийн тулд та эдгээр товчлууруудын дахин хуваарилалтыг ашиглаж болно. Одоо энэ талаар ярилцъя.
Та "Тусгай дүр" цэс рүү очих хэрэгтэй. Үүнийг хийхийн тулд "Оруулах" таб руу очоод "Тэмдэгт" -ийг сонгоод "Бусад" дээр дарна уу. Одоо цонхон дээр бидэнд хэрэгтэй "Тусгай тэмдэгтүүд" таб руу очно уу. Одоо жагсаалтаас "Тасрахгүй зай" гэсэн мөрийг олоорой. "Гарын товчлол" талбар дээр давхар товшоод өөрт тохирсон хослолыг оруулна уу.

Одоо та Word дээр тасрахгүй зай үүсгэх төдийгүй түүнд түлхүүрийг хэрхэн бие даан хуваарилахаа мэддэг болсон. Гэхдээ энэ нь бидний ярихыг хүссэн зүйл биш юм.
AutoCorrect суулгаж байна
Хэрэв та өгөгдсөн товчлуурын хослолыг дарахад таагүй мэдрэмж төрүүлсээр байвал Word дээр тасрахгүй зай үүсгэх өөр нэг арга бий. Энэ нь автозасварыг оноохтой холбоотой. Энэ нь зөвхөн тасрахгүй зайг хэвлэхээс гадна маш хэрэгтэй сонголт юм.
Нэгдүгээрт, та хүссэн элементээ санах ойн санах ойд (энгийн үгээр хэлбэл, хуулах) хэрэгтэй болно, бидний тохиолдолд тасрахгүй зай. Үүний дараа та аль хэдийн танил болсон "Тусгай тэмдэг" цэс рүү очих хэрэгтэй. Энэ цонхонд доор байрлах "Автоматаар засах" товчийг дарна уу.
Одоо та автоматаар засах цонхыг харж байна. Та "Орлуулах" талбарт тасрахгүй зайгаар солигдох тэмдэгтүүдийг оруулаад "To" талбарт ижил зай оруулах шаардлагатай. "Энгийн текст" гэсэн нүдийг шалгахаа мартуузай. Үүний дараа "Нэмэх" товчийг дарна уу.
Тиймээс та Word дээр хэрхэн тасрахгүй зай гаргахыг сурсан; Одоо тусгай орон зайн талаар ярилцъя.
Тусгай орон зай
Word дээр хэрхэн тасрахгүй зай үүсгэх зарчим нь тусгай тэмдэгт үүсгэхтэй маш төстэй юм. Наад зах нь мөн чанар нь бараг ижил юм. Хэрэв та үсэг эсвэл үгсийн хооронд тодорхой зай тогтоохыг хүсвэл тусгай тэмдэгт ашиглана уу. Дашрамд хэлэхэд энэ тэмдгийг Нарийн завсарлагагүй орон зай гэж нэрлэдэг.

Тиймээс, өгөгдсөн тэмдгийг суулгахын тулд та бүх тэмдгийн хүснэгтийг нээх хэрэгтэй. Одоо "Фонт" унадаг жагсаалтаас "Энгийн текст", "Төрөл" жагсаалтаас "Цэг таслал"-ыг сонгоно уу. Одоо олон янзын тэмдэгтүүдээс өөрт хэрэгтэй нэгийг нь олоорой - Нарийхан завсарлагагүй зай. Хэрэв ямар нэгэн зүйл байвал түүний нэрийг "Автоматаар засах" товчлуур дээр харуулна.
Тэмдгийг олсны дараа "Оруулах" товчийг дарсны дараа тэмдгийг таны заасан байршилд оруулна. Хэрэв та энэ функц нь юунд ашигтай байж болох талаар гайхаж байгаа бол огноог оруулахад тохиромжтой. Ингээд “Жил” гэдэг үгийн хажууд “2017” гэсэн тоонууд бичигдэх бөгөөд тэднийг холдуулах арга байхгүй.
Хэвлэхгүй тэмдэгтүүдийг харж байна
Энэ нийтлэлд бидний ярьсан бүх зүйл хэвлэгдэх боломжгүй тэмдэгтүүдийн тухай байв. Тэдний нэрнээс харахад тэдгээр нь текстэд үл үзэгдэх юм. Гэхдээ хөтөлбөрт тэдгээрийг харуулах боломжийг олгодог тусгай сонголт байдаг. Энэ нь програмын дээд самбар дээрх харгалзах товчлуур юм. Зураг дээр та түүний байршил, дүрсийг өөрөө харж болно.

Энэ товчийг дарсны дараа хэвлэх боломжгүй бүх тэмдэгтүүд текст дээр гарч ирэх бөгөөд хэрэв та тэдгээртэй харилцах шаардлагатай бол энэ нь та үүнийг хийх цорын ганц арга зам юм.
Дашрамд дурдахад, нийтлэлд Word-ийн 2007 оны хувилбарын жишээнүүдийг өгсөн боловч хэрэв та Word 2010 дээр хэрхэн тасрахгүй зай гаргах талаар сонирхож байгаа бол эдгээр заавар танд тохирсон байх ёстой.
Асуудал: хувилбарт
Microsoft Word 2013олны танил
тасрахгүй зай(Завсарлагагүй зай), хослолоор оруулсан
Ctrl + Shift + Space, "ихэвчлэн салшгүй" байхаа больсон. Тэр нэг өмч хөрөнгөө алдсан -
тогтмол өргөн, өөрөөр хэлбэл өргөнөөр зэрэгцүүлэх үед өөрчлөгдөхгүй байх чадвартай, одоо энэ тохиолдолд шугамыг тэгшлэхдээ хувьсах өргөн хүртэл сунадаг энгийн орон зайтай адил үйлчилдэг. "Тасралтгүй байдал" функц нь одоо түүний цорын ганц зорилго юм - өөрөөр хэлбэл. үгсийг тасархай зурахдаа өөр өөр мөрөнд "урагдсан" байхыг бүү зөвшөөр.
Энэ нь зарим тохиолдолд зөв байж болох юм. Гэхдээ олон хүмүүс баримт бичгийн дугаар, хэмжилтийн нэгж гэх мэтийг оруулахдаа тасрахгүй зайг ашиглахад дассан байдаг.
Шийдэл: орон зайг ашиглах гэх мэт "Завсаргүй нарийн орон зай", үүнийг танил гарын товчлолд оноож байна.
Тиймээс, үүнийг хэрхэн яаж хийхийг харцгаая ...
Өгөгдмөл нь гарын товчлол юм Ctrl + Shift + Spaceдээр дурдсан тасрахгүй зай тэмдэгтийг өгсөн. Энэ хослол Word 2013 дээр өмнөхтэй ижил үүрэг гүйцэтгэсэн болоосой.

Энд бичсэн текстийн жишээ энд байна
шинээр бий болсонХуучин болон шинэ үл тасрах зайг ашигласан Word 2013 баримт бичиг ("№1548" ба "2001" хэсгүүдийг үзнэ үү):

Өгүүлбэр 1 нь ердийн зайг, 2-т уламжлалт завсаргүй зайг, 3-т Нарийхан завсарлагагүй зайг ашигладаг.
Тэд Word-ийн шинэ хувилбарт тасрахгүй зайны функцийг өөрчлөх шийдвэрийг CSS-ийн каскадын хэв маягийн цагаан зайны дүрмүүдтэй нийцүүлэхийн тулд гаргасан гэж тэд хэлж байна.
Хэрэв та зайны өргөнийг засах шаардлагатай бол мэдээжийн хэрэг "богино зай" (En Space, тэмдэгтийн код 2002) ашиглаж болно, гэхдээ энэ нь "тасралтгүй байдал" шинж чанартай байдаггүй.
Хэрэв өргөнийг засах, тасралтгүй ажиллах шаардлагатай бол ашиглах нь дээр тусгай зай - "Нарийхан завсарлагагүй орон зай" (тэмдэгтийн код 202F),Эдгээр шинж чанаруудтай.
Ийм зай оруулахын тулд тэмдэгт оруулах командыг өгч 202F тэмдэгтийн кодыг оруулна уу.

Тэмдэглэгээ оруулах замаар үүнийг байнга хайхгүй байхын тулд та танил гарын товчлолд оролтыг оноож болно. Үүнийг хийхийн тулд "Гарын товчлол ..." товчийг дараад нээгдэх "Гарын тохиргоо" цонхонд нэн даруй Ctrl-Shift-Space хослолыг дарна уу. "Тохирох" товчийг ашиглан хадгална уу.

Одоо ердийн функц ажиллах болно, гэхдээ 2013 оны хувилбарын баримт бичгийн формат руу хөрвүүлэх гэж оролдох үед өмнө нь эвдэрсэн зай ашиглаж байсан өмнөх хувилбаруудын баримт бичигт асуудал "мөлхөж" магадгүй юм. Та үүнийг гараар шинэ тэмдэгтээр солих шаардлагатай болно, жишээлбэл, хайх, солих маягтаар дамжуулан:

Та далд тэмдэгтийг харуулах горимыг асаахад шинэ тасрахгүй зай (нарийн завсарлагагүй зай) нь цэг (.) эсвэл өмнөх бус хэлбэрээр харуулдаг ердийн зайнаас ялгаатай нь ямар ч байдлаар харагдахгүй. - таслах зай (º хэлбэрээр).
Дашрамд хэлэхэд, Word 2016 дээр бүх зүйл буцаж ирэвмөн ctrl+shift зай дахин тасралтгүй, тогтмол болсон. Гэсэн хэдий ч одоо эсрэгээрээ асуудал гарч ирэв - ийм орон зайг хэрхэн эвдэх боломжгүй, гэхдээ нэгэн зэрэг өргөтгөх боломжтой болгох (шаардлагатай бол өргөнөөр сунгах). Үүнийг хэрхэн яаж хийх вэ, Word 2016 - үл эвдэх өргөтгөх боломжтой орон зай гэсэн өгүүллийг үзнэ үү
Энэ нийтлэлд Word эсвэл бусад оффисын программ дээр тасрахгүй зайг хэрхэн оруулах талаар янз бүрийн аргуудыг тайлбарлах болно. Энэ элемент нь тийм ч олон биш ч гэсэн Microsoft-ын ижил текст процессор дээр ашиглагдаж байна. Энэ тухай бид цаашид ярих болно.
Арга зүй
Word дээрх тасрахгүй зайг зөвхөн дараах байдлаар тохируулахаас гадна:
- Тусгай товчлуурын хослолыг ашиглах.
- Тусгай ASCII код ашиглах.
- Програмын цэсийг ашиглах.
- Түр санах ойг ашиглах.
Энэ тэмдэг нь өөрөө ердийн залгах горимд харагдахгүй. Та үүнийг зөвхөн хэвлэхгүй тэмдэгтүүдийг харуулах горимд л анзаарах боломжтой бөгөөд үүнийг хэрэгслийн самбар дээрх харгалзах товчлуураар идэвхжүүлдэг.
Гарны хослол
Энэ бол Word дээр тасрахгүй зай бичих хамгийн хялбар арга юм. Энэ тохиолдолд гарын товчлол нь өгөгдсөн тэмдэгтийг хялбар бөгөөд хурдан бичих боломжийг олгодог. Энэ тохиолдолд залгах дараалал дараах байдалтай байна.
- Оролтын курсорыг өгөгдсөн тэмдэгтийг бичсэн газар байрлуул.
- Ctrl болон Shift функцийн товчлууруудыг нэгэн зэрэг дарж, тэдгээрийг суллахгүйгээр хоосон зайг дарна уу.
- Үүний дараа бид бүх түлхүүрүүдийг нэгэн зэрэг суллаж, текстэнд тасрахгүй зай авна.
Бид ASCII кодуудыг ашигладаг
Ямар ч тэмдэгтийг тусгай ASCII код ашиглан Microsoft текст процессорын оролтын талбарт оруулж болно. Gap нь энэ талаар үл хамаарах зүйл биш юм. Энэ тохиолдолд оролтын алгоритм дараах байдалтай байна.
- Бид манипулятор эсвэл курсорын товчлууруудыг ашиглан оролтын заагчийг шаардлагатай газарт байрлуулна.
- Бид хэлний талбар дээрх ижил манипулятор ашиглан англи текст оруулах руу шилждэг.
- Гарны зүүн талд байгаа Alt функцийн товчлуурыг дарна уу.
- Бид 2-4-8 товчлуурын хослолыг дараалан бичдэг (энэ нь энэ тэмдэгтийн ASCII код юм).
Залруулга хийсний дараа энэ тэмдэг гарч ирэх ёстой.
Цэсийг ашиглах
Та мөн цэсийг ашиглан Word дээр тасрахгүй зай нэмж болно. Үүнийг хийхийн тулд оруулах курсорыг бичих хэсэгт байрлуулна. Цэсээс энэ програм хангамжийн бүтээгдэхүүний "Office 2007" болон дараагийн хувилбаруудын "Оруулах" таб руу очих эсвэл "Office 2003" болон энэ програмын дараагийн хувилбаруудын "Оруулах" цэсийн зүйлийг сонгоно уу. Дараа нь бид "Тэмдэг" гэсэн зүйлийг олоод хулганы зүүн товчийг дарна уу. Office 2007 болон энэ программын дараагийн хувилбаруудад Symbol сонголт нь ихэвчлэн дэлгэцийн баруун ирмэг дээр байрладаг. Нээгдсэн цэснээс тасрахгүй зайг олоод сонгоод "Оруулах" товчийг дарна уу. Эдгээр бүх залруулга нь хулгана эсвэл курсор болон табын навигацийн товчлууруудыг ашиглан хийгддэг бөгөөд энэ нь хэрэглэгчийн интерфейсийн өөр өөр элементүүдийн хооронд шилжих боломжийг олгодог.
Microsoft Office 2013 багц дахь нөхцөл байдал
Word-д тасрахгүй зайг хэрхэн яаж байрлуулах хамгийн хэцүү нөхцөл бол энэ програмын хамгийн сүүлийн хувилбар болох Office 2013 юм. Өмнө нь заасан ердийн товчлуурын хослол нь өгөгдмөл байдлаар ажиллахгүй. Тиймээс, та энэ програмыг анх эхлүүлэхдээ түүний үндсэн тохиргоог өөрчлөхийг зөвлөж байна. Үүнийг хийхийн тулд "Оруулах" цэс эсвэл таб руу очоод "Тэмдэг" гэсэн зүйлийг олоорой. "Тэмдэгтийн код" талбарт 202F хослолыг оруулна уу (энэ тэмдэгтийн арван зургаатын код). Үүний дараа систем автоматаар тасрахгүй зайг олох болно. Дараа нь "Гарын товчлол" товчийг дараад нээгдэх цонхонд энэ дүрд бидний мэддэг товчлуурын хослолыг тохируулна уу. Бид "Assign" товчийг ашиглан хийсэн өөрчлөлтийг хадгалдаг. Ирээдүйд текст оруулахдаа энэ тэмдэгтийг бичих шаардлагатай бол ердийн хоёр функцийн товчлуур болон зайны товчлуурыг нэгэн зэрэг дарахад л хангалттай.
Өөр нэг бүх нийтийн арга
Хагардаггүй орон зайд орох өөр нэг арга бол хагардаггүй зайг ашиглах явдал юм. Энэ тохиолдолд процедур нь дараах байдалтай байна.
- Бид энэ тэмдгийг хаанаас ч олоод хулганаар сонгоно. Жишээлбэл, ямар ч вэбсайт дээр Интернет дээр.
- Бид Ctrl + C товчлуурын хослолыг ашиглан санах ойд тасрахгүй зай тэмдэгт нэмнэ.
- Дараа нь энэ тэмдэгтийг оруулах шаардлагатай програм руу очоод курсорыг оруулах байршилд байрлуулна уу.
- Дараа нь Ctrl + V хослолыг дарна уу. Үүний дараа хуулсан тэмдгийг манай баримт бичигт оруулах ёстой.
Ямар ч байсан Word дээр тасрахгүй зай оруулах хамгийн хялбар арга бол тусгай товчлуурын хослолыг ашиглах явдал юм. Үүнийг практикт ашиглахыг зөвлөж байна.
Сайн байна уу, блог сайтын эрхэм уншигчид. Хэрэв та энэ хуудсанд очсон бол энэ нь та ихэвчлэн баримт бичигтэй ажилладаг, ялангуяа Microsoft Word дээр зарим ажилтай тулгардаг гэсэн үг юм. Энэ нийтлэлд хуудасны форматлах тийм ч төвөгтэй бус даалгавруудыг авч үзье - Word дээр хуудасны завсарлага хэрхэн үүсгэх, завсарлагагүй зай гэж юу вэ, хуудасны албадан завсарлагыг хэрхэн арилгах талаар.
Баримт бичгийг бичих үед Word програм нь хэвлэх захын өргөний параметрүүд дээр үндэслэн хуудасны завсарлагаа автоматаар оруулдаг. Таныг эдгээр параметрүүдийг давмагц Word нь хуудасны тусгай тэмдэгтийг оруулдаг. Гэхдээ ихэнхдээ баримт бичгийг хэвийн форматлаж, уншигдахуйц харагдуулахын тулд логик үндэслэлтэй газарт завсарлага оруулах шаардлагатай болдог.
Энэ үйл ажиллагаанд ямар ч төвөгтэй зүйл байхгүй бөгөөд бүх хувилбарт үүнийг бараг ижил аргаар хийдэг. Курсорыг шинэ хуудас эхлүүлэх шаардлагатай газарт байрлуулна уу (албадан завсарлага оруулна уу). Би Microsoft Word-ын 2013 оны хувилбарыг ашиглаж байгаа боловч аналогиар та өмнөх болон дараагийн хувилбаруудад үүнийг хийж болно.
- Хуудсыг эвдэхийг хүссэн газар курсороо байрлуул.
- Таб (эсвэл өмнөх хувилбаруудыг ашиглаж байгаа бол цэс) "INSERT" таб дээр дарна уу
- Хэрэв та нарийхан дэлгэцтэй бол PAGES дээр дарж, илүү сайн харуулахын тулд энэ цэсийг хумисан байна.
- Хуудасны завсарлага сонгоно уу.
Курсор байсан газар нь дараагийн хуудасны эхлэл болно.
Хэрэв та доорх зургийг анзаарсан эсвэл оруулахдаа тайлбарыг уншсан бол энэ үйлдлийг гүйцэтгэх гарын товчлолыг анзаарсан байх. Хэрэв та завсарлагаа байнга ашигладаг бол үүнийг санаж, хурдан бичихийн тулд ашиглахыг зөвлөж байна. Та курсорыг зөв газар байрлуулсан эсвэл бичиж байхдаа Ctrl+Enter товчийг дарахад хоосон зай гарсан.
Догол мөрүүдийн хооронд завсарлага оруулж байна
Та завсарлага оруулахаас гадна тодорхой догол мөрөнд хуудасны завсарлага оруулахаас сэргийлэх функцийг ашиглаж болно. Энэ сонголт нь Word-д баримт бичгийг засварлахдаа тухайн догол мөрийн мөрийг өөр хуудас руу боож болохгүй гэж хэлдэг. Програм нь нэг буюу хэд хэдэн мөр биш харин бүх догол мөрийг дараагийн хуудас руу шилжүүлэх болно.
Догол мөр оруулахаас сэргийлэхийн тулд:
- Шаардлагатай догол мөрийг сонгох эсвэл зүгээр л энэ догол мөрний дотор курсорыг байрлуул.
- "PAGE layout" таб руу очно уу.
- "Параграфын сонголтууд" холбоос дээр дарна уу

Энэ нь сонгосон догол мөрийн параметрүүдийг нээх болно. "Хуудасны байрлал" таб руу очоод "догол мөрийг бүү эвд" гэсэн нүдийг чагтална уу. OK дарна уу.

"Бүү догол мөр" гэсэн нүдийг чагтална уу.
Үүнтэй адилаар та програмыг бие биенээ дагаж байгаа зарим догол мөрүүдийг салгахаас сэргийлж чадна. Энэ тохиолдолд програм нь нэг догол мөртэй адил бүх бүлгийг дараагийн хуудас руу шилжүүлэх болно. Энэ өмчийг тохируулахын тулд:
- Шаардлагатай догол мөрүүдийг сонгох эсвэл нэг догол мөрийг дараагийнхтай холбох шаардлагатай бол зүгээр л нэгийг нь сонгоно уу.
- ХУУДАСНЫ БАЙГУУЛЛАГЫН таб руу очно уу
- Параграфын сонголтуудын холбоос дээр дарна уу

"Хуудасны байрлал" таб дээрээс "Дараагийнхтай хамт байлгах" сонголтыг сонгоод OK.

Албадан завсарлагыг хэрхэн арилгах вэ
Устгах нь зөвхөн "Албадан завсарлага" -аар боломжтой гэдгийг анхаарна уу, өөрөөр хэлбэл. та эсвэл өөр баримт бичгийн хэрэглэгч суулгасан.
Албадан хуваалтыг арилгахын тулд:
- "Нүүр хуудас" таб дээр "Бүх тэмдгийг харуулах" дээр дарна уу.
- Програм нь бүх далд болон үйлчилгээний тэмдэгтүүдийг харуулах болно.
- Хуудасны завсарлагааны нүдийг сонгоод арилгана уу.

Хагардаггүй зай нь текстэнд хуудасны төгсгөлд хүрэхэд мөр мөрөөр тасарсан хоёр үг байх нөхцөл байдлаас зайлсхийх боломжийг танд олгоно. Хагардаггүй зай нь програмд үгсийн аль нэгийг нь боож болохгүй, харин хоёр үгийг дараагийн мөрөнд шилжүүлэхийг хэлдэг.
Нэгдүгээрт, бүх тэмдэгтүүдийн дэлгэцийг асаана уу (ирээдүйд ингэж бичиж хэвшээрэй, энэ нь үйл явцыг ихээхэн хөнгөвчлөх болно). Бичиж байхдаа хоосон зай нэмэхийн тулд хоосон зайг дарахын оронд Ctrl+Shift+Space товчлуурын хослолыг дарна уу. Хэрэв та доорх зургийг харвал ердийн орон зайг энгийн цэгээр, тасрахгүй орон зайг тойрог хэлбэрээр дүрсэлсэн байхыг харах болно. Эхний догол мөрөнд байгаа ижил зураг дээр би "тавих" ба "таны" гэсэн үгсийн хооронд тогтмол зай тавьж, програм хоёр дахь үгийг дараагийн мөрөнд шилжүүлсэн. Хоёр дахь догол мөрөнд ижил хоёр үгийн хооронд завсарлагагүй зай тавьж, хоёр үгийг дараагийн мөрөнд шилжүүлэв.

Энгийн орон зай ба тасрахгүй зай хоорондын ялгаа
Та нэг элементийн төлөө хэв маягийг өөрчлөхийг хүсэхгүй эсвэл гоо зүйн болон текст форматын хэв маягийн шалтгаанаар текстэнд хэд хэдэн зай оруулах шаардлагатай болдог. Дараа нь асуулт гарч ирнэ: "Текстийг сайхан харуулахын тулд HTML дээр цагаан зайг хэрхэн нэмэх, мөн кодын илүүдэл үүсэхээс зайлсхийх вэ?" Үүнийг хийхийн тулд HTML код дахь орон зайн төрлүүд болон тэдгээрийг ашиглах жишээг авч үзье.
HTML үл тасрах зай
Текстийн хэсгүүдийг бие биенээсээ салгах шаардлагагүй тохиолдолд энэ нь туслах болно тасрахгүй зай, код нь дараах байдалтай байна:
Энэ бол "тасрахгүй орон зай" гэж нэрлэгддэг орон зай юм.
Хагардаггүй зайг ашиглах жишээ:
Гэх мэт, учир нь E. Veltistov 11 мянган рубль
Нимгэн орон зай
Бидний дээр дурдсан HTML хоосон зайны код нь хаа сайгүй байдаг. Гэхдээ ердийн орон зай хэтэрхий "том" болж хувирах үе байдаг. Дараа нь үүнийг солино нимгэн орон зай. Энэ нь ашигласан үсгийн өргөний дөрөвний нэгтэй тэнцэх зай юм. Нимгэн зайг дараах байдлаар илэрхийлнэ.
бөгөөд ихэнх тохиолдолд тоонуудын цифрийг хуваахад ашигладаг, жишээлбэл "$15,000,000" гэж дараах байдлаар бичнэ.
15,000,000 доллар
Жич:Нарийхан зай нь зарим хөтчийн хуучин хувилбаруудад зөв харагдахгүй байж болох ч сүүлийн үеийн бүх хувилбаруудад маш сайн ажилладаг.
HTML дэх бусад төрлийн зай
Дээр дурдсан хамгийн хамааралтай төрлүүдээс гадна бусад зүйлүүд байдаг.
- - N үсгийн уртыг зай;
- - M үсгийн уртын зай;
- - тэг урттай холбоогүй тэмдэгт;
- нь тэг урттай холбох тэмдэгт юм.
Жич:Хэрэв та олон хоосон зайг дараалан оруулах шаардлагатай бол текстийг шошгоор хүрээлээрэй :
"Nubex" вэбсайт бүтээгч
CSS ашиглан зай
CSS ашиглан таб (догол) үүсгэх сонголтыг дараах техникийг ашиглан шийдэж болно.
"Nubex" вэбсайт бүтээгч
Хуудас руу нэмж оруулахын тулд та зарим зайг хүчээр оруулах хэрэгтэй. HTML дээр тасралтгүй хоосон зайг хэрхэн яаж хийх вэ?
Non-breaking space буюу англиар ака nдээр- ббэлтгэх sp ace хийхэд маш хялбар - дараах кодыг хуудсан дээрээ бичнэ үү.
Nbsp шошгоны төгсгөлд цэг таслалтай байх ёстойг анхаарна уу. Шаардлагатай бол та эдгээр тэмдгүүдийн хэд хэдэн тэмдгийг нэг дор байрлуулж болно. Дашрамд хэлэхэд, nbsp шиг үүнийг "tag" гэж нэрлэх нь тийм ч зөв биш юм. Энэ тохиолдолд бид онцгой шинж чанартай харьцаж байна.
Энэ нь тодорхой үгсийн хооронд мөр тасрахгүй байхын тулд ашиглагддаг. Жишээлбэл, хэрэв та овог болон овог хоёрын хооронд зай завсаргүй байхыг хүсвэл (учир нь эхний үсэг нь нэг мөрөнд, овог нь нөгөө мөрөнд ороход муухай байж болно) дараахыг зааж өгнө үү:
I.I. Иванов
100,000,000 зэрэг хэмжээтэй зайд мөн адил хамаарна (тэгүүдийн зарим нь өөр мөрөнд байхгүй болно). Хэрэв та Word дээр ажилладаг бол энэ тэмдэг нь CTRL+SHIFT+SPACE товчлуурын товчлолоор танд мэдэгдэж магадгүй юм.
Заримдаа энэ тэмдэглэгээг зураг дээр догол оруулах, цэсийн элементүүдийн хооронд догол оруулах гэх мэт байдлаар ашигладаг боловч ерөнхийдөө энэ нь тийм ч зөв арга биш тул эдгээр асуудлыг div шошго ашиглан шийдвэрлэх нь дээр. (түүний зохион байгуулалт, шинж чанаруудын талаар уншина уу
Word дээр математикийн тэгшитгэл эсвэл функц бичих нь тийм ч хэцүү биш юм. Курсор мөрийн төгсгөлд хүрч, дараагийн мөрөнд шилжихэд асуудал гарч ирнэ, учир нь тодорхой интеграл бүтэц эвдэрч, үүнийг зөвшөөрөх боломжгүй. Word дээр тасрахгүй зай гаргахад бага зэрэг хугацаа шаардагдана. Доор та тусгаарлагдаагүй зай тэмдэгтийг ашиглах хэд хэдэн арга зам байна.
Гарын товчлолыг ашиглан тасрахгүй зай
Хагардаггүй зай гаргахын тулд та "Shift + Ctrl + Space" товчлуурын хослолыг ашиглах хэрэгтэй бөгөөд "зай" нь гар дээрх зай юм.
Тэмдэгт бүрийн дараа "Shift + Ctrl + Space" товчлуурын хослолыг дарах шаардлагатай бөгөөд дараа нь хүссэн функц бичигдэж, дараагийн мөрөнд шилжих бөгөөд бүрэн найрлагатай болно. Жишээлбэл, доорх зургийг харна уу.
Хэрэв та ердийн "зай" тэмдгийг ашиглавал текстийн хэсэг нь бүрэн бүтэн байдлаа алдаж, хоёр дахь мөрөнд сунах бөгөөд энэ нь маш үзэмжгүй бөгөөд буруу юм.
Тусгаарлагдаагүй зай тэмдэгт байгаа эсэхийг яаж мэдэх вэ?
"Догол мөр" дэд хэсгийн "Нүүр хуудас" руу очоод "Нуугдсан тэмдэгтүүд" товчийг асаана уу. Доорх зургаас харна уу.

Энэ дүрс нь текстийн бүх хэсэгт, зай байгаа газруудад харагдах болно. Энэ заль мэхийг мэдсэнээр та эвдэрч болохгүй зайг зөв газарт нь арилгаж эсвэл тавьж болно. Хагараагүй завсар байгаа бичвэр нь маш цэвэрхэн. Хамгийн гол нь тасрахгүй зай нь үндсэн үүргийг гүйцэтгэдэг.

Энгийн зайтай бол үгийн хооронд цэгүүд байх болно, хэрэв тасрахгүй зай байвал градусын тэмдэг хэлбэрээр дугуйлна. Хэрэв гэнэт хэллэг нэг мөрөнд багтахгүй бол "Нуугдсан тэмдэгтүүд" товчийг ашиглан шалгана уу, энэ нь хаа сайгүй тусгаарлагдаагүй зай байгаа эсэхийг харуулах болно.
Илүү олон тэмдэгт функцийг ашиглан тасрахгүй зай
Та дараахыг ашиглан тасрахгүй зай нэмж болно:


Ирээдүйд та "202F" тэмдгийн кодыг санаж болно, энэ нь Alt+X (англи хэл дээр) товчлуурын хослолыг дарахад ажиллах болно.