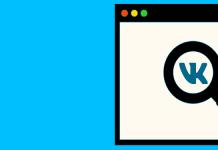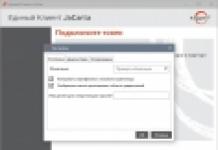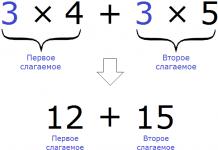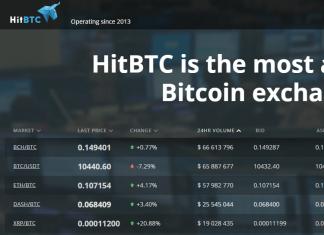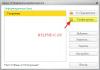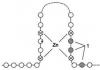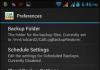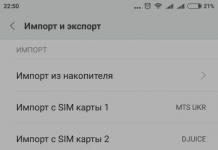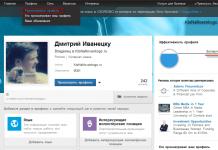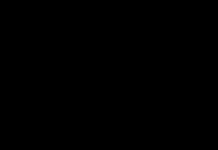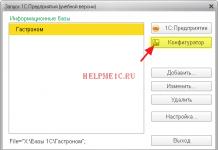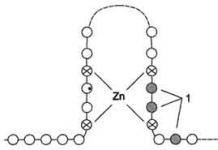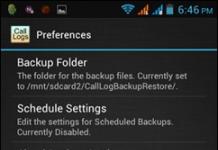Ихэнхдээ iPhone утас эзэмшигчид компьютерээсээ iPhone руу график дүрс эсвэл зургийг шилжүүлэх шаардлагатай болдог. Хэрэв утасны эзэн үргэлж чухал эсвэл мартагдашгүй зургуудыг гартаа байлгахыг хүсч, найз нөхөд, хамаатан садан, танил хүмүүстээ тодорхой зургийг харуулахыг хүсч байвал ийм хэрэгцээ гарч ирж магадгүй юм. Энэ нийтлэлд бид график дүрс, зургийг компьютерээс iPhone руу шилжүүлэх боломжит аргуудыг авч үзэх болно.
1. iCareFone-ээр компьютерээс iPhone руу хэрхэн зураг шилжүүлэх вэ
iCareFone програм нь бусад ижил төстэй програмуудаас өндөр хурдтай, хэрэглэгчдэд ээлтэй интерфэйсээрээ ялгаатай. Хэрэгслийн нэг онцлог шинж чанар нь шаардлагагүй файлын хөдөлгөөнгүйгээр холбогдсон төхөөрөмжтэй шууд ажиллах чадвар юм. ердийн файлын менежерийн хувьд. Энэ баримт нь таны компьютер болон iPhone хооронд янз бүрийн файлуудыг шилжүүлэх үйл явцыг ихээхэн хялбарчилж, хурдасгадаг. Энэхүү хэрэгсэл нь өгөгдлийг нөөцлөх, сэргээх, кэш, күүки болон түр зуурын програмын файл зэрэг хэрэггүй файлуудыг устгах, системийн алдааг засах, системийн шинэчлэлт хийх хэрэгцээг тодорхойлох, зар сурталчилгаа болон програмын баннерыг хаах боломжийг олгодог. Үүний зэрэгцээ файлуудыг зөөх менежерийг бүх хэрэглэгчид үнэгүй горимд ашиглах боломжтой.
Алхам 1. USB кабель ашиглан iPhone-оо компьютертээ холбоно уу. Компьютер дээрээ iCareFone програмыг ажиллуулна уу.
Алхам 2: "Удирдах" табыг сонгох эсвэл гэрийн интерфейс дээрх зургийн дүрс (хурдан хандах) дээр дарна уу.

Алхам 3: "Импорт" сонголтыг сонгоод, зургуудыг сонгоод "Нээх" дээр дарна уу. Зургийн фолдерыг шилжүүлэхийн тулд Импорт > Фолдер сонгох гэснийг сонгоод хавтаснуудыг сонгоод OK дээр дарна уу.

Анхаар
iCareFone программ дээр та доорх зургийн форматыг импортлох боломжтой: png, jpg, jpeg, heic, mov, mp4, m4v болон gif. Үүнийг хийхийн тулд та iOS төхөөрөмж дээрээ iCareFone програмыг суулгах хэрэгтэй. Үүнийг нээгээд зурагнууддаа хандахыг зөвшөөрнө үү.

Алхам 4: Шилжүүлсний дараа та iPhone-ийн түгжээг тайлаад Photos програм руу очиж болно<< Альбомы на вашем устройстве. Все сместимые изображения хранятся там.
2. iTunes ашиглан компьютерээс iPhone руу зураг хуулах арга
IPhone руу зураг дамжуулах хамгийн хүртээмжтэй програмуудын нэг бол iTunes юм. Энэ бол таны компьютер болон iPhone дээрх янз бүрийн файлуудтай ажиллах Apple-ийн албан ёсны хэрэгсэл юм. Энэ нь компьютерээс их хэмжээний зургийг хуулахад маш тохиромжтой. Сул талуудын дунд ажиллах хурд бага, байнга синхрончлол хийх, шаардлагатай файлуудыг хоёр удаа хуулах шаардлагатай байдаг (эхлээд программ руу, дараа нь iPhone руу). Гэсэн хэдий ч энэ програм нь Apple-ийн төхөөрөмжүүдийн хэрэглэгчдийн дунд нэлээд алдартай хэвээр байна. Хэрэв энэ програмыг таны компьютер дээр суулгаагүй бол албан ёсны вэбсайтаас татаж авах боломжтой.
Алхам 1. USB кабель ашиглан iPhone-оо компьютертээ холбоно уу. Компьютер дээрээ iTunes-ийг ажиллуулна уу. Мөн таныг iPhone-оо компьютерт холбоход уг програм автоматаар эхлэх боломжтой.
Алхам 2. Нээгдэх програмын цонхны дээд самбар дээрх iPhone дүрс дээр дарна уу. Цонхны зүүн баганад янз бүрийн медиа таб бүхий цэс нээгдэнэ.
Алхам 3: Зураг табыг сонгоно уу.
Алхам 4: "Зураг синхрончлох" сонголтыг сонгоно уу. "Зураг" товчийг дарна уу.

Алхам 5. Унждаг таб гарч ирсний дараа та фолдер (эсвэл дэд хавтас/хэд хэдэн дэд хавтас) сонгох боломжтой бөгөөд үүнээс зурагнуудаа iPhone-доо татаж авах шаардлагатай болно.

Алхам 6. Фолдерт эсвэл бүхэл хавтсанд (дэд хавтас/хэд хэдэн дэд хавтас) хүссэн зургуудаа сонго.
Алхам 7. "Хэрэглэх" товчийг дарж, iPhone-доо зураг хуулах үйл явц дуустал хүлээнэ үү. Үүний дараа зурагнууд таны iPhone дээр үзэх болон бусад үйлдлүүдийг хийх боломжтой болно.
3. ICloud ашиглан компьютерээс iPhone руу зураг шилжүүлэх арга
iCloud үүл хадгалах санг Apple-ийн төхөөрөмжүүдийн эздэд тусгайлан бүтээсэн. Энэхүү үүл нь iPhone эзэмшигчид утасныхаа мэдээллийн нөөц хуулбарыг үүсгэж дараа нь сэргээх боломжийг олгодог төдийгүй график, гэрэл зураг зэрэг олон төрлийн файлуудыг хадгалах, мөн ямар ч төхөөрөмжөөс хандах боломжийг олгодог. Нэмж дурдахад iCloud нь "Миний iPhone-г олох" (алдагдсан эсвэл хулгайлагдсан төхөөрөмжийг хянах) болон гаджетаараа авсан зургийг Apple-ийн бусад бүх төхөөрөмжид түгээх гэсэн хоёр онцлог шинж чанартай байдаг.
Алхам 1: Компьютерийнхээ вэб хөтчийг iCloud хадгалах хуудас руу нээгээд https://www.icloud.com/ хувийн Apple ID-г ашиглан нэвтэрнэ үү.
Алхам 2: Зургийн дүрс дээр дарж iCloud Photos програмыг ажиллуулна уу.

Алхам 3. "Татаж авах" товчийг дарна уу. Нээгдсэн цонхны зүүн талын самбараас iPhone дээрээ хуулахыг хүссэн зураг бүхий хавтсыг сонгоно уу.
Алхам 4. Хавтаснаас хүссэн зургуудаа сонгоод цонхны баруун доод буланд байрлах "Нээх" товчийг дарна уу. Таны iPhone дээр зураг хуулах үйл явц дуустал хүлээнэ үү.
Алхам 5. iPhone дээр зураг харуулахын тулд та "iCloud Photo Library" функцийг дараах байдлаар идэвхжүүлэх хэрэгтэй: утсан дээрх "Тохиргоо" цэсийг нээж, "iCloud" табыг сонгоод "Зураг" дээр товшоод гулсагчийг зөөнө үү. идэвхжүүлэх эрхтэй.

4. Dropbox-оор компьютерээсээ iPhone-доо хэрхэн зураг оруулах вэ
Компьютерээсээ iPhone-доо зураг байршуулахын тулд та iCloud руу тусгайлан орох шаардлагагүй, та өөр ямар ч үүл мэдээллийн санг (жишээлбэл, Google Drive, Yandex Drive, Dropbox, Mail.ru Cloud гэх мэт) ашиглаж болно. таны мэйл болон 9 хувийн тохиргооноос хамаарна. Бид энэ үйлдлийг алдартай Dropbox үүлний жишээн дээр авч үзэх болно. Хэрэв та өөр үүл хадгалах санг ашиглахыг хүсвэл үйлдлийн алгоритм нь ижил төстэй байх болно.
Алхам 1. Компьютерийнхээ вэб хөтчөөс Dropbox хадгалах хуудсыг нээнэ үү: https://www.dropbox.com/ru/ болон имэйл хаяг, нууц үгээ ашиглан бүртгэлдээ нэвтэрч эсвэл бүртгүүлнэ үү (хэрэв танд Dropbox бүртгэл байхгүй бол) ). Та програмтай онлайнаар ажиллах эсвэл Dropbox програмыг татаж аваад төхөөрөмж дээрээ суулгах боломжтой.

Алхам 2. Зүүн талын самбарт байрлах цэснээс "Миний файлууд" табыг сонгоно уу. Цонхны баруун талд байрлах "Хавтас үүсгэх" дүрс дээр дарж зурагнууддаа шинэ хавтас үүсгэнэ үү.

Алхам 3. Фолдерыг нээж, хуулж авахад шаардлагатай зургуудыг хулганы зүүн товчийг дарж чирнэ үү, эсвэл цонхны баруун талын самбар дээрх "Файл байршуулах" товчийг дарж зургийг байршуулна уу. Зургуудыг татаж авах хүртэл хүлээнэ үү (татаж авах үйл явц нь үлдсэн хугацааг харуулсан цонхны доод талд гарч ирнэ).

Алхам 4: Ижил таних үнэмлэхийг ашиглан утсан дээрх Dropbox данс руугаа нэвтэрч, саяхан үүсгэсэн зургийн хавтсаа нээнэ үү. Та "Татаж авах" товчийг дарж iPhone-доо зураг татаж авах эсвэл Dropbox үүлэн дээр шууд үзэх боломжтой.
Тиймээс та зураг шилжүүлэх хамгийн хялбар, хамгийн тохиромжтой, дуртай аргыг сонгох боломжтой, түүнчлэн хэрэв гэх мэт. Бид iCareFone ашиглахыг зөвлөж байна.
Apple-ийн бүтээгдэхүүнүүд хамгийн шилдэг нь гэж тооцогддог бөгөөд дэлхийн өнцөг булан бүрт байгаа хүмүүсийн дунд түгээмэл байдаг. Орчин үеийн ухаалаг гар утаснууд нь зөвхөн дуудлага хийхээс гадна видео бичлэг хийх, зураг авах чадвартай тул iPhone-оосоо компьютер руугаа хэрхэн зураг дамжуулахаа мэдэх хэрэгтэй. Энэ компанийн төхөөрөмжүүдийн шинж чанараас шалтгаалан үүнийг хийхэд хялбар биш юм.
USB кабелиар iPhone-оос компьютерт зураг хэрхэн шилжүүлэх вэ
Хүмүүсийн дийлэнх нь Windows үйлдлийн системийг компьютер дээрээ ашигладаг. IPhone нь зөвхөн Apple-ийн бүтээгдэхүүнүүдтэй хамгийн их нийцдэг боловч бусад үйлдлийн системүүдтэй харьцангуй хялбар синхрончлох боломжтой. Зургийг iPhone-оос компьютерт хэрхэн шилжүүлэх заавар:
- Утасны хайрцагнаас USB кабелийг олоорой.
- Кабель ашиглан төхөөрөмжийг компьютерт холбоно уу. Зарим тохиолдолд Windows Explorer-ээр дамжуулан ухаалаг гар утсыг шууд үзэж эхлэх боломжтой. Жагсаалтаас "Нээлттэй төхөөрөмж" сонголтыг сонгоно уу.
- Windows-ийн орчин үеийн хувилбаруудад анхдагч байдлаар iPhone-д зориулсан драйверууд байдаг бөгөөд хэрэв та "Миний компьютер" -ийг нээвэл төхөөрөмж доторх хатуу дискүүдийн жагсаалтад гарч ирэх ёстой. Үүнийг медиа төхөөрөмж гэж тодорхойлж, камерын дүрс тэмдэгтэй байх болно. Та хулганаар дүрс дээр дарахад л хангалттай бөгөөд та агуулгыг хуулж болно.
- Дотоод санах ой таны өмнө нээгдэнэ. Зургууд нь "DCIM" нэртэй хавтсанд хадгалагдана. Энэ нь үсэг, тооноос бүрдсэн өвөрмөц нэртэй өөр хавтас агуулдаг. Энд гэрэл зургууд байрладаг.
- Дараа нь шилжүүлэхийг хүссэн зургаа сонгоод урьдчилан үүсгэсэн хавтас руу чирнэ үү.
Зургийг iPhone-оос Mac руу хэрхэн шилжүүлэх вэ
"Уугуул" төхөөрөмжүүдийн хувьд нөхцөл байдал илүү хялбар бөгөөд шаардлагатай файлуудыг татаж авах олон арга бий. iPhone-оос Mac OS үйлдлийн системтэй компьютерт зураг шилжүүлэх үндсэн аргуудыг доор харуулав. Эдгээр нь тус бүрдээ ухаалаг гар утаснаасаа зөөврийн компьютер дээрээ зураг татаж авах боломжийг олгодог. Тэдгээрийн зарим нь төхөөрөмжийг компьютер дээрээ шууд холбохыг шаарддаггүй. Та дараахыг ашиглан файл байршуулж болно:
- USB кабель;
- тусгай хөтөлбөрүүд;
- Имэйл.
USB кабель ашиглах
IPhone-аас компьютер руу зураг шилжүүлэх энэ арга нь Windows-д зураг импортлох ижил төстэй сонголтоос бараг ялгаатай биш юм. Хуулбарлахын тулд PC болон Mac компьютерт iPhoto програмыг урьдчилан суулгасан байдаг. Та төхөөрөмжийг утсаар холбоход л хангалттай. Үйлдлийн алгоритм нь дараах байдалтай байна.
- Эхлээд та утсаа компьютерт кабелиар холбох хэрэгтэй.
- Холболт хийгдсэн үед зөөврийн компьютер нь ухаалаг гар утсыг "харж" програмыг автоматаар нээх ёстой. Хэрэв ийм зүйл тохиолдоогүй бол та "Хөтөлбөрүүд" хэсгээс өөрөө олж болно.
- Таны iPhone дээрх бүх зургийн жагсаалт бүхий цонх шууд таны өмнө нээгдэнэ. Таны хийх ёстой зүйл бол өөрт хэрэгтэй зургуудаа сонгоод хатуу диск дээрх дурын лавлах руу оруулахад л хангалттай.

Зураг авах аргыг ашиглах
Заримдаа хүмүүс стандарт iPhoto - Image capture-ийн оронд өөр програм ашигладаг. Энэ бол iPhone-оос компьютер руу зураг шилжүүлэх өөр нэг сонголт юм. Энэ програмыг ашиглах заавар:
- Та ухаалаг утсаа USB утсаар холбох хэрэгтэй хэвээр байна.
- Програмын хавтас дотроос "Image Capture" нэртэй програмыг олоорой.
- Хөтөлбөр тэр даруй танаас зургийг хуулах лавлахыг зааж өгөхийг хүсэх болно. Та хатуу диск дээрх дурын байршлыг зааж өгч болно.
- "Бүгдийг татаж авах" товчийг дарна уу. Энэ нь таны төхөөрөмжөөс бүх зургийг нэг дор компьютер руу шилжүүлэхэд тусална. Үүнд хэсэг хугацаа шаардагдана.
- Хэрэв хүсвэл хэрэглэгч шилжүүлсний дараа утсан дээрх бүх зургийг устгахын тулд тохиргоонд тохируулж болно.
ITunes-ээр дамжуулан зургийг компьютерт хэрхэн шилжүүлэх вэ
iTunes бол Apple-ийн төхөөрөмжүүдэд зориулагдсан мультимедиа станц юм. Энэ бол iPhone-оос компьютер руу зураг шилжүүлэх өөр нэг арга юм. Хөтөлбөр нь зөвхөн зураг төдийгүй видео байршуулах, байршуулах боломжийг нээж өгдөг. Та програмыг компанийн албан ёсны вэбсайтаас татаж авах боломжтой бөгөөд үүнийг iTunes-ээр үнэ төлбөргүй түгээдэг. Програмыг ашиглахын өмнө та үүнийг тохируулах хэрэгтэй:
- Ухаалаг утсаа USB кабелиар дамжуулан компьютерт холбоно уу.
- Дараа нь та "Медиа номын сан" горимд програмыг нээх хэрэгтэй.
- Баруун буланд "Төхөөрөмж" товчлуур байх ёстой. Утсаа сонгоно уу.
- Та төхөөрөмжөө синхрончлох шаардлагатай байж магадгүй.
- Эдгээр алхмуудыг хийсний дараа та iPhone-ийн контентод бүрэн хандах боломжтой болно. Та ямар ч файл хуулах, устгах, шилжүүлэх, гаджетын нэрийг өөрчлөх боломжтой.
- Ирээдүйд эдгээр алхмуудыг давтах шаардлагагүй болно.

Имэйл ашиглан iPhone-оос компьютер руу хэрхэн зураг илгээх вэ
IPhone-ээс зураг дамжуулах энэ арга нь компьютерт шууд холбогдох шаардлагагүй боловч интернетэд нэвтрэх шаардлагатай. Энэ зарчим нь та зургийг шуудангаар илгээж, дараа нь тэдгээрийг ямар ч компьютерт татаж авах боломжтой. Энэ процедурыг дараах байдлаар гүйцэтгэнэ.
- Утсандаа Photos програмыг ажиллуулна уу. Ухаалаг гар утасны ширээний компьютер дээр байрладаг.
- Шилжүүлэхийг хүссэн зургаа тэмдэглэ. Зургийг харуулахын тулд "Цомгууд", дараа нь "Хуваалцсан ба зураг" (цонхны доод талд байрлах) дээр дарна уу.
- Баруун буланд байгаа "Сонгох" товчийг дарна уу. Та илгээхийн тулд хэд хэдэн зургийг нэг дор сонгож болно. Нэг имэйл рүү 5 хүртэлх зураг илгээх боломжтой.
- Хуваалцах тохиргоог нээхийн тулд "Хуваалцах" дээр дарна уу. Та "Мэйл" гэсэн бичээс дээр дарах хэрэгтэй.
- Таны өмнө нь сонгосон зургуудтай шинэ цонх гарч ирнэ. Хэрэв та 5-аас дээш файлыг тэмдэглэвэл ийм зүйл тохиолдохгүй.
- Хүлээн авагчийн хаягийг бичээд "Илгээх" дээр дарна уу.
- Өөрийн компьютер дээрх имэйл рүү очиж, илгээсэн файлуудаа хуулна уу.
Шилжүүлж болох зургийн тоо хязгаарлагдмал тул энэ арга нь тийм ч тохиромжтой биш юм. Оройдоо 15-20-оос дээш удаа буудсан бол дор хаяж 3-4 захидал илгээх ёстой. Гэсэн хэдий ч энэ нь компьютер дээр суухгүйгээр шинэ зургуудыг найзууддаа дамжуулах хамгийн хурдан сонголт юм. Та мөн Wi-Fi холболт ашиглаж болно, гэхдээ энэ нь таныг зөөврийн компьютерийнхээ ойролцоо байхыг шаарддаг.
Видео: iPhone-оос компьютерт зураг хэрхэн импортлох талаар
Текстээс алдаа олсон уу? Үүнийг сонгоод Ctrl + Enter дар, бид бүгдийг засах болно!
Хэд хэдэн өөр арга замууд.
iPhone болон iPad нь хөгжим сонсох, кино үзэх, ном унших, олон төрлийн ажлыг гүйцэтгэх боломжтой мультимедиа төхөөрөмж юм. Гэхдээ саяхан iPhone эсвэл iPad худалдаж авсан хэрэглэгч эдгээр бүх файлыг төхөөрөмж рүү хэрхэн шилжүүлэх вэ гэсэн үндэслэлтэй асуулт байна. Энэ нийтлэлд бид янз бүрийн төрлийн мультимедиа (зөвхөн биш) файлуудыг iPhone болон iPad-д татаж авах үйл явцыг авч үзэх болно.
Та ямар ч файлыг iPhone болон iPad руу шилжүүлж болно, гэхдээ харамсалтай нь файл бүрийг нээх боломжгүй. Хамгийн энгийн заль мэхээс эхэлцгээе - iTunes ашиглан кино, хөгжим, ном, зургийг хэрхэн шинэчлэх талаар сур.
ITunes ашиглан компьютерээс iPhone болон iPad руу хэрхэн хөгжим дамжуулах вэ
Алхам 1: iTunes-ийг нээнэ үү. Хэрэв суулгаагүй бол хамгийн сүүлийн хувилбарыг нь татаж аваарай албан ёсны цахим хуудас .
Алхам 2: USB кабель ашиглан iPhone эсвэл iPad-аа компьютерт холбоно уу.
Алхам 3. Ухаалаг утсандаа татаж авахыг хүссэн хөгжмөө iTunes-д нэмнэ үү. Үүнийг хийхийн тулд "дарна уу" Файл» → « Номын сандаа файл нэмнэ үү"тодорхой дууг нээх эсвэл" Файл» → « Медиа сандаа хавтас нэмнэ үү"хөгжмийн хавтас нэмэх. iTunes нь Drag'n'Drop-ийг дэмждэг бөгөөд энэ нь танд тус бүрийн дуу, хөгжмийн фолдеруудыг програмын цонхонд чирж нэмэх боломжийг олгодог.
 Алхам 4. Хөгжим iTunes дээр илрэх хүртэл хүлээгээд самбар дээрх төхөөрөмжийн дүрс бүхий дүрсийг сонго.
Алхам 4. Хөгжим iTunes дээр илрэх хүртэл хүлээгээд самбар дээрх төхөөрөмжийн дүрс бүхий дүрсийг сонго.
Алхам 5. Цэс рүү очно уу " Хөгжим» гэснийг сонгоод iPhone эсвэл iPad руугаа шилжүүлэхийг хүссэн дуунуудаа сонго. Та мөн " Бүхэл бүтэн медиа номын сан» бүх хөгжмийг төхөөрөмжтэйгээ синк хийх.

Алхам 6: "Дарна уу" Өргөдөл гаргах" iTunes-ийн баруун доод буланд байгаа ба синхрончлол дуусахыг хүлээнэ үү.
Киног iPhone эсвэл iPad руугаа шилжүүлэхийн тулд та дээр дурдсантай яг ижил үйлдлийг хийх ёстой, гэхдээ 5-р алхам дээр биш " Хөгжим", A " Кино" Дашрамд хэлэхэд, хэд хэдэн ийм үйлдлүүдийн дараа iTunes-ийн нарийн төвөгтэй байдлаасаа болж дургүй байсан хэрэглэгчид энэхүү өвөрмөц мультимедиа процессорын талаарх бодлоо бүрэн өөрчилсөн.
ITunes ашиглан компьютерээс iPhone эсвэл iPad руу хэрхэн зураг шилжүүлэх вэ
Алхам 1: iTunes-ийг нээнэ үү. Хэрэв хэрэглүүрийг суулгаагүй бол хамгийн сүүлийн хувилбарыг татаж авна уу Apple-ийн албан ёсны вэбсайт .
Алхам 2: USB кабель ашиглан iPhone эсвэл iPad-аа компьютерт холбоно уу.
Алхам 3: Дээд самбар дээр гарч ирэх төхөөрөмжийг сонгоно уу.
 Алхам 4. Цэсийг сонгоно уу " Зураг» .
Алхам 4. Цэсийг сонгоно уу " Зураг» .
Алхам 5. "Бичээсийн хажууд байгаа тэмдэг дээр дарна уу" Зургийг синк хийх».
 Алхам 6. Энэ бичээсийн баруун талд " гэсэн бичээстэй товчлуур байна. Зураг" Үүн дээр товшоод " Хавтас сонгох»
Алхам 6. Энэ бичээсийн баруун талд " гэсэн бичээстэй товчлуур байна. Зураг" Үүн дээр товшоод " Хавтас сонгох»
 Алхам 7. iPhone эсвэл iPad дээрээ үзэхийг хүссэн зургуудтай хавтсаа зааж өгнө үү.
Алхам 7. iPhone эсвэл iPad дээрээ үзэхийг хүссэн зургуудтай хавтсаа зааж өгнө үү.
 Алхам 8. "Дарна уу" Өргөдөл гаргах"баруун доод буланд синхрончлол дуусахыг хүлээнэ үү.
Алхам 8. "Дарна уу" Өргөдөл гаргах"баруун доод буланд синхрончлол дуусахыг хүлээнэ үү.
ITunes ашиглан компьютерээс iPhone эсвэл iPad руу хэрхэн ном шилжүүлэх вэ
Номтой бол бүх зүйл арай өөр байдаг. Бид iPhone болон iPad дээр ном унших гурван өөр програмыг аль хэдийн дэлгэрэнгүй тайлбарласан бөгөөд эдгээр нь мөн. Энэ үйл явцын талаар дэлгэрэнгүй мэдээллийг зохих холбоосыг дагана уу.
IPhone эсвэл iPad-г флаш диск болгон хэрхэн ашиглах талаар
Алхам 1: Татаж аваад суулгана уу iFunBox-ийн хамгийн сүүлийн хувилбар.
Алхам 2. Програмаа нээж, iPhone эсвэл iPad-аа компьютерт холбоно уу. iFunBox таны төхөөрөмжийг харахын тулд iTunes-ийг компьютер дээрээ суулгасан байх ёстой.

Алхам 3. Төхөөрөмжийг программаас илрүүлэх бөгөөд та iPhone эсвэл iPad-аа флаш диск болгон ашиглан ямар ч файлыг шилжүүлэх боломжтой.
Алхам 4. "шилжүүлэх" шаардлагатай файлуудыг " Хуваалцсан хадгалах сан».
Хамгийн чухал мөчид туслах маш тохиромжтой шийдэл. Жишээлбэл, танд флаш диск байхгүй, гэхдээ та хэд хэдэн гигабайт жинтэй чухал файлыг байршуулах хэрэгтэй. Та ийм зүйлийг шуудангаар илгээж болохгүй. IPhone эсвэл iPad нь iFunBox-ийн хамт энэ ажлыг төгс гүйцэтгэдэг - файлууд гэмтээгүй бөгөөд аюулгүй, найдвартай дамжуулагдана.
Төхөөрөмжөө jailbreak хийсэн хэрэглэгчид илүү азтай байдаг. Файлын системтэй ажиллахад зориулсан Cydia-ийн асар том сонголтын ачаар тэд тусгай менежер ашиглан файлуудыг задлах, Safari-аас файлуудыг шууд татаж авах болон бусад олон зүйлийг хийх боломжтой. Ийм тохируулгын тод жишээ бол iFile файлын менежер юм. Та энд дарж jailbreak суулгасан iPhone, iPad, iPod touch-д зориулсан бусад хэрэгтэй тохируулгуудыг олох боломжтой.
iPhone бол хөгжим сонсох, кино үзэх, ном унших, янз бүрийн зүйлийг хийх боломжтой мультимедиа төхөөрөмж юм. Гэхдээ саяхан худалдаж авсан хэрэглэгчээс боломжийн асуулт гарч ирж байна - би эдгээр бүх файлыг iPhone руу хэрхэн шилжүүлэх вэ? Энэ нийтлэлд бид янз бүрийн төрлийн мультимедиа (зөвхөн биш) файлуудыг iPhone-д татаж авах үйл явцыг авч үзэх болно.
Та ямар ч файлыг iPhone руу шилжүүлж болно, гэхдээ харамсалтай нь файл бүрийг нээх боломжгүй. Хамгийн энгийн заль мэхээс эхэлцгээе - iTunes ашиглан кино, хөгжим, ном, зургийг хэрхэн шинэчлэх талаар сур.
ITunes ашиглан компьютерээс iPhone руу хөгжим хэрхэн шилжүүлэх вэ
Алхам 1: iTunes-ийг нээнэ үү. Хэрэв суулгаагүй бол албан ёсны вэбсайтаас хамгийн сүүлийн хувилбарыг татаж аваарай
Алхам 2: USB кабель ашиглан iPhone-г компьютерт холбоно уу
Алхам 3. Ухаалаг утсандаа татаж авахыг хүссэн хөгжмөө iTunes-д нэмнэ үү. Үүнийг хийхийн тулд товшино уу Файл -> Номын сандаа файл нэмнэ үүтодорхой дуу нээх эсвэл Файл -> Медиа сандаа хавтас нэмнэ үүхөгжмийн хавтас нэмэх
Алхам 4. Хөгжим iTunes дээр илрэх хүртэл хүлээгээд баруун талд байгаа самбараас iPhone-оо сонго
Алхам 5: Цэс рүү очно уу Хөгжиммөн iPhone руу шилжүүлэхийг хүссэн дуунуудаа сонго. Та мөн сонголтыг шалгаж болно Бүхэл бүтэн медиа номын санбүх хөгжмийг төхөөрөмжтэйгээ синк хийх

Алхам 6: дарна уу Өргөдөл гаргах iTunes-ийн баруун доод буланд синхрончлол дуусахыг хүлээнэ үү
Киног өөрийн iPhone руу шилжүүлэхийн тулд та дээр дурдсантай яг ижил үйлдлийг хийх ёстой, гэхдээ 5-р алхамыг сонгох хэрэгтэй Хөгжим, А Кино. Дашрамд хэлэхэд, хэд хэдэн ийм үйлдлүүдийн дараа iTunes-ийн нарийн төвөгтэй байдлаасаа болж дургүй байсан хэрэглэгчид энэхүү өвөрмөц мультимедиа процессорын талаарх бодлоо бүрэн өөрчилсөн.
ITunes ашиглан компьютерээс iPhone руу хэрхэн зураг шилжүүлэх вэ
Алхам 1: iTunes-ийг нээх эсвэл Apple-ийн албан ёсны вэбсайтаас хамгийн сүүлийн хувилбарыг татаж аваарай
Алхам 2: USB кабель ашиглан iPhone-оо компьютерт холбоно уу
Алхам 3: Баруун талын самбарт гарч ирэх төхөөрөмжийг сонгоно уу. Хэрэв самбар байхгүй бол товшино уу Харах -> Хажуугийн цэсийг харуулахэсвэл товчлуурын хослол Ctrl + С

Алхам 4: Цэсийг сонгоно уу Зураг
Алхам 5. Бичээсийн хажууд байгаа шалгах тэмдэг дээр дарна уу Зургийг синк хийх
Алхам 6. Энэ бичээсийн баруун талд бичээстэй товчлуур байна Зураг. Үүн дээр товшоод сонго Хавтас сонгох
Алхам 7. iPhone дээрээ үзэхийг хүссэн зургуудаа агуулсан хавтсыг зааж өгнө үү
Алхам 8: дарна уу Өргөдөл гаргахбаруун доод буланд синхрончлол дуусахыг хүлээнэ үү
ITunes ашиглан компьютерээс iPhone руу хэрхэн ном шилжүүлэх вэ
Номтой бол бүх зүйл арай өөр байдаг. Бид iPhone дээр ном унших гурван өөр програмыг аль хэдийн дэлгэрэнгүй тайлбарласан: iBooks, Bookmate, Ayreadalka. Энэ үйл явцын талаар дэлгэрэнгүй мэдээллийг зохих холбоосыг дагана уу.
IPhone-г флаш диск болгон хэрхэн ашиглах вэ
Алхам 1. iFunBox-ийн хамгийн сүүлийн хувилбарыг татаж аваад суулгана уу
Алхам 2: Програмаа нээгээд iPhone-оо компьютерт холбоно уу. iFunBox таны төхөөрөмжийг харахын тулд iTunes-ийг компьютер дээрээ суулгасан байх ёстой

Алхам 3. Төхөөрөмжийг программаас илрүүлэх бөгөөд та iPhone-г флаш диск болгон ашиглан түүнд ямар ч файл шилжүүлэх боломжтой.
Алхам 4. "шилжүүлэх" шаардлагатай файлуудыг хавтас руу буулгана уу Хуваалцсан хадгалах сан
Хамгийн чухал мөчид туслах маш тохиромжтой шийдэл. Жишээлбэл, танд флаш диск байхгүй, гэхдээ та хэд хэдэн гигабайт жинтэй чухал файлыг байршуулах хэрэгтэй бөгөөд та үүнийг шуудангаар илгээх боломжгүй. IPhone нь iFunBox-тай хослуулан энэ ажлыг төгс гүйцэтгэдэг - файлууд гэмтээгүй бөгөөд аюулгүй, найдвартай дамжуулагддаг.
Төхөөрөмжөө jailbreak хийсэн хэрэглэгчид хэд дахин илүү азтай байсан. Файлын системтэй ажиллахад зориулсан Cydia-ийн асар том сонголтын ачаар тэд тусгай менежер ашиглан файлуудыг задлах, Safari-аас файлуудыг шууд татаж авах болон бусад олон зүйлийг хийх боломжтой. Энэ нийтлэлээс iOS 7 үйлдлийн системтэй төхөөрөмжөө хэрхэн jailbreak хийх талаар уншина уу, гэхдээ болгоомжтой байгаарай, Apple шинэ програм хангамжийг jailbreak хийх боломжийг хаасан бөгөөд iOS 7.1-д эдгээр заавар нь цаашид хамааралгүй болно.
iPhone бол хөгжим сонсох, кино үзэх, ном унших, янз бүрийн зүйлийг хийх боломжтой мультимедиа төхөөрөмж юм. Гэхдээ саяхан худалдаж авсан хэрэглэгчээс боломжийн асуулт гарч ирж байна - би эдгээр бүх файлыг яаж өөртөө шилжүүлэх вэ? Энэ нийтлэлд бид янз бүрийн төрлийн мультимедиа (зөвхөн биш) файлуудыг iPhone-д татаж авах үйл явцыг авч үзэх болно.

Үүний дараа програмын статус өөрчлөгдөнө. "Суулгах" дүрс гарч ирнэ. Аппликешнүүдийг iPhone-д татаж авахад дахиад нэг синхрончлол хийхэд хангалттай. Эхлэхийн тулд баруун доод буланд байрлах "Хэрэглэх" товчийг дарна уу.
Заримдаа бүх зааврыг биелүүлсэн ч програм эхлэхгүй байх тохиолдол гардаг. Ийм нөхцөлд юу хийх вэ? Эхлээд та iTunes-ийг ажиллуулж, "Дэлгүүр" нэртэй зүйлийг сонгох хэрэгтэй. Дараа нь үүнээс компьютерийн зөвшөөрөлтэй дэд зүйл гарч ирнэ. Apple ID-ийн мэдээллээ оруулах шаардлагатай цонх гарч ирнэ. Дараа нь зөвшөөрөл авах товчийг дарна уу. Энэ нь ихэвчлэн iPhone дээрх програмуудыг ачаалах асуудалтай тулгарахад тусалдаг.

Та iPhone дээр видео тоглуулах боломжтой. Эдгээр төхөөрөмжүүд нь орчин үеийн зурагт шиг том дэлгэцгүй байж магадгүй юм. Гэхдээ тэд ажилдаа явах замдаа, дараалалд явахдаа эсвэл уйтгартай арга хэмжээн дээр кино үзэхэд тохиромжтой. Тэгээд ерөнхийдөө утас авах боломжтой хаана ч байсан. Гэхдээ медиа файлыг гаджет руу шилжүүлэх нь маш хялбар юм. Та бусад хөтчүүдтэй адил ажиллах боломжгүй болно. Видеог компьютерээсээ iPhone руу хэрхэн шилжүүлэх, ямар форматтай байх, хөрвүүлэхэд ямар програм ашиглах нь дээр вэ гэдгийг олж мэдээрэй.
Компьютерээс iPhone руу видео дамжуулах хэд хэдэн арга байдаг
- Үүн дээр хулганы баруун товчийг дарна уу.
- Контекст цэснээс Properties-ийг сонгоно уу.
- "Файлын төрөл" мөр нь өргөтгөлийг заана.
- Бусад шинж чанаруудыг харахын тулд "Дэлгэрэнгүй" таб руу очно уу: битийн хурд, битийн хурд, фрэймийн хурд, зургийн хэмжээ.
Ихэнх кинонуудыг AVI хэлбэрээр түгээдэг. Хэдийгээр FLV, MKV, 3GP, VOD, OGG зэрэг кинонууд байдаг. Тиймээс, компьютерээсээ iPhone руу видео шилжүүлэхээсээ өмнө файлыг тохирох формат руу хөрвүүлэх хэрэгтэй. Үүнийг дараах програмуудыг ашиглан хийж болно.
- Аливаа видео хөрвүүлэгч (AVC). Тохиромжтой хэрэгсэл - киног аль төхөөрөмж дээр тоглуулахыг зааж өгвөл шаардлагатай тохиргоог хийнэ.

- Формат үйлдвэр. Та DVD хүртэл хөрвүүлж болно. Гэмтсэн медиа файлуудыг сэргээдэг. Энэ бол онлайн үйлчилгээ юм. Үүний тусламжтайгаар та компьютерээсээ юу ч суулгах, юу ч ажиллуулах шаардлагагүй. Үндсэн хуудсан дээр шаардлагатай параметрүүдтэй "MP4" сонголт нэн даруй гарч ирнэ. Гэхдээ та дээд тал нь 20 МБ үнэгүй татаж авах боломжтой.

- Freemake видео хөрвүүлэгч. Зөвхөн хөрвүүлээд зогсохгүй видеог засварлах боломжийг танд олгоно: хэсгүүдийг хайчилж, нэгтгэх, эргүүлэх, слайд шоу үүсгэх.

Зөвхөн өргөтгөлийг өөрчлөх нь хангалтгүй юм. Онцлог шинж чанарууд нь хэвээр байх болно. Мөн iPhone үүнийг таньж чадахгүй. Тиймээс хөрвүүлэгч ашиглах нь дээр.
Өөр өөр програмууд өөр өөр тохиргоо, интерфейстэй байдаг. Гэхдээ тусгай мэдлэг шаардлагагүй. Дараах тохиргоог хийхэд л болно.
- Формат: УИХ-ын гишүүн
- Видео кодлогч (Видео кодлогч): h.264.
- Үлдсэнийг нь хүссэнээрээ сольж болно, эсвэл байгаагаар нь үлдээж болно.
Хэрэв та хөрвүүлэхгүйгээр хийхийг хүсч байвал App Store-оос өөрт хэрэгтэй файлуудыг таньдаг тоглуулагчийг татаж аваарай (жишээлбэл, GPlayer). Үүний дараа та компьютерээсээ iPhone руу видеог хэрхэн шилжүүлэхээ олж мэдэх боломжтой. Үүнийг хийх хэд хэдэн арга байдаг.
IPhone дээр видео татаж авахын тулд танд тусгай програм хэрэгтэй - iTunes:
- Үүнийг Apple-ийн албан ёсны вэбсайтаас татаж аваад суулгана уу.
- USB кабель ашиглан гаджетаа компьютертээ холбоно уу. Утас нь заавал байх ёстой.

Компьютер дээрх iTunes
- Систем шинэ төхөөрөмж байгааг илрүүлэх хүртэл хүлээнэ үү.
- IPhone-ийн түгжээг тайл.
- Хэрэв та "Та энэ төхөөрөмжид видео болон зурагт хандахыг зөвшөөрөх үү?" гэсэн мэдэгдлийг харвал. эсвэл "Та энэ компьютерт итгэж байна уу?" гэж бичээд, үүнийг баталгаажуулж, зөвшөөрнө үү.
- Компьютер дээр iTunes-ийг нээнэ үү.
- "Файл" цэс рүү очно уу.
- "Номын сандаа шинэ файл нэмэх" гэснийг сонгоно уу.
- Видеонд хүрэх замыг зааж өгнө үү.
- Энэ нь iTunes-ийн "Видео" хэсэгт Нүүр хуудасны доор гарч ирнэ. Үүнийг нээхийн тулд зүүн дээд буланд байрлах унждаг жагсаалт дээр дарна уу.
- Медиа номын санд байгаа видеон дээр хулганы баруун товчийг дарна уу.
- "Төхөөрөмжид нэмэх", дараа нь "iPhone"-г сонгоно уу.
- Та хулганаа ашиглан медиа сандаа кино оруулах боломжтой. Үүнийг хавтаснаас iTunes цонх руу курсороо чирэхэд л хангалттай.
Apple-ийн хэрэгсэлд видео байршуулахын тулд та синхрончлолыг идэвхжүүлэх хэрэгтэй.
- Төхөөрөмжийн тойм руу очно уу. Үүнийг хийхийн тулд холбогдсон iTunes төхөөрөмжүүдийн жагсаалтад байгаа нэр дээр дарна уу. Эсвэл зүүн дээд буланд байгаа утасны дүрс дээр дарна уу.
- Тохиргоо - Киног нээнэ үү.
- "Синхрончлох" хайрцгийг сонгоод өөрчлөлтийг хэрэгжүүлнэ үү.
- Төхөөрөмжийн тоймд "Синхрончлох" товчийг дарна уу. Тэр баруун доод талд байна.
- Видео нь iPhone дээр "Видео" цэсэнд ("Нүүр" хэсэг) гарч ирнэ.
Wi-Fi-аар дамжуулан
Wi-Fi-аар видео дамжуулахын тулд:
- Гаджетаа компьютертээ холбоно уу. Үүний дараа та USB холболтгүйгээр файл дамжуулах боломжтой болно. Гэхдээ анхны тохиргооны хувьд танд кабель хэрэгтэй.
- iTunes-ийг нээнэ үү.
- Төхөөрөмжийн тойм руу очно уу.
- Хуудсыг доош гүйлгэ.
- "Wi-Fi-аар синк хийх" сонголтыг шалгана уу.
- Apply дээр дарна уу.
Үүний дараа та медиа файлыг компьютерээсээ iPhone руу утасгүйгээр татаж авах боломжтой (хэрэв төхөөрөмжүүд нэг сүлжээнд байгаа бол). Үүний тулд:
- Гаджетын тохиргоо руу очно уу.
- "Үндсэн" хэсэг.
- "Wi-Fi-ээр синхрончлох" зүйл.

- "Синхрончлох" товч.
ITunes номын санд байгаа бүх зүйлийг төхөөрөмжийн санах ойд хуулах болно. Та утас тань хол байгаа ч гэсэн шинэ видео нэмж болно.
Хэрэв та нэг удаад нэг товчлол сонгохыг хүсэхгүй байгаа ч киноны цуглуулгыг нэг дор хуулахыг хүсвэл "Файл" цэсэнд "Хавтас нэмэх" дээр дарна уу. Мөн хэвлэл мэдээллийн хэрэгслээр лавлахыг зааж өгнө үү. Таныг синк хийх болгонд тэдгээр нь автоматаар iPhone-д хуулах болно.
iCloud бол Apple-ийн сүлжээний сан юм. Хэрэв та түүнд видео байршуулбал энэ нь таны интернетэд холбогдсон бүх төхөөрөмж дээр байх болно. Танд хэрэгтэй зүйл бол таны дансны нэвтрэлт болон нууц үг юм. Тэд iPhone-ийн тохиргоонд заасан хэрэглэгчийн өгөгдөлтэй тохирч байх ёстой.
Компьютерээс iPhone-д хэрхэн видео татах талаар эндээс үзнэ үү.
- Компьютер дээрээ iCloud суулгана уу. Энэ нь Apple-ийн албан ёсны вэбсайт дээр байдаг.
- Үүнийг ажиллуул.
- "Бүртгэл" дээр дарна уу.
- Apple дансны мэдээллээ оруулаад баталгаажуулна уу.

- "Зураг" нүдийг шалгана уу.
- Түүний хажууд байгаа "Сонголтууд" товчийг дарна уу.
- "Миний компьютерээс байршуулах" нүдийг чагтална уу.
- Өөр хавтас ашиглахын тулд "Өөрчлөх" дээр товшоод лавлах замыг зааж өгнө үү.
- "Дуусгах" болон "Хэрэглэх" дээр дарна уу.
- "Миний компьютер" руу очно уу.
- iCloud тэнд гарч ирэв. Нээх.
- Компьютерээсээ iPhone руу ямар нэгэн зүйл шилжүүлэхийн тулд файлыг "Байршуулалт" хавтас руу зөөнө үү.
Хөтөчөөр дамжуулан:
- icloud.com руу очно уу.
- Apple ID болон нууц үгээ бичнэ үү.

- ICloud Drive дүрс дээр дарна уу. Үүл хадгалах сан нээгдэнэ.
- Шинэ хавтас нэмэхийн тулд "+" (нэмэх) товчийг ашиглана уу. Жишээлбэл, "Видео" эсвэл "Миний тулаант кино".
- Дээш сумтай үүлэн дүрс дээр дарж хадгалах сан руу шинэ файл байршуулна уу. Үүнд хүрэх замыг харуул.
- Эсвэл видеог шууд фолдероос хөтчийн цонх руу чирнэ үү.
- Ачаалах хугацаа нь таны үйлчилгээ үзүүлэгч болон төлөвлөгөөнөөс хамаарч өөр өөр байдаг.
- Кино таны iPhone дээрх iCloud Drive дээр гарч ирнэ.
- Хэрэв энэ програм байхгүй бол та үүнийг AppStore-оос татаж авах боломжтой.
- Хэрэв та анх удаа iCloud хадгалах санд контент нэмж байгаа бол гаджет нь "Би iCloud Drive програмыг Нүүр самбарт нэмэх ёстой юу?" гэсэн мессежийг харуулах болно. Баталгаажуулах.
бусад аргууд
iPhone-д видеог хэрхэн татаж авах талаар нэмэлт сонголтууд энд байна:
- Мэйл. Өөртөө хавсралт бүхий имэйл илгээнэ үү. Үүнийг төхөөрөмж дээрээ нээнэ үү.
- Файл хуваалцах, онлайн хадгалах. Жишээлбэл, Dropbox эсвэл Yandex.Disk. Энэ нь iCloud-тай адил боловч зөвхөн Apple-ийн төхөөрөмжөөр хязгаарлагдахгүй.

- Файл илгээх функцтэй мессенжерүүд.
- Видео байршуулах үйлчилгээ. YouTube эсвэл Rutube-д видео нэмээд iPhone дээрээ үзээрэй. Эсвэл App Store-оос хөтчөөс медиа файл авах програм хайж олоорой.
- Олон нийтийн сүлжээ. Жишээлбэл, та VKontakte-д видео байршуулж болно.
Apple-ийн гаджетуудын тусламжтайгаар файл дамжуулах нь тийм ч хялбар биш юм. Тусгай хөтөлбөр хэрэгтэй. Гэхдээ та iPhone дээрээ дуртай киногоо үзэх боломжтой.
iPhone бол хөгжим сонсох, кино үзэх, ном унших, янз бүрийн зүйлийг хийх боломжтой мультимедиа төхөөрөмж юм. Гэхдээ саяхан худалдаж авсан хэрэглэгчээс боломжийн асуулт гарч ирж байна - би эдгээр бүх файлыг iPhone руу хэрхэн шилжүүлэх вэ? Энэ нийтлэлд бид янз бүрийн төрлийн мультимедиа (зөвхөн биш) файлуудыг iPhone-д татаж авах үйл явцыг авч үзэх болно.
Та ямар ч файлыг iPhone руу шилжүүлж болно, гэхдээ харамсалтай нь файл бүрийг нээх боломжгүй. Хамгийн энгийн заль мэхээс эхэлцгээе - iTunes ашиглан кино, хөгжим, ном, зургийг хэрхэн шинэчлэх талаар сур.
ITunes ашиглан компьютерээс iPhone руу хөгжим хэрхэн шилжүүлэх вэ
Алхам 1: iTunes-ийг нээнэ үү. Хэрэв суулгаагүй бол албан ёсны вэбсайтаас хамгийн сүүлийн хувилбарыг татаж аваарай
Алхам 2: USB кабель ашиглан iPhone-г компьютерт холбоно уу
Алхам 3. Ухаалаг утсандаа татаж авахыг хүссэн хөгжмөө iTunes-д нэмнэ үү. Үүнийг хийхийн тулд товшино уу Файл -> Номын сандаа файл нэмнэ үүтодорхой дуу нээх эсвэл Файл -> Медиа сандаа хавтас нэмнэ үүхөгжмийн хавтас нэмэх
Алхам 4. Хөгжим iTunes дээр илрэх хүртэл хүлээгээд баруун талд байгаа самбараас iPhone-оо сонго
Алхам 5: Цэс рүү очно уу Хөгжиммөн iPhone руу шилжүүлэхийг хүссэн дуунуудаа сонго. Та мөн сонголтыг шалгаж болно Бүхэл бүтэн медиа номын санбүх хөгжмийг төхөөрөмжтэйгээ синк хийх
Алхам 6: дарна уу Өргөдөл гаргах iTunes-ийн баруун доод буланд синхрончлол дуусахыг хүлээнэ үү
Киног өөрийн iPhone руу шилжүүлэхийн тулд та дээр дурдсантай яг ижил үйлдлийг хийх ёстой, гэхдээ 5-р алхамыг сонгох хэрэгтэй Хөгжим, А Кино. Дашрамд хэлэхэд, хэд хэдэн ийм үйлдлүүдийн дараа iTunes-ийн нарийн төвөгтэй байдлаасаа болж дургүй байсан хэрэглэгчид энэхүү өвөрмөц мультимедиа процессорын талаарх бодлоо бүрэн өөрчилсөн.
ITunes ашиглан компьютерээс iPhone руу хэрхэн зураг шилжүүлэх вэ
Алхам 1: iTunes-ийг нээх эсвэл Apple-ийн албан ёсны вэбсайтаас хамгийн сүүлийн хувилбарыг татаж аваарай
Алхам 2: USB кабель ашиглан iPhone-оо компьютерт холбоно уу
Алхам 3: Баруун талын самбарт гарч ирэх төхөөрөмжийг сонгоно уу. Хэрэв самбар байхгүй бол товшино уу Харах -> Хажуугийн цэсийг харуулахэсвэл товчлуурын хослол Ctrl + С
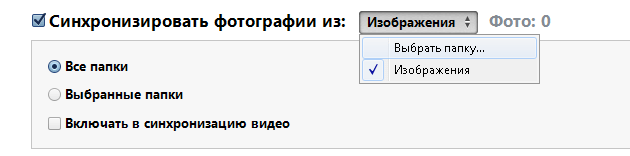
Алхам 4: Цэсийг сонгоно уу Зураг
Алхам 5. Бичээсийн хажууд байгаа шалгах тэмдэг дээр дарна уу Зургийг синк хийх
Алхам 6. Энэ бичээсийн баруун талд бичээстэй товчлуур байна Зураг. Үүн дээр товшоод сонго Хавтас сонгох
Алхам 7. iPhone дээрээ үзэхийг хүссэн зургуудаа агуулсан хавтсыг зааж өгнө үү
Алхам 8: дарна уу Өргөдөл гаргахбаруун доод буланд синхрончлол дуусахыг хүлээнэ үү
ITunes ашиглан компьютерээс iPhone руу хэрхэн ном шилжүүлэх вэ
Номтой бол бүх зүйл арай өөр байдаг. Бид iPhone дээр ном унших гурван өөр програмыг аль хэдийн дэлгэрэнгүй тайлбарласан: iBooks, Bookmate, Ayreadalka. Энэ үйл явцын талаар дэлгэрэнгүй мэдээллийг зохих холбоосыг дагана уу.
IPhone-г флаш диск болгон хэрхэн ашиглах вэ
Алхам 1. iFunBox-ийн хамгийн сүүлийн хувилбарыг татаж аваад суулгана уу
Алхам 2: Програмаа нээгээд iPhone-оо компьютерт холбоно уу. iFunBox таны төхөөрөмжийг харахын тулд iTunes-ийг компьютер дээрээ суулгасан байх ёстой

Алхам 3. Төхөөрөмжийг программаас илрүүлэх бөгөөд та iPhone-г флаш диск болгон ашиглан түүнд ямар ч файл шилжүүлэх боломжтой.
Алхам 4. "шилжүүлэх" шаардлагатай файлуудыг хавтас руу буулгана уу Хуваалцсан хадгалах сан
Хамгийн чухал мөчид туслах маш тохиромжтой шийдэл. Жишээлбэл, танд флаш диск байхгүй, гэхдээ та хэд хэдэн гигабайт жинтэй чухал файлыг байршуулах хэрэгтэй бөгөөд та үүнийг шуудангаар илгээх боломжгүй. IPhone нь iFunBox-тай хослуулан энэ ажлыг төгс гүйцэтгэдэг - файлууд гэмтээгүй бөгөөд аюулгүй, найдвартай дамжуулагддаг.
Төхөөрөмжөө jailbreak хийсэн хэрэглэгчид хэд дахин илүү азтай байсан. Файлын системтэй ажиллахад зориулсан Cydia-ийн асар том сонголтын ачаар тэд тусгай менежер ашиглан файлуудыг задлах, Safari-аас файлуудыг шууд татаж авах болон бусад олон зүйлийг хийх боломжтой. iOS 7 үйлдлийн системтэй төхөөрөмжөө хэрхэн jailbreak хийх талаар энэ нийтлэлийг уншина уу, гэхдээ болгоомжтой байгаарай, Apple шинэ програм хангамжийг jailbreak хийх боломжийг хаасан бөгөөд iOS 7.1-д эдгээр заавар нь цаашид хамааралгүй болно.
Програм, тоглоом, төлбөртэй програмуудыг iPhone-оос компьютерт хэрхэн шилжүүлэх вэ? “Энэ асуулт намайг удаан хугацаанд тайван унтахад саад болсон юм. Би алимны дэлгүүрээс тоглоом худалдаж авлаа гэж бодъё, зодчих, тэгээд л болоо, шинэ тоглоом хийх зай гаргахын тулд үүнийг устгах хэрэгтэй байна, гэхдээ тоглоомонд зарцуулсан мөнгөө буцааж өгөх боломжгүй, хэрэв би дараа нь энэ тоглоомыг тоглохыг хүсвэл дахин, тэгээд яах вэ? Дахин мөнгө төлөх үү? Хариулт нь өөрөө санал болгож байна гэж бодож байна, та худалдаж авсан програм, тоглоомоо компьютер дээрээ хадгалах хэрэгтэй бөгөөд хэрэв хүсвэл үүнийг дуртай iPhone, iPod, iPad-даа дахин татаж авах боломжтой.
Програмыг iPhone-оос компьютер руу хэрхэн шилжүүлэх вэ? Хэрэв та утсан дээрх фолдеруудад хандах эрхгүй бол. Та iTunes ашиглах хэрэгтэй нь тодорхой байна. Apple-ийн вэб сайтад энэ талаар шинэхэн хүмүүст зориулсан мэдээлэл, тусламж байхгүй байгаа нь гайхмаар юм, гэхдээ би зүгээр л буруу газраас хайж байгаа байх ... Өө, эцэст нь энэ нууцыг тайлж үзье. Apple-ийн дэлгүүрт хийсэн бүх худалдан авалт нь таны Apple ID-тай холбоотой байдаг бөгөөд энэ нь та iTunes программ дахь iPhone, ipad, ipod-оо баталгаажуулах шаардлагатай гэсэн үг юм.
Болгоомжтой байгаарай, нэг Apple ID зөвхөн 5 компьютерт зөвшөөрөгдөх боломжтой. Миний зөвлөгөө бол энгийн бөгөөд худалдан авалтаа найдвартай хадгалах утсаа компьютерийн клуб, интернет кафе эсвэл найз нөхөддөө бүү зөвшөөр.
Одоо бид худалдаж авсан програмууд болон тоглоомуудыг iPhone-оос компьютер руу хэрхэн шилжүүлэх талаар сурах болно.
1. iPhone, iPod, iPad-аа компьютертээ холбоно уу.
2. iTunes-ийг ажиллуулна уу (энэ нь таны компьютер дээр суулгасан байх ёстой, хэрэв танд байхгүй бол та татаж аваад суулгах хэрэгтэй. iTunes-ийг http://www.apple.com/itunes/ холбоосоос татаж авах боломжтой. татаж авах/)
Та iTunes-ыг татаж авахдаа болгоомжтой байгаарай, үйлдлийн системдээ зориулж татаж авсан эсэхээ шалгаарай, хэрэв танд Windows байгаа бол Windows-ийн хувилбарыг, хэрэв танд Mac байгаа бол Mac-ийн хувилбарыг сонгоорой.
3. ITunes-ийг ажиллуулсны дараа та худалдаж авсан програмуудаа iPhone-оосоо компьютерт шилжүүлэхийг хүсэх болно, гэхдээ та iTunes-ээр бага зэрэг ойлгох хэрэгтэй болно. Хэрэв танд хажуугийн цэс байхгүй бөгөөд програм нь доорх зураг шиг харагдаж байвал тохиргооны хажуугийн цэсийг идэвхжүүлэх шаардлагатай болно.
4. Хажуугийн цэсийг идэвхжүүлэхийн тулд та "Харах" таб -> "Хажуугийн цэсийг идэвхжүүлэх" дээр дарах хэрэгтэй. Яг доорх зурагт үзүүлсэн шиг.

5. Хажуу талд нэмэлт цэс гарч ирсний дараа "Төхөөрөмжүүд" хэсэгт анхаарлаа хандуулаарай -> Тэндээс iPhone-оо сонгоод, хулганы баруун товчийг дарахад "Худалдан авалтыг шилжүүлэх" гэсэн зүйлийг сонгох боломжтой дэд цэс нээгдэнэ. Энэ зүйл дээр дарснаар Apple-ийн дэлгүүрээс татаж авсан эсвэл худалдаж авсан бүх програм, програмууд таны компьютерт шилжих болно.
Хэрэв iPhone-оос компьютер руу програм зөөх үед алдаа гарвал яах вэ: Та энэ үйлдлийг хийх эрхгүй тул iPhone дээрх зарим худалдан авсан зүйлсийг iTunes сан руу шилжүүлээгүй...


2. Хөтөлбөр нь Apple ID болон нууц үгээ асуух болно, бөглөхдөө болгоомжтой байгаарай, энэ нь таны худалдаж авсан програм, тоглоом, програмыг шилжүүлэхийг хүсч буй утасныхаа алимны дугаар шаардлагатай гэдгийг ойлгох нь чухал юм. (Мэдэхгүй хүмүүсийн хувьд apple id нь iPhone, ipod, ipad-аа бүртгүүлэхдээ оруулсан имэйл хаяг юм.)

3. Apple ID болон нууц үгээ оруулсны дараа "Зөвшөөрөх" товчийг дараад "5" алхамыг дагана уу, iPhone-оос худалдаж авсан тоглоомуудыг хуулахын тулд та төхөөрөмж дээр хулганы баруун товчийг дараад "Шилжүүлэх" гэснийг сонгох хэрэгтэй. худалдан авалт".
Хэрэв танд асуулт байвал сэтгэгдэл дээр асууж болно. Манай нийтлэл танд таалагдсан гэж найдаж байна, биднийг уншсанд баярлалаа, сайхан сэтгэлтэй байгаарай.
Англи хэлээр ярьдаг хүмүүст зориулсан тусгай:
Өнөөдрийн асуулт: iPhone-оос iTunes руу програмыг хэрхэн шилжүүлэх вэ?
1. iPhone, iPod, iPad-аа компьютерт холбоно уу.
2. iTunes-ийг ажиллуул.
3. Хэрэв та зүүн цэсийг харахгүй байгаа бол дээд цэсний "Харах" -> "Зүүн цэсийг харуулах" дээр дарж эсвэл богино товчлууруудыг ашиглана уу: Alt+Command+S (Mac-д зориулсан)
4. Дараагийн алхам бол зүүн цэснээс төхөөрөмж дээрээ хулганы баруун товчийг дараад "Худалдан авалтыг шилжүүлэх"-ийг сонгох явдал юм.
5. Хэрэв танд "Зөвшөөрөл хэрэгтэй" гэсэн мессеж ирсэн бол дээд цэсний "Дэлгүүр" -> "Компьютерийг зөвшөөрөл олгох" дээр дарна уу.
6. Apple ID (энэ нь таны имэйл) болон нууц үгээ оруулна уу
7. Үүний дараа "4" алхамыг хий (дээрээс харна уу)
Энэ бол бүх зүйл, хэрэв танд асуулт байвал доорх маягтаар сэтгэгдлээ үлдээнэ үү.