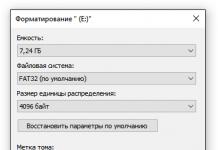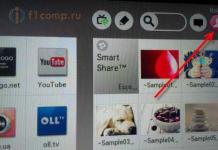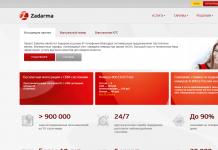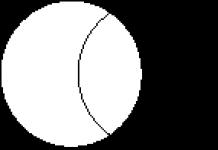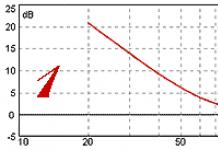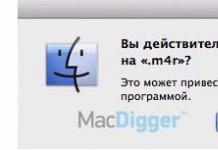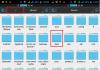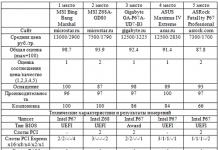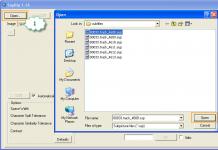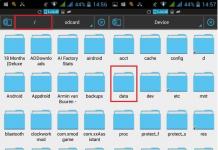Асуудал гарлаа - та ширээний компьютерээсээ "Миний баримтууд" хавтсыг устгасан. Бид одоо яах ёстой вэ? "Миний бичиг баримт" -ыг хэрхэн сэргээх вэ? Санаа зовох хэрэггүй - бүх зүйлийг засах боломжтой. Бид танд алдагдсан фолдерыг хэрхэн сэргээх зааврыг санал болгож байна.
Бид танд итгүүлэхээр яаравчилж байна. Анхдагчаар ширээний компьютер дээр байрладаг "Миний баримтууд" хавтас нь өөрөө хавтас биш, харин товчлол юм. Баримт бичиг бүхий хавтас нь эхлээд C диск дээр байрладаг бөгөөд хэрэв та өөрөө хавтас руу заасан замыг өөрчилөөгүй бол мэдээжийн хэрэг. Ингээд устгасан хавтасаа сэргээцгээе.
Хэрэв Миний баримтууд ширээний компьютерээс устгагдсан бол:
- Эхлээд бид үүнийг компьютерээс устгасан бүх файл, хавтас илгээдэг хогийн савнаас сэргээхийг оролддог. Үүнийг хийхийн тулд хогийн савыг нээж (энэ нь мөн ширээний компьютер дээр байрладаг) "Миний баримтууд" хавтсыг олоорой. Хавтасны дүрс дээр курсорыг тавиад хулганы баруун товчийг дарна уу. Нээгдсэн цэснээс "Сэргээх" гэснийг сонгоод зүүн товчийг дарна уу. Фолдер автоматаар таны ширээний компьютерт буцаж ирнэ.
- Хэрэв хогийн сав аль хэдийн хоослогдсон бол бид taskbar дээр ажилладаг. Үүн дээр хулганы баруун товчийг дараад нээгдэх цэснээс "Properties" сонголтыг сонгоно уу. Тохиргооны цонх нээгдэнэ. "Эхлүүлэх" таб руу шилжиж, дэлгэцийн сонгодог горимыг стандарт болгон өөрчил. Тохиргоог хадгалаад цонхыг хаа. Үүнийг хийхийн тулд ширээний аль ч хэсэгт хулганы зүүн товчийг дарна уу.
- Бид "Эхлүүлэх" рүү буцна: бидний өмнө хоёр баганад хуваагдсан цэс нээгдэнэ. Зүүн талд бид байнга ашиглагддаг, түгээмэл програмуудын дэлгэцийг, баруун талд - системийн хавтаснуудыг харж байна. Цэсийн энэ хэсэгт "Миний баримтууд" хэсгийг олоод хулганы зүүн товчийг удаан дарж ширээний компьютерт чирнэ үү.
Хэрэв Миний баримтууд дискнээс устгагдсан бол:
Дахин хэлэхэд эхлээд тэргэнцрийг шалгана уу. Хэрэв фолдер байгаа бол түүнийг сэргээнэ үү. Хэрэв хогийн сав аль хэдийн хоослогдсон бол бид хяналтын цэгийг ашиглан системийг сэргээхийг оролддог (буцалт хийх). Энэ функцийг таны компьютер дээр өмнө нь идэвхжүүлсэн тохиолдолд л боломжтой. Тиймээс, дараах зүйлийг хийцгээе.
- "Эхлүүлэх" цэс рүү очоод: "Бүх програмууд" - "Дагалдах хэрэгсэл" - "Системийн хэрэгслүүд" - "Системийг сэргээх" гэснийг сонгоно уу.
- Нээгдсэн цонхон дээр бичиг баримтыг устгаагүй огноог (сэргээх цэг) сонгоно уу. Дараа нь "Сэргээх" товчийг дарна уу.
- Компьютерээ дахин асаагаад шаардлагатай хавтас байгаа эсэхийг шалгана уу.
Фолдерыг сэргээх өөр нэг сонголт бол EasyRecovery эсвэл R-studio өгөгдөл сэргээх тусгай програм юм. Програмыг татаж аваад суулгаж, ажиллуулсны дараа бидэнд хэрэгтэй сонголтыг сонгоно уу:
- Алдагдсан өгөгдөл бүхий дискийг зааж өгнө үү.
- Скан хийх.
Хэрэв бид "Миний баримтууд" хавтсыг бие даан сэргээх боломжгүй бол мэргэжлийн хүмүүсээс тусламж хүсэх хэрэгтэй.
Асуултуудын хариулт:
- юу агуулсан;
- хавтас хэрхэн олох вэ Миний бичиг баримтууд;
- юу байна системийн хөтөч C;
- юу болов логик хөтөч.
Бид Windows файлын систем болон түүнийг удирдах хэрэгсэл болох Windows Explorer файлын менежертэй танилцсан. Одоо файлуудтай ажиллах цаг болжээ. Гэхдээ эхлээд би энэ нюанс руу анхаарлаа хандуулахыг хүсч байна. Та тодорхой байх ёстой:
- таны компьютер дээр ямар мэдээлэл байгаа;
- хаана байрладаг;
- яаж хүрэх вэ.
Үүнийг хийхийн тулд Explorer рүү дахин хандъя. Ингэж хийцгээе. Ширээний компьютерээ хар. Энэ нь My Computer товчлолтой байж магадгүй. Хэрэв хараахан байхгүй бол дараах зүйлийг хийнэ үү.
- "Эхлүүлэх" товчийг дарна уу (ширээний зүүн доод талд);
- нээгдэх цонхонд "Миний компьютер" холбоосыг олоорой;
- холбоос дээр хулганы баруун товчийг дарна уу;
- гарч ирэх контекст цэсэнд "Ширээний компьютер дээр харуулах" хайрцгийг сонго (энэ сонголт дээр хулганы зүүн товчийг дарна уу);
- Үүний дараа ширээний компьютер дээр "Миний компьютер" товчлол гарч ирнэ.
"Миний компьютер" товчлол дээр хулганы зүүн товчийг дарахад компьютерт одоо холбогдсон хадгалах төхөөрөмжүүдийг харуулах Explorer цонх нээгдэнэ (таны компьютер дээрх төхөөрөмжүүдийн жагсаалт үзүүлсэн жишээнээс ялгаатай байж болно):

Компьютерт юу байгааг дахин олж мэдье, учир нь та ямар нэгэн зүйлтэй хэвийн ажиллахын тулд энэ нь хэрхэн ажилладагийг мэдэх хэрэгтэй.
Энэ компьютер дээр хадгалагдсан файлууд
Тийм ч сайн нэр биш ч гэсэн. Таныг үйлдлийн системийг суулгах үед үүсгэсэн фолдеруудыг харуулна. Эдгээр хавтас нь хэрэглэгчийн үүсгэсэн баримт бичгүүдийг хадгалах зориулалттай. Зураг дээр хоёр хавтас харагдаж байна: " Ерөнхий баримт бичиг"Ба" Баримт бичиг - urikor"Орчин үеийн үйлдлийн системүүд (Windows XP багтсан) нь нэг компьютер дээр хэд хэдэн хэрэглэгчийн профайл үүсгэхийг шаарддаг. Энэ нь юунд зориулагдсан вэ?
Гурван хүнтэй гэр бүл (аав, ээж, насанд хүрсэн хүү) компьютер худалдаж аваад түүн дээр ээлжлэн ажилладаг гэж бодъё. Гэр бүлийн гишүүн бүр өөрийн гэсэн сонголт, өөрийн гэсэн "нууц"-тай байдаг. Хөгжүүлэгчид энэ цэгийг урьдчилан таамаглаж, хэрэглэгч бүрийн хувьд өөрсдөө үүсгэх боломжтой болгосон. данс(Үүнийг хэрхэн хийх талаар бид дараа нь ярих болно). Компьютер дээр ажиллаж байгаа ямар ч хэрэглэгч өөрийн дансаа үүсгэж болно: хэрэглэгчийн нэр, нууц үг. Ачаалах үед үйлдлийн систем нь сессийг аль дансаар нээхийг асуух болно. Хэрэглэгч өөрийн дансны нэр, нууц үгээ оруулаад итгэмжлэлээ ашиглан нэвтэрнэ. Үүний зэрэгцээ тэрээр компьютерийн тохиргоог өөрт тохирсон байдлаар тохируулдаг. Систем эдгээр тохиргоог санаж, хадгалдаг. Цаашид ижил хэрэглэгч өөрийн акаунтын дагуу системд нэвтрэх үед өмнө нь тохируулсан системийн тохиргоотой ажиллах болно. Тиймээс компьютер нь нэг бөгөөд адилхан боловч хэрэглэгч бүрт тус тусад нь тохируулагдсан байдаг. Үүний зэрэгцээ, янз бүрийн хэрэглэгчдэд зориулсан ийм янз бүрийн тохиргоо нь ашиглахад ямар ч байдлаар нөлөөлдөггүй. Яагаад ийм урт зохиол вэ?
Зураг дээр хоёр хавтас харагдаж байна: "Ерөнхий баримт бичиг"Ба" Баримт бичиг - urikor". Энэ нь хэрэглэгч одоогоор компьютер дээр ажиллаж байна гэсэн үг урикор(хэрэглэгч зөвхөн өөрийн дансны баримт бичгийн хавтсыг харах боломжтой). Фолдерт " Баримт бичиг - urikor"Бүх шинээр үүсгэсэн хэрэглэгчийн баримтууд автоматаар хадгалагдана урикор. Фолдерт " Ерөнхий баримт бичиг"Олон нийтийн хэрэгцээнд зориулагдсан баримт бичгүүдийг хадгалах нь заншилтай байдаг - энэ хавтас нь данснаас үл хамааран бүх хэрэглэгчид ашиглах боломжтой.
Мэдээжийн хэрэг, хэн ч таныг өөр байршилд баримт бичгийг хадгалахыг хориглохгүй, гэхдээ анхдагч байдлаар ихэнх хэрэглээний програмууд (үнэндээ баримт бичгүүдийг үүсгэдэг - Word, Excel, Power Point, Photoshop...) энэ хавтсыг ашигладаг.
Одоо дараах зүйлийг хийцгээе - хэрэгслийн самбар дээрх "Хавтас" товчийг дарна уу. Explorer цонхны зүүн тал өөрчлөгдсөнийг анхаарна уу - энэ нь одоо компьютерийн мод шиг файлын бүтцийг харуулж байна.

"Миний компьютер" модыг өргөжүүлсэн бөгөөд энэ модны бүх "салбаруудыг" доор харуулав - ижил "салбарууд" нь Explorer цонхны баруун талд харагдана (Хяналтын самбараас бусад).
"Баримт бичиг - urikor" хавтсанд юу байгааг харцгаая (таны компьютер дээр энэ фолдерыг өөр өөрөөр дуудах бөгөөд энэ хавтасны агуулга өөр байх болно гэдгийг санаарай). Үүнийг хэд хэдэн аргаар хийж болно.
Арга 1. Explorer цонхны баруун талд байрлах "Баримт бичиг - urikor" хавтас дээр хулганы зүүн товчийг дарна уу. Энэ нь хавтас өөрөө агуулгыг нь нээх болно. Энэ нь Explorer цонхны зүүн талд байгаа харгалзах хавтсыг тодруулах болно гэдгийг анхаарна уу.

Хаягийн мөрөнд анхаарлаа хандуулаарай! Нээлттэй хавтас руу орох бүрэн замыг тэнд харуулав:
Бид хэсэг хугацааны дараа энэхүү нууцлаг бичлэгийн шифрийг тайлах болно.
Хэрэгслийн самбар дээрх танил ногоон "Буцах" сумыг дарж өмнөх "Миний компьютер" цонх руу буцъя.
Арга 2."Баримт бичиг - urikor" "мөчир" дээр зүүн Explorer цонхны зүүн товчийг дарна уу. Энэ тохиолдолд баруун талд баримт бичигтэй ижил цонх нээгдэнэ. Өмнөх тохиолдлоос ялгаатай нь "Баримт бичиг - urikor" салбарыг зүүн талд нь өргөжүүлж, аль дэд хавтаснууд байгааг харуулна. Үүний зэрэгцээ баруун талд сонгосон хавтасны бүрэн агуулгыг харуулдаг: дэд хавтаснууд болон баримтууд өөрсдөө шууд "Баримт бичиг - urikor" хавтсанд байрладаг.

Хаягийн мөрөнд анхаарлаа хандуулаарай! Хаяг нь адилхан. Бид өмнөх "Миний компьютер" цонх руу буцна.

Буцаж явцгаая.
Арга 4.Хаягийн мөрийг ашиглацгаая. Шугамын баруун ирмэг дээр байрлах сум дээр хулганы зүүн товчийг дарна уу. гарч ирнэ доош унах жагсаалт, үүнээс та "Миний баримтууд" хавтас болон "Баримт бичиг - urikor" хавтсыг хоёуланг нь сонгох боломжтой (эдгээр нь ижил фолдер гэдгийг бид аль хэдийн мэдэж байсан).

Буцаж явцгаая.
Арга 5.Одоо нууцлаг шугамыг авч үзье
C:\Documents and Settings\urikor\My Documents
Энэ оруулга гэж нэрлэгддэг хавтас руу бүрэн зам. Энэ нь (бид баруунаас зүүн тийш замыг уншдаг) гэсэн үг юм.
- "Миний баримтууд" хавтас нь "urikor" хавтсанд байрладаг;
- "urikor" хавтсыг "Баримт бичиг ба тохиргоо" хавтсанд байрлуулсан;
- "Баримт бичиг ба тохиргоо" хавтас нь компьютерийн хатуу дискний C: логик диск дээр байрладаг.
Энэ хавтас руу орохын тулд та (Explorer цонхны зүүн талд ажиллах) хэрэгтэй:
- "Миний компьютер" табыг нээнэ үү - үүнийг хийхийн тулд "Миний компьютер" гэсэн бичээсийн хажууд байрлах нэмэх тэмдэг дээр хулганы зүүн товчийг дарна уу;
- гарч ирэх жагсаалтад C дискний агуулгыг өргөжүүлнэ үү;
- гарч ирэх жагсаалтад "Баримт бичиг ба тохиргоо" хавтсыг өргөжүүлнэ үү;
- гарч ирэх жагсаалтад "urikor" хавтсыг өргөжүүлнэ үү;
- гарч ирэх жагсаалтаас "Миний баримтууд" хавтас дээр хулганы зүүн товчийг дарна уу;
- баруун цонхонд My Documents хавтасны агуулгыг харуулна.
Explorer-ийн зүүн хэсгийн хэмжээг нэмэгдүүлэхийн тулд курсорыг зүүн ба баруун хэсгүүдийн хоорондох зааг руу аваачвал курсор хоёр толгойтой сум болж өөрчлөгдөнө. Хулганы зүүн товчийг дарж, зүүн товчийг дарж хулганыг зүүн, баруун тийш хөдөлгөнө. Цонхны хэмжээ өөр өөр байх болно.

Эндээс бид Explorer-ийн навигацийн үндсэн аргуудын тайлбарыг дуусгаж болно гэж би бодож байна. Дээрхээс харахад та үндсэн техникийг ойлгож байгаа бөгөөд богино хугацааны сургалтанд энэ нь танд онцгой бэрхшээл учруулахгүй гэж найдаж байна.
Хатуу дискүүд
Бүгдийг харуулж байна логик хөтчүүдтаны компьютер дээр суулгасан. Хатуу диск нь физик төхөөрөмжийн хувьд зөвхөн таны компьютер дээр байдаг гэдгийг анхаарна уу. Гэхдээ үйлдлийн системийг суулгахдаа хатуу диск нь логик хөтчүүдэд хуваагддаг (ямар шалтгаанаар үүнийг хийсэн бол бид одоохондоо чимээгүй байх болно). Дүрмээр бол хатуу диск нь хоёр логик дискэнд хуваагддаг. CТэгээд Д. Хэдийгээр 3, 4 ба түүнээс дээш логик хөтчүүд байж болно. Энэ тохиолдолд логик хөтчүүдийг цагаан толгойн дарааллаар латин үсгээр тэмдэглэнэ. Энэ систем нь хэд хэдэн өөр хатуу дисктэй бөгөөд тэдгээр нь яг л бие махбодийн хувьд өөр хөтчүүд юм шиг ажилладаг гэж үздэг. Энэ тохиолдолд физик хатуу дискний бүрэн эзлэхүүнийг хэрэглэгч (хуваалтын үед) бүх логик хөтчүүдийн дунд хуваарилдаг. Системийн дискний хэрэгцээнд зориулж хуваарилахыг зөвлөж байна Cдор хаяж 30-40 ГБ.
Үйлдлийн системийг зөвхөн дискэн дээр суулгасан C, ийм учраас үүнийг түгээмэл гэж нэрлэдэг системчилсэн. Энэ диск дээр суулгасан үед, системийн хавтаснууд:
- Windows- үйлдлийн системийн файлуудыг агуулсан;
- Бичиг баримт ба Тохиргоо- хэрэглэгчийн тохиргоо, баримт бичгийг агуулсан;
- Програм файлууд- энэ хавтсанд хэрэглээний программуудыг суулгасан (суулгасан).
Диск дээр шууд C(тэд хэлдэг - дотор хөтчийн үндэс C), бас байдаг системийн файлууд, энэ нь та хараахан хараагүй байх магадлалтай (энэ нь тэднийг сүйтгэхгүйн тулд хийгдсэн):
- ntldr
- Bootfont.bin
- NTDETECT.COM
- boot.ini
- IO.SYS
- MSDOS.SYS
- pagefile.sys
Эдгээр файлууд нь үйлдлийн системд хэвийн ажиллахад шаардлагатай байдаг.
Таны хатуу диск дээр юу, хэрхэн байрлаж байгааг хангалттай сайн ойлгох хүртэл, - С драйв дээрх файл, хавтастай ямар ч үйлдэл хийж болохгүй!
Хэрэв логик хөтөч бол Cнь үйлдлийн системийг ажиллуулах, баримт бичиг, суулгасан програмуудыг хадгалахад ашигладаг бол үлдсэн логик хөтчүүдийг бусад бүх зүйлд ашигладаг. Мэдээжийн хэрэг, та эдгээр хөтчүүд дээр програм суулгаж, баримт бичгүүдийг хадгалах боломжтой. Эхэндээ энэ нь дискэн дээр байгаа байх Дчамд юу ч байхгүй болно.
Та өөрийн компьютер дээр байрлах логик хөтчүүдийн агуулгыг хэрхэн үзэхийг аль хэдийн ойлгосон байх гэж бодож байна.
Зөөврийн зөөвөрлөгч бүхий төхөөрөмжүүд
Энд харуулав:
- жолоодох А- уян диск;
- жолоодох Э- CD хөтөч;
- дугуй F, G- Nero ImageDrive виртуал диск хөтөч;
- диск I- одоо суулгасан USB флаш диск.
Мэдээжийн хэрэг, таны компьютерийн энэ хэсгийн агуулга өөр байх болно!
Explorer зөөврийн зөөврийн хэрэгслийн агуулгыг харуулахын тулд эхлээд энэ зөөвөрлөгчийг холбогдох төхөөрөмжид суулгасан байх ёстой.
Бусад
Сүлжээний хадгалах боломжтой медиаг харуулав.
Энэ маш чухал бөгөөд хэрэгтэй нийтлэлд би танд хэлэх болно "Миний баримтууд", "Татаж авах" болон "Ширээний" хавтсыг хэрхэн шилжүүлэх системийн драйвераас өөр диск рүүяагаад бүх хэрэглэгчид Windows үйлдлийн системийг суулгасны дараа шууд хийхийг зөвлөж байна.
Үнэн хэрэгтээ эдгээр системийн хавтсыг шилжүүлэх нь маш энгийн бөгөөд хялбар бөгөөд үүнийг яагаад хийх нь зүйтэй болохыг ойлгох нь илүү чухал юм. Энэ нийтлэл дэх миний даалгавар бол энэ үйл ажиллагааны боломж, хэрэгцээний талаар танд итгүүлэх явдал юм.
Яагаад системийн фолдеруудыг зөөх вэ
"Миний баримтууд", "Татаж авах зүйлс" болон "Ширээний компьютер" хавтаснуудаа системийн драйваасаа өөр фолдер руу шилжүүлэхийг танд зөвлөж байгаа хэд хэдэн шалтгаан энд байна...
Эхний шалтгаан нь тэдний агуулга нь "С" дискийг хоёрдогч файлаар маш хурдан бөгөөд маш ихээр дүүргэдэг бөгөөд энэ нь цаг хугацааны явцад системийг удаашруулдаг ...
Баримт нь Windows үйлдлийн системийг хэвийн, хурдан ажиллуулахад зориулагдсан юм 10% сул зай шаардлагатайтаны диск дээр.
Ихэнх компьютерийн програмууд үндсэндээ ажлынхаа үр дүнг "Миний баримтууд" хавтсанд оруулдаг. Жишээлбэл, гэрэл зураг, видео засварлагч. Үгүй ээ, систем мэдээж файлыг хаана хадгалахыг асуудаг, гэхдээ ихэвчлэн хэрэглэгчид залхуурсандаа шууд "Ok" товчийг дарж анхдагч байршлыг зөвшөөрнө.
Бүх хөтчүүд таны интернетээс татаж авсан файлуудыг системийн драйв дээр байрлах "Татаж авах" хавтсанд хадгалдаг.
Ерөнхийдөө "Ширээний" хавтастай холбоотой бүх зүйл маш муу байна. Олон жилийн турш би нэг хэрэглэгчийг ч (өөрийнхөө эхнэрийг хүртэл) ширээний компьютер дээр кино, зургийн цомог байрлуулахаас татгалзаж чадаагүй. Энэ нь ойлгомжтой - энэ нь хүн бүрт илүү тохиромжтой.
Хэд хэдэн гигабайт хэмжээтэй киног ширээний компьютер дээр, товчлолуудын дунд "шидэх" үед үүнийг системийн драйв дээр "суулгасан" "Ширээний" хавтсанд байрлуулдаг гэдгийг хэн нэгэн мэдээгүй байх?
Хоёрдахь шалтгаан нь таны үйлдлийн систем зүй бусаар ашигласны улмаас гэнэт үхсэний дараа таны татаж авсан бүх программ, төсөл, хадгалсан программ, тоглоом зэргийг хүүхэлдэйн киноны орон руу аваачна...
Хэрэв та "Миний баримтууд", "Татаж авах зүйлс", "Ширээний компьютер" хавтсыг өөр диск рүү шилжүүлбэл таны бүх баримт бичиг, файлууд үнэхээр ТАНЫ баримт, файл болно. Системийг дахин суулгасны дараа тэд хамгийн амьд хэвээр байх болно.
Гурав дахь шалтгаан нь SSD хөтчүүдийн эздэд ашигтай байх болно. Эдгээр фолдерыг шилжүүлснээр та өөрийн дуртай шуугианы амьдралыг уртасгах болно.
I аль хэдийн бичсэнЭдгээр хурдан хөтчүүд нь цөөн тооны бичих циклтэй байдаг. Тиймээс эдгээр гурван хавтас дахь өгөгдлийг дарж бичих давтамж нь бүх рекордыг эвдэж байна ... технологийн гайхамшгийг өрөвдөөрэй - "Миний баримтууд", "Татаж авах зүйлс", "Ширээний" хавтаснуудыг хоёр дахь энгийн хатуу диск рүү шилжүүлээрэй.
Бид шалтгааныг үргэлжлүүлэн жагсааж болно, гэхдээ би дадлага хийх цаг болсон гэж бодож байна.
"Миний баримтууд", "Татаж авах", "Ширээний" хавтсыг хэрхэн зөөх вэ
Хэрэв та анзаарсан бол би эдгээр гурван хавтсыг системийн хавтас руу хэд хэдэн удаа залгасан. Энэ нь хулганаар зүгээр л өөр диск рүү (ердийн хавтас гэх мэт) чирэхэд л зөөхгүй, хуулах болно гэсэн үг. Системийн бүртгэлд ямар ч өөрчлөлт гарахгүй бөгөөд тэдгээрийг диск дээрээ "харсаар" байх болно.
Болгоомжтой! Вэбсайт дээрх хэрэгтэй нэмэлт мэдээлэл:
Эдгээр системийн фолдерыг зөөх нь маш энгийн зүйл тул юунаас ч бүү ай, цааш үргэлжлүүлээрэй гэж би дээр хэлсэн...
Эхлээд бид "D" диск дээр "Миний баримтууд", "Татаж авах зүйлс", "Ширээний компьютер" гэсэн шинэ хавтас үүсгэх хэрэгтэй.

Дискийг "нэмэлт" хавтаснуудаар дүүргэхгүйн тулд (мөн хэсэг хугацааны дараа санамсаргүйгээр устгасан) би нэг "Хэрэглэгчид" хавтас үүсгэж, энэ нийтлэлийн баатруудыг байрлуулсан.
Та хаана ч байсан хулганы баруун товчийг дараад гарч ирэх контекст цэснээс "Create" - "Folder" гэснийг сонгоод хавтас үүсгэж болно гэдгийг сануулъя.
Одоо "C" системийн диск рүү очоод "Хэрэглэгчид" хавтсыг олоорой (би Оросын Windows 7 үйлдлийн системтэй) ...

Тэндээс бид системийн хэрэглэгчийн нэр бүхий хавтас олоод тэндээс тухайн үеийн баатруудыг олдог...

Цаашдын үйлдлүүд нь бүх фолдеруудад адилхан тул би тэдгээрийг "Миний баримтууд" гэсэн жишээгээр харуулав. Хавтас дээрх хулганы БАРУУН товчийг дараад контекст цэсэн дэх "Properties" руу очно уу...

... "Байршил" таб руу очоод "Зөөх" дээр дарна уу. Систем үүнийг хааш нь зөөхийг асуух болно - "D" диск дээрх "Миний баримтууд" гэсэн шинэ хавтасыг зааж өгнө үү...

Өө, дэлгэцийн агшин"Ширээний компьютер" -тэй, гэхдээ юу ч биш, та юу зааж өгөх ёстойг ойлгосон гэж найдаж байна уу?
Болгоомжтой байгаарай - та үүн дээр дарж "Миний баримт бичиг" -ийг зааж өгөх хэрэгтэй (энэ нь хоосон байх ёстой).
Одоо зөвхөн "Фолдер сонгох" дээр дарах л үлдлээ. Фолдерын шинж чанаруудын цонхонд түүнд хүрэх зам өөрчлөгдөх болно - "Хэрэглэх" дээр дарж (дахин "Зөөх" дээр биш) бүх агуулгыг шилжүүлэхийг зөвшөөрнө үү...
Компьютер дээрээ хавтас үүсгэх нь маш энгийн. Гэсэн хэдий ч шинэхэн хэрэглэгчид энэ ажлыг даван туулах чадваргүй байдаг.
Ширээний компьютер дээрээ хавтас үүсгэ
1) Хулганы БАРУУН товчийг дарна уу. (Курсор нь цэвэр ширээний компьютер дээр байх ёстой - нээлттэй таб дээр биш, товчлол дээр биш).
2) Хулганы баруун товчийг суллана уумөн курсорыг CREATE цэсний зүйл рүү шилжүүлээрэй (доор нь улаан харандаагаар зурсан). CREATE-г зааж өгөхөд таны компьютер дээр юу үүсгэж болох жагсаалт гарч ирнэ. Энэ жагсаалт нь таны компьютерт суулгасан программуудаас шалтгаалах тул минийхээс ялгаатай байх болно.
3) Одоо цэсийн зүйлээс ҮүсгэхЖагсаалттай нээгдэх дэд цэсийн сумыг анхааралтай дагана уу. Дэд цэсний дээд хэсэгт FOLDER зүйл (улаан харандаагаар дугуйлсан) байх болно. Хулганы ЗҮҮН товчлуураар хавтас дээр дарна уу.
4) Ширээний компьютер дээр хавтас гарч ирэх бөгөөд түүний доор цэнхэр дэвсгэр дээр курсор анивчих болно. Та хавтасны нэрийг (хүссэн зүйлээ) гар дээрээ бичих хэрэгтэй болно. Нэрээ бичихдээ товчлуурыг дарахаа мартуузай Оруулна уу, эс бөгөөс таны нэр хадгалагдахгүй, хавтас "Шинэ хавтас" нэртэй хэвээр үлдэнэ.
Фолдерын нэрийг хэрхэн өөрчлөх вэ
Хэрэв та хавтас үүсгэхдээ Enter товчийг дараагүй эсвэл хавтасны хажууд байгаа курсорыг санамсаргүйгээр дарсан бол таны оруулсан нэр биш хавтасны хуучин нэр хадгалагдах болно.
Би чамайг тайвшруулах гэж яарч байна - та хэдхэн секундын дотор ширээний компьютер дээрх дурын хавтас, товчлолын нэрийг өөрчлөх боломжтой!
1) Нэрээ өөрчлөхийг хүссэн хавтас дээрээ хулганы курсорыг нэг удаа дарна уу.
2) товчийг дарна уу F2(гарын дээд эгнээнд байрладаг). Хавтасны нэрийг нэн даруй цэнхэр өнгөөр тодруулна.
3) Гар дээрх хавтасны нэрийг бичнэ үү.
4) Enter товчийг дарна уу.
Фолдерт шинэ баримт бичиг хэрхэн үүсгэх.
Та хавтас үүсгэсэн бөгөөд одоо энэ хавтсанд шинэ документ үүсгэхийг хүсэж байна. Үүнд төвөгтэй зүйл байхгүй.
1) Фолдер дээр давхар товшвол хавтас нээгдэнэ. Хэрэв энэ нь шинэ хавтас бол хоосон байна. Хэрэв энэ нь хуучин бол файлуудыг агуулна.
2) Одоо хулганы баруун товчийг дарснаар курсор нээлттэй хавтас дотор байх болно (ширээний компьютер дээр биш). Контекст цэс нээгдэнэ.
3) Одоо хавтас үүсгэхтэй ижил аргаар үргэлжлүүлээрэй, жагсаалтаас хавтас биш, харин үүсгэхийг хүссэн баримтаа сонгоно уу. Жишээлбэл, би товшсон Баримт бичигMicrosoft Word
Хавтас дотор шинэ хоосон баримт нэн даруй гарч ирэв. Үүний зэрэгцээ, баримт бичгийн нэрийг цэнхэр өнгөөр тодруулсан бөгөөд та тэр даруй баримт бичигт нэрээ өгч, Enter товчийг дарж энэ нэрийг хадгалах боломжтой.
Дараа нь та хоёр дарж баримтыг нээж, түүнтэй ажиллах боломжтой.