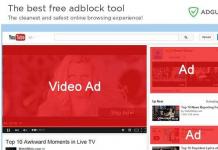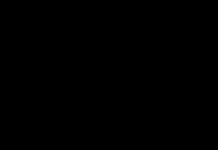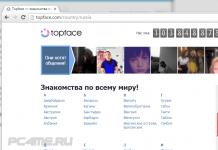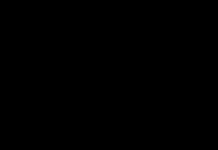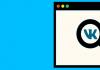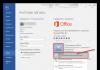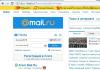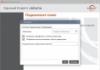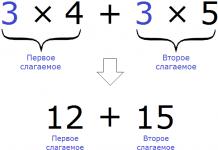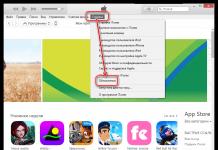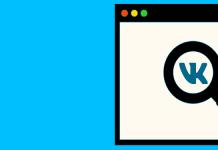Уншигч Борис цахим шуудангаар Windows 7-г ачаалах алхмуудын талаарх мэдээлэл шинэ Windows-д хамаарах эсэхийг асуув. Би богино хариултаар хязгаарласан боловч блог дээр дэлгэрэнгүй түүхийг амласан.
Хэдийгээр Windows-ыг эхлүүлэхийг хурдасгах, үнэгүй ном гаргах талаар хэд хэдэн нийтлэл гарсан ч би бүх компьютер дээрээ SSD-тэй, удаан унтах, ичээнээс гарах горимыг илүүд үздэг тул энэ тал дээр тийм ч их ач холбогдол өгдөггүй. Гэсэн хэдий ч олон шүүмжлэгч болон хэрэглэгчдийн нүдээр системийг эхлүүлэх хугацаа маш чухал байдаг тул Microsoft үүнийг багасгахын тулд хичээнгүйлэн ажиллаж байна.
Блогын байнгын уншигчид Microsoft-ын Windows Vista дээр программыг эхлүүлэх үед хоолны дуршлыг бууруулахын тулд хийсэн заль мэхийг аль хэдийн мэддэг болсон. Би мөн Windows 8 дээрх ижил асуудлыг шийдэхэд хэрхэн хандсан талаар ярьсан. Өнөөдөр та Windows-ыг эхлүүлэхийг хурдасгахын тулд өөр юу бодож олсныг олж мэдэх болно.
Өнөөдөр нэвтрүүлэг дээр
Хурдан эхлүүлэх ямар тохиолдолд ажилладаг вэ?
i-г нэн даруй цэгцэлцгээе. Хэрэв Fast Startup-г идэвхжүүлсэн бол энэ нь зөвхөн нэг хувилбараар ажиллах болно: компьютерийг унтрааж, дараа нь асаах.
Үүнээс хоёр цэг гарч ирнэ:
- Fast Startup идэвхжээгүй үед Windows 7 болон түүнээс хойшхи үйлдлийн системүүд дээр унтрах нь адилхан ажилладаг.
- Системийг дахин ачаалахад Fast Startup ажиллахгүй. Өөрөөр хэлбэл, Windows 8+ дээр дахин ачаалах нь Windows 7-тэй яг адилхан хийгддэг.
Шуурхай хөөргөх нь хэнд зориулагдсан бэ?
Quick Start нь зөвхөн компьютерээ унтраах зуршлаасаа салж чаддаггүй хүмүүст зориулагдсан юм. Fast Startup идэвхжсэн үед компьютерийг унтраасны дараа асааснаар эхлэх дэлгэц эсвэл ширээний компьютерийг илүү хурдан харах боломжтой болно.
Түргэн ажиллуулахын тулд танд юу хэрэгтэй вэ?
Гурван нөхцлийг хангахад хангалттай.
- Windows 8 ба түүнээс дээш үйлдлийн систем.
- Идэвхгүй горимыг идэвхжүүлсэн: powercfg /h асаалттай
- Хяналтын самбарт хурдан эхлүүлэхийг идэвхжүүлсэн - Цахилгаан хангамж – Цахилгаан товчнууд юу хийдэг, доорх зурагт үзүүлсэн шиг.
Хэрэв эдгээр бүх нөхцөл хангагдсан бол та хурдан ажиллаж эхлэх болно!
Хэрхэн хурдан эхлүүлэх вэ
Системийг эхлүүлэхийг хурдасгах нь үнэндээ ичээний горимыг ашиглах замаар хийгддэг! Нарийвчилсан мэдээллийг авахыг хүсч буй хүмүүст би товч тайлбар, илүү дэлгэрэнгүй хувилбарыг санал болгож байна.
Товчхондоо
Компьютерээ унтраах үед таны заншилсесс дуусна (жишээ нь системээс гарсан) болон системчилсэнСеанс дуусахын оронд ичээний горимд шилжинэ.
Үүний дагуу, та компьютераа асаахад системийн сесс бүрэн ачаалахын оронд ичээнээс сэрдэг бөгөөд энэ нь эхлүүлэх хурдыг нэмэгдүүлэхэд хүргэдэг.
Дэлгэрэнгүй
Эхлээд нэр томъёог тодорхойлъё:
- "Хэвийн ачаалах" гэдэг нь Windows 7, Windows 8, Windows 10 гэх мэт үйлдлийн системүүдийг хэвийн унтрах/асах, дахин ачаалахад дээрх бүх зүйл адилхан хамааралтай гэсэн үг юм.
- "Хурдан эхлүүлэх" гэдэг нь зөвхөн хурдан эхлүүлэх идэвхтэй үед Windows-ыг унтрааж/унтраахад л хамаарна гэсэн үг.
Хэвийн ачаалал ба хурдан хөөргөх хоёрын ялгааг доорх диаграммд тодорхой харуулав. Энд байгаа үе шатуудын цар хүрээ харьцангуй боловч ихэнх тохиолдолд ердийн татаж авах нь хурдан эхлүүлэхээс илүү урт хугацаа шаарддаг.
Windows-д системийг эхлүүлэх ажлыг хурдасгах нь ичээнээс сэрэх үйл явц дахь шинэлэг зүйлсийн ачаар боломжтой юм. Энэ нь hiberfil.sys файлын агуулгыг бүх процессорын цөмөөр зэрэгцүүлэн уншиж, задлахаас бүрдэнэ. Ердийн ичээнээс гарах үед ижил технологийг ашигладаг.
Хэрэв та системийг унтраах, эхлүүлэх үе шатуудыг техникийн үүднээс авч үзвэл зураг иймэрхүү харагдаж байна.
Унтраах
Хурдан эхлүүлэхийн тулд алхам алхмаар унтраах үйл явцыг хаана ч баримтжуулаагүй байна. Гэсэн хэдий ч, аль хэдийн танил болсон Windows Assessment Console нь Quick Start тестийг багтаасан бөгөөд нууц мэдлэгийг өгдөг!

Эхлэх
Хурдан эхлүүлэхийн тулд асаах алхмууд нь ердийн ичээнээс буцахтай маш төстэй юм. Үүний ялгаа нь та хэрэглэгчийн сессийг дахин эхлүүлэх хэрэгтэй бөгөөд үүнтэй хамт бүх эхлүүлэх програмууд.

Хурдан эхлэх хугацааг хэрхэн зөв хэмжих вэ
Дахин ачаалах эсвэл хэвийн эхлүүлэх тухай мэдээллийг Microsoft - Windows - Оношлогоо - Гүйцэтгэлийн бүртгэлд 100-р үйл явдалд бүртгэдэг. Гэсэн хэдий ч, хурдан эхлүүлэх тухай мэдээлэл тэнд бичигдээгүй байна, учир нь уламжлалт систем ачаалах нь тохиолддоггүй! Quick Start нь ичээний горимд ажилладаг тул тайланг дотор нь хадгалдаг үйл явдал 300ижил сэтгүүл. Үүнтэй ижил үйл явдал нь нойр болон хэвийн ичээнээс гарахыг илэрхийлдэг.
CheckBootSpeed хэрэгслийг ашиглах талаар анхаарна уу
Дээр дурдсан унтраах болон эхлүүлэх үе шатуудыг шараар тодруулсан. Миний зөөврийн компьютерийг хурдан эхлүүлэх дундаж хугацаа 21 секунд байсан бөгөөд Windows-ийг бүтээгчид үүнийг хангалтгүй гэж үздэг.
Аль нь илүү хурдан вэ: ердийн эхлүүлэх/дахин ачаалах, ичээнээс эсвэл хурдан эхлүүлэх
Хамгийн хурдан - мөрөөдөл, мэдээж :) Үлдсэнийг дарааллаар нь шийдье.
Хурдан эхлэх ба ердийн эхлэл
Системийн сессийг дахин эхлүүлэх шаардлагагүй тул хурдан эхлүүлэхэд бага хугацаа шаардагдана. Майкрософт компанийн лабораторид туршсан ихэнх системүүдийн хурд 30-70% хооронд хэлбэлздэг гэж мэдэгджээ. Диаграммаас харахад ямар нэг шалтгааны улмаас Windows 7-г ачаалах үед харьцуулалт хийсэн (магадгүй ердийн ачаалах гэсэн үг).
Практикт үр дүн нь PC-ийн тохиргооноос хамаарч өөр өөр байдаг бөгөөд та нөхцөл байдлыг өөрөө тодорхойлж болно. Миний үндсэн систем дээр ердийн ачаалах болон хурдан ачаалах хоёрын хоорондох ялгаа нь нэг секундээс бага бөгөөд энэ нь үнэндээ алдааны хязгаарт байна.
Хурдан эхлүүлэх ба уламжлалт ичээнээс
Аль ч тохиолдолд, унтрах үед өгөгдлийг hiberfil.sys файлд хадгалдаг боловч унтрах үед хэрэглэгчийн сесс бүхэлдээ файлд хадгалагддаг тул эзлэхүүний хэмжээ өөр байна. Стандарт ичээний файлын хэмжээ нь RAM-ийн багтаамжийн 75% байдаг, учир нь... өгөгдлийн шахалтыг ашигладаг. Гэхдээ энэ нь дискэнд яг ийм дүн бичигдсэн гэсэн үг биш юм.
Windows Assessment Console нь хурдан эхлүүлэхийн өмнө унтрах үед системийн сессийн хэмжээг харах боломжийг танд олгоно. Миний систем дээр 1.3 ГБ нь ичээний горимын файлд бичигдсэн. Хэрэглэгчийн сессийг хийснээр бичлэгийн хэмжээ ямар ч байсан илүү том байх нь ойлгомжтой. Тиймээс хөтөч дангаараа гигабайт санах ой ашиглах боломжтой.
Онолын хувьд хурдан эхлүүлэх нь ичээнээс гарахаас бага хугацаа шаарддаг боловч практик дээр энэ нь мэдэгдэхүйц биш байж магадгүй юм. Миний зөөврийн компьютер дээр бараг ялгаа байхгүй.
Гэсэн хэдий ч алимыг жүржтэй харьцуулах нь тийм ч зөв биш юм. Тиймээ, Fast Launch нь таны ширээний компьютер эсвэл эхлэх дэлгэцийг хурдан харах боломжийг олгоно. Гэсэн хэдий ч, ичээнээс буцсаны дараа бүх програмууд аль хэдийн ажиллаж байгаа бол хурдан ажиллуулсны дараа та тэдгээрийг нээх шаардлагатай хэвээр байна.
Тогтмол сэрэх ба ичээнээс гарах
Энэ харьцуулалт нь ойролцоогоор ижил жимсний цувралаас гаралтай боловч би үүнийг давтахгүй. Хамгийн сонирхолтой нь тулааны ялагч нь техник хангамжийн тохиргооноос хамаарч өөр өөр байж болно. RAM-ийн хэмжээ нь энд эхний морин хуурыг тоглодог (бусад бүх техник хангамжийн шинж чанарууд нь тэнцүү) бөгөөд ялгаа нь 8 ГБ RAM ба түүнээс дээш хэмжээтэй байхаас эхлээд мэдэгдэхүйц байх болно.
Мэдээжийн хэрэг, чухал зүйл бол RAM-ийн хэмжээ биш, харин хэрэглэгчийн сесс дотор ажиллаж байгаа програмуудын ашигладаг санах ойн хэмжээ юм. Гэхдээ системд илүү их санах ой байх тусам түүнд илүү олон програм багтах болно.
Хэрэв танд үзүүлэх зорилгоор 16 ГБ RAM байхгүй бол ичээнээс гарахдаа дискнээс 12 ГБ хүртэлх өгөгдлийг унших шаардлагатай болж магадгүй юм. Энэ нь ердийн системийг эхлүүлэхээс хамаагүй илүү бөгөөд ийм нөхцөлд илүү хурдан байдаг.
Процессорын хүч, ялангуяа дискний хурд нь ердийн эхлүүлэх хурд болон ичээнээс сэргэх хугацаанд хоёуланд нь нөлөөлдөг. Хоёр процесс SSD дээр илүү хурдан явагдах нь тодорхой байна.
Хэлэлцүүлэг, санал асуулга
Хурдан эхлүүлэх нь нууц биш, гэхдээ Windows-ийн бүх эзэмшигчид компьютерээ унтраахдаа энэ горимыг ашигладаг гэдгийг ойлгодоггүй гэж би бодож байна.
Энэ нийтлэлд Windows 10 Fast Startup-ийг хэрхэн идэвхгүй болгох эсвэл бүр унтраах талаар тайлбарлах болно. Fast Boot-ийг Windows 10-д нэвтрүүлсэн бөгөөд компьютерийг асаасны дараа системийг илүү хурдан ачаалах боломжийг олгодог.
Энэ технологи нь ичээний горимтой зарим талаар төстэй, учир нь хурдан эхлүүлэхийг идэвхжүүлсэн үед зарим файлууд, драйверууд болон системийн цөмүүд хадгалагдаж, компьютер асаалттай үед тэдгээрийг санах ойд ачаалдаг.
Windows 10 хурдан эхлүүлэхийг хэрхэн идэвхгүй болгох вэ
Заримдаа, энэ функц идэвхжсэн үед та компьютерийг өөрөө асаах, унтраахад асуудал гарч болзошгүй. Ихэнхдээ энэ нь зөөврийн компьютерт хамаатай.
Хурдан ачаалахыг идэвхгүй болгохын тулд та хяналтын самбар руу очих хэрэгтэй. Windows 10 дээр "Эхлүүлэх" дээр хулганы баруун товчийг дараад "Хяналтын самбар" дээр дарна уу. Дүрс рүү шилжиж, руу очно уу "Цахилгаан хангамж".
Зүүн талд бид нэг зүйлийг хайж байна "Асаах товчлуурын үйлдэл". Үүн дээр дарна уу.

Бид товчлуур дээр дарах шаардлагатай цонх нээгдэнэ "Одоогоор боломжгүй байгаа тохиргоог өөрчлөх".

Үүний дараа та хайрцгийн сонголтыг арилгах хэрэгтэй "Хурдан эхлүүлэхийг идэвхжүүлэх". Хадгалах товчийг дарна уу. Тэгээд л болоо.

Дашрамд хэлэхэд, энэ сонголтыг Windows 10 бүртгэлээр дамжуулан идэвхгүй болгож болно. Дараа нь бид дараах зүйлийг хийх хэрэгтэй. HKEY_LOCAL_MACHINE\ SYSTEM\ CurrentControlSet\ Control\ Session Manager\ Power. Хэрэв параметр байгаа бол Hiberboot Enabled 0 бол хурдан эхлүүлэхийг идэвхгүй болгосон бол 1 бол идэвхжүүлнэ.
Хурдан эхлүүлэхийг хэрхэн идэвхжүүлэх вэ
Хэрэв та Windows 10-д хурдан ачаалахыг идэвхжүүлэх шаардлагатай бол үүнийг бид идэвхгүй болгосонтой ижил аргаар хийж болно - хяналтын самбар эсвэл бүртгэлээр дамжуулан. Сонголт байхгүй бол яах вэ?

| powercfg -h асаалттай |
Эсвэл баг байсаар байна уу powercfg /ичих горим асаалттай.
Одоо та "Цахилгааны сонголт" руу орж, салгах үед хийсэн зааврыг дагаж болнохурдан ажиллуулах.
Сайн байцгаана уу, өнөөдөр би та бүхэнд Windows 10-д хурдан эхлүүлэхийг хэрхэн идэвхжүүлэх, идэвхгүй болгох талаар хэлье. Хурдан эхлүүлэх, хурдан ачаалах эсвэл хайбрид ачаалах технологи нь Windows 10-д анхдагчаар багтсан технологи бөгөөд таны компьютер эсвэл зөөврийн компьютерийг үйлдлийн системд илүү хурдан ачаалах боломжийг олгодог. унтраасны дараа (гэхдээ дахин ачаалсны дараа биш).
Хурдан ачаалах технологи нь Windows 10-ийн ичээний горимд суурилдаг: хурдан эхлүүлэх функц идэвхжсэн үед унтарсан үед систем нь Windows 10 цөм болон ачаалагдсан драйверуудыг hiberfil.sys ичээний файлд хадгалж, асаалттай үед нь ачаалдаг. дахин санах ой, өөрөөр хэлбэл. үйл явц нь ичээнээс гарахтай адил юм.
Windows 10-ийг хурдан ачаалах (хурдан эхлүүлэх) хэрхэн идэвхгүй болгох вэ
Ихэнхдээ хэрэглэгчид хурдан эхлүүлэхийг хэрхэн унтраахыг хайж байдаг. Энэ нь зарим тохиолдолд (ихэвчлэн шалтгаан нь драйверууд, ялангуяа зөөврийн компьютер дээр) функц идэвхжсэн үед компьютер унтрахгүй эсвэл зөв асахгүй байгаатай холбоотой юм.
Хурдан ачаалахыг идэвхгүй болгохын тулд Windows 10-ийн хяналтын самбар руу очно уу (Эхлүүлэх дээр хулганы баруун товчийг дарж), дараа нь Power Options-ыг нээнэ үү (хэрэв байхгүй бол баруун дээд буланд байгаа харах талбарт "Ангилал"-ын оронд "Тэмдэг"-ийг оруулна уу.

Зүүн талд байгаа Power Options цонхноос цахилгаан товчнууд юу хийдэгийг сонгоно уу.

Нээгдсэн цонхон дээр "Одоогоор боломжгүй байгаа тохиргоог өөрчлөх" дээр дарна уу (та тэдгээрийг өөрчлөхийн тулд администратор байх ёстой).

Дараа нь ижил цонхны доод хэсэгт "Fast Startup"-ыг идэвхжүүлэх сонголтыг арилгана. 
Өөрчлөлтүүдээ хадгална уу. Дууслаа, хурдан эхлүүлэхийг идэвхгүй болгосон.
Хэрэв та Windows 10-ийн хурдан ачаалах эсвэл ичээний горимыг ашигладаггүй бол ичээний горимыг идэвхгүй болгож болно (энэ үйлдэл нь өөрөө хурдан эхлүүлэхийг идэвхгүй болгодог). Тиймээс, та Windows 10-ийг идэвхгүй болгох зааварт энэ талаар илүү ихийг хатуу диск дээрээ суллах боломжтой.
Хяналтын самбараар дамжуулан хурдан эхлүүлэхийг идэвхгүй болгох тайлбарласан аргаас гадна Windows 10 бүртгэлийн засварлагчаар дамжуулан ижил параметрийг өөрчлөх боломжтой
Бүртгэлийн түлхүүр дэх HiberbootEnabled HKEY_LOCAL_MACHINE\ SYSTEM\ CurrentControlSet\ Control\ Session Manager\ Power(хэрэв утга 0 бол хурдан ачаалах идэвхгүй, 1 бол идэвхжүүлнэ)
Хурдан эхлүүлэхийг хэрхэн идэвхжүүлэх вэ
Хэрэв та эсрэгээр Windows 10 Fast Startup-ийг идэвхжүүлэх шаардлагатай бол үүнийг унтраахтай ижил аргаар хийж болно (дээр дурдсанчлан, хяналтын самбар эсвэл бүртгэлийн редактороор дамжуулан). Гэсэн хэдий ч зарим тохиолдолд энэ сонголт байхгүй эсвэл өөрчлөх боломжгүй байж болно.

Энэ нь ихэвчлэн Windows 10 ичээний горимыг өмнө нь унтраасан гэсэн үг бөгөөд хурдан ачаалахын тулд үүнийг асаах шаардлагатай. Үүнийг тушаалыг ашиглан администратороор ажиллаж байгаа командын мөрөнд хийж болно.
Цаг бол орлуулашгүй цорын ганц нөөц юм. Үйлдлийн систем ачаалагдахыг хүлээж цаг үрэх нь ядаргаатай бөгөөд та ажиллаж эхлэх боломжтой. Windows 10 нь энэ гунигтай дүрэмд үл хамаарах зүйл биш юм. Өнөөдөр бид энэ асуудлыг шийдэх аргын талаар ярих болно.
Олон хэрэглэгчид бүх төрлийн оновчтой болгох програмуудын талаар нэлээд эргэлздэг бөгөөд энэ нь үл мэдэгдэх зүйлсийг хийдэг төдийгүй заримдаа системийн чухал файлуудыг устгаж чаддаг. Тиймээс үйлдлийн системийн өөрөө суулгасан хэрэгслүүдийг ашиглан үйлдлийн системийн ажиллагааг хурдасгахыг зөвлөж байна.
Windows 10 Quick Start нь зөвхөн машиныг унтраах зуршлаас салж чадахгүй байгаа хэрэглэгчдэд зориулагдсан болно. Fast Startup идэвхжсэн үед Fast Boot after Untdown функц нь эхлэх дэлгэц болон ширээний компьютерийг илүү хурдан харах боломжийг олгоно.
Windows 10-ийн ачааллыг хурдасгах дараах арга нь виртуал машин эсвэл Boot Camp бүхий компьютер хэрэглэгчид болон Mac эзэмшигчдэд хамааралтай.
Windows 10 дээр хурдан ачаалахыг хэрхэн идэвхжүүлэх вэ:
1-р алхам: Windows 10 нь Power Options хэсгээс олж болох тусгай сонголтоор дамжуулан хурдан эхлүүлэх, унтраах боломжийг олгодог. Та "Хяналтын самбар", "Цахилгааны сонголт" хэсгээс "Шуурхай эхлүүлэх"-ийг идэвхжүүлж болно.
Алхам 2: Зүүн баганаас "Асаах товчнууд юу хийдэг вэ" гэснийг сонгоод "Одоо байхгүй байгаа тохиргоог өөрчлөх" дээр дарна уу.
Алхам 3: Унтраах сонголтуудын доор та шинэ тохиргоог харах болно. "Хурдан эхлүүлэхийг идэвхжүүлэх (санал болгосон)" гэдгийн хажууд байгаа нүдийг сонгоод "Өөрчлөлтийг хадгалах" дээр дарна уу.
Алхам 4: Компьютерээ дахин эхлүүлээд ширээний компьютер гарч ирсний дараа Win+R товчлуурын товчлолыг ашиглана уу. Run харилцах цонхонд "services.msc" гэж бичээд Enter дарна уу.
Алхам 5: Үргэлжлүүлэн ажиллуулж буй үйлчилгээний жагсаалтад анхаарлаа хандуулаарай. Тэдгээр дээр хулганы баруун товчийг дараад тохиргоог Стандартаас хойшлогдсон эхлэл болгож өөрчилсний дараа Хадгалах дээр дарна уу.
Windows 10 одоо өмнөхөөсөө хамаагүй хурдан эхлэх болно.
Нэгэн цагт Windows XP-тэй ажиллаж байсан олон хэрэглэгчид системийн энэ хувилбарт өмнөх өөрчлөлтүүдтэй харьцуулахад нэлээд олон шинэлэг зүйл нэвтрүүлсэн гэдгийг санаж байна. Эдгээрийн нэг нь сонгогдсон хэрэглэгчийн програмуудыг хурдан эхлүүлэх самбар үүсгэх чадвар байв. Унтахын оронд ичээний горимыг өгсөн. Дараа нь зарим шинэлэг зүйл алга болсон. Windows 10-ийг ерөнхийд нь хурдан эхлүүлэх, хэрхэн асаах, унтраах (хэд хэдэн сонголттой) холбоотой асуултуудыг цаашид авч үзэх болно. Гэхдээ хурдан эхлүүлэхтэй холбоотой үйл явцыг өөрсдөө ойлгож эхэлцгээе. Тэдний хоёр нь л байж болно. Энэ бол яг бидний ярих зүйл юм.
Түргэн эхлэл Энэ юу вэ?
Үндсэндээ өнөөдөр Windows-ийн арав дахь хувилбарыг ажиллуулж буй компьютерийн системтэй ажилладаг ихэнх хэрэглэгчид хурдан эхлүүлэхийг зөвхөн ичээнээс гарах горим гэж ойлгодог. Илт төөрөгдүүлсэн! "Шилдэг аравт" нь XP-ээс 10 хүртэлх системийн хувилбаруудад байхгүй байсан програмын хурдан эхлүүлэх самбарыг идэвхжүүлэх боломжийг буцааж өгсөн явдал юм.
Гэхдээ Windows 10-д ялангуяа ичээний горимтой холбоотой хурдан эхлүүлэх гэж юу вэ? Техникийн нэр томъёонд орохгүйгээр эдгээр үйл явцыг дараах байдлаар тодорхойлж болно. Компьютерийг энэ горимд оруулах үед програмын өгөгдөл болон системийн цөм нь hiberfil.sys тусгай файлд бичигдэнэ. Энэ горимоос гарах үед энэ файлын агуулгыг RAM-д нэн даруй шилжүүлдэг бөгөөд энэ нь системийг унтах горимоос хамаагүй хурдан "ухаарах" боломжийг олгодог бөгөөд бүх програмууд (мөн систем өөрөө) ажиллаж байгаа байдалд байна. Тэд ичээний уналтыг идэвхжүүлэх мөчид байсан.
Яагаад би Түргэн эхлүүлэх горимыг идэвхгүй болгох шаардлагатай байж болох вэ?
Гэхдээ яагаад зарим тохиолдолд энэ горим нь маргаангүй давуу талтай мэт санагдаж байвал Windows 10-ийг хурдан эхлүүлэхийг идэвхгүй болгох шаардлагатай болдог вэ?
Энд гол зүйл бол ичээнээс гарах үед зарим драйверууд (ихэнхдээ график адаптеруудын хяналтын програм хангамж) буруу ажиллаж, системийн түвшинд зөрчил үүсгэдэг тул бүхэл бүтэн систем бүрэн хөлддөг. Заримдаа энэ нь гарсны дараа шууд тохиолддог, заримдаа богино хугацааны дараа тохиолддог. Та зүгээр л драйверын багцыг дахин суулгаж эсвэл шинэчлэх боломжтой юм шиг санагдаж, асуудал арилах болно. Гэсэн хэдий ч практикээс харахад Windows 10 нь ийм үйлдэл нь үргэлж тусалдаггүй. Нэмж дурдахад, хурдасгасан эхлэлийг идэвхгүй болгох үед "системийг амьдралд оруулах" цаг хугацааны зөрүү маш бага хэмжээгээр нэмэгдэж, хэрэглэгч үүнийг бараг мэдрэхгүй байна.

Үүний тулд драйвер шинэчлэх стандарт хэрэгслийг ашиглахгүй, харин Driver Booster гэх мэт автоматжуулсан програмуудыг суулгах нь дээр. Магадгүй энэ нь хүссэн үр дүнг өгөх болно (ийм горимыг шаарддаг бүх системийн драйверуудыг суулгах эсвэл шинэчлэх үйл явцад хэрэглэгчийн оролцоогүйгээр шинэчлэх эсвэл дахин суулгах болно).
Түргэн эхлүүлэхийг идэвхгүй болгож байна
Одоо Windows 10-д хурдан эхлүүлэхийг хэрхэн идэвхгүй болгох талаар шууд хэлнэ үү. Үүнийг хийхийн тулд "Хяналтын самбар" хэсэгт байрлах тэжээлийн хэсгийг ашиглана уу (харагдах байдал нь дүрсийг харуулах руу шилжих ёстой бөгөөд самбарыг өөрөө удирдах командын тусламжтайгаар дуудах ёстой. "Ажиллуулах" консол). Зөөврийн компьютер дээр системийн тавиур дээрх зайны дүрс дээр хулганы баруун товчийг дарж цэсийг ашиглан эдгээр тохиргоонд хандах нь илүү хурдан байдаг.

Сонголтуудын цонхонд та эхлээд асаах товчлууруудыг тохируулахын тулд тухайн зүйлийг ашиглах хэрэгтэй бөгөөд дараа нь шинэ цонхонд одоогоор байхгүй байгаа параметрүүдийг тохируулах холбоос дээр дарна уу.

Үүний дараа унтрах сонголтуудын хэсэгт та Quick Launch мөрийг сонгоод өөрчлөлтүүдийг хадгалахад л хангалттай.
Хэрэв та ичээний горимыг хэзээ ч ашигладаггүй бол Shell дээр powercfg -h off-г ажиллуулснаар үүнийг бүрэн идэвхгүй болгож болно. Hiberfil.sys файл нь ичээний горимыг идэвхгүй болгохоос гадна таны хатуу дискнээс устгагдах бөгөөд энэ нь дискний зайг ихээхэн хэмжээгээр чөлөөлөх болно. Үүний дараа тэжээлийн хэсэгт унтах горимын сонголтыг шалгахыг зөвлөж байна, ингэснээр батерейны цэнэг чухал үед (зөөврийн компьютерын хувьд) ичээний горимыг тохируулаагүй болно.
Түргэн эхлүүлэхийг идэвхжүүлж байна
Та өмнө нь тодорхой байгаа шиг Windows 10-ийг хурдан эхлүүлэхийг эсрэг үйлдэл хийснээр ижил хэсэгт идэвхжүүлж болно. Гэсэн хэдий ч заримдаа тохирох тохиргоог оруулах үед сонголт байхгүй байж болно (ийм зүйл байхгүй).

Ийм нөхцөлд шалтгааныг идэвхгүй болсон ичээний горимтой холбож болно (үүнийг идэвхгүй болгох талаар дээр дурдсан байсан). Энд та тушаалын мөрийг дахин ашиглаж, дээрх командыг оруулах шаардлагатай бөгөөд "унтраах" гэсэн параметрийг "on" (хашилтгүйгээр) сольж эсвэл powercfg / hibernate on командыг ажиллуулсны дараа сонголт цонхонд гарч ирнэ. одоогийн цахилгаан хангамжийн схемийн тохиргоо.
Бүртгэлтэй хийсэн үйлдлүүд
Зарчмын хувьд Windows 10-ийг хурдан эхлүүлэхийг системийн бүртгэлийн түлхүүрүүдийн утгыг тохируулах замаар асаах эсвэл унтраах боломжтой бөгөөд засварлагчийг Run цэсээр regedit тушаалаар дууддаг.
Энд та HKLM салбараар дамжих хэрэгтэй бөгөөд дараа нь SYSTEM лавлах болон хяналтын хэсгүүдээр дамжуулан Session Manager лавлах хэсэгт байрлах Power хавтсыг олох хэрэгтэй. Баруун талд HiberbootEnabled параметр байна. Параметрийн утгыг тэг болгож тохируулсан нь хурдан ачаалах идэвхгүй, нэг идэвхжсэнтэй тохирч байна.
Windows 10 дахь хурдан эхлүүлэх самбар: Идэвхжүүлэх
Эцэст нь хэрэглэгчийн сонгосон програмуудыг хурдан эхлүүлэхэд зориулагдсан харгалзах самбарыг хэрхэн идэвхжүүлэхийг харцгаая.

Юуны өмнө, "Taskbar"-ийн чөлөөт хэсэгт RMB-ээр дамжуулан цэснээс самбарын хэсгийг сонгоод дараа нь шинэ самбар үүсгэх аргыг ашиглана уу. Дараа нь та хурдан эхлүүлэх хавтас сонгохыг хүсэх болно.

Фолдерын нэр хэсэгт та бүрхүүлийн товчлолыг оруулах хэрэгтэй: Quick Launch, сонгох товчийг дарна уу. Үүний дараа тусгаарлагчийн дараа "Taskbar" -ын баруун талд тохирох самбар гарч ирнэ. Үүсгэсэн самбар дээрх RMB цэсэнд та тухайн зүйлийг идэвхгүй болгож, даалгавруудыг харах, хайх, гарын үсэг зурах товчлуурын чагтыг арилгах хэрэгтэй.
Самбарыг тохируулж байна
Одоо та стандарт "Taskbar" дээр програмын товчлолыг хэрхэн нэмдэгтэй адил програмын дүрсийг самбар дээр чирж Windows 10-д програмуудыг хурдан эхлүүлэх боломжтой. Та мөн үүсгэсэн хавтсанд товчлол нэмж болно (ихэвчлэн My Documents директорт байдаг). Шаардлагатай бүх тохиргоог хийсний дараа самбарыг зөөх эсвэл дотор нь байгаа элементүүдийг солих шаардлагагүй бол засч болно. Үүнийг ашиглах нь хэр оновчтой вэ, хүн бүр өөрөө шийддэг. Ердийн "Taskbar" -ын бүрэн аналогийг зөвхөн өөр байршилд бий болгодог.
Нийтийн оронд
Дүгнэж хэлэхэд, систем нь ичээнээс гарах үед хөлдөхтэй холбоотой асуудал гарсан тохиолдолд л хурдан эхлүүлэхийг идэвхгүй болгох шаардлагатай гэдгийг бид тэмдэглэж болно. "Сэрэх" цаг хугацааны хувьд үндсэн ялгаа байхгүй. Хэрэглэгч үүнийг зүгээр л мэдрэхгүй. Тохиргоог хадгалах үүрэгтэй файлыг устгах замаар зайг нэмэгдүүлэх нь маргаантай асуудал гэж үзэж болно. Нэмэлт хурдан эхлүүлэх самбар үүсгэх үед програмыг хурдан эхлүүлэхийг идэвхжүүлэхийн хувьд үүнд онцгой зүйл байхгүй. Энэ нь зөвхөн "Taskbar" дээрх бүх програмын дүрс тохирохгүй, хурдан эхлүүлэх үед нуугдах тохиолдолд л шаардлагатай байж болно. Орон зай хэмнэх нь цорын ганц давуу тал юм. Тиймээс хэрэглэгч энэ самбарыг идэвхжүүлэх эсэхээ өөрөө шийдэх ёстой.