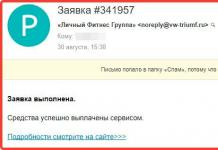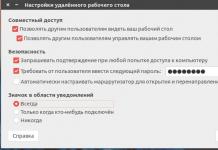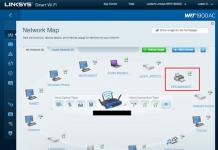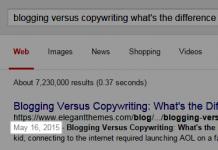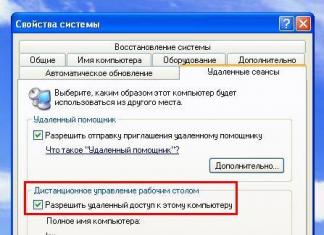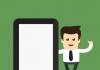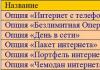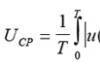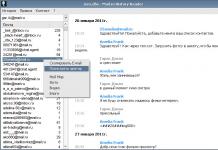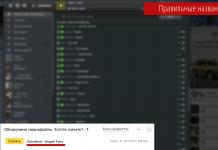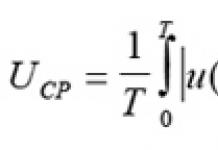Windows 8.1 болон Windows 10 үйлдлийн системийн хэрэглэгчид цагийн ойролцоох системийн тавиур дээр onedrive нэртэй програмын дүрсийг харж болно. Цөөхөн хүн үүнийг санаатайгаар суулгадаг. Onedrive нь үйлдлийн системтэй хамт, мөн системийн шинэчлэлтийн үед автоматаар суулгагддаг. Энэ нийтлэлээс та OneDrive гэж юу болох, энэ нь юу болох, хэрхэн устгах талаар сурах болно.
OneDrive системийн тавиурын дүрс тэмдэг
Onedrive юу хийдэг вэ?
OneDrive энэ нэрийг 2014 онд хүлээн авсан. Энэ цагийг хүртэл SkyDrive гэж нэрлэгддэг байсан.
Yandex болон Google нь OneDrive-ийн аналог болох өөрийн гэсэн үүл хадгалах газартай.
Энэ програм нь 15-25 ГБ багтаамжтай интернет дэх үүл хадгалах сан юм. Мөн бүрэн үнэ төлбөргүй. Энгийнээр хэлбэл, OneDrive нь Microsoft-ын серверүүд дээрх интернет дэх хувийн орон зай бөгөөд та өөрийн хүссэн мэдээллээ хуулж, хадгалах боломжтой.
Дараа нь тэд интернетэд холбогдсон дэлхийн хаанаас ч ухаалаг утас эсвэл зөөврийн компьютерээс хандах боломжтой.
WebDAV протоколын дэмжлэгийн ачаар OneDrive үүлэн зай нь таны компьютерт амархан холбогдож, "Миний компьютер" хэсэгт тусдаа дотоод диск хэлбэрээр харагдана.

OneDrive нь WebDAV протоколоор холбогдсон
OneDrive Windows 10-ийг хэрхэн бүрэн устгах вэ?
Хэрэв та Microsoft-ын үнэгүй 25 ГБ интернет санах ойг ашиглахаар төлөвлөөгүй бол танд OneDrive хэрэггүй. Мөн та үүнийг аюулгүйгээр устгаж болно, учир нь энэ нь Windows-тэй хамт ачаалж, RAM-д байнга өлгөгдсөн байдаг.
OneDrive-г устгахын тулд та "" хэсэгт очоод "Програм ба онцлог" хэсгийг олох хэрэгтэй.

Майкрософт нь хамгийн алдартай үүлэн үйлчилгээ болох Dropbox, Goolge Drive эсвэл Yandex.Disk-ийн гайхамшгийг мэдэрдэг тул өөрийн ижил төстэй "тархины хүүхэд" бий болгох, хөгжүүлэх санаа нэлээд удаан хугацаанд бий болсон. Урьдчилан суулгасан програм хангамжийн үндсэн багцад нэгдсэн клиент програм гарч ирсэн Windows 10-д хэрэглэгчид үр дүнг тодорхой харж чадсан. Microsoft OneDrive. Энэ юу вэ? Сүүлийн хэдэн жилийн хугацаанд тус корпораци энэ чиглэлээр үйл ажиллагаагаа өргөжүүлж, бараг зогссон SkyDrive төслийг дахин сэргээж, OneDrive гэж нэрлэсэн гэдгээс эхэлье. Төслийн хоёр дахь амьдрал нь үнэндээ Windows 10-аас ч биш, харин корпорацийн өөр бүтээгдэхүүн болох Office 365-аас эхэлсэн бөгөөд энэ нь Word, Excel, PowerPoint оффисын программ дээр шууд үүлэн дээр шууд документ үүсгэх, засварлах, хадгалах боломжийг олгодог. эсвэл OneNote-г компьютерт хадгалахгүйгээр .
OnDrive ямар давуу талтай вэ?
Бүртгүүлсэн хэрэглэгч бүр 5 ГБ зайг үнэ төлбөргүй олгоно. Сард нэмэлт 72 рубль авахын тулд та үүлэн дээр 50 ГБ авах боломжтой.
Office 365 оффисын иж бүрдлийг худалдаж авсан хүмүүст өөр нэг илүү таатай тариф байдаг - нэг хэрэглэгч сард 229 рубльд 1 ТБ, эсвэл 5 хэрэглэгч сард 286 рубльтэй бол 1 ТБ.
Windows 10 хэрэглэгчдийн хувьд тусдаа тариф байдаг. 15 ГБ үнэгүй өгдөг. Зайг 100 ГБ хүртэл өргөжүүлэх нь 72 рубль болно. сард 200 ГБ - 144 рубль. сард 1 TB, 199 рубль. сар бүр.
Урьсан найз бүрийн хувьд хэрэглэгч нэмэлт 500 MB авах боломжтой (Хамгийн ихдээ - 5 ГБ хүртэл).
Камер эсвэл утаснаасаа зургаа нөөцлөхийн тулд үүлэн дээр 15 ГБ хүртэлх зай авах боломжтой.
Одоо бодоход энэ ямар төрлийн OneDrive програм вэ гэсэн асуулт алга болсон. Энэ нь хэрхэн ажилладаг талаар бага зэрэг ойлгоцгооё. Арван клиент програмаар дамжуулан үйлчилгээнд хандахын тулд та Microsoft данстай байх ёстой. Зөвшөөрөл авсны дараа хэрэгсэл нь OnDrive үүлэн дээр бид юу синхрончлохыг тусгайлан зааж өгөхийг хүсэх болно.
Initial Client Setup Wizard ажиллаж дуусахад OneDrive хавтас нээгдэнэ. Бүх синхрончлогдсон өгөгдөл нь энэ бүртгэлийг ашигладаг бүх төхөөрөмж дээр үүлэн дотор байх болно. Файл хуваалцахад маш тохиромжтой функц.
Жич:Хэрэв нэг удаа OnDrive програм сервертэй синхрончлохоо больсон бол үйлчилгээг сэргээхийн тулд та Win + R товчлуурын хослолыг дарж "Нээх" мөрөнд командыг оруулна уу.
Skydrive.exe / дахин тохируулах
Үйлдлийг дуусгасны дараа ижил товчлууруудыг дахин дарж тушаалыг оруулна уу:
Хэрэв та OnDrive-г бүрэн идэвхгүй болгож, компьютерээсээ устгах гэж байгаа бол ашиглана уу.
P.S.Бичлэгийн хувьд энэ үйлчилгээг сайн хэрэгжүүлсэн бөгөөд хэрвээ илүү том хэмжээг үнэ төлбөргүй өгсөн бол алдар нэр нь хамаагүй өндөр байх болно гэдгийг тэмдэглэхийг хүсч байна. Хэдийгээр OneDrive-г Windows 10-д нэгтгэснээр олон хэрэглэгчдийг үүлэн үйлчилгээнд авчрах ёстой.
- OneDrive-ын автомат синкийг хэрхэн унтраах вэ...
- Документ засварлах хамгаалалтыг хэрхэн идэвхгүй болгох вэ...
Windows 10 нь OneDrive-ийг төхөөрөмжүүдийн хооронд тохиргоог синк хийх, файл хадгалах, нөөцлөлтийг үүлэн дотор байршуулах үндсэн үйлчилгээ болгон ашигладаг. Эдгээр функцийг сонирхдоггүй эсвэл бусад үүлэн үйлчилгээг ашигладаг олон хэрэглэгчид Windows 10 дээр OneDrive-г хэрхэн устгах вэ гэж гайхаж байна. Үүнийг хэрхэн яаж хийхийг бид энэ нийтлэлд хэлэх болно.
OneDrive нь үйлдлийн системийн нэг хэсэг тул та үүнийг компьютерээсээ устгах боломжгүй. Бид OneDrive синхрончлол болон автоматаар байршуулалтыг идэвхгүй болгох эсвэл стандарт бус аргаар устгах боломжтой.
OneDrive-г унтрааж байна
Синхрончлолыг идэвхгүй болгохыг хэд хэдэн аргаар хийж болно.
Тохиргоонд
OneDrive-г идэвхгүй болгохын тулд тохиргоог нь өөрчлөхөд л хангалттай. Үүний тулд:

Эдгээр өөрчлөлтүүдийн дараа OneDrive нь Windows дээр ачаалахгүй, гэхдээ энэ нь системд үлдэх болно.
Орон нутгийн бүлгийн бодлогын засварлагчийг ашиглах
Майкрософт OneDrive тохиргооны интерфейсийг байнга өөрчилдөг. Тиймээс Local Group Policy Editor нь үүлэн хадгалах сан дахь Баримт бичгийн хавтсыг синхрончлохыг идэвхгүй болгох эсвэл OneDrive-г файл хадгалахад ашиглахыг хориглоход тусална.
Чухал! Орон нутгийн бүлгийн бодлогын засварлагчийг зөвхөн Windows 10 Pro дээр ашиглах боломжтой. Хэрэв та Windows 10 Home эзэмшигч бол хаягаар очно уу
Салгах үйл явц:
- Win + R товчлуурын хослолыг дараад gpedit.msc командыг оруулна уу
- Нээгдсэн засварлагч дээр Компьютерийн тохиргоо → Захиргааны загварууд → Windows бүрэлдэхүүн хэсгүүд → OneDrive салбарыг нээнэ үү.

- Баруун талын баганад "Баримт бичгийг өгөгдмөл байдлаар OneDrive-д хадгалах" сонголтыг нээнэ үү. Баримт бичгийн хавтас синк хийхийг унтраахын тулд тохиргоог Идэвхгүй болгож өөрчилнө үү.

- OneDrive синхрончлолыг бүрэн идэвхгүй болгохын тулд "Файл хадгалахад OneDrive ашиглахыг хориглох" гэснийг "Идэвхжүүлсэн" болгож тохируулна уу.

Бүртгэлийн редактор ашиглах
Чухал! Та бүртгэлийн редактортой болгоомжтой ажиллах хэрэгтэй. Нэг параметрийн утгыг буруу өөрчлөх нь Windows 10-д ноцтой алдаа гаргахад хүргэдэг. Аюулгүй байхын тулд .
Бүртгэлийг эхлүүлэхийн тулд:

OneDrive-г тушаалын мөрөөр хэрхэн устгах вэ
OneDrive-г устгахын тулд танд хэрэгтэй болно:

Устгах ажиллагааг явцын төлөв болон харилцах цонхгүйгээр чимээгүй горимд хийх болно. Эдгээр үйлдлүүдийн дараа та OneDrive-г сэргээх боломжтой хэвээр байх болно гэдгийг хэлэх нь зүйтэй.
File Explorer-ээс OneDrive дүрсийг устгаж байна
Салгасны дараа болон устгасны дараа Explorer дээрх OneDrive дүрс хаана ч алга болохгүй, гэхдээ устгаж болно. Үүнийг хийхийн тулд танд хэрэгтэй:

Видео
Та OneDrive-г устгахыг видео зааварт тодорхой харж болно.
Дүгнэлт
Тайлбарласан аргууд нь үйлдлийн системд алдаа, гэмтэл учруулахгүйгээр амжилттай хэрэгжиж байна. Хэрэв та устгасны дараа OneDrive-г буцаахыг хүсвэл System32 (32 битийн системийн хувьд) эсвэл SysWOW64 (64 битийн хувьд) фолдер руу очоод OneDriveSetup-ийг нээхэд хангалттай. Үүний дараа үүлэн үйлчилгээг суулгаж эхлэх бөгөөд та үүнийг устгахаас өмнөх шигээ ашиглах боломжтой болно.
Windows 10 нэртэй шинэ "OS" дээр олон хүмүүсийн хувьд ойлгомжгүй OneDrive үйлчилгээ гарч ирсэн бөгөөд энэ нь стандарт "Explorer" -тэй холбоотой бөгөөд мөн арын процессын модонд байнга өлгөөтэй байдаг бөгөөд энэ нь олон хэрэглэгчдийн үзэж байгаагаар ажлыг ихээхэн удаашруулдаг. систем өөрөө болон интернетийн аль алиных нь холболтууд. Тиймээс Windows 10-д OneDrive-г хэрхэн идэвхгүй болгох талаар бараг бүх хүн гайхаж байна. Идэвхгүй болгох хамгийн энгийн аргууд болон ийм үйлдлийг хийхийг зөвлөе.
OneDrive гэж юу вэ?
Үйлчилгээний хувьд энэ нь шинэ зүйл биш юм. Windows-ийн аль ч хувилбарын бараг бүх хэрэглэгчид ийм асуудалтай тулгарсан.
Үндсэндээ энэ нь хэрэглэгчийн файлуудыг хадгалдаг "үүл" гэж нэрлэгддэг сан юм. Энэ нь "арав" -д Windows 8-д байсан SkyDrive үйлчилгээг сольсон бөгөөд бүр өмнө нь Интернет үйлчилгээ, Windows Live үйлчилгээний цогцолбор гэсэн ерөнхий нэрээр алдартай байсан. Гэхдээ энэ үйлчилгээг нөгөө талаас нь харцгаая. Хэрэв ийм үйлчилгээ ашиглагдаагүй эсвэл шаардлагагүй бол Windows 10 дээр OneDrive-г хэрхэн идэвхгүй болгох вэ? Энд ямар ч төвөгтэй зүйл байхгүй. Үүнд хэд хэдэн сонголт бий.
OneDrive-г бүлгийн бодлогын тохиргоонд хэрхэн идэвхгүй болгох вэ?
Энэ системийн бүрэлдэхүүн хэсгийг идэвхгүй болгох хамгийн хялбар арга бол орон нутгийн бүлгийн бодлогын тохиргоог өөрчлөх явдал юм.
Засварлагчийг командын мөрөнд эсвэл Win + R хослолтой тохирох "Ажиллуулах" хэсэгт оруулсан стандарт gpedit.msc тушаалаар дууддаг.

Компьютерийн тохиргоонд та удирдлагын загваруудын хэсэгт очиж, системийн бүрэлдэхүүн хэсгүүдийг одоогийн тохиргоотойгоор ашиглах хэрэгтэй бөгөөд баруун цонхонд OneDrive хэсэгт тохирох өгөгдлийг синхрончлох сонголтыг сонгох хэрэгтэй. дараа нь тохиргооны өөрчлөлтийг хадгал.
Системийн бүртгэлээр дамжуулан OneDrive Windows 10 синхрончлолыг хэрхэн идэвхгүй болгох вэ?
Системийн бүртгэлийн хувьд нөхцөл байдал арай илүү төвөгтэй байдаг. Үнэн хэрэгтээ аливаа параметрийн өөрчлөлт таныг гарахад автоматаар хадгалагдахгүй. Тиймээс, засварлахаасаа өмнө эхлээд нөөцлөлт хийх хэрэгтэй.
Хэрэв бид Windows 10-д OneDrive-ийг хэрхэн идэвхгүй болгохтой холбоотой асуултыг авч үзвэл дээр дурдсан зарчмын дагуу оруулсан regedit командыг ашиглан үүнийг хийх хэрэгтэй.

Энд та салбар дахь Програм хангамжийн хэсгийг ашиглаж, дараа нь (дахин) Бодлогын бүлгийн бодлогын тохиргооны цэсийг олоод, Microsoft - Windows модоор дамжуулан OneDrive хэсэгт очно уу (хэрэв SkyDrive үйлчилгээ бүртгэлд бүртгэгдсэн байх болно. зүгээр л шинэчлэл суулгасан байна). Баруун талд үндсэн товчлуурууд болон бичлэгүүд бүхий цонх байна. Үүний дотор та дэд цэсийг дуудаж, нэг ("1") утгыг өгсөн DisableFileSync нэртэй DWORD параметрийг үүсгэхийн тулд хулганы баруун товчийг дарах хэрэгтэй. Үлдсэн зүйл бол системийг дахин ачаалах явдал юм (дээр дурдсанчлан, бүртгэлийн засварлагчаас гарах үед биш, зөвхөн үндсэн параметрийг тохируулах үед хадгалах шаардлагатай болно гэдгийг анхаарна уу).
OneDrive-г бүрэн идэвхгүй болгож байна
Үндсэндээ, хэрэв та Windows 10 дээр OneDrive-г бүрэн идэвхгүй болгох асуудалтай холбоотой зорилгоо биелүүлж байгаа бол үүнийг устгах хэрэгтэй. Үүний зэрэгцээ, та улсын шалган нэвтрүүлэх цэг рүү буцаах (системийг сэргээх) байсан ч үйлчилгээгээ буцааж өгөх боломжгүй гэдгийг ойлгох хэрэгтэй. Энэ тохиолдолд зөвхөн Windows-ийг бүрэн дахин суулгах нь тусалж чадна.
Тиймээс эхлээд бид OneDrive процессыг "Даалгаврын менежер" -ээр дуусгана (гэхдээ "taskkill" - хоосон зай - "/f / im" - "OneDrive.exe" гэсэн бичээстэй командын мөрөөр дамжуулан илүү сайн (бүгд зураас, хашилтгүй) , учир нь зарим тохиолдолд стандарт үйл явцыг зогсоох арга ажиллахгүй байж болно).

Одоо Windows 10 дээр OneDrive-г хэрхэн идэвхгүй болгох вэ гэсэн асуултанд хамгийн чухал зүйл рүү орцгооё. Бид "%SystemRoot%\SysWOW64\OneDriveSetup.exe" (мөн хашилтгүй) 64 битийн системд зориулж бичсэний дараа командын мөрөнд хоосон зайгаар оруулсан "/ uninstall" (хашилтгүйгээр) командыг 32 битийн хувьд ашигладаг. системүүд - "%SystemRoot% \System32\OneDriveSetup.exe." Үүний дараа үйлчилгээ үүрд идэвхгүй болно (устгагдана).
Таны харж байгаагаар Windows 10-д OneDrive-г хэрхэн идэвхгүй болгох асуудал яг ингэж шийдэгдэж байгаа боловч та маш болгоомжтой ажиллах хэрэгтэй (энэ үйлчилгээ хамгийн тохиромжгүй үед хэзээ ч хэрэгтэй байж магадгүй юм).
Windows 10 үйлдлийн системд суулгасан програмуудын ихэнх нь бүрэн шинэчлэгдсэн. Тэдний зарим нь Windows 8.1 шиг бүхэл бүтэн дэлгэцэн дээр биш харин цонхтой форматаар ажиллах боломжийг олгодог шинэ бүрхэвчийг хүлээн авсан бол зарим нь эрс шинэчлэгдсэн бөгөөд эдгээр бүх програмууд нь Windows 8.1 дээрх ижил төстэй програмуудаас өвлөн авсан байна. зүгээр л нэр. OneDrive Metro клиент гэх мэт зарим програмууд бүрмөсөн алга болсон.
Windows 10 доторх стандарт OneDrive-ын онцлогууд
Windows 10-д Microsoft-ын үүлэн үйлчилгээ болох OneDrive-тай ажиллах тусдаа програм байхгүй. Та үйлдлийн систем дотор зөвхөн нэг аргаар харьцаж болно - Explorer эсвэл гуравдагч талын файлын менежер ашиглан.

8.1 хувилбарын нэгэн адил Windows 10-д OneDrive үүлэн үйлчилгээг системд тусдаа үйлчилгээ болгон нэгтгэсэн бөгөөд энэ нь Microsoft дансыг ашиглан анх эхлүүлэх, зөвшөөрөл олгох үед идэвхждэг.

Гаднах байдлаар та G8-тэй харьцуулахад Windows 10 доторх үйлчилгээний үйл ажиллагаанд ямар ч өөрчлөлт гарахгүй. Сүүлийнхтэй адил 10-р хувилбар доторх үүлэн үйлчилгээ нь Explorer-ийн навигацийн хэсэгт хурдан хандах боломжтой "OneDrive" гэсэн хавтасаар илэрхийлэгддэг. Гэхдээ Windows 8.1-ээс хойш OneDrive-ын ажиллах арга зам өөрчлөгдсөн. Тиймээс, сүүлийнх нь стандарт OneDrive хавтас нь зөвхөн файлын товчлолыг агуулсан байсан боловч үнэндээ тэдгээр нь үүлэн зайд байрладаг байв. Эдгээр файлуудыг компьютер дээр ажиллуулахад л интернетээс татаж авсан. Windows 10-д бүгд биш, зөвхөн сонгосон OneDrive хавтас, файлуудын агуулга нь шууд компьютер дээр байрладаг бөгөөд үүлэн үйлчилгээтэй байнга синхрончлогддог. Тиймээс, үүлэн хадгалах сангийн сонгосон хавтас, файлууд нь хамгийн хурдан интернетгүй байсан ч хэрэглэгчдэд шууд ашиглах боломжтой болно. Таны компьютер дээрх фолдертой синхрончлогдоогүй бусад OneDrive контентыг үүлэн үйлчилгээний вэб интерфэйсээс үзэх боломжтой.

түүнчлэн WebDav протоколыг ашиглан сүлжээний хөтөч болгон холбох үед.

Өмнө нь таны компьютер дээрх хавтас, файлуудыг (хэмжээ нь 10 ГБ-аас хэтрэхгүй бол) үүлэн үйлчилгээ рүү хялбархан илгээх боломжтой - тэдгээрийг стандарт OneDrive хавтсанд байрлуулах шаардлагатай.

Синхрончлогдсон хавтсанд нэмсэн өгөгдөл удахгүй үйлчилгээний вэб интерфэйс болон бусад компьютер болон мобайл төхөөрөмж дээрх стандарт фолдерууд болон OneDrive клиент програмууд дотор харагдах болно. Мэдээллийн нэрийг өөрчлөх эсвэл OneDrive хавтас дотор зөөхөд мөн адил хамаарна. Таны компьютер дээрх синхрончлогдсон фолдеруудын агуулгыг устгахын үр дагавар нь үүлэн үйлчилгээ болон бусад төхөөрөмж дээрх өгөгдлийг устгах болно. Шаардлагатай бол синхрончлогдсон компьютерийн хавтас дотор устгасан өгөгдлийг OneDrive вэб интерфэйс дэх хогийн савнаас олж болно.


OneDrive үйлчилгээг эхлүүлж, тохируулна уу
Та OneDrive үйлчилгээг Windows 10-д анх удаа эхлүүлэхэд стандарт үйлчилгээний хавтсыг тохируулах алхам алхмаар шидтэн ажиллах болно. Системийн драйв дээрх анхдагч замыг жишээлбэл, системийн бус дискний хуваалт дээр байгаа хавтсыг физик байдлаар байрлуулснаар өөрчилж болно, ингэснээр C драйв дээрх зайг дүүргэхгүй.


Дараагийн алхам бол "Хаанаас ч файлд хандах" функц юм. Бид OneDrive үйлчилгээнд энэ компьютерийн төхөөрөмж дээрх бүх файлд хандахыг зөвшөөрөх урьдчилан тохируулсан сонголтыг харах болно.

Майкрософт одоо хэрэглэгчийн мэдээллийн хөдөлгөөнт байдалд ихээхэн анхаарал хандуулж байна. Хэрэв та энэ сонголтыг идэвхтэй орхивол компьютер дээрх хэрэглэгчийн бүх файлууд OneDrive вэб интерфэйсийн тусдаа хэсэгт товчлол хэлбэрээр гарч ирнэ. Үүний дагуу тэдгээрийг өөр компьютер дээр ажиллаж байхдаа үүлэн үйлчилгээнд байршуулж болно. Тиймээс, нэг компьютер дээр хадгалагдсан аливаа файлыг OneDrive хавтсанд өмнө нь байрлуулаагүй байсан ч үйлчилгээний вэб интерфэйс дээр ашиглах боломжтой бөгөөд дараа нь бусад бүх төхөөрөмж дээр синхрончлогдсон болно.

Өөр компьютер дээр хадгалагдсан файлуудыг татаж авахын тулд та имэйлээр илгээсэн Microsoft-ын хамгаалалтын кодыг оруулах шаардлагатай. Үүнийг Windows Microsoft бүртгэлд холбогдох үед эсвэл OneDrive вэб интерфэйс дотор шууд хийж болно.

Хэрэв ийм үйлчилгээ ашиггүй бол та OneDrive-г холбохдоо бүх файлд хандахыг зөвшөөрөх сонголтыг арилгаж болно. "Хаанаас ч файлд хандах" функцийг дараа нь стандарт үүл үйлчилгээний тохиргооноос хүссэн үедээ идэвхжүүлж болно.
Ажиллаж эхэлсний дараа OneDrive үйлчилгээ нь системийн тавиур дээр байрлах бөгөөд контекст цэсийг ашиглан та үйлчилгээний вэб интерфэйсийг хөтчийн цонхонд хурдан нээж, зарим тохиргоог хийх боломжтой. OneDrive-ын үндсэн тохиргоог харцгаая.

Эхний тохиргооны таб дээр дээр дурдсан "Файлуудыг хаанаас ч хандах" функцийг идэвхжүүлэх/идэвхгүй болгох, OneDrive үйлчилгээг эхлүүлэхийн зэрэгцээ Windows 10 автоматаар эхлүүлэх сонголтууд байдаг Мэдээжийн хэрэг, энэ алхам нь хэрэглэгчдэд анхаарал тавихад чиглэгддэг бөгөөд ингэснээр түүний синхрончлогдсон өгөгдлийн одоогийн байдалд хэзээ ч хандах боломжтой болно. Гэсэн хэдий ч үйлдлийн систем өөрөө ажиллаж байх үед сүлжээнд нэвтэрч компьютерын нөөцийг шууд ачаалдаг нэмэлт үйлчилгээ нь бага чадалтай төхөөрөмжүүдийн хувьд тансаг хэрэглээ юм. Хэрэглэгчийн хүсэлтээр OneDrive үйлчилгээг эхлүүлэх үед үүлэн үйлчилгээтэй өгөгдлийн синхрончлол хийх боломжтой.
Энд, тохиргооны таб дээр тодорхой бүртгэлээс OneDrive үйлчилгээг идэвхгүй болгох функц бас боломжтой. Нэг бүртгэлийг салгаж, OneDrive товчлолыг дахин ажиллуулсны дараа та үүлэн үйлчилгээнд холбогдохын тулд өөр бүртгэл тохируулж болно.

Хоёрдахь тохиргооны таб дээр та OneDrive фолдеруудыг синхрончлолд зориулж дахин хуваарилж болно - заримыг нь устгаад бусдыг нэмнэ үү.

Microsoft Office 2016 доторх OneDrive
Microsoft Office 2016 оффисын багц програм хангамжийн бүтээгдэхүүнийг OneDrive-тай нэгтгэх бүх ашиг тусын талаар ярихад эрт байна, учир нь уг багц нь өөрөө албан ёсоор танилцуулагдаагүй байна. Гэсэн хэдий ч түүний туршилтын хувилбар нь Microsoft Office 2016 ширээний програмын интерфейс дээр засварласан баримт бичгүүдийг OneDrive руу шууд хадгалах, Office Online үйлчилгээний вэб интерфэйс дээр байдаг шиг бусад хэрэглэгчдийг хамтран ажиллахад урих боломжийг олгодог хуваалцах функцийг аль хэдийн оруулсан байна. .

Microsoft Office баримт бичгийг хуваалцах эсвэл засах холбоосыг илгээсэн өөр хүн Office Online вэб програмын аль нэг дэх хөтчийн цонхонд хандах боломжтой болно. Энэ тохиолдолд тэр Microsoft данстай эсэх нь огт хамаагүй.

Лавлах зорилгоор
OneDrive үүл үйлчилгээ нь бүртгүүлж эхэлснээс хойш 15 ГБ үнэгүй файл хадгалах боломжийг санал болгодог бөгөөд үүнийг нэмэгдсэн хэмжээнээс хамааран сар бүр бага хэмжээний хураамж төлснөөр нэмэгдүүлэх боломжтой.


Та Microsoft-ын нөхцөл, болзлыг хангаснаар анхны 15 ГБ OneDrive зайгаа үнэ төлбөргүй нэмэгдүүлэх боломжтой.
Өдрийг сайхан өнгөрүүлээрэй!