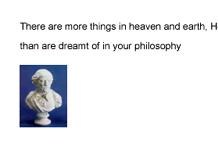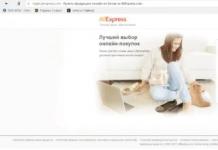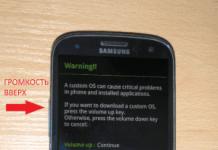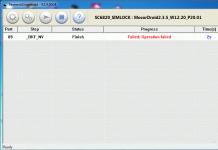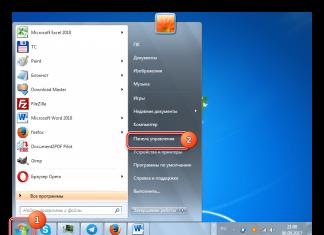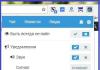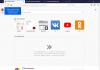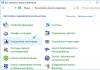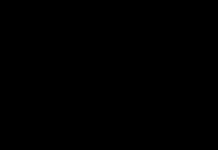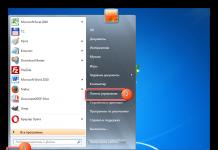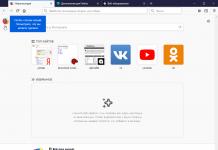Ихэнхдээ хүснэгтэн мэдээлэл эсвэл үнийн жагсаалттай ажиллахдаа бүтээгдэхүүний зураг эсвэл зургийг импортлох шаардлагатай болдог. Гэхдээ хүснэгтийн дагуу зураг зөв харагдаж, үзэсгэлэнтэй харагдаж байгаа эсэхийг хэрхэн шалгах вэ?
Excel-д хэд хэдэн аргаар зураг оруулах аргыг авч үзье.
Номын ажлын талбарт зураг оруулахын тулд та үүнийг компьютер дээрээ татаж авах эсвэл санах ойд хуулах хэрэгтэй. Бусад хүснэгт засварлагчдын нэгэн адил зургийг тодорхой нүдний хаягтай холбоогүй, харин сонгосон байрлал дахь бүх зүйлийн дээр байрлуулдаг гэдгийг анхаарч үзэх нь зүйтэй.
Зураг оруулах хэд хэдэн арга байдаг. Хамгийн хялбар арга бол "Оруулах" - "Зураг зурах" таб руу очих явдал юм. Энэ нь Explorer програмыг нээх боломжийг олгодог бөгөөд хэрэглэгч компьютер дээрх зургийн байршлын хаягийг шууд зааж өгөх болно.
Үүний дараа та "Оруулах" товчийг дарах хэрэгтэй.

Зургийг нягтралыг хадгалахын зэрэгцээ ямар ч нүдтэй холбоогүй баримт бичигт импортлох болно - зураг нь бүх өгөгдлийн дээр байрладаг. Таныг зураг оруулах үед илүү хялбар болгохын тулд зургийн шидтэн taskbar дээр автоматаар нээгдэнэ.

Зургийг өөрчлөх эсвэл хэмжээг нь тохируулах, шинж чанарыг нь өөрчлөхийн тулд та үүнийг сонгоод "Хэмжээ ба шинж чанар" -ыг сонгох контекст цэсийг нээх хэрэгтэй.

Гарч ирэх зургийн форматын харилцах цонхонд та янз бүрийн шинж чанарыг өөрчлөх боломжтой - сүүдэр тавих, дүүргэх, хэмжээ, шинж чанарыг өөрчлөх, зургийг эргүүлэх, өнгийг өөрчлөх гэх мэт.

Зургийн засварлагч руу хурдан нэвтрэхийн тулд Excel-д зураг импортлох үед зурагтай ажиллах цэс автоматаар нээгдэж, хэрэглэгчийн хүсэлтээр ижил шинж чанарууд болон хэд хэдэн нэмэлтүүд ажиллахад бэлэн байдаг.

Импортолсон зургийг баримт бичигт үзэсгэлэнтэй харагдуулахын тулд түүний хэмжээсийг ерөнхий хэлбэрт оруулж, нүдэнд шууд оруулах ёстой.
Үүнийг "Хэмжээ ба шинж чанар" харилцах цонхны контекст цэсээр дамжуулан хийх эсвэл зургийн хил хязгаарыг гараар өөрчлөх боломжтой.

Ихэнхдээ зураг нь нүдэнд шууд байгаа эсэхийг шалгах хэрэгтэй, өөрөөр хэлбэл энэ нь хүснэгттэй нэг болж хувирдаг. Хэрэв өмнөх хувилбарт хүснэгтийг чирэх үед зураг нь байрандаа үлдэх байсан бол энэ тохиолдолд бусад утгууд болон өгөгдлүүдийн нэгэн адил нүдэнд өөрөө байх болно.
Зургийг нүдэнд бэхлэх хэд хэдэн арга байдаг.
1. Хуудсыг засварлахаас хамгаална.
Эхлээд та зургийн хэмжээг сонгосон нүдний хэмжээтэй тааруулах хэрэгтэй. Засвар хийсний дараа та зургийн контекст цэсийг нээж, доторх "Нүдний форматыг" сонгох хэрэгтэй.

Гарч ирэх нүдний форматын харилцах цонхонд "Хамгаалалт" таб руу очоод "Хамгаалагдсан нүд" талбарын хажууд байгаа нүдийг чагтална уу. Дараа нь та "Ok" дээр дарах хэрэгтэй.

Энэ процедур нь нүдэн дэх зургийг түгжих бөгөөд хамгаалалтыг цуцлах хүртэл үүнийг өөрчлөх эсвэл засварлах боломжгүй болно. Бусад бүх мужийг стандарт горимд ашиглах боломжтой.
2. Хөгжүүлэгчийн горим.
Та мөн Хөгжүүлэгчийн горим болон ActiveX цэсийг ашиглан импортолсон зургийг нүд рүү холбож болно.
Хөтөлбөрийн стандарт хувилбарт объектуудтай ажиллахын тулд хөгжүүлэгчийн горим идэвхгүй болсон тул та горимыг идэвхжүүлэх ёстой. Үүнийг хийхийн тулд "Файл" - "Сонголтууд" цэсийг нээгээд туузны тохиргоонд "Хөгжүүлэгчийн горим" цэсний хажууд байгаа нүдийг шалгана уу.

Та нүдэндээ зураг оруулах гэж оролдож байсан уу? Энэ заавар нь Excel-ийн тусдаа нүдэнд олон зураг оруулах хоёр аргыг хуваалцдаг. Нэг нь нүдэнд нэг нэгээр нь зураг оруулах энгийн арга, нөгөө нь нүдэнд зураг оруулах, нүдний хэмжээг тодорхойлох дэвшилтэт арга юм.
Excel нүдэнд нэр дээр үндэслэн зураг оруулах
|
| Зургийн нэрсийн жагсаалт энд байна, одоо та өгөгдсөн нэр дээр үндэслэн зургуудыг дарааллаар нь оруулахыг хүсч байна, зургийг нэг нэгээр нь наахаас гадна та оролдож болно. Excel-д зориулсан Kutools" s нь өгөгдсөн зургийн нэр дээр үндэслэн хавтаснаас зургийг хурдан хайж, дараа нь тохирох зургийн нэрийг оруулах боломжтой хэрэгсэл юм. Бүрэн ажиллагаатай 60 үнэгүй туршилтыг авахын тулд товшино уу! |
 |
| Excel-д зориулсан Kutools: 300 гаруй хэрэглэгчдэд ээлтэй Excel нэмэлтүүдтэй, 60 хоногийн хязгаарлалтгүй. |
Excel-ийн бүтээмжийн хэрэгслүүд
Зургийг нүднүүдэд нэг нэгээр нь оруулна
Excel-д хэрэв та нүдэнд зураг оруулахыг хүсвэл тэдгээрийг нэг нэгээр нь гараар оруулж болно.
1. Нүдээ сонгоод товшино уу Оруулах > Уран зураг, дараа нь нүдэнд оруулахыг хүссэн зургаа сонгохын тулд зургийн хавтас руу шилжинэ. Дэлгэцийн агшинг үзнэ үү:

2. Дараа нь товшино уу Оруулахзураг оруулах. Одоо та нүдний хэмжээтэй тохирох зургийн хэмжээг өөрчлөх хэрэгтэй. Дэлгэцийн агшинг үзнэ үү:

3. Дараа нь зураг дээр хулганы баруун товчийг дарж сонго Зургийн форматконтекст цэснээс. Дэлгэцийн агшинг үзнэ үү:

4. in Зургийн форматхарилцах цонхонд Properties таб дээр товшоод шалгана уу Нүднүүдийг ашиглан хөдөлгөж, хэмжээсийг тохируулна уу, Дараа нь товшино уу ХаахДэлгэцийн агшинг үзнэ үү.

Одоо та зургуудыг нүднүүдэд нэг нэгээр нь оруулах алхмуудыг давтах хэрэгтэй.
Зөвлөгөө: Excel 2007 дээр та "Идэвхжүүлэх" гэх мэт optio товчлууруудыг ашиглан Move and Size-г олох боломжтой Зургийн хэрэгсэлзургийн сонголттой бол зангуу дээр дарна уу баруун доод булан-ийн Хэмжээнээх бүлгүүд Хэмжээ ба шинж чанархарилцан яриа, шалгах cel-ээр зөөж, хэмжээ Properties таб дээрх ls. Дэлгэцийн агшинг үзнэ үү:

Багц зураг оруулах ба нүдний хэмжээ
Ердийн аргын хувьд нүдэнд хэдэн зуун зураг оруулах юм бол маш их цаг үрэх болно. Энэ тохиолдолд та ашиглаж болно Excel-д зориулсан KutoolsЗохиогч Зураг импортлож байнаолон зургийг нэг дор нүд рүү хурдан оруулах.
Суулгасны дараа Excel-д зориулсан Kutools, дараах зүйлийг хийнэ үү. (Excel-д зориулсан Kutools програмыг одоо татаж аваарай!)
1. дарна уу Компани > Импорт Экспорт >Зураг импортлож байнаДэлгэцийн агшинг үзнэ үү.

2. Дараа нь in Зураг импортлож байнахарилцан яриа, дараах зүйлийг хий.
(1) Тодорхойл Импортын журамшаардлагатай бол та сонгож болно Нүдний дараа босоо нүдийг дүүргэхэсвэл.

(2) дарна уу Нэмэхзураг нэмэх эсвэл заасан хавтсанд бүх зургийг нэмэх.

(3) Дараа нь дарна уу Импортшаардлагатай зургийн хэмжээг сонгох Зургийн хэмжээг импортлохХарилцан яриа.

3. дарна уу Болж байна уу > Импортшоу Зураг импортлож байнахарилцах цонхыг сонгоод зураг байрлуулах нүднүүдийг сонго

4. дарна уу БОЛЖ БАЙНА УУ,Зургуудыг одоо орууллаа.

Хэрэв та сонгосон бол Нүдний дараа хэвтээ нүдийг бөглөнө үү, зургуудыг дараах байдлаар оруулна.

Үнэн хэрэгтээ, онд Excel-д зориулсан Kutools, та ашиглаж болно Зургийн импортын харьцуулалтнүдний утгууд дээр тулгуурлан багц оруулах зураг.

Excel-ийн бүтээмжийн хэрэгслүүд
300+ дэвшилтэт функцууд нь таны бүтээмжийг 70% нэмэгдүүлж, бусдаас ялгарахад тусална!
Та өдөр тутмын ажлаа хурдан бөгөөд төгс дуусгамаар байна уу? Excel-д зориулсан Kutoolsавчирдаг 300 гаруй гайхалтай, хүчирхэг дэвшилтэт функцууд(Номыг нэгтгэх, өнгөөр нийлбэрлэх, нүдний агуулгыг хуваах, хөрвүүлсэн огноо гэх мэт) For 1500+ ажлын скрипт, танд шийдвэр гаргахад тусална 80% Excel-тэй холбоотой асуудал.
- Бүх нарийн төвөгтэй ажлыг секундын дотор хийж, гүйцэтгэлээ сайжруулахад тусална ууХэцүү өрсөлдөөнөөс амжилт олж, ажлаасаа халагдахаас хэзээ ч санаа зовох хэрэггүй.
- Ажлын цагийг маш их хэмнэж, гэр бүлээ хайрлаж, халамжлахад маш их цаг гаргаж, одоо тухтай амьдралаар сайхан өнгөрүүлээрэй.
- Өдөр бүр хэдэн мянган товчлуур даралтыг багасгаж, нүд, гарны ядаргааг тайлнамөн танд эрүүл биеийг бэлэглэх болно.
- 3 минутын дотор Excel-ийн мэргэжилтэн болж, хамт ажиллагсад эсвэл найз нөхдөөсөө биширсэн харцыг аваарай.
- Өвдөлттэй томьёо болон VBA кодуудыг санах шаардлагагүй боллоо, тайвширч, сайхан сэтгэлтэй байж, урьд өмнө хэзээ ч байгаагүй сэтгэл хөдлөлийг танд бэлэглээрэй.
- Зөвхөн 39 доллар зарцуулдаг ч бусдад заахдаа 4000 гаруй доллар зарцуулдаг, 110,000 элит, 300 гаруй нэр хүндтэй компаниуд ашигладаг.
- 60 хоногийн хязгааргүй үнэгүй туршилт, 60 хоногийн мөнгө буцааж өгөх баталгаа. 2 жилийн турш үнэгүй шинэчлэлт, дэмжлэг. Нэг удаа худалдаж аваад үүрд ашиглаарай.
- Ажиллах арга барилаа яг одоо өөрчил, тэр дороо илүү сайхан амьдар!
Office Tab нь Chrome, Firefox болон шинэ IE зэрэг Office-д (Excel-г оруулаад) үр ашигтай, тохиромжтой цонхоор хангадаг
- Олон баримтыг үзэх, засварлах үед таны бүтээмжийг 50% сайжруулна.
- Өдөр бүр хэдэн зуун хулганы товшилтыг багасгаж, хулганы гарт баяртай гэж хэлээрэй.
- Баримт бичгийг шинэ цонхон дээр биш нэг цонхонд шинэ цонхонд нээж, үүсгэнэ үү.
- Илүү хурдан ажиллаж, олноос амархан ялгарахад тань тусална уу! Олон арван нээлттэй баримт бичгийн хооронд шилжихэд нэг секунд!
Хоёр аргыг авч үзье, нүдэнд хэрхэн зураг оруулахExcel програмыг суулгаад нүдэнд хавсаргана уу
, ингэснээр ангилах, шүүх үед шилжихгүй.Excel-д ийм функц байдаг боловч үүнийг ажиллуулахын тулд та хуудсыг хамгаалах хэрэгтэй. Эрэмбэлэх болон шүүлтүүр ажиллах болно. Шүүлтүүрийг хэрхэн суулгах талаар "Excel дэх шүүлтүүр" нийтлэлийг үзнэ үү.
Гэхдээ бүх зүйл эмх цэгцтэй байна. Тайлбарласан бүх аргуудын хувьд нүдний хэмжээ нь зургийн хэмжээнээс бага байж болохгүй.
Эхний арга.
TOНүдэнд дүрсийг хэрхэн бэхлэх вэExcel.
Зураг орууллаа. Зургийг хэрхэн оруулах, хэрхэн өөрчлөх, параметрүүдийг тохируулах, "Excel-д зураг, зургийг хэрхэн оруулах" нийтлэлийг уншина уу.
Зурган дээр хулганы баруун товчийг дараад контекст цэснээс "Хэмжээ ба шинж чанарууд ..." функцийг сонгоно уу.
Харилцах цонхны эхний таб дээр зургийн хэмжээг тохируулна уу (зургийн хэмжээнээс бага БИШ, илүү сайн - зургийн хэмжээгээр). Дараа нь "Пропорцийг хадгалах" болон "Эх хэмжээтэй харьцуулахад" функцүүдийн нүдийг чагтална уу.
"Properties" харилцах цонхны хоёр дахь таб дээр "объектыг нүднүүдийн хамт зөөх, өөрчлөх", "хэвлэх объект" болон "хамгаалагдсан объект" функцуудыг шалгана уу. "Хаах" дээр дарна уу.
Одоо зургийг аюулгүй болгохын тулд та хуудсыг хамгаалах хэрэгтэй, гэхдээ эхлээд хүснэгтийг сонгож, үлдсэн нүднүүдээс хамгаалалтыг арилгана.
Бие даасан эсийг хэрхэн хамгаалах вэExcel, үлдсэн нүднүүдэд хандах эрхээ үлдээж, "Excel-д зориулсан нууц үг" гэсэн нийтлэлийг уншина уу. Excel хамгаалалт.
Бүгд. Одоо шүүлтүүр ажиллах бөгөөд зураг нь хөдлөхгүй. Бид зурагтай, шүүлтүүртэй ийм ширээтэй болсон.  Оролдоод үзье. Зөвхөн 2 тоотой нүднүүдийг шүүж үзье.Иймэрхүү харагдсан.
Оролдоод үзье. Зөвхөн 2 тоотой нүднүүдийг шүүж үзье.Иймэрхүү харагдсан. Бидний зурсан зургууд хаашаа ч явсангүй.
Бидний зурсан зургууд хаашаа ч явсангүй.
Хоёр дахь сонголт.
Нүдэнд тэмдэглэл оруулахExcel.
Тэмдэглэлийг хэрхэн оруулах вэ, нийтлэлийг уншина уу "Excel дээр хэрхэн тэмдэглэл хийх вэ» .
Тэмдэглэлд зураг оруулаад тэмдэглэлийг нурж унахгүй, харин үргэлж харагдахаар тохируулна уу.Тэмдэглэлд зураг эсвэл зургийг хэрхэн оруулах талаар "Excel дээр тэмдэглэлд хэрхэн зураг оруулах" нийтлэлийг үзнэ үү.
Та баганын нүд бүрт маш олон тэмдэглэл хийж болно. Та зураг, гэрэл зураг бүхий багана авах болно. Жишээлбэл, иймэрхүү.  Бид тэмдэглэлийг эхний хувилбарт тайлбарласантай ижил аргаар тохируулдаг. "Тэмдэглэл форматлах ..." харилцах цонхонд "Хамгаалагдсан объект" функцийн сонголтыг арилгана уу. "Properties" хэсэгт байрлах "Объектуудыг нүднүүдийн хамт зөөж, өөрчлөх" функцийн хажууд байгаа нүдийг чагтална уу.Шүүлтүүртэй ажиллах, эрэмбэлэх үед нүднүүдийн зураг шилжихгүй.
Бид тэмдэглэлийг эхний хувилбарт тайлбарласантай ижил аргаар тохируулдаг. "Тэмдэглэл форматлах ..." харилцах цонхонд "Хамгаалагдсан объект" функцийн сонголтыг арилгана уу. "Properties" хэсэгт байрлах "Объектуудыг нүднүүдийн хамт зөөж, өөрчлөх" функцийн хажууд байгаа нүдийг чагтална уу.Шүүлтүүртэй ажиллах, эрэмбэлэх үед нүднүүдийн зураг шилжихгүй.
Хүснэгтийн өгөгдлийг ямар аргаар дүрсэлж, харуулах вэ, нийтлэлийг үзнэ үү "
Ихэнх тохиолдолд ажлын баримт бичигт хэрэглэгч зураг оруулах, эсвэл эсрэгээр нь компьютер дээрээ хадгалах шаардлагатай тулгардаг. Жишээлбэл, та үнийн жагсаалт эсвэл каталогийг хүлээн авсан бөгөөд онлайн дэлгүүрээ дүүргэхийн тулд түүнд агуулагдах дүрслэл хэрэгтэй. Бүх зүйл маш энгийн мэт санагдаж болох ч олон хүмүүс Excel-ийн баримтаас гаргаж авах гэж оролдоход асуудалтай тулгардаг. Excel-ээс зураг оруулах, татахын тулд ямар алхам хийх хэрэгтэйг олж мэдье.
Та засварлагчийн стандарт хэрэгслийг ашиглан Excel-д зураг нэмэх эсвэл татаж авах боломжтой.
Зураг эсвэл зураг оруулах
Зургийг хуудсан дээр байрлуулахын тулд "Оруулах" таб руу очно уу, тэнд "Зураг" хэсгийг олох болно. Оруулахыг хүссэн нүдээ сонгоод "Зураг зурах" эсвэл "Зураг" товчийг дараад гарч ирэх цэснээс хүссэн зургийг сонгоно уу. Анхдагч байдлаар, "Зураг" хавтас нээгдэх бөгөөд үүнд интернетээс татаж авсан бүх файлууд хадгалагдана. Хэрэв шаардлагатай зураг өөр байршилд байгаа бол "Зураг зурах" цэс рүү орсны дараа зүүн талд гарч ирэх цонхонд анхаарлаа хандуулаарай. Энэ нь компьютер дээр байрлах бүх медиа болон хавтаснуудын үндсэн бүтэц юм. Үүний ачаар та зургийг яг хадгалсан хавтсаа олох боломжтой.

Нээлттэй зураг нь томруулах, багасгах, эргүүлэх гэх мэт бүх төрлийн өөрчлөлтөд өртөж болно. Зурган дээр дарж, сонгосноор энэ нь дугуй, дөрвөлжин хүрээтэй байх болно гэдгийг анзаарах болно. Тэдгээрийг чирснээр та зургийн хэмжээг томруулж, багасгаж, дээр нь байгаа ногоон тойрог нь үүнийг хүссэнээрээ томруулах боломжийг олгоно. Та мөн зургийг сонгоод хулганы баруун товчийг дараад гарч ирэх контекст цэснээс "Хэмжээ ба байрлал" гэсэн зүйлийг сонгосноор зураг дээр илүү ноцтой тохируулга хийж болно. Гарч буй цонх нь зургийн анхны хэмжээсийн талаархи мэдээллийг өгдөг; өндөр, өргөн, эргэлтийн нарийн параметрүүдийг тохируулах боломжтой. Хэрэв та зургийн пропорцийг хадгалахыг хүсвэл "Пропорцийг хадгалах" ба "Эх хэмжээтэй харьцуулахад" гэсэн хажууд байгаа нүдийг шалгана уу. Эдгээр тохиргоонууд нь ихэвчлэн хэмжээ, хэлбэрийг өөрчлөх зорилготой боловч та дизайныг өөрөө өөрчилж, жишээлбэл, тодорхой сүүдэр өгөх эсвэл ерөнхийдөө өнгөөр будаж болно. Үүнийг сонгосны дараа хамгийн доод хэсэгт "Зургийн формат" гэсэн зүйлийг харах болно. Энд та зурагт сүүдэр өгөх, өнгө, тусгалын өнцгийг тохируулах функцүүдэд хандах боломжтой. Нэмж дурдахад та тусгах тал, хэмжээ, ил тод байдал, зай гэх мэтийг тохируулах замаар түүний тусгалыг тохируулах боломжтой. Үнэн хэрэгтээ олон янзын параметрүүд байдаг бөгөөд эдгээрийг тохируулах нь эцсийн дүндээ дүрсийг танигдахааргүй өөрчилж болно.

Зураг, зураг гэх мэтийг хадгалах.
Тиймээс бид зургийг хэрхэн хуулж, баримт бичигт буулгаж болохыг олж мэдсэн бөгөөд үүнээс гадна хаана, ямар өөрчлөлт хийх боломжтойг олж мэдсэн. Гэсэн хэдий ч заримдаа интернетээс татаж авсан Excel баримт бичигт байгаа зургийг хэрхэн "худлах" эсвэл хадгалах вэ гэсэн асуулт гарч ирдэг. Хэд хэдэн сонголт байна.

- Баримт бичгийг вэб хуудасны форматаар, өөрөөр хэлбэл html хэлбэрээр хадгал. "Цэс", дараа нь "Хадгалах" гэснийг сонгоно уу. Файлын төрөл унадаг жагсаалтаас Вэб хуудсыг сонгоно уу. Тэдгээрийн хэд хэдэн нь байдаг бөгөөд та аль нэгийг нь сонгож болно. Баримт бичгээ хадгалсан лавлах руу очоод хөтөч ашиглан нээнэ үү. Үүн дээр та текстийг өөрөө болон бүх зургийг харах бөгөөд тэдгээрийг хулганы баруун товчийг дараад "Зургийг хадгалах" командыг сонгосноор татаж авахад хялбар болно. Суулгасан хөтөчөөс хамааран тушаалын нэр өөр өөр байж болно.
- Хэрэв зураг нь эхлээд сайн нягтралтай, чанартай бол түүнийг сунгаж, "Ctrl + C" товчлуурын товчлуурыг ашиглан хуулж аваад дараа нь стандарт Paint програмыг нээж, буулгаж болно. Дараа нь бид хадгалаад PNG форматтай файлыг авна.
- Дээрх энгийн үйлдлүүдээс гадна Excel програмын түгээмэл байдал нь түүнийг төрөл бүрийн тодорхой, тодорхой асуудлыг шийдвэрлэхэд зориулагдсан нэмэлт програм хангамжаар хангасан. Энэ зорилгоор PastePictures нэртэй нэмэлт программыг бүтээсэн. Үүний ачаар програм нь хүснэгтийн нүднүүдийн агуулгад үндэслэн заасан хавтсанд байгаа зургуудыг хайж, тэдгээрийг зэргэлдээх нүднүүд эсвэл тэдгээрийн тэмдэглэлд оруулдаг. Нэмж дурдахад, түүний функц нь холбоосуудаас зураг татаж аваад тодорхой хавтсанд хадгалах, дараа нь эсийн тэмдэглэлд оруулах боломжийг олгодог. Нэмэлтийг татаж аваад нээсний дараа танд туршилт хийх боломжийг олгох бөгөөд энэ үеэр та тусгайлан бүтээсэн баримт бичгийн жишээн дээр түүний үндсэн боломжуудыг харж, дараа нь зураг нэмж, хүснэгтийн форматыг өөрчлөх болно. . Нэмж дурдахад энэ нь хүснэгт дээр хялбар ажиллах, зураг оруулах, хадгалах боломжийг олгодог бусад олон сонголттой. Баримт бичигт зураг оруулах үйл явцыг дээр дурдсан. Тэдгээрийг хадгалахын тулд суулгасан нэмэлтийг сонгоод зүүн дээд буланд байгаа "Зураг" команд дээр дарна уу. Үүн дээр та "Зургийг хуудаснаас файлд хадгалах" гэсэн зүйлийг харах болно, үүний ачаар та зургийг компьютерийнхээ санах ойд шилжүүлэх болно. Та http://excelvba.ru/programmes/PastePictures холбоосоор орж нэмэлтийг татаж авах боломжтой.
Дээрх алхмууд нь Excel-ийн баримт бичигт янз бүрийн зургийг хадгалах, оруулах асуудлыг шийдвэрлэхэд туслах бөгөөд тэдгээрийн заримыг нь Word дээр ашиглах боломжтой.