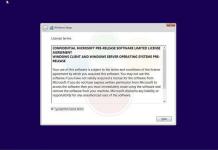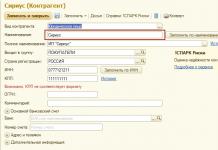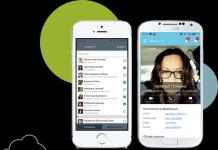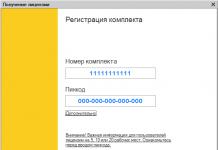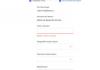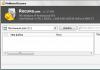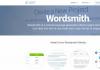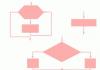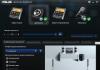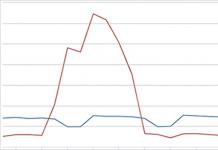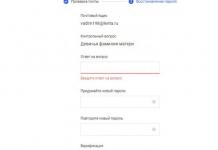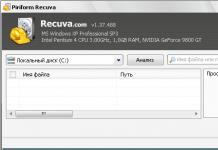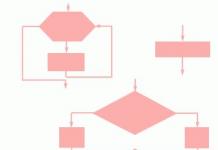Сүүдрийн хуулбарыг тохируулж байна
Сүүдрийн хуулбарыг ашиглахын тулд эхлээд үүнийг идэвхжүүлэх хэрэгтэй. Энэ нь системийн нэмэлт нөөц шаарддаг тул файлуудыг сэргээх чадвар нь танд хэр чухал болохыг анхаарна уу. Ихэнх тохиолдолд давуу тал нь сул талуудаас давж гардаг боловч зарим тохиолдолд сүүдрийн хуулбарлах нэмэлт нөөцийг хуваарилах шаардлагатай байдаг.
Сүүдрийн хуулбарын тохиргоо нь системийн шинж чанаруудад агуулагддаг. Хяналтын самбар дахь Системийн хэрэгслийг нээнэ үү (Зураг А) эсвэл Start цэсний хайлтын талбарт "систем" ("систем") гэсэн түлхүүр үгийг оруулна уу.
Зураг A. Vista дахь системийн шинж чанарууд.
Системийн цонхны зүүн талд "Системийн хамгаалалт" холбоос дээр дарна уу (Зураг В). Хачирхалтай нь би Start цэсний хайлтын талбараас Системийн хамгаалалтын цонхыг шууд гаргаж ирэх түлхүүр үг олж чадсангүй. Бид завсрын шатгүйгээр хийж чадахгүй бололтой.

Зураг B. Системийн хамгаалалтын холбоос.
Системийн шинж чанаруудын харилцах цонхонд "Системийн хамгаалалт" табыг нээгээд (Зураг С) сүүдэрт хуулбарлахыг идэвхжүүлэхийг хүсч буй хөтчүүдийн нүдийг сонго. Үүний дараа та "Create" товчийг дарж сэргээх цэгийг нэн даруй үүсгэж болно. Үгүй бол энэ нь унтрах болон дараагийн эхлүүлэх үед бий болно.
Энэ цонхонд, хэрэв байгаа бол өмнөх цэгээс системийг сэргээх ажиллагааг ажиллуулж болно. Тохиргоог хийж дууссаны дараа "OK" дээр дарна уу.

Зураг C. Системийн хамгаалалтын таб
Сүүдрийн хуулбарыг ашиглах
Сүүдрийн хуулбарыг тохируулснаар шаардлагатай бол чухал файлуудыг сэргээх боломжтой гэдэгт итгэлтэй байж болно. Жишээ болгон би Word 2007 программ дээр "ShadowTest.docx" нэртэй файл үүсгээд өөрийн профайлын Баримт бичгийн хавтсанд хадгалсан.

Зураг D. Миний баримт бичиг.
Зураг дээр. E нь файлын агуулгыг харуулдаг - зөвхөн нэг мөр текст.

Зураг E. "ShadowTest.docx" файлын текст.
Баримт бичгийг хадгалж, Word програмыг хаасны дараа би файл дээр хулганы баруун товчийг дарж шинж чанаруудын цонхыг нээж, Өмнөх хувилбарууд табыг нээв. Зураг дээрээс харж болно. F, энэ баримт бичгийн сүүдрийн хуулбар хараахан бүтээгдээгүй байна. Хэвийн нөхцөлд энэ нь унтрах ба дараагийн эхлүүлсний дараа гарч ирнэ.
Сүүдэр хуулбарлах нь стандарт файлын нөөцлөх хэрэгцээг арилгадаггүй бөгөөд зөвхөн үүнийг нөхөж өгдөг гэдгийг анхаарна уу. Сүүдрийн хуулбараас файлуудыг сэргээх нь тодорхой өгөгдөл алдагдахад хүргэдэг бөгөөд цаг хугацаа их шаарддаг. Үүнийг зөвхөн онцгой тохиолдолд ашиглах ёстой.

Зураг F. Файлын шинж чанар.
Жишээ болгон би туршилтын файлын сүүдрийн хуулбарыг авахын тулд сэргээх цэгийг үүсгэсэн (Зураг G).

Зураг G: Шинэ сэргээх цэг.
Одоо файлын шинж чанарын цонхны "Өмнөх хувилбарууд" таб дээрээс (Зураг G) та баримтыг нээж, өмнөх хувилбарыг нь хуулж эсвэл сэргээж болно. Энэ тохиолдолд одоогийн файлыг сүүдэр хуулбараар солих бөгөөд үүнийг Windows тусгайлан анхааруулдаг (Зураг H).
Анхаарах зүйл: Энэ нийтлэл нь Windows 7 дээр компьютер дээр стандарт нөөцлөлтийг тохируулсан тохиолдолд зориулагдсан болно.
Windows-ийн сүүдрийн хуулбараас файлуудыг сэргээж байна
Танд хэрэгтэй файл устгагдсаныг та олж мэдсэн үү? Хэсэг хугацаа өнгөрч, файл хаа нэгтээ алга болсон уу? Мэдээжийн хэрэг, үүнд олон шалтгаан байж болно. Гэхдээ ихэвчлэн ийм мөчид бидний санааг зовоож буй хамгийн эхний зүйл бол шалтгаанаас илүү өөр асуулт байдаг - "Одоо үүнийг яаж сэргээх вэ?" Хэрэв та сайтын байнгын уншигч бол суулгаж, тохируулсан байх магадлалтай нөөц програмууд, энэ нь алга болсон файлыг сэргээх боломжийг танд олгоно.
Хэрэв танд ийм програм байхгүй эсвэл сэргээхэд хэтэрхий оройтсон бол яах вэ, учир нь програм нь хуулбарыг эх хувилбартай нь синхрончилж, энэ файлыг устгасан. Тэгээд яах вэ? Мэдээжийн хэрэг, та устгасан файлуудыг сэргээх програмуудыг ашиглах боломжтой хэвээр байгаа боловч энэ нь ихэвчлэн өөр сонголт байхгүй үед л ашиглах ёстой нэлээд урт процедур юм. Тэгэхээр та хаанаас эхлэх ёстой вэ?
Хэрэв та "Нөөцлөх, сэргээх" интерфейсээр дамжуулан стандарт Windows нөөцлөлтийг тохируулсан бол ( холбоосыг үзнэ үү), эсвэл та сэргээх цэгүүдийг үүсгэсэн бол устгасан файлыг харьцангуй хурдан сэргээх боломжтой хэвээр байна. Баримт нь Windows 7 нь "өмнөх хувилбарууд" интерфейсээс хандах боломжтой файлуудын "сүүдрийн хуулбар" гэж нэрлэгддэг файлуудыг үүсгэдэг. Эдгээр сүүдрийн хуулбарууд нь файлын зөвхөн нэг хуулбарыг төдийгүй түүний өмнөх хэд хэдэн хувилбарыг хадгалдаг. Энэ нь танд дараах хоёр аргыг ашиглах боломжийг олгодог.
Windows дээрх эх лавлахын сүүдрийн хуулбараас устгасан файлыг сэргээх
- Өмнөх нийтлэлд тайлбарласан процедурыг дагана уу ( энэ холбоосыг дагана уу) устгасан файлыг агуулсан хавтасны өмнөх хувилбаруудын жагсаалтыг нээх
- Тухайн үед тухайн файл нь лавлахад байгаа гэдэгт итгэлтэй байхын тулд лавлахын өмнөх хувилбарыг сонго. Үгүй бол та эхний амжилттай хувилбар хүртэл хувилбаруудыг давтах шаардлагатай болно
- Та "Хуулбарлах" товчийг дарж хавтасны хуулбарыг бүхэлд нь хадгалж, устгасан файлыг сэргээх боломжтой. Хэрэв та товчлуур дээр дарвал хадгалах байршлыг зааж өгөх харилцах цонх гарч ирнэ. Гэхдээ лавлах нь маш их зай эзэлдэг бол ийм үйлдэл хийхэд цаг хугацаа шаардагддаг гэдгийг та ойлгох ёстой
- Та мөн "Сэргээх" товчийг дарж хавтсанд байгаа бүх файлыг сонгосон хувилбар руу буцаах боломжтой. Гэхдээ энэ нь бусад файлуудыг өөрчилж болзошгүй гэдгийг санаарай
- Хэрэв та өмнөх сонголтуудын аль алинд нь сэтгэл хангалуун бус байвал "Нээх" товчийг дарж сонгогдсон нөөцлөлтийн файлуудын жагсаалтыг бүхэлд нь нээх болно. Та алсын файлыг хэрэгтэй газар чирж эсвэл хуулж болно
- Аль нэг аргыг ашиглан файлыг сэргээсний дараа харилцах цонхыг хаа
Устгасан файлыг Windows дээрх нэрээр нь сүүдрийн хуулбараас сэргээх
- Алсын файлтай ижил нэр, өргөтгөлтэй хоосон файл үүсгээд эх директорт байрлуулна уу. Файлын агуулга хамаагүй
- Хоосон файл дээр хулганы баруун товчийг дарна уу
- Контекст цэснээс "Properties" -ийг сонгоно уу.
- "Өмнөх хувилбарууд" таб руу очно уу
- Хэрэв та азтай бол устгасан файлын нөөц хуулбаруудын бүх жагсаалт таны өмнө гарч ирнэ. Энэ тохиолдолд бүх зүйл нөхцөл байдлаас хамаарна
- Хүссэн нөөцөө сонгоод (хамгийн сүүлийнх байж магадгүй) "Сэргээх" товчийг дарна уу
- Харилцах цонхыг хаа
Эдгээр хоёр аргыг хоёуланг нь ашиглаж болно. Таны ойлгох ёстой цорын ганц зүйл бол сэргээсэн файл нь хамгийн сүүлийн үеийн хувилбар байх албагүй, учир нь нөөцлөлтүүд байнга хийгддэггүй, гэхдээ тодорхой цаг хугацаанд хийгддэг.
Та тэдгээрийг үзэхийн тулд системтэй нэг диск дээр биш харин бүхэл бүтэн дискний сүүдрийн хуулбарыг үүсгэж байна гэж найдаж байна уу?
Ерөнхийдөө эдгээр хуулбарууд нь архивлагдсан файлууд шиг харагдахгүй боловч зай эзэлсэн нь тодорхой байна.
Сүүдрийн хуулбарлах зайг удирдахСүүдрийн хуулбарыг хадгалах зайг системийн бүрэн хуулбарыг ажлын эзлэхүүн болон нөөц диск дээр тусад нь хуваарилдаг. Ашигласан, хуваарилагдсан, сүүдэрт хуулбарлах хамгийн их зайг өндөр тушаалын мөрөөс дараах тушаалыг ажиллуулснаар шалгаж болно.
VSSAdmin ShadowStorage жагсаалт
Ашигласан орон зай - сүүдэрт хуулбарласан орон зай; хуваарилагдсан - сүүдрийн хуулбаруудад зориулагдсан зай (мөн бусад ажилд ашиглагддаггүй); дээд хэмжээ - сүүдрийн хуулбарын хэмжээ өсөх боломжгүй дээд босго.
Сүүдэрт хуулбарлах зайг автоматаар хуваарилах тул хэрэглэгч тохируулах боломжгүй. Өмнө нь хуваарилагдсан орон зайг эзэлсэн тул шинэ зайг тогтмол хэсгүүдэд хуваарилдаг. Ийм учраас ашигласан зайны үнэ цэнэ нь хуваарилагдсан зайнаас үргэлж доогуур байдаг.
Ажлын эзлэхүүний хувьд сүүдрийн хуулбарыг хадгалах хамгийн их зөвшөөрөгдөх зайг анхны сүүдрийн хуулбар үүсгэх үед буюу ихэвчлэн системийг сэргээх ажиллагааг идэвхжүүлж, суулгах явцад сэргээх цэгийг бий болгох үед тодорхойлогддог. Энэ утгыг сул зайны 30% эсвэл нийт эзлэхүүний 15% -д тохируулна - аль нь бага байна. Энэ хамгийн их хэмжээ нь статик юм. Энэ нь сул зай ихсэх, багасгах, эзлэхүүний хэмжээ өөрчлөгдөх үед өөрчлөгддөггүй.
Гэсэн хэдий ч, та VSSAdmin хэрэгслийг ашиглан өндөр түвшний командын мөрийн хэмжээг гараар тохируулах боломжтой. Жишээлбэл, C:\ диск дээрх хамгийн их хадгалах зайг 15 ГБ хүртэл нэмэгдүүлэхийн тулд та дараах тушаалыг ажиллуулна:
VSSAdmin ShadowStorage хэмжээг өөрчлөх /For=C: /On=C: /MaxSize=15GB
Энэ функц нь анх Windows Server® дээр гарч ирсэн бөгөөд тодорхой хэмжээний сүүдрийн хуулбарыг өөр ботид хадгалах боломжтой болсон. Windows Vista дээр эзлэхүүний сүүдрийн хуулбарууд ижил эзлэхүүн дээр хадгалагддаг. Иймд хуулж байгаа хэмжээ болон хуулбаруудын байрлаж буй хэмжээ нь ижил байх ёстой.
Нөгөөтэйгүүр, компьютерийн бүрэн нөөцлөлтийн очих диск дээрх сүүдрийн хуулбар хадгалах зай нь нийт дискний зайны 30% -д тогтдог. Энэ утгыг компьютерийн нөөцлөх программ удирддаг бөгөөд гараар өөрчлөх боломжгүй. Энэхүү сүүдрийн хуулбар хадгалах зай нь бүрэн компьютерийн нөөцлөлтөөр үүсгэгдсэн нэмэгдэл хуулбарыг хадгалахад ашиглагддаг.
Сүүдрийн хуулбар хадгалах хэсэгт хангалттай зай байгаа бол нэг удаад 64 хүртэлх сүүдрийн хуулбарууд эзлэхүүн дээр байх боломжтой. Хүчин чадлын дээд хязгаарт хүрсэний дараа хуучин сүүдрийн хуулбарыг устгаж, шинэ хувилбаруудад зай гаргах болно. Тиймээс, ажиллах багтаамжийн хадгалах хязгаарт хүрсэн үед Системийг сэргээх хуучин сэргээх цэгүүд устаж, CompletePC Backups-ээр үүсгэсэн хуучин нөөцлөлтүүд нөөц дискний хэмжээ хязгаарт хүрсэн үед устгагдах болно. Нэмж дурдахад нөөц диск дээр бусад өгөгдлийг хадгалах, засварлах нь нөөцлөлтийн хэвийн хөгшрөлтийн үйл явцад саад учруулж, тэдгээрийг илүү хурдан устгахад хүргэдэг.
Чулуунаас ч биш, сүмээс ч биш Бурханыг бүү хай - Бурханыг дотроосоо хай. Хайгч олох болтугай.
Сайн уу найзуудаа! Тиймээс би дахин харандаа, цаастай боллоо. Илүү нарийн, зөөврийн компьютер болон виртуал машин руу. Өнөөдөр би үнэхээр сонирхолтой, хэрэгтэй үзэгдлийн талаар ярихыг хүсч байна файлуудын өмнөх хувилбаруудэсвэл Windows-ийн сүүдрийн хуулбарууд.
Сүүдрийн хуулбартай хэрхэн ажиллахыг практик дээр харуулъя.
Windows-ийн сүүдрийн хуулбараас устгасан файлуудыг хэрхэн сэргээх вэ
Энд бид Windows ширээний компьютертэй байна. Үүн дээр дэлгэц болон зип гэсэн хоёр фолдер байгаа бөгөөд бид устгаад сэргээх болно. Гурав дахь хавтас бол ShadowExplorer юм - миний сүүдрийн хуулбартай ажиллах програм. Би программ, үүнийг аваад ашигла! Тиймээс, файлуудын өмнөх хувилбарууд (сүүдрийн хуулбарууд) сэргээх хяналтын цэгүүдийг ашигладаг тул бид дор хаяж нэг цэг үүсгэх шаардлагатай болно. Үүнийг хийхийн тулд системийн шинж чанар, "Системийн хамгаалалт" таб руу очно уу. Хамгаалалтын тохиргоонууд нь "Идэвхжүүлсэн" горимтой байх нь бидний хувьд чухал бөгөөд тохиргоон дотроос та эдгээр хяналтын цэгүүдийн хувьд нөөцлөгдсөн дискний зайг хувь болгон тохируулж, мөн сэргээх цэгийг шууд үүсгэж болно ("Үүсгэх" товч) 
"Create" дээр товшоод хяналтын цэгийн нэрийг оруулна уу:  Шалгах цэгийг бий болгох үйл явц ( цааш нь - CT) хэсэг хугацаа шаардагдана.
Шалгах цэгийг бий болгох үйл явц ( цааш нь - CT) хэсэг хугацаа шаардагдана.
Мэдээжийн хэрэг, та мэдээлэл сэргээх програмуудад хандаж болно, ялангуяа объектыг саяхан устгасан бөгөөд үүнийг сэргээх боломжтой. Гэхдээ энэ нь тийм биш бол яах вэ? Хэрэв өгөгдөл сэргээх програмууд хүссэн үр дүнг өгөхгүй бол яах вэ?
"-аас өгөгдөл сүүдрийн хуулбарууд“. ShadowExplorer програмыг ажиллуулцгаая. Бид үндсэн цонхонд унадаг жагсаалтуудыг харах болно - эхний хэсэгт - сүүдрийн хуулбар үүсгэгдсэн диск, хоёрдугаарт - системийн хормын хувилбарыг үүсгэсэн огноо.
Бидэнд логик хуваалт шиг системийн хормын хувилбарын нэг хуулбар байгаа тул бидэнд хэрэгтэй өгөгдөл нээгдэх болно. Лавлах модонд хүссэн лавлахаа өргөжүүлж, одоо устгасан лавлахууд байсаар байгааг хараарай! Хүссэн лавлах дээрээ хулганы баруун товчийг дараад "Экспорт" дээр дарна уу.  Одоо объект сэргээгдсэн! Мэдээжийн хэрэг, энэ нь бүх нийтийн арга биш, гэхдээ энэ нь нэлээд боломжтой бөгөөд ашигтай юм.
Одоо объект сэргээгдсэн! Мэдээжийн хэрэг, энэ нь бүх нийтийн арга биш, гэхдээ энэ нь нэлээд боломжтой бөгөөд ашигтай юм.
Windows сүүдэрт хуулбарууд хаана хадгалагддаг вэ?
Windows-ийн сүүдрийн хуулбарууд нь " Системийн эзлэхүүний мэдээлэл", төстэй нэртэй файлуудад (GUID)(GUID2), Хаана (GUID)- хуулбар танигч, (GUID2)- хэсгийн танигч.
Shadowcopyview ашиглан сүүдрийн хуулбартай ажиллах
Nirsoft нь сүүдрийн хуулбартай ажиллахад маш тохиромжтой хэрэгсэлтэй. Энэ програмын нэр нь ShadowCopyView юм. Би үүнийг нийтлэлд хавсаргаж байна, хэрэв та хүсвэл одоогийн хувилбарыг хөгжүүлэгчдийн вэбсайтаас татаж авах боломжтой - энэ нь үнэгүй.
Үндсэн цонхонд сүүдрийн хуулбар (дээд талд), тэдгээрийн агуулгыг доор харуулав. Мөн контекст цэсний зүйл байдаг " Сонгосон файлуудыг хуулах…", энэ нь сүүдрийн хуулбараас агуулгыг задлах боломжийг олгодог.
Командын мөрөөс сүүдрийн хуулбартай ажиллах
Гэхдээ гарт ямар нэгэн хэрэгсэл байхгүй бол яах вэ? Ямар ч асуудалгүй, та командын мөрийг ашиглан сүүдрийн хуулбарын эзлэхүүнийг холбож, сүүдрийн хуулбарыг Explorer дээр лавлах хэлбэрээр нээж болно.
Юуны өмнө бид сүүдрийн хуулбаруудын жагсаалтыг авах хэрэгтэй.
Бүх сүүдрийн хуулбарууд ижил төстэй хэлбэрээр харагдах болно. Энд бид үүсгэсэн огноо болон "Сүүдрийн хуулбарын хэмжээ" талбарыг сонирхож байна. Энэ мөрийг хуулж, энэ директор руу симбол холбоос үүсгэцгээе:
> mklink /D C:\old \\?\GLOBALROOT\Device\HarddiskVolumeShadowCopy1\
Анхаар! Төгсгөлд нь налуу зураас оруулах шаардлагатай; Mklink команд нь нөөцлөлтийн лавлах (түлхүүр /D) руу C:\old холбоосыг үүсгэдэг.
Explorer дээр ямар харагдахыг харцгаая:
Гэхдээ энэ нь одоо бид диск дээр 2 дахин их мэдээлэл бичигдсэн гэсэн үг биш юм. Энэ мэдээллийг үнэ төлбөргүй гэж тэмдэглэсэн боловч нөөц үйлчилгээний тохиргооны үе шатанд хуваарилагдсан сул зай дуусах хүртэл дарж бичихгүй. Бид дискний хэдэн хувийг нөөцлөлтөд хуваарилахыг зааж өгсөн гэдгийг санаарай. Үлдсэн бүх зай дууссаны дараа л өөрчилсөн файлуудын сүүдрийн хуулбарыг дарж бичнэ.
Найзууд аа! Манайд нэгдээрэй