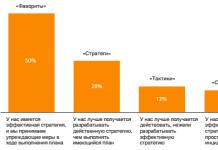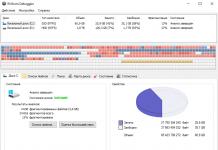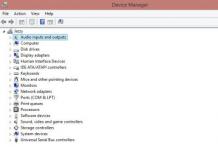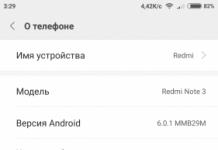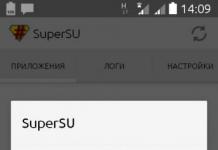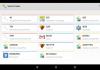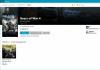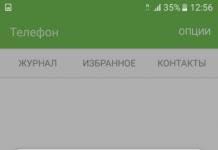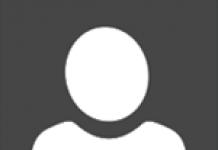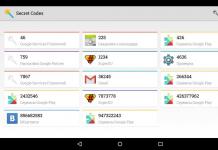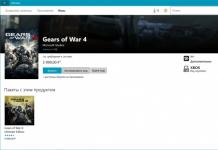Очень часто пользователей «десятки» мучает одна проблема, которая заключается в искажении звука. Очень часто подобное происходит после переустановки операционки или ее обновления, однако, возможны и другие причины. Ниже будет описано несколько методов устранения данных неполадок в «десятке», которые относятся к неправильному воспроизведению звуков.
Сразу стоит отметить, что перед тем, как начинать искать проблемы, желательно проверить надежность подключения устройства воспроизведения. Если к компьютеру подключены сторонние колонки, то следует их отключить и снова подключить. То же самое необходимо провести со всеми кабелями, которые относятся к аудиосистеме. Кроме того, стоит проверить работоспособность колонок на другом устройстве, если звук такой же, то проблема заключается в проводах или колонках.
Выключение эффектов аудио и дополнительных средств звука
Если появились подобные неполадки, тогда сразу стоит попытаться выключить эффекты для звука, поскольку они могут искажать его. Требуется нажать ПКМ по значку динамика и выбрать пункт «Устройства воспроизведения».
Здесь необходимо выставить оборудование по умолчанию. Также стоит проверить, чтобы было выставлено правильное устройство, а не какое-то другое, ведь это может создавать искажения звука. В данном случае требуется щелкнуть ПКМ по необходимому оборудованию и указать пункт «Использовать по умолчанию». Может это устранит неполадку.
Если нет, тогда нужно выбрать «Свойства» на устройстве. Затем нужно найти пункт «Включить дополнительные средства звука». Кроме того, если есть раздел «Дополнительные возможности», то в нем нужно найти и выделить пункт «Отключить все эффекты» и сохранить изменения. После этого можно проверить качество аудио.
Формат воспроизведения аудио
Если вышеописанное не помогло, тогда стоит попробовать данный способ. В нем также нужно перейти в пункт «Дополнительно». В данном случае нужно проверить пункт «Формат по умолчанию». Здесь необходимо выставить 16 Бит и 44100 Гц, а после сохранить параметры. Данный формат поддерживается почти всему аудиокартами. Если проблема заключается именно в этом, то корректировка данного пункта поможет ее устранить.
Выключение монопольного режима для аудиокарты в «десятке»
В некоторых случаях в «десятке» может происходить неправильное воспроизведение звука даже с родными «дровами». Происходить это может при активации монопольного режима. Стоит попытаться выключить монопольный режим в разделе «Дополнительно» в параметрах оборудования и проверить, устранилась ли проблема или все осталось, как прежде.
Свойства связи «десятки» — причины проблемы со звуком
В десятой версии операционки могут быть по умолчанию активированы функции, которые в автоматическом режиме глушат любые воспроизводимые звуки при разговорах в мессенджерах и других подобных программах. В некоторых случаях эти настройки неправильно функционируют, поэтому всегда звук тихий или искаженный.
Здесь стоит попытаться выключить снижение громкости при разговорах. Для этого надо поставить параметр «Действие не требуется» и сохранить изменения. Выполнить это можно в разделе «Связь» в свойствах аудио. Чтобы попасть в этот раздел, требуется зайти в «Панель управления» и указать «Звук».
Настройка оборудования воспроизведения
Если в перечне устройств воспроизведения указать оборудование по умолчанию, а потом выбрать «Настройки», то появится мастер настройки воспроизведения, где свойства могут разниться в зависимости от аудиокарты ПК.
Здесь можно попробовать настроить, в зависимости от используемого устройства. Лучше указать двухканальный звук и убрать дополнительные инструменты обработки. Можно провести настройку с различными свойствами. В некоторых случаях это может помочь получить такой же звук, который был до выявления неполадки.
Инсталляция драйверов аудиокарты «десятки»
В большинстве случаев некорректно функционирующий звук, может стать следствием некорректными драйверами аудиокарты для «десятки». При этом практически все пользователи уверены, что они не являются причиной проблемы, поскольку диспетчер пишет, что все работает нормально и обновлять драйвера не требуется. Здесь указывается, что «десятка» не нашла другого драйвера, но это не значит, что он работает отлично.
Также драйвера могут устанавливаться с применением или специальной утилиты для обновления, при этом происходить все будет, как в вышеописанном случае. И в том и в другом случае пользователь ошибается, а вот стандартная инсталляция официального драйвера в ручном режиме с сайта производителя ноутбука или материнки поможет решить проблему. Наверняка многое пользователи знают, как установить необходимый драйвер.
Дополнительная информация
Помимо этого, существует несколько дополнительных, но при этом редких сценариев проблем со звуком. В основном они выражаются в хрипе ил прерывистом воспроизведении.
Если «десятка» не только некорректно воспроизводит звук, и при этом притормаживает сама, курсор мыши постоянно зависает или происходит что-то подобное, возможно причиной всего этого являются вирусы или некорректно работающие программы, неправильные драйвера оборудования или дефектное оборудование. Стоит проверить все эти причины. Стоит отметить, что пара антивирусов может вызывать подобные проблемы.
Если проблемы с воспроизведением звука происходят на виртуальном компьютере или эмуляторе мобильной платформе, то здесь решить проблему не получится. Это может быть особенность функционирования в виртуальных средах на определенном оборудовании и с применением определенных виртуальных компьютеров.
Представить себе работу компьютера без звука практически невозможно. Особенно это касается развлечений, видеоигры без звукового сопровождения не интересны, фильмы смотреть с субтитрами также нет смысла, а прослушивание музыки становится невозможным. Звук необходим, поэтому у каждого пользователя есть колонка или несколько, либо наушники. Эти устройства необходимы, но раскошеливаться на дорогие варианты никто не хочет, люди покупают дешевые аудио-системы, которые со временем выходят из строя или начинают барахлить. Да что там говорить, треск в колонках компьютера и другие посторонние звуки могут появиться даже в дорогих устройствах.

Шум может появляться из-за работы компьютера, операционка нагружается, информация обрабатывается, все это сопровождается неприятными потрескиваниями и писками. К счастью, проблема решаема, но для начала надо узнать, в чем причина появления лишних звуков.
Выбрасывание старого устройства и покупка нового – это крайний метод решения проблемы. На самом деле шум в наушниках или колонках может появляться из-за повреждений или неправильного подключения проводов, драйверов и даже настроек Windows.
ПРОБЛЕМЫ С ШНУРАМИ ПОДКЛЮЧЕНИЯ
Часто звук шипения появляется при плохом подключении звуковой карты ПК и устройства для воспроизводства звука. Тут есть три варианта:
- Провод соединения поврежден. От этого возникают не только помехи в колонках компьютера, но и такая проблема, когда работает лишь одна из колонок. Определить место неисправности шнура на глаз не всегда удается, поэтому лучше подключить устройство к другому компьютеру и проверить.
- Контакт между проводом звукового устройства и сетевой картой плохого качества.

- Провод не закреплен. Когда сквозняк виляет шнуром, или дети играют с проводами, то образовывается шум в колонках. В такой ситуации надо прикрепить провод к твердому основанию, для этой цели подойдет скотч.
Случается и такое, что проблема появляется из-за применения длинного шнура, потрескивание при этом не сильное, но все равно доставляет неудобства. Применение более короткого провода решит проблему.
НЕИСПРАВНОСТИ ИЗ-ЗА ДРАЙВЕРОВ
От драйверов зависит работа компьютера, и воспроизведение звука в том числе. Когда они не установлены, то пользователь вообще ничего не услышит, а если человек скачал не тот драйвер, то работа устройства будет нарушена.
Такие неисправности появляются после обновления «дров» или установки нового пакета. О такой проблеме сообщает ОС Windows.
Чтобы проверить, действительно ли эти звуки в наушниках появились из-за драйверов, делаем следующие манипуляции:
- Заходим в «Панель управления», там уже клацаем на иконку «Оборудование и звук» и нажимаем на строчку «Диспетчер задач»;

- Если нет желтой или красной иконки предупреждения, то проблем с драйверами звука нет. Когда такие знаки присутствуют, то исправляем проблемы.
В любом случае, при доступных обновлениях следует сделать это. Возможно, посторонний шум пропадет.
НАСТРОЙКИ И КОНФИГУРАЦИИ
Две-три случайно поставленные отметки возле неизвестных опций могут ухудшить качество звучания.Шипение в наушниках появляется при запущенном PCBeepи линейном входе. Остальные функции, в зависимости от настроек компа также могут повлиять на громкость и качество.

рис.1. Заходим в меню «Панель управления», выбираем иконку «Оборудование и звук» после чего клацаем на функцию «Настройка громкости»

рис.2. На втором этапе работ нажимаем ЛКМ на значке «Динамики и головные телефоны»

рис.3. В меню «Уровни» есть настройки PcBeep, компакт-диск и т.д
- Все эти функции переводим в значение 0, сохраняем конфигурации и проверяем, решило ли это проблему.
В отдельных ситуациях такие простые манипуляции действительно улучшают качество воспроизводства.
ДРУГИЕ ПРИЧИНЫ
КАЧЕСТВО УСТРОЙСТВА
В колонках посторонний шум появляется при увеличении громкости. Когда этот показатель превышает 50%, то появляются шумы, трески и другие неприятные эффекты вместо музыки.
Эта проблема мучает всех владельцев недорогих устройств, это еще именуют эффектом «дрожания». Также шумы появляются, когда уровень громкости колонок настроен на максимум, а в операционке, наоборот, на минимальных конфигурациях.

В такой ситуации находим «золотую середину»
Решить проблему с «дрожанием» при повышении громкости почти нереально. Единственным выходом становится покупка новых колонок.
СЛАБАЯ ЗВУКОВАЯ КАРТА
В большинстве компьютеров эта деталь установлена сразу в материнку и покупается это все вместе. Покупка отдельной карты ведет к затратам средств и это не популярное решение.
Повышенные частоты всяческих плат образовывают электромагнитные действия, которые не мешают работе цифровой части устройства, но сильно влияют на аналоговые составляющие, из-за чего и понижается качество воспроизводства.
Недорогие варианты PCI немного лучше в данном вопросе, но и у них такая проблема встречается.
НЕПРАВИЛЬНОЕ РАЗМЕЩЕНИЕ ДЕТАЛЕЙ
Когда плата установлена возле видеокарты, то колонки компьютера начинают шуметь. Дело в том, что видеокарта выдает специальные сигналы, которые приходят в звуковую карту и образовывают шум.

Если такой возможности нет, то создаем специальный отражающий экран с картонки и фольги.
ОТСУТСТВИЕ ЗАЗЕМЛЕНИЯ

Поэтому компьютер, подключенный в обычную розетку, будет выдавать звук с шумами и потрескиваниями. В ноутбуках эту проблему решить невозможно, ведь в такой ситуации плата не будет заземленной.
Посторонний звук и шум в наушниках и колонках должен быть устранен.
Работа и развлечение за компьютером не могут считаться полноценными, если на нем отсутствует звук. Он необходим, чтобы смотреть фильмы, слушать музыку, получать уведомления о новых сообщениях и так далее. Можно назвать сотни программ, сайтов, игр и приложений, которые теряют свою актуальность без звука.
Звук должен быть чистым и громким, и его искажение – это большая проблема, с которой может столкнуться каждый пользователь Windows 10. Если звук на компьютере начал трещать, хрипеть, выводиться приглушенным, шипеть или с ним имеются другие проблемы, необходимо как можно скорее устранить возникшую неисправность. В рамках данной статьи мы рассмотрим основные причины, из-за которых могут происходить подобные проблемы со звуком в Windows 10, а также способы их устранения.
Важно: Перед тем как приступать к попыткам исправить программную неисправность, убедитесь, что проблема не аппаратная. Если шипит звук из подключенных к компьютеру или ноутбуку колонок, попробуйте проверить их, подключив акустическую систему к плееру или телефону. В ситуации, когда хрипят встроенные динамики ноутбука, наоборот, подключите к портативному компьютеру внешнюю акустическую систему и посмотрите, как она будет звучать. Также можно попробовать отключить разъем ноутбука или компьютера от звуковой платы и подключить снова.
Хрипит звук на компьютере из-за эффектов
Наиболее распространенная проблема, которая чаще всего приводит к искажению звука, это включенные эффекты. В операционной системе Windows можно накладывать различные эффекты на выводимый звук, о чем многие пользователи забывают, и им кажется, что с аудио возникли проблемы.
Включиться эффекты звука в компьютере могут вследствие изменения параметров системы различными приложениями, имеющими права администратора. Проверить, связан ли хрип, шипение или приглушенность звука с эффектами Windows, можно в настройках аудио. Делается это следующим образом:

Сохранив внесенные изменения, убедитесь, что звук на компьютере нормализовался и стал «чистым». Если он продолжает трещать, хрипеть, шипеть или иметь другие дефекты, переходите к следующему пункту инструкции.
Шипит и трещит звук в монопольном режиме
Некоторые версии Windows 10 могут конфликтовать с драйверами звуковой платы, из-за чего у пользователя будут возникать дефекты при прослушивании звука в монопольном режиме. Также проблемы с монопольным режимом звучания могут возникать на слабом компьютере. Чтобы исключить вариант возникновения треска, шипения и хрипа при воспроизведении звука из-за монопольного режима, рекомендуем попробовать его отключить.

Чтобы запретить приложениям использовать монопольный режим звучания, снова в области уведомлений нажмите правой кнопкой мыши на значок динамика и выберите пункт «Устройства воспроизведения». Зайдите в свойства используемого устройства и на вкладке «Дополнительно» снимите галочку с обоих пунктов, расположенных в разделе «Монопольный режим».
Проверьте, исправилось ли звучание после отключения монопольного режима.
Проблемы со звуком из-за неправильных драйверов
Операционная система Windows 10 автоматически устанавливает оптимальные (по ее версии) драйвера при первом запуске системы. Однако, в ряде случаев, с такими драйверами могут возникать проблемы. Чтобы это исключить, рекомендуется скачать и установить на компьютер последнюю версию драйверов для звуковой карты с официального сайта ее разработчиков.
Обратите внимание: Если проблема с шипением, хрипением и другими дефектами звука возникает на ноутбуке, также можно попробовать переустановить драйвера аудио с официального сайта производителя ноутбука.

Важно: Если в «Диспетчере устройств» не отображается, что имеются проблемы с драйверами звуковой платы, это вовсе ни о чем не говорит. Даже в таком случае рекомендуется попробовать обновить драйвера, поскольку система может не видеть наличие дефектов при звучании, предполагая, что раз звук выводится, значит, с ним нет проблем, но на деле это может быть иначе.
Тихий звук в Windows 10 из-за параметров связи
Еще одно нововведение современных версий Windows – это автоматическое приглушение звука, выводимого различными программами, при звонке, например, в Skype. Возможны ситуации, когда данная опция работает неправильно и, из-за некоторых ошибок, постоянно держит приглушенным звук, считая, что компьютер находится в режиме звонка.
Чтобы исключить вариант возникновения проблем с тихим звуком из-за данной функции Windows, можно попробовать ее отключить и проверить, сохранится ли неисправность. Отключается опция в настройках звука:

Отметим, что данный способ помогает решить проблему, только если звук тихий, но в ситуации, когда он хрипит или трещит, неисправность устранить не удастся.
Проблемы со звуком в Windows 10 из-за неправильного формата воспроизведения
Современные модели звуковых плат поддерживают практически любой формат воспроизведения аудио, который может быть предложен операционной системой Windows. Однако если в компьютере установлена старая карта, с этим могут возникать проблемы.
Чтобы перейти в настройки формата воспроизведения, необходимо зайти в «Панель управления» и выбрать среди доступных вариантов «Звук». Далее нажмите на свойства устройства воспроизведения. Откроется окно, где нужно перейти на вкладку «Дополнительно». Установите в графе «Формат по умолчанию» вариант «16 бит, 44100 Гц (Компакт-диск)» и сохраните внесенные изменения.

Стоит отметить, что 16-битный формат на 44100 Гц поддерживается практически всеми звуковыми платами, и он используется еще со временем ранних версий Windows.
Если ни один из приведенных выше советов не помог исправить ситуацию с хрипом, треском и шипением звука, рекомендуем попробовать проверить компьютер на наличие вирусов. Часто оказывается, что компьютер заражен трояном или Malware-вирусом, из-за которого «подвисает» операционная система, что сопровождается временным пропаданием, хрипом или треском звука.
Работа и развлечение за компьютером не могут считаться полноценными, если на нем отсутствует звук. Он необходим, чтобы смотреть фильмы, слушать музыку, получать уведомления о новых сообщениях и так далее. Можно назвать сотни программ, сайтов, игр и приложений, которые теряют свою актуальность без звука.
Звук должен быть чистым и громким, и его искажение — это большая проблема, с которой может столкнуться каждый пользователь Windows 10. Если звук на компьютере начал трещать, хрипеть, выводиться приглушенным, шипеть или с ним имеются другие проблемы, необходимо как можно скорее устранить возникшую неисправность. В рамках данной статьи мы рассмотрим основные причины, из-за которых могут происходить подобные проблемы со звуком в Windows 10, а также способы их устранения.
Важно: Перед тем как приступать к попыткам исправить программную неисправность, убедитесь, что проблема не аппаратная. Если шипит звук из подключенных к компьютеру или ноутбуку колонок, попробуйте проверить их, подключив акустическую систему к плееру или телефону. В ситуации, когда хрипят встроенные динамики ноутбука, наоборот, подключите к портативному компьютеру внешнюю акустическую систему и посмотрите, как она будет звучать. Также можно попробовать отключить разъем ноутбука или компьютера от звуковой платы и подключить снова.
Наиболее распространенная проблема, которая чаще всего приводит к искажению звука, это включенные эффекты. В операционной системе Windows можно накладывать различные эффекты на выводимый звук, о чем многие пользователи забывают, и им кажется, что с аудио возникли проблемы.
Включиться эффекты звука в компьютере могут вследствие изменения параметров системы различными приложениями, имеющими права администратора. Проверить, связан ли хрип, шипение или приглушенность звука с эффектами Windows, можно в настройках аудио. Делается это следующим образом:

Шипит и трещит звук в монопольном режиме
Некоторые версии Windows 10 могут конфликтовать с драйверами звуковой платы, из-за чего у пользователя будут возникать дефекты при прослушивании звука в монопольном режиме. Также проблемы с монопольным режимом звучания могут возникать на слабом компьютере. Чтобы исключить вариант возникновения треска, шипения и хрипа при воспроизведении звука из-за монопольного режима, рекомендуем попробовать его отключить.

Чтобы запретить приложениям использовать монопольный режим звучания, снова в области уведомлений нажмите правой кнопкой мыши на значок динамика и выберите пункт «Устройства воспроизведения». Зайдите в свойства используемого устройства и на вкладке «Дополнительно» снимите галочку с обоих пунктов, расположенных в разделе «Монопольный режим».
Проверьте, исправилось ли звучание после отключения монопольного режима.
Проблемы со звуком из-за неправильных драйверов
Операционная система Windows 10 автоматически устанавливает оптимальные (по ее версии) драйвера при первом запуске системы. Однако, в ряде случаев, с такими драйверами могут возникать проблемы. Чтобы это исключить, рекомендуется скачать и установить на компьютер последнюю версию драйверов для звуковой карты с официального сайта ее разработчиков.
Обратите внимание: Если проблема с шипением, хрипением и другими дефектами звука возникает на ноутбуке, также можно попробовать переустановить драйвера аудио с официального сайта производителя ноутбука.

Важно: Если в «Диспетчере устройств» не отображается, что имеются проблемы с драйверами звуковой платы, это вовсе ни о чем не говорит. Даже в таком случае рекомендуется попробовать обновить драйвера, поскольку система может не видеть наличие дефектов при звучании, предполагая, что раз звук выводится, значит, с ним нет проблем, но на деле это может быть иначе.
Тихий звук в Windows 10 из-за параметров связи
Еще одно нововведение современных версий Windows — это автоматическое приглушение звука, выводимого различными программами, при звонке, например, в Skype. Возможны ситуации, когда данная опция работает неправильно и, из-за некоторых ошибок, постоянно держит приглушенным звук, считая, что компьютер находится в режиме звонка.
Чтобы исключить вариант возникновения проблем с тихим звуком из-за данной функции Windows, можно попробовать ее отключить и проверить, сохранится ли неисправность. Отключается опция в настройках звука:

Проблемы со звуком в Windows 10 из-за неправильного формата воспроизведения
Современные модели звуковых плат поддерживают практически любой формат воспроизведения аудио, который может быть предложен операционной системой Windows. Однако если в компьютере установлена старая карта, с этим могут возникать проблемы.
Чтобы перейти в настройки формата воспроизведения, необходимо зайти в «Панель управления» и выбрать среди доступных вариантов «Звук». Далее нажмите на свойства устройства воспроизведения. Откроется окно, где нужно перейти на вкладку «Дополнительно». Установите в графе «Формат по умолчанию» вариант «16 бит, 44100 Гц (Компакт-диск)» и сохраните внесенные изменения.

Стоит отметить, что 16-битный формат на 44100 Гц поддерживается практически всеми звуковыми платами, и он используется еще со временем ранних версий Windows.
Если ни один из приведенных выше советов не помог исправить ситуацию с хрипом, треском и шипением звука, рекомендуем попробовать проверить компьютер на наличие вирусов. Часто оказывается, что компьютер заражен трояном или Malware-вирусом, из-за которого «подвисает» операционная система, что сопровождается временным пропаданием, хрипом или треском звука.
Доброе время суток!
У меня материнская плата ASUSTeK P8H61-M LX3 R2.0 со встроенной звуковой платой VIA VT1708S .
Звук с колонок и предыдущих простеньких наушниках был Logitech USB нормальным. Но наушники сломались и я, изучив характеристики и отзывы, купил USB гарнитуру Plantronics RIG 500HD с собственной звуковой картой окружающего звука 24 bit 96000 Гц.
После подключения гарнитуры к гнезду USB операционка Windows 7 скачала из Центра обновления три драйвера и установила. Звучание изумительное, но в режиме стерео. Для использования звука 7.1, согласно инструкции, скачал с официального сайта и установил драйвер. Как требовалось, перезагрузил систему. Чистота звука обрадовала, но звучание в наушниках – прерывистое. Ежесекундное заикание-прерывание. В колонках звук нормальный.
Удалил драйвер Plantronics RIG 500HD, перезагрузил компьютер – звук стал нормальным, но из режимов, понятно, только в стерео.
Не пожалел времени и заново установил чистую систему. И сразу – заводской драйвер. Картина не изменилась – что и было раньше. Без заводских драйверов звучание стандартное, после установки такового - звук прерывистый.
Ставил все драйвера ASUS на чистую ОС, затем снова заводской драйвер Plantronics. То же самое.
Поставил чистую Windows 8.1 с нужными драйверами от материнки, затем драйвер Plantronics. По-прежнему грустно.
Проверил гарнитуру на другом компьютере с Windows 7. После подключения и автоматической загрузки с установкой драйверов с Центра обновления Windows звучание наушников нормальное. Затем поставил заводской драйвер Plantronics, перегрузил компьютер. Проверяю – звук наушников отличный, стерео и окружающий 7.1 без малейших искажений! Значит, гарнитура исправна.
Вернулся к себе, снял крышку системного блока и перепробовал подключать гарнитуру через все возможные внутренние и внешние порты USB. Пробовал даже вообще без подключенных других устройствах USB. Без установки драйвера Plantronics звук нормальный. После установки драйвера - звук прерывается. Получается, что и материнка исправна.
В БИОСе отключал встроенную звуковуху – бесполезно. Перепробовал там же варианты с настройкой USB – безрезультатно. Поэтому оставил настройки БИОС по умолчанию.
Переключение питания на максимум тоже не помогло.
Написал в техподдержку. Там посоветовали обновить БИОС (что я и сделал, но без толку). А также установить обновления:
KB2529073 - General USB driver update fix
KB2484031 - Audio stops playing
KB2122063 - No audio after sleep wake
KB2416007 - Intermittent connect/disconnect
KB2528984 - Hub issues on Atom CPU
KB2653312 - General Windows Audio - Sample rate converter error
KB981214 - There is high CPU usage when using a Full speed USB audio device connected to a USB 2.0 EHCI host controller. When the CPU reaches 100%, it can cause intermittent loss of audio, clicks and crackle sound.
KB2721341- Audio stops intermittently
Скачал эти обновления, но установилось лишь одно. Остальные или «не предназначены для этой системы», или выдали ошибку при установке.
А самое обидное, что в ответе Службы техподдержки было то, что раз моя гарнитура работает на другом компьютере, их поддержка ограничена. То есть, пошел бы ты стороной, приятель.
Из приведенных Вами советов пробовал проделать операции с IDE ATA/ATAPI контроллерами. Но таковых не нашел, лишь 4 стандартных и 2 - Intel(R) 6 Series/C200 Series Chipset Family 2 port Serial ATA Storage Controller - 1C08.
Гарнитуру менять на другую жалко, поскольку звучит она шикарно. Но, увы, не на моем компьютере.
Вся надежда на Вас, может, что посоветуете?