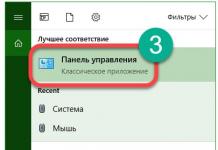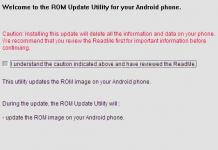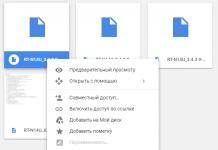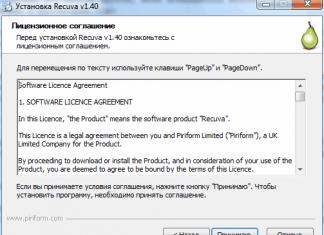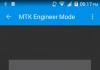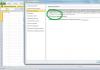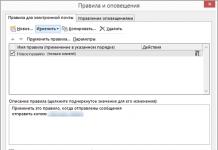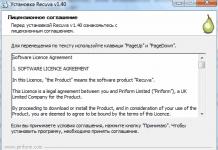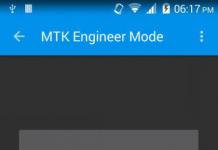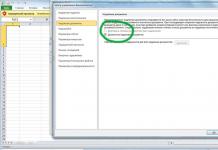Устранить проблемы с записью звука или подключить новый микрофон в последней операционной системе от Microsoft очень просто. Делается это при помощи штатного функционала системы – в использовании дополнительного ПО нет необходимости. В этой статье мы подробно рассмотрим, как настроить микрофон на Windows 10 в виде подробной пошаговой инструкции. Каждый этап для наглядности будет сопровождаться скриншотами.
Если в вашем компьютере или ноутбуке есть интегрированный сенсор звука, но он почему-то не работает, возможно, его нужно просто включить. Для того чтобы это сделать, предпринимаем следующие шаги.
- Запускаем панель управления. Для этого мы будем пользоваться универсальным поиском Windows. Кликните по значку лупы, расположенному в нижней левой части панели задач, и введите в поисковое поле нужный запрос. Далее кликните по полученному результату.


- Жмем по надписи «Оборудование и звук».


- В следующем окне выбираем раздел «Управление звуковыми устройствами».


В это же меню можно попасть и другим способом.
- Кликаем правой клавишей мышки по значку динамика в системном трее и выбираем пункт «Звуки».


- Переходим во вкладку «Запись» и жмем правой кнопкой по нашему микрофону: нам понадобится пункт «Включить». Тут же можно отключить устройство.


- Кликаем правой клавишей нашего манипулятора по микрофону и выбираем в контекстном меню пункт «Свойства».


- Нам нужна вкладка «Уровни». При помощи двух ползунков отрегулируйте чувствительность наилучшим способом.


- Также при настройке устройства можно включить предпрослушивание (вы будете слышать то, что говорите в микрофон через акустическую систему ПК). Для того чтобы это сделать, перейдите во вкладку «Прослушать» и установите флажок, отмеченный на скриншоте цифрой «2», в активное положение. Чтобы применить изменения, нажмите «ОК».


После этого микрофон будет включен и начнет работать. Устройство можно использовать для любых целей, например, общения в Skype.
Настройка микрофона
В первую очередь нужно проверить, есть ли в системе драйвер звука.
Делаем следующее:
- Запустите диспетчер устройств. Для этого кликаем правой клавишей мыши по кнопке «Пуск» и выбираем соответствующий пункт.


- Разверните строчку с названием «Аудиовходы и аудиовыходы», затем кликните по нужному устройству правой кнопкой мыши и выберите пункт «Свойства».


- Перейдите во вкладку «Драйвер» и посмотрите информацию, указанную в ней. Как видим, у нас установлен драйвер от Via HD Audio, следовательно, все в порядке.


Если у вас нет описания драйвера, а в диспетчере устройств напротив микрофона светится желтый вопросительный знак или вовсе отображается неизвестное устройство, нужно установить драйвер. Изначально узнайте версию аппаратного обеспечения, а уже по ней ищите сам драйвер.
Для того чтобы узнать версию звуковой карты, жмем сочетание горячих клавиш Win +R и вводим в открывшееся окошко команду dxdiag.exe. Затем жмем «ОК».


Перейдите во вкладку «Звук». Тут можно узнать версию вашего оборудования. Используйте ее для поиска драйвера на официальном сайте производителя. Скачать драйвер для микрофона лучше именно оттуда. Когда программа будет загружена, установите ее и перезагрузите компьютер.


Если все пройдет хорошо, напротив микрофона в свойствах аудио появится зеленый кружочек.


Настраиваем внешний микрофон
К компьютеру или ноутбуку можно подключить внешний микрофон, причем сделать это получится без особых трудностей. Используйте гнездо рядом с разъемом наушников для подключения шнура микрофона.
Для настройки микрофона делаем следующее:
- Откройте панель управления (как это сделать в Windows 10 мы описывали немного выше) и перейдите в раздел «Оборудование и звук».


- Переходим в подпункт, который мы обозначили на скриншоте красной рамкой.


- Теперь открываем «Запись», видим тут наш микрофон и кликаем по его названию правой клавишей манипулятора. Нам нужна запись «Свойства».


- Переходим во вкладку «Уровни». Тут можно увеличить громкость микрофона или, наоборот, уменьшить ее. Путем проб определите комфортный для вас уровень и примените изменения клавишей «ОК».


- Для того чтобы проверить насколько хорошо работает микрофон, мы не будем использовать предпрослушивание, а для разнообразия воспользуемся визуальным индикатором. Просто закройте свойства микрофона и вернитесь на шаг назад. Далее начинайте говорить, а индикатор, отмеченный на скриншоте, отобразит уровень громкости.


Настройте устройство так, чтобы во время разговора столбик достигал верхнего значения, но при этом не упирался в последнее деление. Это и будет наиболее комфортный уровень чувствительности микрофона.
Если ПК не видит микрофон, попробуйте обновить его драйвер описанным выше способом или проверьте целостность кабеля и штекера устройства.
Убираем шум
Зачастую при работе с микрофоном пользователь обнаруживает, что его собеседники слышат сильный шум или фон. Ниже мы разберемся, как его устранить, но сначала узнаем, как проверить микрофон на Windows 10, чтобы удостовериться, что проблема на нашей стороне.
Делаем следующее:
- Откройте стандартный инструмент системы «Запись голоса». Для этого введите в поисковую строку ОС нужный запрос и жмите по появившемуся результату.


- Для того чтобы определить, действительно ли фонит ваш микрофон или шум проявляется из-за неполадок на стороне собеседника, мы запишем тестовый отрезок, на протяжении которого вы будете произносить разные фразы. Жмем кнопку «Запись».


- Когда нужные слова будут надиктованы, кликаем по значку завершения записи.


- Переходим к прослушиванию.


- Если все в порядке, и вы не слышите никаких шумов, значит фон вызван проблемами в работе акустической системы вашего собеседника. Если же вы слышите помехи, нужно уменьшить чувствительность микрофона. Для этого снова запускаем свойства значка звука в системном трее и переходим к свойствам микрофона. Там уже при помощи ползунков уменьшаем чувствительность устройства и снова проводим тест со звукозаписью. Делаем так до тех пор, пока фон не исчезнет, а звук будет слышен хорошо. Если голос тихий, попробуйте усилить чувствительность.


Теперь вы знаете, что делать, если не работает микрофон на ноутбуке или ПК с Windows 10. Если в процессе работы у вас остались замечания или вопросы, пишите их нам в комментариях, а мы ответим в кратчайший срок.
Если микрофон не работает, звук слишком тихий или возникают другие проблемы со звуком микрофона, устраните неполадки с устройством, следуя действиям, приведенным в этом документе.
Шаг 1. Проверьте оборудование микрофона
Убедитесь, что микрофон имеет питание, включен и функционирует.
Если при подключении к другому устройству микрофон работает исправно, проблема может быть связана с драйвером или распознаванием устройств на компьютере. Перейдите к следующему шагу, чтобы проверить наличие обновление звукового драйвера.
Если подсоединенный к другому устройств микрофон не работает надлежащим образом, возможно, необходимо заменить микрофон.
Если микрофон работает от аккумулятора, убедитесь, что аккумулятор установлен надлежащим образом и исправно функционирует. Если микрофон работает от внешнего источника питания, убедитесь, что все силовые соединения надежно защищены, а шнур питания подсоединен к источнику питания.
Если микрофон оснащен регулятором громкости, убедитесь, что регулятор установлен в серединное положение.
Отключите микрофон от порта компьютера, затем повторно подключите его. Если микрофон использует порт USB, попробуйте подключить его к другому порту USB на компьютере.
Подсоедините микрофон к другому устройству (например, к другому компьютеру) и попробуйте его использовать.
Шаг 2. Обновление аудиодрайвера
Старый аудиодрайвер может привести к неправильному функционированию микрофона. Убедитесь, что аудиодрайвер является текущим.
Если обновление драйвера печати не устранило проблему, перейдите к следующему шагу.
Шаг 3. Используйте инструмент устранения неполадок
Инструмент устранения неполадок автоматически находит и устраняет различные проблемы на компьютере. Используйте его для устранения проблем с микрофоном.

Систему Windows 10 до сих недолюбливают некоторые пользователи, другие же считают, что данное ПО, напротив, намного удобнее предыдущих версий. Однако не будем вдаваться в подробности и рассматривать плюсы и минусы программного обеспечения. Тем более проблемы у него встречаются такие же, как и у предыдущих версий. Особенно если речь идет о ноутбуках. И дело не всегда в том, что разработчики создали программы неправильно или с ошибками. Чаще всего пользователи просто неправильно используют устройство.
Очень часто ноутбук с Windows 10 не видит микрофон. Причем это происходит как в обычном режиме работы, так и при использовании различных мессенджеров, предполагающих голосовое общение.
Проверяем устройство
Если не работает микрофон на ноутбуке с Windows 10, то в первую очередь необходимо проверить его подключение. Для этого нужно убедиться, что:
- Устройство правильно подключено. Если микрофон работает от аккумулятора, то он мог разрядиться.
- На ноутбуке установлено программное обеспечение, совместимое с драйверами для устройства передачи голосового сигнала.
- Громкость микрофона не установлена на минимальном значении.

Если микрофон встроен в ноутбук, то чаще всего проблема кроется в старых драйверах. Однако многие геймеры пользуются или внешними устройствами. В этом случае необходимо проверить:
- USB-разъем. Нужно попробовать отключить и снова подсоединить микрофон к гнезду.
- Гнездовой разъем. Если речь идет о таком устройстве, то нужно убедиться, что подсоединение осуществляется к нужному порту.
Как проверить, что проблема не в портативном компьютере
Когда не работает микрофон на ноутбуке с Windows 10, то нужно попробовать подключить его к любому другому гаджету (например, к телефону). Если он работает исправно и без проблем осуществляет передачу звукового сигнала, то проблема явно кроется в системных настройках.
В ситуациях, когда микрофон не функционирует ни на одном из устройств, придется либо приобрести новый, либо попробовать починить сломавшийся гаджет.
Обновляем драйвера
- Зайти в Интернет.
- Открыть "Диспетчер устройств" на ноутбуке.
- Выбрать «Звуковые контроллеры» и два раза щелкнуть по ним мышкой.
- Нажать на правую клавишу и выбрать «Обновить драйвера».
- Выбрать автоматический поиск обновлений и дождаться, пока система найдет новое программное обеспечение в Интернете.

Драйвера для микрофона установятся автоматически. Если это не помогло, можно воспользоваться другими способами.
Устранение неполадок
Чтобы запустить этот инструмент, необходимо:
- Зайти в «Пуск» и вбить в поиске «Устранение неполадок».
- Найти пункт «Устранение неполадок звукозаписи» и перейти далее.
- Выбрать «Запись звука», указать устройство, с которым возникли проблемы, и следовать инструкциям системы.
Однако это не всегда помогает в вопросе о том, как включить микрофон на ноутбуке с Windows 10.
Настройка звука
Иногда система не распознает микрофон из-за неправильных настроек. В этом случае нужно:
- Зайти в настройки звука.
- Подключить микрофон к ноутбуку.
- Перейти во вкладку «Звук» и выбрать «Запись».
- В появившемся окне будет приведен список всех активных и отключенных устройств. Для того чтобы отобразить их все, нужно кликнуть правой клавишей мышки в этом окне и выбрать «Показать отключенные».
- Если микрофон появился, но иконка полупрозрачная, то нужно щелкнуть по ней мышью и активировать ее.
- Если устройство вообще не отображается, то дело не в настройках.

Однако помимо того, как включить микрофон на ноутбуке (Windows 10), нужно обратить внимание на его работу. В настройках рядом с иконкой устройства записи звука есть несколько горизонтальных серых полос. Они показывают, насколько хорошо микрофон работает. Если в процессе записи речи полоски не меняют своего цвета, то это значит, что звуковой сигнал не проходит.
Настраиваем устройство по умолчанию
В ситуации, когда не работает микрофон на ноутбуке с Windows 10, необходимо произвести некоторые манипуляции. Для этого необходимо:
- Пройти в настройки, отыскать вкладку «Запись» и выбрать порт, который планируется использовать. Их может быть несколько.
- Щелкнуть по иконке с микрофоном правой клавишей мыши и выбрать «Использовать по умолчанию». Если эта строчка неактивна, то это свидетельствует о том, что устройство уже используется в данном режиме, но не работает.
Также может понадобиться предварительно активировать микрофон, если его иконка отображается в сером цвете. Для этого достаточно кликнуть правой клавишей мыши по устройству и нажать «Включить».
Проверяем установку громкости
Очень часто, когда не работает микрофон на ноутбуке с Windows 10, причина кроется в том, что в настройках устройства отключен его звук. При этом в обычном окошке громкости все отображается в рабочем режиме.

Чтобы решить эту проблему, нужно:
- Зайти в настройки звука.
- Перейти во вкладку «Запись» и найти иконку используемого устройства.
- Кликнуть по нему мышью (правой кнопкой) и выбрать «Свойства». Откроется новое окно.
- Перейти на вкладку, отвечающую за уровни сигнала.
- Если на иконке с громкостью стоит красный перечеркнутый круг, то нужно нажать на эту кнопку и активировать устройство. Миниатюрная картинка должна быть синего цвета.
- Переместить ползунок увеличения громкости на требуемый режим, двигая его вправо.
- Подтвердить изменения.
Если микрофон не работает в Skype
В этом случае необходимо зайти в настройки программы и перейти во вкладку «Звук». В появившемся на мониторе окне нужно выбрать используемое устройство. Иногда по умолчанию там устанавливается «Стерео микшер». Данная опция предназначена не для передачи голосового сигнала, а для воспроизведения звука в других условиях.
Микрофон в веб-камере
Очень часто пользователи пользуются комбинированными устройствами, способными одновременно передавать изображение и звук. Как правило, такие веб-камеры работают через кабель USB и довольно часто глючат.
Нужно установить драйвера для используемого устройства с диска, который обычно находится в упаковке с камерой. Если его не оказалось под рукой, то достаточно зайти на сайт производителя гаджета и скачать необходимо программное обеспечение напрямую.

Также причина может крыться в некорректно работающем USB-порте. В подобной ситуации нужно попробовать подключить камеру к другому разъему. Если и это не помогло, то рекомендуется обновить драйвера USB-модулей. Их можно найти на сайте производителя самого ноутбука.
Обычно проблем с тем, как восстановить микрофон на ноутбуке с Windows 10, не возникает. Главное - попробовать все варианты исправления неполадки. Если же ничего не помогает, то можно попробовать перезагрузить компьютер. Возможно, в одном из реестров произошел сбой или часть данных была утеряна во время очередных обновлений ПО ноутбука.
Если вы собираетесь общаться с друзьями по голосовой связи через Интернет или просто хотите записать свой голос, то не лишним будет разобраться с настройками микрофона.
Для настройки микрофона на устройстве под управлением операционной системой Windows 10 наводим курсор мыши на значок звука в области уведомлений рядом с системными часами, кликаем на него правой клавишей мыши и из появившегося меню выбираем пункт «Записывающие устройства».
В открывшемся окне будет отображаться список подключенных к устройству микрофонов. Это может быть встроенный микрофон, гарнитура или любой другой внешний микрофон. Чтобы выбрать микрофон по умолчанию, через который будет производиться общение или запись голоса, необходимо кликнуть на соответствующий микрофон правой клавишей мыши и выбрать значение «Использовать по умолчанию». Рядом с устройством должна появиться зеленая галочка.
Также в этом окне можно увидеть ранее использованные, но в настоящий момент отключенные микрофоны, для этого кликните правой клавишей мыши в свободной области и отметьте пункт «Показать отключенные устройства».
Чтобы настроить любой из микрофонов – кликаем на него двойным нажатием мыши. Во вкладке «Прослушать» для гарнитуры можно выбрать устройство воспроизведения, например, переключить звук на колонки устройства, если это необходимо.

Во вкладке «Уровни» можно задать уровень громкости для входящего сигнала, а также усиление для микрофона, если эта опция доступна. Можно поменять значения и прослушать результат.

Во вкладке «Улучшения» оставляем на месте галочку в чекбоксе «Неотложный режим», а также по необходимости регулируем значения для чекбоксов «Подавление шума» и «Подавление эхо» (здесь могут отображаться и другие дополнительные значения в зависимости от вашего устройства, кроме, того самой вкладки «Улучшения» может не быть в принципе).

В графе «Дополнительно» можно задать качество, с которым будет производиться запись. Количество каналов, битность и частота в гигагерцах. Количество значений также зависит от вашего устройства. Можно оставить значение по умолчанию, а можно поэкспериментировать с качеством.

Как правило, выбранный по умолчанию микрофон должен являться главным для всех приложений. Однако если это не так, то дополнительно можно настроить микрофон в соответствующей программе. Например, в Skype необходимо перейти в меню «Инструменты» - «Настройки» и в открывшемся окне выбрать вкладку «Настройка звука», где можно выбрать микрофон из выпадающего списка.

pcgramota.ru
Как настроить микрофон на компьютере и ноутбуке в Windows 10
В рамках предложенной статьи разберемся, как настроить микрофон на Windows 10. Осуществить конфигурирование звукозаписывающего устройства несложно. Достаточно ознакомиться с руководством и выполнить приведенные в нем инструкции.
Активация интегрированного записывающего устройства
Все ноутбуки поставляются с микрофоном, встроенным в портативный компьютер в области тачпада, и по умолчанию он не активен. Для включения устройства проделываем следующие шаги.
1. Открываем поиск в меню Пуск посредством сочетания клавиш Win+S.
2. Выбираем Панель управления.

3. Переходим в раздел «Оборудование и звук».


Если элементы Панели управления отображались в виде иконок, а не категорий, вызываем апплет «Звук» и переходим на вкладку «Запись». Результат будет аналогичным.
5. Выбираем звукозаписывающее оборудование (установленный как используемый по умолчанию микрофон) и открываем его «Свойства».

6. Из выпадающего списка расположенной внизу формы «Применение устройства» выбираем «Использовать это…(вкл.)» для активации микрофона.
8. Переключаемся на вкладку «Уровни».
9. Ползунок «Усиление микрофона» перемещаем в первое положение после нуля - 10 дБ, а громкость увеличиваем до 100%.

10. Активируем настройки кнопкой «OK».
Микрофон не обнаружен
При выполнении 5 шага предыдущего подраздела может оказаться, что включать и настраивать нечего. В таком случае необходимо проверить, установлен дли драйвер. Только при наличии ПО для управления работой звуковой платы появится возможность настроить наушники и встроенный в них звукозаписывающий девайс. Также может быть, что устройство отключено в диспетчере задач или, в случае с компьютером, было отключено от соответствующего разъема или подключено неправильно (в соседний разъем).
Итак, проверим, установлен ли драйвер для звуковой карты.
1. Открываем Диспетчер устройств через Win→X или Панель управления.

2. Разворачиваем список со звуковыми, геймерскими и видео устройствами.
3. Находим в нем свою звуковую плату.

Если есть - все отлично, если она не отображается, или обозначена желтой иконкой - проблема с драйвером. Теме, как осуществляется его установка, посвящена отдельная статья.
4. Разворачиваем подраздел с перечнем аудио входов и выходов.
5. Находим в нем микрофон.

Если он обозначается иконкой со стрелочкой вниз, это значит, он отключен на программном уровне.
Через контекстное меню иконки активируем оборудование.

С проблемами разобрались, теперь рассмотрим, как настроить микрофон на компьютере в Виндовс 10.
1. Через контекстное меню иконки «Динамики» открываем окно с перечнем звукозаписывающего оборудования.
2. Выбираем нужное устройство, если их два (например, интегрированный в ноутбук и более качественный микрофон в наушниках) и жмем «По умолчанию».
3. После у пиктограммы девайса появится зеленая иконка.
Все работает, но ничего не слышно
Как настроить микрофон Windows 10 и переключиться на другое устройство разобрались. Пришла череда решить проблему с отсутствием звука или низкой его громкостью. Ситуация заключается в том, что после переключения на внешний звукозаписывающий девайс уровень его громкости мог быть очень низким или вообще нулевым.
1. Как и ранее, открываем список записывающих устройств.
2. Открываем «Свойства» используемого ныне для захвата звука устройства.
3. Выставляем желаемый уровень громкости, если он слишком низок, увеличиваем усиление, если не хватает мощности, и проверяем, чтобы значок динамика возле громкости был без красной иконки.

4. Нажимаем на кнопку «Применить».
5. Для проверки уровня громкости идем в «Прослушать».
6. Активируем опцию «Прослушивание с конкретного устройства».

7. Говорим и в реальном времени оцениваем качество звука.
Подавление шума
Треск и шум при записи звука или разговоре, которых ранее не было, могут появиться по нескольким причинам.
1. В первом случае открываем «Свойства» микрофона и убираем усиление.

2. Во вкладке «Дополнительно» экспериментируем с форматом двухканального 12-битного звука.

3. В диспетчере звука (запускается с Панели управления или контекстного меню иконки «Динамики») активируем опции подавления шума и эхо.
Удачного общения.
windows10i.ru
Как настроить микрофон на ноутбуке Windows 10: включение, проверка, подавление шума
В рамках функционала Windows 10 настройка микрофона (как внешнего, так и встроенного) выполняется легко. Достаточно внимательно изучить инструкцию и можно получить полноценный работающий микрофон.
Включение интегрированного микрофона
Включение встроенного микрофона на ноутбуке с Windows 10 выполняется следующим образом:

Настройка устройства
Изначально необходимо проверить, установлен ли в системе драйвер для микрофона.
Для этого, выполняется следующий набор операций:

Если все сделано верно, на значке микрофона появляется круг зеленого цвета, с соответствующей галкой.
Включение и настройка портативного устройства
К ноутбуку можно без проблем подключить микрофон, в соответствующее гнездо (одно для микрофона, второе для наушников). Если после подключения из звукового устройства ничего не слышно, следует проверить включение/выключение гнезда.
Следует выполнить действия:

Перед тем как убрать надоедливые шумы в микрофоне, необходимо выполнить проверку устройства, обнаружить его слабые места.
Для этого необходимо:

Настройка микрофона не увенчалась успехом? Укажите подробно в комментариях или в специальной форме, с какой проблемой вы столкнулись, чтобы мы смогли помочь.
WindowsTen.ru
Как настроить микрофон на устройстве с Виндовс 10?
Как настроить новый микрофон на устройстве с Виндовс 10? Ответ на данный вопрос будет особенно полезно узнать тем, кто пользуется компьютером для совершения звонков с применением программы Skype. Произвести необходимые изменения на Виндовс 10 можно будет с помощью изменения параметров как самой системы в целом, так и конкретной программы для коммуникации.
Чтобы настроить аудио оборудование, используйте следующие функции:
- изменение громкости;
- усиление чувствительности;
- подавление шумов.
Как настроить требуемую чувствительность используемого системой микрофона на компьютере с операционкой Windows 10? Прежде всего, необходимо найти раздел «Звук». Сделать это можно либо через «Панель управления», отыскав нужный пункт во вкладке «Оборудование и звук», либо нажав правой кнопкой мыши на значок громкости на панели задач и найдя там пункт «Записывающие устройства».


Выполнив эти простые действия, вы попадете в окошко, отображающее установленное у вас аудиооборудование. Нажав на пункт «Свойства», найдите вкладку «Уровни». Здесь можно выставлять нужную вам громкость микрофона на оборудовании с Виндовс 10, а также изменять его чувствительность, измеряемую в децибелах. Для этого вам требуется установить нужное вам значение рядом с пунктом, позволяющим произвести усиление данного показателя. Возможность шумоподавления скрыта во вкладке с дополнительными параметрами.


Как настроить микрофон в Скайпе Windows 10?
Если вы хотите знать, как настроить микрофон на ноутбуке с операционкой Виндовс 10, то общий алгоритм ваших действий будет аналогичным, как и в случае со стационарным компьютером. Однако, кроме работы с параметрами системы, изменять текущие характеристики аудиооборудования можно и другими альтернативными способами.
Непосредственно в программе скайп раздел со звуковыми параметрами можно найти во вкладке «Звонки». В открывшемся окне вы можете выбрать используемые программой гарнитуру и динамики, а также отрегулировать их громкость вручную или настроить автоматически.

На компьютер при желании можно установить дополнительные программы для настройки микрофона на операционке Windows 10. Одной из самых популярных вариантов является диспетчер звука Realtek HD. Открыв данную программу, можно в соответствующей вкладке настроить громкость и чувствительность, действуя аналогично принципам, используемым при изменении указанных параметров с помощью стандартных инструментов.

Некоторые аудиодрайвера предназначены для использования для компьютеров конкретных торговых марок. Например, в ноутбуках Lenovo используется менеджер Conexant SmartAudio, где вы сможете задать нужные параметры для колонок или наушников, найдя соответствующий значок в меню.

Способы настройки дополнительного микрофона на Виндовс 10
Помимо использования стандартного встроенного оборудования на Виндовс 10 без применения дополнительных приспособлений, вы можете подключить к своему компьютеру нужное вам звуковое оборудование. Для этого вам стоит найти на корпусе устройства специальный порт для подключения гарнитуры. Сюда можно будет подключить выбранное вами оборудование: например, наушники.
Такое приспособление удобно использовать, если вы не хотите, чтобы ответы вашего собеседника слышал кто-то, находящийся в помещении, кроме вас. Настройка наушников с микрофоном производится на Виндовс 10 стандартным образом: при обнаружении нового записывающего устройства оно отобразится во разделе «Звук», где можно будет отредактировать используемые им параметры, открыв его свойства.
Если наушники не оборудована системой для записи звука, то в таком случае будет использоваться стандартное аудио оборудование. Как правило, подключение наушников производится автоматически. В первый раз системе могут понадобится дополнительные драйвера, которые также чаще всего устанавливаются без дополнительных манипуляций со стороны пользователя.
Теперь мы узнали, как правильно настроить микрофон на новом компьютере с Виндовс 10. Как видите, все довольно просто. Однако если вы по какой-либо причине все-таки допустили ошибку, не стоит слишком сильно расстраиваться: всегда в экстренном случае можно выполнить сброс настроек микрофона до стандартных значений, а затем при необходимости повторить все требуемые изменения заново.
WindowsTips.ru
Настройка микрофона на ноутбуке в Windows 10
Обычно микрофон не требует, какой то особой настройки и работает сразу же после включения. Но в отдельных ситуациях наладка микрофона все-таки нужна, к примеру, если он работает очень тихо либо слишком фонит. Многие юзеры после перехода на Windows 10 жалуются на трудности с работой звуковой системы ноутбука и задаются вопросом, как включить микрофон.
Наладка микрофона (наружного, встроенного) производится просто. Достаточно внимательно изучить инструкцию и можно получить полноценный работающий микрофон на ноутбуке.
Как настроить микрофон на windows 10?
Первое, что следует предпринять в такой ситуации – это попробовать извлечь его из звукового разъема и подключить заново. Также, следует удостовериться, что механизм, подключенный к верному порту. Microsoft постоянно добавляет драйверы для наиболее общераспространенных приборов в установочный дистрибутив Windows 10. В том числе, в случае, если ваш микрофон был выпущен совершенно недавно, безусловно, его драйвер совместим с «10-кой» и обновлен до последней версии. Но чтобы окончательно в этом убедится, и не возвращаться к данному вопросу сделайте такие действия:
- Заходим через «Мой компьютер» в «Диспетчер устройств»;
- Открываем перечень настроенных голосовых девайсов ноутбука, где и находится информация о том как включить микрофон.
Если он не отображается, то скорее всего, нужно переустановить или восстановить стандартный драйвер для звуковой платы, самого микрофона Проконтролируйте, нет ли около иконки микрофона или звуковой платы красноватой, желтоватой либо голубой иконки.
Если иконка есть, тогда вам следует открыть контекстное меню и выберите пункт «Задействовать». Ваш как пк проверить микрофон в Windows 10 был выключен програмно, и сейчас функционирует.

В случае если записывающее устройство оборудовано регулятором громкости, удостоверьтесь, что ее уровень не установленный в положение «минимум» или микрофон выключен вообще при помощи переключателя. Если вышеприведенные операции не помогли разрешить инцидент, при возможности, проверьте аксессуар на другом приборе, предпочтительно функционирующем под управлением Windows 10.
Пользователи часто сталкиваются со случаями, когда в Windows 10 микрофон работает не правильно из-за драйвера, как подключить микрофон к компьютеру. Он может быть несовместимым с данной ОС. Чтобы исправить эту проблему, инсталлируйте последнюю версию ПО: скачайте драйвер с сайта производителя с последующей установкой или обновить существующий, с помощью диспетчера устройств:
- открываем диспетчер, через «Мой компьютер»;
- открываем «Звуковые, игровые, видеоустройства»;
- нажимаем ПКМ и выбираем пункт «Обновить…»;
- выбираем автоматический поиск более подходящей версии звукового драйвера.

- когда приложение обнаружит и установит новый драйвер, перезагружаем виндовс;
- проверяем работоспособность микрофона;
Автоматическое устранение неполадок
Если вышеперечисленные способы не помогли устранить поломку, переходим к следующему этапу. Это использование инструмента автоматического обнаружения проблем со звуком:
- заходим в «Панель управления» и открываем «Устранение неполадок»;
- выбираем «Устранение неполадок воспроизведения аудио»;
- далее жмем на окне «Запись звука» и «Далее»;
- выбираем микрофон, где необходимо устранить проблему.
По завершении сканирования Windows 10 появится информация о проблеме и варианты ее решения. Жмем «Применить исправление» или «Пропустить шаг» для дальнейшего сканирования системы в поисках ошибок, связанных с записью аудио на компьютере.
Чтобы микрофон – внешний или встроенный в ваш Windows 10 компьютер, корректно работал, вам необходимо скачать специальный драйвер. Это небольшая программа для настройки работы.
После инсталляции «десятки» многие пользователи сталкиваются с проблемами, связанными с перебоями в работе определённого оборудования. Например, часто плохо функционируют всевозможные акустические устройства типа колонок, усилителей или микрофонов. Если, скажем, в какой-то игре вы пытаетесь общаться со своими товарищами, а вас не слышат, то решить такую проблему возможно. И очень быстро. Для этого необходимо скачать драйвер для микрофона на Windows 10. Подобные проблемы могут возникать по той причине, что большая часть утилит, отвечающих за работу того или иного устройства, в новой операционной системе просто не может запуститься по причине несовместимости.
Проблемы с микрофонами в новой ОС
Если не знать конкретных условий работы подобных устройств, то говорить о причине такой неисправности сложно. Однако из многолетней практики стоит говорить о:- Поломке звуковой карты;
- Неправильном подключении какого-то оборудования;
- Отсутствии управляющей утилиты для него же.

Для некоторых пользователей очень важно, чтобы их аудио оборудование работало правильно и без каких-либо нареканий. Поэтому при переходе на Windows 10 рекомендуется отдельно скачать драйвер для микрофона. Это возможно сделать непосредственно с сайта изготовителя такого оборудования. Скорее всего, именно там будет наиболее актуальная версия таких утилит. Но также вы можете воспользоваться и нашим порталом для этих целей.
Можно ли обойтись без установки
Этот вопрос нам приходит настолько часто, что мы решили вынести ответ отдельно на этой странице. Да, обойтись можно, но лишь в том случае, если операционная система смогла сама установить все необходимое ПО для нового оборудования. Как правило, это именно так и происходит. В этом случае вы получите полностью рабочую ситуацию, ПК будет корректно работать, звук идти и т.д.
Если же вы уже оказались на этой странице, то вероятно у вас что-то не работает или работает не так. В этом случае обойтись без установки не получится. Но есть красивое и простое решение данной ситуации. Вы можете использовать не конкретный продукт для вашего микрофона, а скачать универсальный. Подобное доступно не только для звукового оборудования, но и для другого – , веб-камер, Интернет-роутеров и т.д.
Поэтому, если у вас не работает звук, то мы рекомендуем скачать драйвера для микрофона. Это справедливо не только для Windows 10, но и всех поколений ОС от компании Microsoft, так как они все подвержены проблемам со внешними устройствами, которые легко решаются при помощи установки специального ПО.