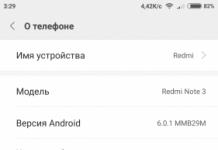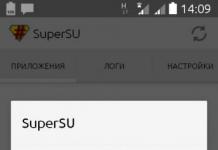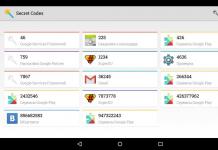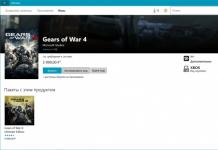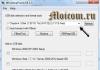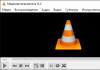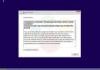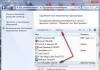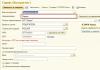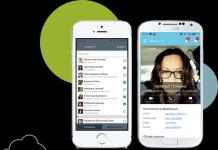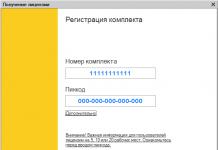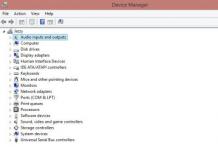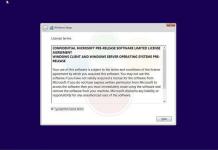В последнее время пользователи жалуются, что у них на Windows 10 пропал звук. И никак восстановить его не получается. К сожалению, это явление наблюдается у многих. И у пользователей, которые купили установочный диск с лицензионной системой, и у тех, кто воспользовался автоматическим обновлением. Но почему так получается? По каким причинам на Windows 10? Как бороться с данной ситуацией? Сейчас мы постараемся с вами узнать об этом поподробнее.
Сбитые настройки
Первый и, пожалуй, самый глупый расклад событий - это отсутствие настроек в операционной системе. То есть вы просто не включили звук по умолчанию. Такие ситуации встречаются частенько. Ведь во время обновления системы иногда самостоятельно отключается от работы. И в этом случае можно решить, что на Windows 10 пропал звук.
Как исправить ситуацию? Просто нажмите на иконку микшера в системном трее и выставите желаемые настройки звука. Теперь можно радоваться полученному результату. Но не торопитесь, не всегда причина кроется в сбитых во время обновления настройках. Чаще всего проблемы могут оказаться действительно серьезными.
Нет драйверов
После обновления Windows 10 пропал звук в системе? Почему так получилось? Хорошенько подумайте, устанавливали ли вы драйверы на компьютер. Ведь после обновления или переустановки системы это обязательный процесс. Без драйверов ни одно оборудование с компьютером функционировать не будет.
Это касается и Если у вас пропал звук на компьютере (Windows 10), самое время начать установку драйверов. Проследите, чтобы они подходили под вашу операционную систему. Как только дело завершится, можете перезагрузить компьютер и проверить, что получилось. Очень часто этот прием помогает исправить ситуацию. Но не во всех случаях. Ведь Windows 10, полно. И обычной установкой драйверов иногда не обойтись.

Обновление контента
Вполне вероятно, что ваш софт для оборудования устарел. Это не самое частое, но очень интересное явление, при котором звук отказывается работать в Windows 10. Особенно актуально для тех, кто предпочел автоматическое обновление операционной системы.
К счастью, ситуация исправляется крайне легко и просто. У вас на Windows 10 пропал звук? Скачайте с официального сайта производителя вашей звуковой карты последнюю версию драйверов и установите ее. Переустановка контента и его обновление иногда способны помочь. Не забудьте после настроить звук в системе. Можно проверять, есть ли результат. Нет? Продолжаем думать, почему пропадает звук на Windows 10.
Несовместимость драйверов
Ни для кого уже не секрет, что операционная система "Виндовс 10" - это сборище разнообразных сбоев и неполадок. Кроме того, несовместимостей в ней полно. И если вы думаете, почему после обновления Windows 10 пропал звук, можете предположить, что драйвер для вашей звуковой карты попросту не подходит операционной системе.

К сожалению, это очень распространенное явление. Несовместимость драйвера, по правде говоря, никак не лечится. Вы или будете вынуждены заменить звуковую карту на более новую, или работать с "Виндовс 10" без звука. В случае с ноутбуками проще отказаться от этой операционной системы и установить себе что-то более старое и проверенное временем. В принципе, некоторые пользователи советуют несколько раз переустановить драйверы на компьютере. Изредка в системе происходит сбой, который даже при несовместимости позволяет звуковой карте заработать. Надеяться на это не нужно. Вероятность такого явления крайне маленькая.
Проблема оборудования
У вас внезапно (Windows 10 - операционная система, установленная на нем)? Следующее предположение касается пользователей, которые подключают дополнительное оборудование к компьютеру. Дело все в том, что колонки и наушники, которые вы присоединили к своему устройству, могут оказаться несовместимыми с "Виндовс 10".
Это очередное популярное явление, которое преследует пользователей. Как и в случае с несовместимостью драйверов, имеется несколько предложений по решению проблемы. Во-первых, можно смириться со всем происходящим и работать в операционной системе без звука. Не самый лучший, зато наиболее простой вариант. Во-вторых, каждый пользователь может переустановить операционную систему на совместимую с его оборудованием. Уже более интересный подход. Но если вы хотите работать с "Виндовс 10", он не годится.

В конце концов можете заменить колонки и наушники на оборудование, которое является совместимым с операционной системой. Пожалуй, если вам хочется работать с Windows 10, то именно этот вариант подойдет лучше всего. Пользователи недовольны такими "выходками", но выбора особого нет.
Сбой системы
Задумались, почему после обновления Windows 10 пропал звук? К примеру, если все перечисленные варианты вам не подходят, то причина может крыться в банальном системном сбое. Очень частое явление, которое имеется на всех новых операционных системах.
Как бороться с подобным явлением? Честно говоря, решений тут особых нет. Остается всего лишь перезапускать компьютер и перезагружать его в надежде, что проблема пропадет сама собой. В принципе, именно так иногда и делают. Ведь системный сбой в принципе неизлечим.
Некоторые пользователи просто сидят и ждут, пока компания "Майкрософт" создаст какое-нибудь обновление, устраняющее проблемы со звуком и прочими системными сбоями. Тоже хороший вариант, но в этом случае вам придется привыкнуть работать с компьютером без функционирующей звуковой карты. Не очень удобно. Да и неизвестно, когда именно выйдет так называемый фикс. И вообще, появится ли он.
Установка
Если на Windows 10 пропал звук, то причиной этому может стать "кривая" установка операционной системы. Что это за явление такое? Просто неправильная установка того или иного контента. В этом случае многочисленные сбои и неполадки вам обеспечены.

Исправить положение можно. Первый прием - отказ от операционной системы "Виндовс 10" в принципе. И, соответственно, установка новой "оси". Большинство пользователей останавливаются именно на данном варианте.
Второй прием - это переустановка операционной системы "Виндовс 10". К слову, этот прием не пользуется огромным спросом. Ведь нет никаких гарантий, что после очередного обновления все проблемы с компьютером решатся. Тем не менее можете попытаться. Зачастую приходится по 2-3 раза переустанавливать операционную систему до тех пор, пока звук не вернется.
А стоит ли
Вот теперь нам известны все причины отказа работы звуковой карты, которые только встречались пользователям "Виндовс 10". Как видите, их довольно много. И не все причины устраняются быстро и легко. Поэтому у некоторых возникает вполне логичный вопрос: "А стоит ли вообще связываться с Windows 10?"

Честно говоря, ответить на него трудно. Все зависит от желания пользователя. В большинстве случаев рекомендуется пока что отложить обновление своей системы до лучших времен. Хотя бы на несколько месяцев. Торопиться не стоит. Иначе окажутся не единственным разочарованием, которое ожидает пользователя. Лучше дождаться, пока "Майкрософт" доработает Windows 10 и исправит в ней многие системные ошибки и неполадки.
Кстати, еще одна причина, по которой у вас может не работать звук - это пиратская копия операционной системы. Нынче такой расклад встречается редко. Ведь даже "пираты" не рискуют связываться с недоработанной Windows 10.
Многие пользователи, обновившиеся до Windows 10 или же после чистой установки ОС столкнулись с самыми разными проблемами работы звука в системе - у кого-то просто пропал звук на ноутбуке или компьютере, у других - перестал работать звук через выход на наушники на передней панели ПК, еще одна распространенная ситуация - звук сам по себе делается тише со временем.
В этой инструкции по шагам описаны возможные способы исправить наиболее распространенные проблемы, когда воспроизведение аудио работает неправильно или просто пропал звук в Windows 10 после обновления или установки, а также просто в процессе работы без видимых причин.

Прежде чем приступать к шагам, описываемым далее, попробуйте запустить автоматическое исправление проблем со звуком Windows 10, кликнув правой кнопкой мыши по значку динамика и выбрав пункт «Обнаружить неполадки со звуком». Не факт, что сработает, но, если не пробовали - стоит попробовать.

Примечание: если звук пропал после простой установки обновлений в Windows 10, то попробуйте зайти в диспетчер устройств (через правый клик по пуску), выбрать в звуковых устройствах вашу звуковую плату, кликнут по ней правой кнопкой мыши, а затем - на вкладке «Драйвер» нажать «Откатить». В дальнейшем вы можете отключить автоматическое обновление драйверов для звуковой платы, чтобы проблема не возникала.
Пропал звук в Windows 10 после обновления или установки системы
Самый распространенный вариант проблемы - на компьютере или ноутбук просто пропадает звук. При этом, как правило (сначала рассмотрим этот вариант), значок динамика на панели задач в порядке, в диспетчере устройств Windows 10 для звуковой платы написано «Устройство работает нормально», а драйвер не нуждается в обновлении.
Правда, в то же самое время обычно (но не всегда) в данном случае звуковая плата в диспетчере устройств называется «Устройство с поддержкой High Definition Audio» (а это верный признак отсутствия установленных драйверов на нее). Обычно это случается для звуковых чипов Conexant SmartAudio HD, Realtek, VIA HD Audio, ноутбуков Sony и Asus.

Устанавливаем драйвера на звук в Windows 10
Что делать в этой ситуации, чтобы исправить проблему? Почти всегда работающий способ состоит из следующих простых шагов:
- Ввести в поисковике Модель_вашего_ноутбука support , или Модель_вашей_материнской_платы support . Не рекомендую при возникновении проблем, о которых идет речь в этой инструкции, начинать поиск драйверов, например, с сайта Realtek, прежде всего посмотрите на сайте производителя не чипа, но всего устройства.
- В разделе поддержки найти драйверы аудио для загрузки. Если они будут для Windows 7 или 8, а не для Windows 10 - это нормально. Главное, чтобы не отличалась разрядность (x64 или x86 должно соответствовать разрядности системы, установленной в настоящий момент)
- Установить эти драйверы.
Казалось бы, просто, но многие пишут о том, что уже так делали, но ничего не происходит и не меняется. Как правило, это происходит из-за того, что несмотря на то, что установщик драйверов проводит вас по всем шагам, фактически драйвер на устройство не устанавливается (легко проверить, посмотрев свойства драйвера в диспетчере устройств). Причем, установщики некоторых производителей не сообщают об ошибке.
Есть следующие способы решения этой проблемы:
Даже если вы не смогли найти официальных драйверов, все равно попробуйте вариант с удалением звуковой платы в диспетчере устройств с последующим обновлением конфигурации оборудования (пункт 2 выше).
Звук или микрофон перестал работать на ноутбуке Asus (может подойти и для других)
Отдельно отмечу способ решения для ноутбуков Asus со звуковым чипом Via Audio, именно на них чаще всего возникают проблемы с воспроизведением, а также подключением микрофона в Windows 10. Путь решения:
- Зайти в диспетчер устройств (через правый клик по пуску), открыть пункт «Аудиовходы и аудиовыходы»
- Через правый клик по каждому пункту в разделе, удалить его, если есть предложение удалить и драйвер, сделайте это тоже.
- Зайдите в раздел «Звуковые, игровые и видеоустройства», удалите их тем же образом (кроме HDMI-устройств).
- Загрузите драйвер Via Audio от Asus, с официального сайта под вашу модель, для Windows 8.1 или 7.
- Запустите установщик драйвера в режиме совместимости с Windows 8.1 или 7, желательно от имени Администратора.
Отмечу, почему я указываю на более старую версию драйвера: замечено, что работоспособным в большинстве случаев оказывается VIA 6.0.11.200, а не более новые драйвера.
Устройства воспроизведения и их дополнительные параметры
Некоторые начинающие пользователи забывают проверить параметры устройств воспроизведения звука в Windows 10, а это лучше сделать. Как именно:
После выполнения указанных настроек, проверьте, заработал ли звук.
Звук стал тихим, хрипит или автоматически снижается громкость
Если несмотря на то, что звук воспроизводится, с ним есть какие-то проблемы: он хрипит, слишком тихий (причем громкость может меняться сама), попробуйте следующие варианты решения проблемы.
Примените сделанные настройки и проверьте, была ли решена проблема. Если нет, есть еще один вариант: попробуйте через диспетчер устройств выбрать вашу звуковую плату - свойства - обновить драйвер и установить не «родной» драйвер звуковой платы (показать список установленных драйверов), а один из совместимых, которые Windows 10 может предложить сама. В данной ситуации иногда случается, что на «не родных» драйверах проблема не проявляется.
В заключение
Если ничто из описанного так и не помогло, рекомендую также попробовать использовать какой-нибудь популярный драйвер-пак, а предварительно проверить, а работоспособны ли сами устройства - наушники, колонки, микрофон: случается и так, что проблема со звуком не в Windows 10, а в них самих.
Часто пользователи операционной системы Windows при переходе на 10 версию сталкиваются с исчезновением звука. Иногда звук просто пропадает, в других случаях перестает работать исключительно в наушниках. В некоторых ситуациях уровень звука значительно падает. Рассмотрим, как действовать, когда пропадает звук в Windows 10.
- В случае возникновения проблемы при обновлении до последней версии (1809) можно попробовать выполнить следующие действия:
2. Можно прибегнуть к откату драйвера на звуковой карте. В Диспетчере устройств найдите саунд-карт у и нажмите правую кнопку мыши. Перейдите в раздел «Драйвер» и нажмите кнопку «Откатить». Рекомендуется отключать автоматическое обновление драйверов.
Пропадает звук после установки Windows 10
- Существует проблема, при которой звук исчезает, но индикация указывает обратное, а работа саунд-карт ы находится в стандартном режиме. при этом необходимости в обновлении драйвера, по сообщениям системы, нет.
- Решение проблемы простое – понадобится установить звуковые драйвера. Причем если звуковая карта определяется как «Устройство с поддержкой HDA », то очевидно существует проблема некорректной установки программного обеспечения.
- Многие пользователи сталкиваются с невозможностью обновления или отсутствии должного эффекта после проведения процедуры. Чтобы решить проблему, нужно запустить установщик, задав режим совместимости с предыдущей версией операционной системы. Звуковую плату лучше предварительно удалить. То же самое сделать в отношении устройств, расположенных в разделе «Аудиовходы» и «Аудиовыходы». Сделать это можно через Диспетчер устройств. Удалять устройство рекомендуется вместе с драйверами.
- После удаления приступаем к запуску установщика. Если проблема оказалась не решена, перейдите в Диспетчер устройств и выберите «Действия». Затем обновите конфигурацию. Можно прибегнуть к обновлению драйверов на звуковой плате. Для этого нажимаем на значок «Устройства» правой кнопкой мыши и выполняем поиск драйверов. Должны появиться новые ПО, совместимые с версией саунд-карт ы.
Видео: Windows 10 что делать если нет звука. No sound. Realtek high definition audio.
Благодаря бесплатному обновлению до Windows 10, миллионы пользователей ПК заменили свою старую операционную систему. Такой тип обновления дал многим пользователям оценить все преимущества новой Windows 10. Но как показывает история, все новые операционные системы Windows не лишены проблем. После обновления или полной установки Windows 10, у многих пользователей на компьютере перестал работать звук. В этом материале мы подробно опишем, какие проблемы со звуком могут быть в Windows 10, а также опишем способы решения этих проблем.
Самый легкий метод решения задачи, когда звук пропал в Windows 10
Windows 10 умеет автоматически исправлять проблемы со звуком , когда он перестал работать. Решить эту проблему можно с помощью мастера диагностики и устранения неполадок. Этот мастер представляет собой проверочную утилиту для поиска неисправностей . Запустить этот мастер можно при помощи клика правой кнопки мыши на стандартном значке регулятора громкости звука, который находится на панели задач в области уведомлений.
Теперь в появившемся контекстном меню необходимо выбрать пункт «», который и запустит этот мастер. После запуска мастер сразу запустит диагностику, которая должна выявить и исправить проблему со звуком.

В нашем случае проверочный мастер обнаружил проблему с отключенной звуковой картой, и нам удалось исправить проблему.

Этот мастер часто выручает пользователей, когда нет звука в ПК.
Пропал звук в устройствах воспроизведения после установки обновлений
Очень часто у пользователей с ОС Windows 10 встречается проблема, когда мультимедийные колонки и наушники не воспроизводят звук после установки обновлений . В этой ситуации странным является то, что звук не подается на мултимедийные колонки и наушники, а операционная система все равно не видит неполадок. Например, если в ОС удалось обнаружить, что на ПК отсутствует звук, то на панели задач в области уведомлений можно увидеть соответствующий значок, который оповещает, что звука нет.

В этой же ситуации со значком все в порядке. Если мы перейдем в диспетчер устройств, то мы обнаружим, что звуковая карта имеет название «Устройство с поддержкой High Definition Audio ».

Если драйвер звуковой карты установлен нормально, то в ее названии в диспетчере устройств вы обязательно найдете приставку, указывающую на поставщика звукового процессора. Например, звуковые карты от компании Realtek имеют названия в диспетчере задач «Realtek High Definition Audio ». В нашем же случае такой приставки нет. Обычно такая ситуация возникает из-за скаченных драйверов в месте с обновлениями Windows 10, которые система неправильно установила или звуковая карта их не поддерживает.
Решить эту проблему поможет установка драйверов из официальных источников.
В следующей главе мы рассмотрим примеры установки драйверов на ноутбук и стационарный компьютер. Надеемся, эта глава ответит нашим читателям, почему после обновления Windows 10 не работает звук.
Чистая установка драйверов на звуковую карту
Windows 10 не всегда может найти драйвера автоматически для новых звуковых карт ноутбуков и стационарных компьютеров. Также десятка может неправильно установить скачанные ей драйвера из Windows Update. Поэтому в этом примере мы покажем, как установить новые драйвера для стационарного компьютера и ноутбука с нуля.
Для примера со стационарным компьютером мы будем использовать ПК, который основан на материнской плате MSI A88X-G43 . В этой материнской плате установлена звуковая карта, которая базируется на чипе Realtek ALC892 . Скачать сам драйвер для этого чипа можно на официальном сайте производителя материнской платы www.msi.com. В нашем случае драйвер представляет 64-битную версию для Windows 10 64 bit. После загрузки инсталлятора драйвера запустим его.

Установка драйвера от компании Realtek очень простая и сводится к нескольким нажатиям кнопки Далее > .
После установки инсталлятор предложит перезагрузить компьютер, что мы и сделаем.

Перезагрузив ПК, в панели уведомлений появится значок.
![]()
С помощью этого значка можно попасть в «Диспетчер Realtek HD », где можно произвести тонкую настройку звуковой карты.
Установка драйвера на ноутбук практически идентична с первым примером. Для примера будем использовать ноутбук Acer Aspire V3-372 . Этот ноутбук также оснащен звуковым чипом от Realtek. Скачать драйвер для этого ноутбука можно на странице www.acer.com/ac/ru/RU/content/drivers. После загрузки также запустим его, как в первом примере.

Запустив инсталлятор, перед нами появится то же окно, как в первом примере. Процесс установки драйвера ноутбука в нашем случае идентичен со стационарным компьютером. Если звук перестал работать на чипах, не рассмотренных в этой главе, то принцип установки на них драйвера максимально схож с рассмотренными примерами.
Еще для стационарного ПК и ноутбука могут помочь такие способы решения задачи, когда пропал звук :
- Если на вашем ПК пропал звук по вине драйвера , то нередко решить эту проблему можно полной переустановкой драйвера .
- При поиске драйвера для старого ПК пользователь часто встречается с ситуацией, когда его нет для Windows 10 . Многие производители часто забрасывают старые ПК и не обновляют для них драйвера, поэтому их нет для новых ОС. В этой ситуации могут помочь драйвера, предназначенные для Windows 7 и 8 . Единственное, на что следует обратить внимание в этом случае - это разрядность ОС, для которой этот драйвер предназначен.
- Если вы загрузили или отыскали на диске очень старый драйвер , то его не удастся установить, так как у него нет поддержки Windows 10. В этой ситуации может помочь запуск установщика драйвера в режиме совместимости ОС , для которой он предназначен.
Исправляем параметры устройств воспроизведения в Windows 10
В Windows 10 существует множество опций, которые улучшают звуковые показатели. Но если ваш ПК уже достаточно старый, то на нем может пропасть звук , как раз из-за этих улучшений. Чтобы исправить проблему, когда звук пропадает, эти улучшения необходимо отключить . Для этого перейдем в оснастку «Звук », которая находится на панели управления. Быстро открыть эту оснастку можно с помощью программы «Выполнить », набрав в ней команду mmsys.cpl

В открывшемся окне найдем устройство воспроизведения звука по умолчанию и кликнем по нему правой кнопкой мыши. В появившемся контекстном меню перейдем к свойствам этого устройства. Устройством воспроизведения могут быть как колонки, так и наушники. В открывшихся свойствах устройства откроем вкладку «Улучшения ».

На этой вкладке нас интересует чекбокс с именем «Отключение всех звуковых эффектов ». Нам нужно включить этот чекбокс и нажать кнопку Применить , чтобы сохранить настройки. Выполнив эти настройки, проверьте колонки и динамики на наличие звука.
Еще в Windows 10 пользователи могут наблюдать хриплый звук в наушниках или автоматическое снижение уровня громкости . Это также связано с опциями, которые в этом случае должны улучшать качество связи при разговоре через ПК. Отключить эти настройки можно через ту же надстройку в панели управления «Звук ». Поэтому откроем эту надстройку панели управления и перейдем во вкладку «Связь ».

На этой вкладке нужно выбрать радиокнопку «Действие не требуется » и подтвердить сохранение этой настройки кнопкой Применить . После выполнения этих настроек качество воспроизведения должно улучшиться.
Подводим итог
В этом материале мы постарались изложить все способы решения проблем, когда звук перестал работать в Windows 10. Кроме программных проблем с воспроизведением звука, пользователь может еще столкнуться с неисправными наушниками и мультимедийными колонками . Проверить эту неисправность достаточно просто, взяв рабочие колонки или наушники с другого ПК.
Также неправильное подключение наушников и колонок к передней и задней панели может быть следствием того, когда звук перестал работать. Еще довольно часто встречаются случаи, когда звук перестал работать при подключении к передней панели. Обычно это связано с неправильным подключением передней панели к материнской плате или неправильной распайкой передней панели . Надеемся, эта статья позволит вам решить проблему, когда нет звука в Windows 10, и вы сможете нормально послушать любимую композицию или посмотреть новый фильм.
Видео по теме
Некоторые пользователи сразу после перехода на Windows 10 или спустя некоторое время взаимодействия с новой системой сталкиваются с тем, что звук не работает или периодически пропадает. Драйвер звуковой карты может быть ни при чем (хотя его тоже стоит проверить) – проблема кроется в настройках самой системы. Попробуем разобраться, почему в Windows 10 нет звука, и как это исправить.
Автоматическое исправление
Первым делом проверьте громкость динамиков – как на самих колонках, так и в системе.
После проверки уровней перейдите к изучению дополнительных параметров устройства воспроизведения.

Среди инструментов Windows 10 есть средство автоматического обнаружения и исправления неполадок со звуком. Чтобы запустить его:
- Щелкните правой кнопкой по значку динамика на панели уведомлений.
- Нажмите «Обнаружить неполадки со звуком».
В самых простых ситуациях это встроенное средство исправления ошибок должно помочь. Если проблема не решена, ищите причину дальше.
Драйверы звуковой карты
Если на компьютере или ноутбуке не работает какой-либо компонент, то нужно обязательно проверять его драйверы.

Если проблемы со звуком возникли после очередного обновления Windows, попробуйте откатить драйвер звуковой карты. Возможно, при обновлении была установлена версия ПО, которая конфликтует с системой.

Если кнопка «Откатить» недоступна, значит программное обеспечение звуковой карты не обновлялось. Попробуйте установить последнюю версию драйвера вручную. Особое внимание обратите на ручную установку драйверов в том случае, если вместо модели звуковой платы в диспетчере закреплено «Устройство с поддержкой High Definition Audio».
Ищите драйверы звуковой карты для модели ноутбука или материнской платы. Обращайте внимание на разрядность системы, нельзя устанавливать 64х драйвер на 32x систему. Версия ПО необязательно должна быть для Windows 10 – драйверы на «семерку» и «восьмерку» тоже обычно нормально встают.
Чтобы убедиться, что драйвер точно установился, попробуйте запустить мастер инсталляции в режиме совместимости с предыдущей версией Windows (если вы скачали ПО для «семерки» или «восьмерки»). Еще один способ – сначала удалите звуковую плату в диспетчере устройств, а потом сразу, без перезагрузки, запустите установщик драйвера. Можно обойтись без удаления – щелкните правой кнопкой по звуковой карте и выберите «Обновить драйвер». Выполните поиск ПО на компьютере, указав путь к предварительно скачанному файлу.
Громкость уменьшается самостоятельно
Иногда звук не пропадает полностью, а самостоятельно меняет громкость или хрипит. Это может быть связано с неверно установленными параметрами связи.

Если ни один их перечисленных способов не помог, воспользуйтесь нашей инструкцией о том, . Проверьте статус службы Windows Audio, убедитесь, что звуковая карта включена в BIOS. В любом случае, проблему можно решить самостоятельно – вопрос лишь в том, сколько времени вы потратите на диагностику неполадки.