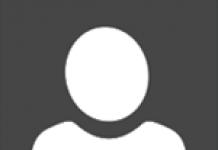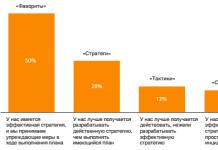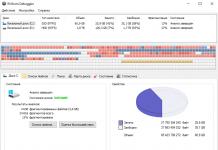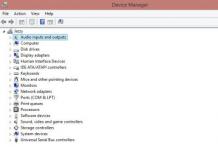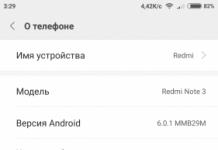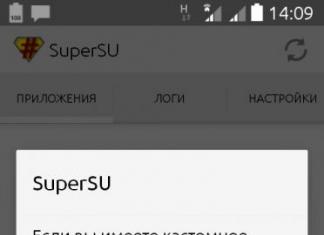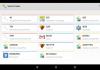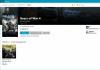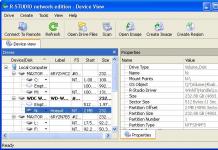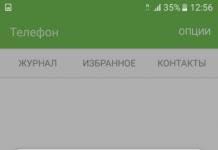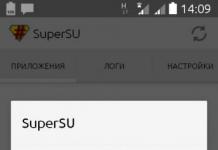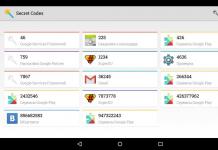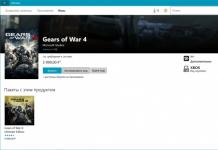R-Studio как пользоваться
правильно, чтобы не усложнить наверно и без того сложную ситуацию в которую вы попали.
Пожалуйста прослушайте небольшой курс молодого бойца по работе с подобными программами, без этого вы можете наделать много ошибок и вместо того, что бы вернуть свои удалённые данные, вы ещё хуже затрёте их.
R-Studio как пользоваться
Первая ошибка это волнение, которое сопровождается вытекающими отсюда последствиями, например необдуманными действиями, успокойтесь, дочитайте статью до конца, спокойно всё обдумайте, а затем действуйте. Кстати, если вы случайно удалили с вашего жёсткого диска фотографии, то у нас есть очень простая статья, которая я уверен вам поможет . Ещё вам могут пригодиться статьи: Как восстановить удалённые файлы бесплатными программами , и и платными - , .
Когда мы с вами, Дорогие мои, случайно удаляем файл, без которого наше дальнейшее существование на планете Земля, будет нам не в радость, знайте, что физически с жёсткого диска он не удалился, но навсегда потерять его можно, записав любую информацию поверх него. Поэтому, даже если вы читали как пользоваться R-Studio , но опыта как такового у вас нет, сразу выключаем компьютер и лучше в аварийном порядке. Больше никаких действий с вашим жёстким диском не производим, тогда наши шансы на благополучный успех увеличиваются.
- Примечание: много раз ко мне обращались люди с подобными проблемами и не могли вспомнить, какие действия они предпринимали до того, как обратиться в технический сервис. Они даже толком не могли назвать точное название программы, которой пытались спасти свои данные, а самое главное, после удаления своих файлов, например мимо корзины, они активно пользовались компьютером (иногда несколько дней), что категорически делать нельзя, только потом всё-таки шли в сервис и требовали чуда.
После того как мы выключили компьютер, берём системный блок и идём к профессионалам, ваши данные 90% будут спасены, естественно с вас возьмут немного денежки, сколько, лучше узнать сразу, но если денежки попросят очень много, читаем дальше.
Сейчас я пишу эту статью, а передо мной стоит системный блок, в нём находится жёсткий диск, его случайно форматировали, то есть удалили всё что на нём находилось, давайте попробуем восстановить потерянные файлы с помощью R-Studio
, а заодно научимся пользоваться
этой хорошей программой.
В первую очередь нам с вами нужно эвакуировать пострадавшего, другими словами снять форматированный винчестер и подсоединить к моему компьютеру, я делаю так всегда, потому что нельзя сохранять восстанавливаемую информацию на тот же носитель, с которого были удалены файлы.
Если для вас это трудно, тогда хотя бы не восстанавливайте файлы на тот раздел жёсткого диска с которого они были удалены.
Примечание: Друзья, самое главное правило при восстановлении информации звучит так: число обращений к жёсткому диску с удалёнными данными должно быть сведено к минимуму. А значит, перед работой с R-Studio желательно сделать образ жёсткого диска с потерянными данными и восстанавливать информацию уже с образа. Как сделать посекторный образ жёсткого диска и восстановить с него информацию написано в .
Итак начнём, на нашем пострадавшем от форматирования винчестере пропало очень много папок с семейными фотографиями и видео, нам нужно их вернуть.
Запускаем R-Studio
, у программы интуитивно понятный англоязычный интерфейс, но нам не привыкать, я уверен, что, попользовавшись ей один раз, вы запомните её навсегда.
Главное окно программы Device View
"Просмотр дисков" в левой его части показаны практически все накопители находящиеся в системе: жёсткие диски, разбитые на логические разделы, USB-накопители, DVD-диски, флеш-карты, правое окно предоставляет полнейшую информацию о выбранном нам накопителе, начиная с названия и заканчивая размером кластеров.

Выбираем наш диск (N:) и жмём Open Drive Files (Открыть файлы диска),

сейчас мы с вами используем самый простой способ восстановления удалённых файлов, перед нами открывается несколько папок имеющих древовидную структуру, раскрываем все начиная с первой, предупреждаю, не ждите обычных названий ваших файлов, в нашем случае Фото сынишки и т.д. Можно сказать нам повезло, в окне присутствуют папки перечёркнутые
красным крестиком, это значит они были удалены, смотрим названия: Глава 01, 02 и т.д, это нужные нам папки с лекциями Университетского профессора, дело в том что перед подобными операциями восстановления, я внимательно расспрашиваю людей о названиях удалённых файлов и их расширениях, это нужно в особых запущенных случаях для поиска по маске и т.д. Вы можете не забивать себе голову на первый раз, в конце статьи мы воспользуемся методом расширенного сканирования (Scan ) и восстановим всё что было на винчестере, это конечно займёт времени по сравнению с простым способом в десять раз больше. А сейчас ставим везде галочки и далее Recover ,

выбираем куда восстанавливать, по умолчанию в личную папку R-Studio в Моих документах и предложение изменить настройки восстановления по умолчанию, оставляем всё как есть нажимаем ОК .

Идёт процесс восстановления файлов

Может возникнуть такое окно, содержание которого я вам перевёл в фотошопе, думаю мне за это ничего не будет, окно с предупреждением, что какой либо из восстанавливаемых файлов имеет атрибут скрытый, R-Studio предложит убрать этот атрибут со всех подобных файлов, соглашаемся, ставим галочку, где надо и Продолжить .

После окончания процесса восстановления, идём в папку Мои документы, далее личная папка R-Studio , она называется R-TT и смотрим результат, восстановились папки с очень нужным видео Глава 01, 02, а так же несколько папок с личными фотографиями, уже не плохо, но такой результат нас не устраивает.

Полный поиск и восстановление удалённых файлов
Для поиска и восстановления других удалённых данных, воспользуемся функцией полного сканирования диска (Scan).

В данном окне ставим галочку Поиск известных типов файлов, и выбираем Детализированное сканирование и жмём Scan .

Наберёмся терпения, операция довольно продолжительная, в правом окне в виде разноцветных квадратиков, отображён ход процесса, на данный момент просканировано всего 13%.

Ждём, почти половина пространства винчестера просканирована 43%

На 55% моё терпение кончилось, так как прошёл почти час, и я останавливаю процесс, нажимаем на Stop


В окне программы, приведённом ниже, можно увидеть распознанные программой файловые системы и соответственно сведения или данные, которые можно восстановить.
Recognized 0
или Recognized 1
, Recognized 2
– помеченные зелёным цветом, здесь находятся данные, которые можно восстановить практически на 100%.
Extra Found Files
– помеченные жёлтым и красным цветом, данные, которые программа не смогла распознать и сопоставить какой-либо файловой системе, восстановить их скорее всего не удасться, а если что и восстановится, будет не читаемо, что бы выудить из таких файлов информацию, нужен hex-редактор, но это уже другая тема, требующая не одной, а нескольких больших статей.
Так же мало шансов на восстановление у Recognized 0
, помеченного жёлтым цветом.
R-Studio - пакет приложений для восстановления удаленных файлов. С одинаковым успехом R-Studio подходит для восстановления локальных источников информации (жесткие диски, флешки и др.) и удаленных машин. Эта программа отличается от многих других программ для восстановления файлов на HDD именно тем, что восстанавливать можно файлы на компьютерах по сети.
Скачать программу R-Studio можно .
Поддержка многих ОС и платформ
Программа мультиплатформенна: поддерживаются ОС Windows 9x-Windows 10, серверные ОС (2012 Server и др.). Поддержка других операционных систем, в т. ч. Mac OS, Lunux, Unix.
Главные особенности R-Studio
Реаниматор R-Studio использует уникальную технологию IntelligentScan. Множество настроек помогают индивидуально настроить процесс восстановления, ускорить поиск файлов и при этом приблизить вероятность нахождения удаленной информации. Этому также способствует мастер восстановления и полезная справка на русском языке.
Простое оформление и наглядность процесса восстановления
Традиционное оформление в стиле Проводника. Программа будет понятна в навигации начинающим пользователям и удобна при выполнении файловых операций с восстановленными файлами.
Очень часто разработчики приложений для восстановления делают процесс непрозрачным. В итоге пользователь не может контролировать восстановление, от начала до конца все не очевидно.
Программа R-Studio, напротив, показывает обнаруженные файлы, выводит файловый тип, тип файловой системы и прочие сведения, которые хоть как-то помогут пользователю разобраться.
Дистанционное восстановление информации на жестких дисках. Вы можете подключиться к ПК дистанционно и помочь в проблеме. Причем вы можете восстанавливать файлы на другой ОС, находясь при этом в Windows. Главное - получить доступ к машине пользователя, которому требуется помощь.
Удобное сохранение восстановленной информации
Во-первых, в R-Studio можно создать специальный список восстановленных файлов на экспорт. Также пользователь может сохранить файл проекта для последующей работы с файлами. Нет надобности заново запускать процесс восстановления информации на диске или другом источнике хранения файлов. Все настройки, отметки будут сохранены в экспортном файле.
Широкий список поддерживаемых файловых систем
- FAT12/16/32, NTFS, NTFS5 (для восстановления Windows и Mac OS)
- exFAT, ReFS, Ext2/3/4FS (для Linux и прочих ОС)
- HFS, HFS+, HFSX и UFS1, UFS2, UFS и др.
Даже если тип файловой системы не установлен (так называемый "формат raw"), R-Studio позволяет обнаружить удаленный раздел или файловую таблицу, исправить raw-форматирование и произвести восстановление информации.
Восстановление сжатых, шифрованных дисков, альтернативных потоков NTFS.
Поддержка разных типов файлов и расширений
- восстановление с жесткого диска, cd и dvd-дисков
- флеш-карты, usb-накопители, sd и microsd карты памяти
Если данные были удалены в RAID-массиве, в R-Studio можно восстановить часть утерянных данных. Поддерживаются RAID6, RAID5 и RAID4 массивы. В настройках пользователь может вручную указать размер блоков, сохранить конфигурацию динамических дисков для данного ПК и проч. Также доступна проверка целостности RAID, корректность блоков, считать параметры RAID-массива.
Создание образа диска для последующего восстановления
Как профессиональный продукт, R-Studio будет интересна специалистам по восстановлению модулем копирования дисков. Образ (клон) диска полезен при работе с проблемными жесткими дисками, если присутствуют bad-сектора, ошибки чтения, из-за чего восстановление информации существенно замедляется или вовсе невозможно обычным образом.
- Побайтовые копии разделов жесткого диска
- Сжатые образы диска, защищенные паролем.
В обоих случаях, образ легко примонтировать к локальному или удаленному компьютеру, далее произвести анализ и восстановить файлы.
Другие возможности
- Предосмотр сохраняемых файлов перед восстановлением. Создание шаблонов и редактирование файлов в HEX-редакторе.
- Возможность сохранения информации на удаленной машине или локальном ПК. Очень удобно, если вы работаете с чужим ПК и хотите продемонстрировать результат. Важно, чтобы у пользователя было доступное место (отдельный диск) на удаленном ПК.
- Комплект R-Studio Emergency позволяет использовать загрузочный диск для восстановления при нерабочей операционной системе (например, если слетела загрузочная запись или ОС перестала загружаться из-за удаления системных файлов).
Другие сценарии восстановления посредством R-Studio
В R-Studio возможно восстановление файлов:
- удаленных из Корзины Windows . Часто пользователи чистят Корзину, удаляя файлы безвозвратно. R-Studio быстро восстановить файлы, шансы на это велики
- поврежденных вирусом или после сбоя электроэнергии. Частично сохраненные, поврежденные файлы в некоторых случаях пригодны к восстановлению
- после форматирования жесткого диска, sd-карты или флешки. Если форматирование было в быстром режиме, проблем вообще нет. При глубоком форматировании шансы минимальны, но все еще есть - "по свежим следам".
- повреждение файловой таблицы и структуры диска. Как уже было сказано, raw-разделы можно восстановить, сохранить в обычной файловой системе, исправить разметку и найти все файлы целиком, поскольку они еще не перезаписаны.
Самое страшное для любого пользователя, будь он заядлый фотограф, меломан или киноман - неожиданная порча данных на компьютере. Это может происходить по разным причинам - устаревание и сбои комплектующих, программные ошибки или неосторожность пользователя. Какое расстройство приходит к нам, когда в один прекрасный момент мы узнаем, что с нашими файлами что-то произошло.
Одна из них - R-studio.
В программе возможен доступ в режиме чтения к следующим файловым системам:
- Microsoft Windows: FAT и NTFS, включая FAT12, FAT16, FAT32, exFAT, NTFS, NTFS5.
- Apple Mac OS: HFS, HFS+(HFSX).
- FreeBSD, OpenBSD, NetBSD, Solaris: UFS1, UFS2.
- Linux: Ext2, Ext3, Ext4.
- Windows 9x/ME/NT4.0/2000/XP/ 2003/Vista/Windows 7, 8, 10 на Intel совместимой платформе.
- Минимум 32 МБ оперативной памяти (в зависимости от версии ОС), мышь и достаточное пространство на диске для сохранения требуемой информации (файлов, образов дисков и т.д.).
- Права администратора, необходимы для инсталляции и запуска под WinNT/2000/XP/2003/Vista/Windows 7, 8, 10.
- Сетевое соединение (для восстановления данных по сети).
- Восстановление удалённых файлов на основе служебных записей.
- Восстановление по сигнатурам.
- Реконструкция файловой системы.
- Работа с программными и аппаратными RAID-массивами.
- Поддержка восстановления по сети.
- Возможность создания файла-образа физического диска, раздела или его части.
- Встроенный шестнадцатеричный редактор.
- Создание автозагрузочного диска для восстановления данных.
- Возможность тонкой настройки восстановления.
Интерфейс
Данная программа имеет понятную инструкцию на русском языке, где подробно описаны все функции. Скачать программу можно в интернете, например, на сайте rsload.net.Запускаем R-Studio с правами администратора. Слева видим перечень подключенных к системе накопителей с расположенными на них разделами (далее интерфейс выбора накопителя). Если выделить устройство или раздел, то в правой части интерфейса отобразятся его состояние и свойства. В нижней части экрана находится область вывода журнала операций и ошибок, в верхней наблюдаем панель инструментов.
Кнопки реализованы в виде иконок, вид которых меняется от версии к версии. Узнать, что какая иконка означает, можно наведя курсор на кнопку и дождавшись появления всплывающей подсказки. Запустить сканирование или открыть раздел можно также из выпадающего меню после щелчка правой кнопкой мыши на значке накопителя или раздела.
Так как задачи восстановления индивидуальны, то мы не будем рассматривать конкретный пример, а определим примерный алгоритм использования данной программы.
Примерный алгоритм восстановления данных на R-studio

В случае, когда в результате проведённых действий часть данных восстановить не удалось, или восстановленные файлы содержат некорректную информацию, то в интерфейсе выбора накопителя открываем другой вариант карты (из «зелёных» или «желтых») и повторяем операции, описанные в пунктах 5–8.
Если R-Studio выдает ошибки чтения, это может означать наличие нечитаемых секторов. Возможно, потеря данных и была вызвана их появлением. Чем их больше, тем медленнее будет идти сканирование и считывание информации. При большом количестве бэд-секторов (>50) рекомендуем уменьшить количество попыток чтения. Чтобы это сделать, выделите жесткий диск в интерфейсе выбора накопителя, выберите параметр «I/O Tries» в появившемся в правой части экрана списке и выставите его в 1. В качестве кардинального решения этой проблемы можно посоветовать также обращение в специализированную организацию - там, как правило, имеются программно-аппаратные комплексы, специально предназначенные для выполнения такого рода работ.
Проблема со случайно удаленными файлами всегда стояла остро. Практически у каждого пользователя компьютера была ситуация, в которой по той или иной причине пропадали важные файлы с жесткого диска. Специально для решения подобных ситуаций была создана программа R-STUDIO и в данной статье мы поговорим о ней, а точнее о том, как ей пользоваться и с ее помощью восстановить удаленные данные.
Алгоритм действий для восстановления файлов в R-STUDIO
Итак, сразу после запуска программы вы увидите ее главное окно. В его левой части будет отображен ваш жесткий диск или диски, если их несколько, вместе с его логической структурой (Локальные диски).
Главное окно программы со всеми разделами жесткого диска
Если вы знаете на каком локальном диске были данные, которые нужно восстановить, то нужно кликнуть по этому диску правой кнопкой мыши и в открывшемся меню выбрать «Сканировать» («Scan»).

Сканирование выбранного раздела
В открывшемся окне снова нажимаете «Сканирование «, не меняя никаких параметров.

Параметры сканирования
После этого в правой части окна, которая называется «Информация о сканировании » вы увидите, как голубоватые квадратики начнут заполняться различными цветами. Они же являются показателем выполнения. Как только все они поменяют цвет это будет означать, что процесс сканирования окончен.

Отображение процесса сканирования
Обратите внимание, что ниже имен локальных дисков в левой части экрана появились новые разделы, среди которых будут разделы зеленого и черного цветов с именем сканируемого диска и словом (распознанный ).

Найденные разделы с удаленными файлами
Те, которые зеленого и черного цветов это информация, которую можно восстановить с сохранением структуры файлов и их имен.
Жмете поочередно по каждому из зеленых разделов правой кнопкой мыши и выбираете «Показать содержимое диска «.

Просмотр содержимого отсканированного раздела
Если после окончания сканирования зеленых разделов не появилось или среди них нет нужных файлов, пробуйте поочередно просматривать оранжевые и красные разделы.
Запустится сканирование, по окончанию которого будут открыты все файлы, подлежащие восстановлению в древовидном виде. Удаленные файлы буду помечены красным крестом.

Выделение найденного файла и папки для восстановления
Вам останется лишь найти интересующие вас папки и файлы, отметить их одинарным кликом мышкой в квадратике слева и нажать кнопку «Восстановить помеченные «.

Выбор пути для сохранения восстановленных после удаления файлов
Откроется окно, в котором нужно выбрать папку для сохранения восстановленных файлов и нажать кнопку «Да «.
Сразу после этого начнется процесс восстановления удаленных файлов программой R-STUDIO.
Важно! Обязательно дожидайтесь окончания процесса сканирования выбранного тома, а только после этого приступайте к просмотру восстановленной информации.
Если вы не знаете на каком диске находились данные, которые нужно восстановить, то сканируйте весь жесткий диск. Пусть это займет больше времени, зато вероятность восстановления будет максимальной.
Чем меньше прошло времени с момента пропажи (Удаления) файлов, тем выше вероятность их полного восстановления.
Данная программа состоит из нескольких утилит, позволяющих с высокой степенью вероятности вернуть удаленную информацию с различных накопителей, таких как флешки (usb) и жёсткие диски. Обработке подлежат данные, удалённые из «Корзины» либо утраченные вследствие работы вирусов или внезапной потери питания ПК.
Программа запускается и успешно функционирует на различных типах компьютеров под управлением операционной системой семейства Microsoft Windows.
Внимание : бесплатная программа для восстановления данных с флешки и жёсткого диска R – Studio доступна для скачивания по прямой ссылке внизу статьи.
Надо сказать, что программа обладает большим потенциалом в области поиска уничтоженных файлов, а также их дальнейшего восстановления. В случае, когда внутри у жесткого диска нет повреждений или циклов перезаписи было не очень много, утилита вполне способна возвратить к жизни удалённые файлы.
Разработчики этого замечательного и крайне востребованного ПО увеличили количество функций и открыли больше возможностей для простых пользователей данной системной утилиты. Большинство специалистов советует пользоваться данным программным продуктом по единственной простой причине, – он способен успешно работать с большинством популярных файловых систем таких как FAT32, exFAT, NTFS, NTFS5, UFS1, UFS2, Ext2, Ext3, Ext4 FS и др.
Как пользоваться R-studio правильно?
Если Вам необходимо произвести восстановление удаленных файлов с флешки , то первым делом присоедините флэш–накопитель посредством его подключения к USB-порту персонального компьютера либо ноутбука. Далее запускаем программу. На основной странице меню Вам будут показаны все активные цифровые носители данных, которые были подключены к компьютеру.
Для продолжения нужно нажать на изображение флешки, и далее нажимаем «Сканировать».
В результате получаем окно, в нем следует указать тип данных, которые мы собираемся реанимировать. Выбираем область памяти и активируем поиск по утраченным файлам.
Обычно сканирование происходит за короткий промежуток времени, который может варьироваться от десяти минут до получаса (всё зависит от мощности компьютера и скорости USB-порта).
После окончания сканирования пользователю выводится соответствующее уведомление. Далее, чтобы просмотреть найденные файлы следуем подсказкам мастера восстановления данных, который позволит произвести восстановление найденных данных на флешке.
Внимание : при восстановлении удалённых файлов следует указать диск, отличный от того, на котором происходит сканирование с дальнейшим восстановлением. В таком случае вероятность успеха операции по возврату утерянных файлов повышается в разы.
Однако необходимо отметить, что утилита способна сохранить файл не полностью. Такая ситуация случается при условии, что с момента стирания данных прошло много времени или носитель подвергался многократному перезаписыванию данных. Поэтому чем раньше Вы решите запустить программу R-studio, тем выше вероятность на успех найти и восстановить удалённые файлы.
Положительные стороны утилиты
R–Studio работает со множеством современных файловых систем. Поддерживается функция разработки виртуального массива дисков. Информация восстанавливается при различных ситуациях (в результате простого удаления или форматирования (не путать с низкоуровневым форматированием)). Программа способна осуществлять поиск файлов по заданным маскам. R–Studio может применяться на разных популярных операционных системах семейства Windows. Утилита обладает русской версией, что упрощает её применение русскоязычной категорией пользователей.Недочеты в работе программы
Чаще всего удается вернуть лишь графические файлы (растровая / векторная графика), текстовые файлы, музыкальные композиции, видео-ролики. Утилита не бесплатная, но в бесплатной версии позволяет искать файлы размером до мегабайта.
Программа обычной категорией пользователей используется не так часто, поэтому стоит ли её приобретать, зависит от конкретной задачи и необходимости. Неопытным пользователям ПК желательно не заниматься самостоятельным восстановлением файлов, а обратиться к соответствующим специалистам. Это обезопасит от потери имеющихся данных и повысит вероятность возврата утраченной ранее информации, хотя можете "потренироваться на кошках" и таким образом узнать как восстановить файлы удаленные из корзины.
Выводы
В целом, программа R–Studio очень полезная и нужная, она пригодилась многим пользователям, утратившим ценную информацию. Конечно, утилита не способна вернуть данные в случае механического повреждения флешки или жёсткого диска (это дорогостоящее и специальное мероприятие для специалистов высокой квалификации), но это не преуменьшает её и без того значительных возможностей. Файлы восстанавливаются даже при форматировании дисков или повреждения файловой системы.Изначально R–Studio разрабатывалась с целью использования её людьми, работающими в сервисах по ремонту компьютеров, или опытных пользователей ПК. Новичкам можно посоветовать использовать программу R–Undelete, которая является более простым аналогом программы из данной категории.
Однажды R–Studio помогла в возвращении блока из четырех дисков, находящихся в массиве RAID. Успешно было восстановлено более 70 процентов данных. Надо сказать отдельное спасибо программистам, которые создали такой замечательный программный продукт как R–Studio.
Совет: не забывайте время от времени делать резервные копии особо важных данных, потеря которых испепелит большое количество нервных клеток. Ведь для этого бекап и придуман, чтобы сэкономить нервы и время. На крайний случай файлы можно закодировать и поместить в облако для сохранности.
Рекомендуем данную программу для восстановления удалённых файлов с флешки или жёсткого диска.