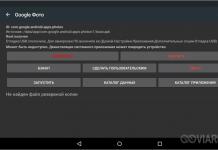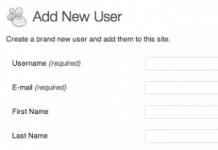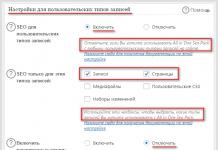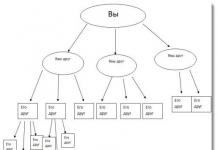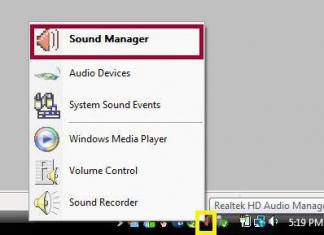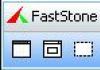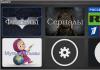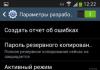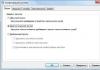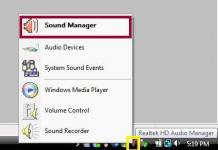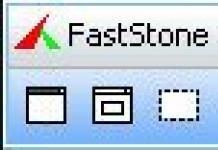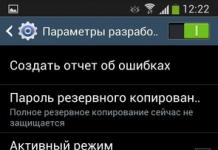Sa artikulong ito gusto kong pag-usapan ang isang paraan upang makagawa ng isang branded na Wi-Fi adapter para sa isang TV. Hindi ko inaalis na ang teknikal na solusyon na ipinakita dito ay naaangkop sa iba pang mga tagagawa at iba pang mga modelo ng TV.
Ang artikulong ito ay para sa mga layuning pang-impormasyon lamang. Hindi ako mananagot para sa mga kahihinatnan ng mga aksyon na iyong ginagawa, at sa anumang paraan ay hindi ka pinipilit na gawin ang mga ito. Ginagawa mo ang lahat sa iyong sariling peligro at panganib.
Para sa iba, maligayang pagdating sa habrkat!
Mayroon akong brand TV Philips 55PFL7606H
, modelo ika-7000 serye. Ang mga katangian nito ay matatagpuan sa website tagagawa. Sa kasamaang palad, ang modelong ito ay mula sa 2012 at sa una ay walang kakayahang kumonekta sa isang wireless network. Ang aparato ay maaaring gumana sa World Wide Web at home network lamang sa pamamagitan ng LAN port, na sa aking kaso ay imposible para sa maraming mga kadahilanan. Ang TV ay may ilang USB interface na nakasakay, at nagbibigay ito ng pagkakataong i-bypass ang kasalukuyang problema gamit ang mga panlabas na device.
Sa pahina ng mga detalye sa itaas, sinabi ng tagagawa na dapat gumamit ng isang katugmang wireless USB adapter Philips PTA01 . Ang device na ito ay wala na sa produksyon, at ang aking mga pagtatangka na hanapin at bilhin ito ay hindi humantong saanman. Bilang karagdagan, kung saan ang mga online na tindahan ay may impormasyon tungkol dito, isang napaka-kahanga-hangang gastos ang ipinahiwatig - higit sa 3,500 rubles.
Ang mga eksperimento na ginawa ko sa pagkonekta ng iba't ibang mga modelo mula sa iba pang mga tagagawa ay nabigo - ipinaalam sa akin ng TV na ang mga adaptor ay hindi tugma dito. Ngunit gusto kong manood ng Smart TV at mag-surf sa Internet gamit ang TV...
Una sa lahat, pinag-aralan ko ang mga katangian ng proprietary wireless adapter Philips PTA01 . Sinasabi nito na ito ay binuo sa isang chipset AR9002U , at ang chip na responsable para sa pagpapatakbo ng Wi-Fi ay AR9271 . Ang paghahanap para sa mga wireless adapter na ganap na tugma sa mga chip na ito ay nagbunga ng mga sumusunod na modelo:
- D-Link DWA-126
- Netgear WNA1100
- TP-LINK TL-WN322G v3
- TP-LINK TL-WN422G v2
- TP-LINK TL-WN721N
- TP-LINK TL-WN722N
Para sa aking sariling karanasan, binili ko kung ano ang magagamit noon sa komersyo TP-LINK TL-WN722N na may nakasaad na data transfer rate na 150 Mbit/s at isang panlabas na antenna para sa stable na operasyon. Maaari mong gawing pamilyar ang iyong sarili sa mga katangian at litrato nito.
Ang pagkonekta sa adaptor na ito sa TV ay walang nagawa ang TV na matigas ang ulo na tanggapin ito. Ang karagdagang paghahanap para sa impormasyon sa Internet ay nagpakita na maaaring ito ay isang bagay ng mga identifier VID At PID. Ang orihinal Philips PTA01 ID: 0471:209e, y TP-LINK TL-WN722N ID: 0cf3:9271. Nakikita ang pagkakaibang ito, ang operating system ng TV - linux tumanggi na i-activate ang driver upang gumana sa adaptor at kinakailangang baguhin ang mga identifier.
Sa isang panlabas na inspeksyon ng device board, natuklasan ko ang isang microcircuit EEPROM alaala 24C04 at ipinapalagay na ang mga identifier na ito ay naitala doon. Inalis ko ito at nag-assemble ng isang simpleng I2C programmer para sa COM port ayon sa diagram sa ibaba:
Bilang isang kapalit ng diode KD522A maaari mong kunin ito 1N4148, at ang zener diode KC156A- anumang 5.6V zener diode.
Gamit ang isang programmer program WinPic800 Kumuha ako ng memory dump, para sa mga interesado maaari mo itong i-download mula rito .
Mga address kung saan nakasulat ang VID at PID byte, ayon sa pagkakabanggit:
0x0000003e, 0x0000003f, 0x00000040, 0x00000041 (mga halaga sa HEX - 46 33 30 43, sa ASCII - F 3 0 C)
0x00000042, 0x00000043, 0x00000044, 0x00000045 (mga halaga sa HEX - 37 31 39 32, sa ASCII - 7 1 9 2)
Ito ay kinakailangan upang bigyang-pansin ang katotohanan na ang mga byte ng mga halves ng bawat isa sa mga identifier ay swapped.
Kaya, inirehistro ko ang mga sumusunod na halaga sa mga address sa itaas, pinapalitan din ang mga kalahati ng mga identifier:
VID (mga halaga sa HEX - 37 31 30 34, sa ASCII - 7 1 0 4)
PID (mga halaga sa HEX - 39 45 32 30, sa ASCII - 9 E 2 0)
Available ang binagong firmware.
Mahalagang gumawa ng mga pagbabago sa mga halaga ng byte sa programmer program mismo, dahil sa kasong ito ang mga checksum ay awtomatikong muling kinalkula. Kung hindi, ang dump ay hindi isusulat sa chip.
In-upload ko ang binagong dump sa EEPROM at ihinang ito sa lugar sa adaptor. Matapos maisagawa ang mga manipulasyon, ang aparato ay nakita bilang isang TV, humingi ng mga setting para sa pagkonekta sa isang wireless network at nagsimulang gumana.
Ito ay kung paano ko nakuha ang pagpapaandar na kailangan ko sa TV at nakatipid ng isang disenteng halaga ng pera.
Good luck sa lahat sa pag-upgrade ng mga Wi-Fi adapter para sa iyong mga TV!
Kamusta. Hindi pa katagal nagsulat ako ng isang artikulo kung saan ipinaliwanag ko kung ano ang mga Wi-Fi receiver at kung paano mo magagamit ang mga ito upang kumonekta sa Wi-Fi isang ordinaryong desktop computer na walang module ng Wi-Fi. Matapos i-install ang TP-Link TL-MR3220 router, na isinulat ko tungkol sa artikulo, kailangan kong ikonekta ang isang desktop computer sa Internet sa pamamagitan ng Wi-Fi.
Siyempre, posible na maglagay lamang ng isang network cable mula sa router patungo sa computer, ngunit itinuturing ko itong maling desisyon. Ang paghila ng cable sa ilang silid ay hindi masyadong maginhawa at hindi kailangan. Kaya bumili na lang ako ng Wi-Fi receiver. Kung hindi ako nagkakamali, ito ang pinakamurang network adapter mula sa pamilya ng TP-LINK. Nagkakahalaga ito sa akin ng mga 11 dolyar. Bumili ako ng TP-LINK dahil mayroon akong router mula sa kumpanyang ito, at talagang gusto ko ang mga device ng kumpanyang ito at ang mga presyo ay makatwiran.
Kung magpasya kang lumikha ng isang network, kahit na wired o wireless, ipinapayo ko sa iyo na bumili ng mga device mula sa isang kumpanya. Ang katotohanan na ang mga aparato mula sa parehong kumpanya ay gumagana nang mas matatag kasabay ng bawat isa ay nasubok na sa pagsasanay.
Pagsusuri ng TP-LINK TL-WN721N Wi-Fi network adapter
Kung bibilhin mo lang ang device na ito, gagawa ako ng maikling pagsusuri at magpapakita ng ilang larawan. Sa tingin ko ay makikita mo itong kawili-wili.
Tulad ng nakaugalian para sa TP-LINK, ang aparato ay nakabalot sa isang magandang berdeng kahon. Sa kahon na ito, mayroong isa pang kahon :), pagbubukas kung saan nakikita namin ang isang secure na naayos na TP-LINK TL-WN721N Wi-Fi network adapter. Ang itaas na bahagi nito ay tinatakan ng isang transparent na pelikula, tulad ng kaugalian para sa makintab na ibabaw.

Inilabas namin ang karton kung saan naka-install ang adapter mismo at nakita ang ilang mga polyeto, isang disk na may mga driver at isang maliit na USB extension cable, kung saan maraming salamat sa tagagawa.

Sa mga kontrol sa katawan, mayroon lamang QSS activation button:

At habang nagtatrabaho, kumikislap ang berdeng indicator sa harap ng adapter.
Mga pagtutukoy ng TL-WN721N
Ang aparato ay gumagana nang mabilis hanggang 150 Mbit/s, ay may built-in na antenna, sumusuporta sa 64/128-bit na WEP, WPA-PSK/WPA2-PSK na mga uri ng encryption at may kakayahang mabilis na magtatag ng wireless network connection salamat sa QSS function.
Para sa pagkonekta sa Wi-Fi na may mababang rate ng paglipat ng data at para sa pag-aayos ng isang maliit na home network, sapat na ang adaptor na ito. Ngunit upang ayusin ang isang high-speed wireless na koneksyon at para sa mas mahusay na pagtanggap sa isang mahabang distansya, ipinapayo ko sa iyo na tumingin sa mas mahal na mga adaptor.
Ikonekta ang Wi-Fi adapter sa iyong computer. Ikinonekta ko ito gamit ang USB extension cable na kasama ng TL-WN721N. Ito ay mas maginhawa, at ang signal ay medyo mas mahusay.
Kung, kapag kumokonekta, lumilitaw ang mga bintana na nagsasabi na ang driver ay hindi naka-install, atbp., Pagkatapos ay huwag pansinin ang mga ito, isara lamang ang mga ito. Kunin ang disk na kasama ng adapter, patakbuhin ito sa iyong computer, pagkatapos ay patakbuhin ang installation wizard mula sa disk.
Lilitaw ang isang programa kung saan piliin ang aming TL-WN721N adapter at i-click "I-install ang driver at utility".


Kung mayroon kang 32-bit na Windows, malamang na may lalabas na window na nagsasabing ang driver lang ang mai-install. Walang masama doon, i-click "Oo".

Ang isang babala ay maaari ding lumitaw na . Pumili "I-install pa rin ang driver na ito".

Naghintay kami ng kaunti at handa na ang lahat. Sa panel ng notification, kung saan ang status ng koneksyon sa Internet, nakita ko kaagad ang mga Wi-Fi network na available para sa koneksyon.

Mag-click sa status ng koneksyon at piliin ang Wi-Fi network kung saan kumonekta. I-click ang button “Koneksyon”.

Lilitaw ang isang window kung saan ipinasok namin ang password para sa Wi-Fi network at mag-click "OK".

Iyon lang, itinatag ang koneksyon!
Literal lang kaming nakakonekta at na-configure sa loob ng ilang minuto ang TP-LINK TL-WN721N Wi-Fi network adapter at nakakonekta pa sa Wi-Fi network sa tulong nito.
Ang pag-install ay napaka-simple at mabilis, kung saan maraming salamat sa TP-LINK. Nagtrabaho ako sa Internet sa pamamagitan ng adaptor na ito sa loob ng maraming oras, at walang mga pagkaantala sa koneksyon. Ang adaptor na ito ay talagang napakahusay, lalo na kung isasaalang-alang ang presyo nito.
Update
Pag-set up ng TP-LINK TL-WN721N Wi-Fi network adapter na-update: Pebrero 7, 2018 ni: admin
Hello admin! Ang tanong, mayroon kaming dalawang regular na desktop computer at isang laptop sa bahay, bumili kami kamakailan ng isang router. Ang unang simpleng computer ay konektado sa router sa pamamagitan ng isang lokal na Internet cable, at ang laptop, siyempre, sa pamamagitan ng WI-FI, gusto naming ikonekta ang pangalawang desktop computer na may Windows 8.1 sa router din sa pamamagitan ng isang wireless network, ngunit habang ikaw alam, ang unit ng system ay walang built-in na WI-FI network adapter. Ang pinakamalapit na tindahan ng computer ay nag-alok na bumili ng murang TP-Link wireless USB adapter, ngunit ang kahon ay nagsasabi na ang mga driver ay magagamit lamang para sa Windows XP, Vista, Windows 7, gagana ba ito sa walo?
Kumusta Mga Kaibigan! Kung pupunta ka sa isang regular na tindahan ng computer sa pag-uwi mula sa trabaho, malamang na makikita mo ang karaniwang TP-Link TL-WN723N wireless USB network adapters.


O TP-Link TL-WN721N

(sa karaniwang pananalita na "whistle") ang mga kakayahan nito ay sapat para sa isang ordinaryong apartment o kahit isang pribadong dalawang palapag na bahay. Nagkakahalaga sila ng halos 500 rubles.
Ang parehong USB WI-FI network adapters ay awtomatikong nakita sa Windows 8, 8.1, at sa website na www.tp-linkru.com ang pinakabagong mga driver para sa mga device na ito ay nai-post para sa lahat ng mga operating system at para sa walo, masyadong, tiyak na ipapakita ko. kung paano i-download at i-install ang mga ito.
Sa artikulong ngayon ay titingnan natin TP-Link TL-WN721N, na karaniwang 100 rubles na mas mahal kaysa sa TP-Link TL-WN723N.
Ang TP-Link TL-WN721N WI-FI network adapter ay nakabalot sa isang magandang kahon

at ligtas na naayos sa loob nito sa isang mas maliit na kahon.

Sa loob ng kahon ay may mga tagubilin, isang disk na may mga driver, at isang napaka-maginhawaat isang praktikal na USB extension cable.



Kung nasa Ikinonekta ng USB port ang adaptor nang walang extension cable, kung gayon ang case ay masyadong malaki TP-Link TL-WN721N ay medyo makagambala sa pagkonekta sa ibaMga USB device. 
Mga pagtutukoy ng TL-WN721N
Ang moderno at murang WI-FI network adapter TL-WN721N na may built-in na antenna ay tumatakbo sa bilis na hanggang 150 Mbit/s, sumusuporta sa lahat ng modernong uri ng encryption /128 WEP, WPA /WPA2/WPA-PSK/WPA2-PSK (TKIP/AES). Ang kaso ay may naka-activate na QSS button at isang kumikislap na berdeng indicator.
Ikonekta ang WI-FI adapter sa computer
Pag-install ng driverTP-Link TL-WN721N sa Windows 7 at Windows 8, 8.1
Kung mayroon kang pitong naka-install, maaaring hindi awtomatikong mai-install ang driver,

ngunit ida-download namin ito sa opisyal na website ng device gamit ang link
o gamitin ang kasamang CD.
Ilunsad natin ang CD.
I-install ang driver at utility


I-install ang driver at wireless network setup utility. Dagdag pa


I-install

Awtomatikong magsisimula ang Wireless Network Setup Utility. Piliin ang aming router mula sa listahan at i-click ang Connect.

Ipasok ang password ng WI-FI at OK.

Iyon lang, nasa Internet kami.

Windows 8, 8.1
Kung mayroon kang Windows 8, 8.1, hindi mo mai-install ang driver mula sa CD; Windows XP, Vista, Windows 7, ngunit huwag mag-alala, p Kapag ikinonekta mo ang TL-WN721N WI-FI adapter sa iyong computer, awtomatikong mai-install ang driver. Sa Device Manager Ang TL-WN721N ay tutukuyin bilang Atheros AR9271, dahil ito ay binuo sa chipset nito (Ang Atheros ay isang sikat na tagagawa ng mga wireless chipset). Sa mga katangian ng device na makikita mo

na nag-install ang Windows 8 ng lumang driver mula 2010,

Kahit na ang adaptor ay gumagana nang maayos dito, mas mahusay na i-update ito sa opisyal na website ng gumawa, ipapakita ko sa iyo kung paano ito gagawin ngayon.
http://www.tp-linkru.com/support/download/?model=TL-WN721N&version=V1#tbl_a
at pindutin ang pindutan TL-WN721N_V1_140915, i-download ang pinakabagong bersyon sa archive

![]()
I-extract ang Windows 8.1 64bit na folder mula sa archive,

maaari kaming direktang pumunta sa iyong desktop.
Ang folder ay naglalaman lamang ng mga driver na walang installer.

Upang i-install ang mga ito, pumunta sa device manager at i-right click sa aming Atheros AR9271 at piliin I-update ang mga driver

Maghanap ng mga driver sa computer na ito

Pagsusuri

Nahanap namin ang aming folder na may mga driver ng Windows 8.1 64bit sa Explorer sa desktop, piliin ito gamit ang kaliwang mouse at i-click ang OK.


Kasalukuyang isinasagawa ang pag-install


Pagkatapos i-install ang pinakabagong bersyon ng driver, ang aming network WI-FI adapter ay nakita bilang TP-LINK Wireless USB Adapter

Petsa ng pag-unlad at bersyon

Maging masaya ka sa trabaho mo!
Kadalasan mayroong pangangailangan na bumili ng mura at sa parehong oras ay may mataas na kalidad na Wi-Fi adapter para sa isang computer. Makakakita ka ng maraming iba't ibang mga modelo sa merkado, ngunit ang paggawa ng tamang pagpili ay hindi palaging kasingdali ng tila. Anyway. Ngayon hindi namin pag-uusapan kung paano pumili ng isang adaptor, ngunit tungkol sa isa sa mga medyo sikat na modelo - TP-Link 722.
Panimula
Ang kumpanya ng TP-link ay kilala sa napakatagal na panahon. Pangunahing nakatuon ito sa paggawa ng mga kagamitan sa network, ngunit kamakailan lamang ay lumitaw din ang mga smartphone sa hanay ng produkto ng kumpanya. Ang 722 adapter ay hindi isang bagong modelo sa merkado. Ito ay ginawa mula noong 2013, ngunit gayunpaman ay patuloy na popular sa mga mamimili. Kabilang sa maraming mga pagsusuri, maaari kang makahanap ng parehong maraming mabuti at hindi napakahusay na mga bagay tungkol sa adaptor, ngunit pag-uusapan natin ito nang hiwalay.
Kabilang sa mga pangunahing tampok ng TP-link 722 ito ay nagkakahalaga ng noting suporta para sa ilang mga wireless na mga pamantayan ng koneksyon (Wi-Fi), bilis ng hanggang sa 150 Mbit/s, magandang antenna power at compact na sukat. Tingnan natin ang device na ito nang mas detalyado.
Mga nilalaman ng paghahatid
Ang TP-link 722 ay ibinibigay sa isang maliit na karton na kahon. Ang mga kulay ay may tatak, sa harap ng pakete ay may isang imahe ng adaptor mismo at ang ilang mga tampok ng aparato ay nakalista. Sa reverse side ay ang lahat ng mga katangian ng modelo at iba pang impormasyon para sa consumer. Normal lang, walang espesyal.

Sa loob ng package mahahanap mo ang Wi-Fi adapter mismo, mga tagubilin, isang warranty card, mga leaflet ng advertising para sa mga TP-link na smartphone, isang metrong USB cable, isang disk na may mga driver at karagdagang software, at, sa katunayan, iyon lang. Sa pamamagitan ng paraan, ang lahat ay nakaimpake nang maayos. Kapansin-pansin din na, sa kabila ng simpleng packaging, isang kahon ang ginagamit bilang packaging, at hindi isang uri ng translucent paltos, tulad ng ilang mga kakumpitensya. Ngunit ito ay isang maliit na bagay.

Hitsura ng device
Ngayon tingnan natin nang kaunti ang hitsura ng adaptor. Mukha itong maayos at compact. Ang katawan ay gawa sa mataas na kalidad na plastik. Ang itaas na bahagi ay may makintab na pagtatapos, habang ang ibaba, sa kabaligtaran, ay bahagyang magaspang at pininturahan ng itim. Ang mga sulok sa adaptor ay bilugan at makinis, na ginagawang kaaya-aya na hawakan ang aparato sa iyong kamay. Ang mga fingerprint, siyempre, ay nananatili sa makintab na ibabaw, ngunit sa kabutihang palad ay halos hindi nakikita sa puti.

Sa ilalim ng adaptor mayroong isang maliit na puwang para sa isang strap - isang maliit na bagay, ngunit maganda. Sa itaas ay may naaalis na takip na katulad ng makikita sa mga flash drive. Ang takip ay nagtatago mula sa view ng isang regular na USB plug para sa pagkonekta sa isang computer. Mayroong maliit na WPS button sa kaliwang bahagi ng adapter, at isang naaalis na antenna ay naka-install sa kanan. Mayroon itong karaniwang connector - RP-SMA. Ang haba ng antena ay higit pa sa 13 cm Kung nais mo, maaari mong subukang bumili ng mga karagdagang antenna para sa isang adaptor na may katulad na konektor, ngunit may mas mataas na kapangyarihan, at mag-eksperimento sa kalidad ng signal.

Bilang karagdagan, ito ay nagkakahalaga ng pagbanggit sa pagkakaroon ng isang LED indicator sa device. Mas malapit ito sa harap, at kapag nakakonekta ang adapter sa computer, makikita mo itong kumikinang na berde. Sa pamamagitan nito, maaari mong tapusin ang paglalarawan ng TP-link 722, o mas tiyak ang hitsura ng adapter, at magpatuloy sa susunod na punto.
Pangunahing teknikal na katangian
Oras na para pag-usapan ang mga katangian ng TP-link 722. Narito ang mga ito:
- Uri ng device - Wi-Fi adapter.
- Uri ng koneksyon - USB.
- Dalas - 2.4 GHz.
- Mga sinusuportahang pamantayan ng wireless na koneksyon - Wi-Fi 802.11b/g/n.
- Ang mga sinusuportahang pamantayan sa seguridad ay WEP/WPA/WPA2.
- Ang maximum na bilis ng paglipat ng data ay 150 Mbit/s.
- Ang pagkakaroon ng isang antena - oo.
- Uri ng antena - naaalis.
- Mga Dimensyon (H/W/D) - 11 mm/26 mm/93.5 mm.
- Bukod pa rito - ang kakayahang mag-install ng mas malalakas na antenna, suporta sa WPS, at ang kakayahang mabilis na mag-configure.

Sa pangkalahatan, ang mga katangian ng TP-link 722 adapter ay karaniwan at kaunti ang pagkakaiba sa mga kakumpitensya. Ano ang mas mahalaga dito ay kung gaano kahusay ang aparato ay makayanan ang mga responsibilidad nito at kung gaano katatag ang signal ng pagtanggap.
Koneksyon
Ngayon tungkol sa koneksyon ng TP-link 722. Ang pagkonekta sa adapter ay medyo simple - kailangan mo lamang isaksak ang device sa alinman sa mga libreng USB port sa motherboard o laptop. Pagkatapos nito, awtomatikong matutukoy ng operating system ang device at magsisimulang gumana.

Kung ang anumang mga problema ay biglang lumitaw o ang adaptor ay hindi gumagana nang maayos, dapat mong i-install ang software at mga driver mula sa disk na kasama sa kit. Kung hindi ito makakatulong, kung gayon ang driver sa disk ay maaaring hindi na napapanahon at kailangang i-update.
Update ng Driver
Upang ma-download ang pinakabagong driver para sa adapter, kakailanganin mo ng Internet access at ang numero ng bersyon ng hardware ng device. Paano siya makikilala? Simple lang, tingnan mo lang sa likod ng adapter. Mayroong sticker na may serial number, pagkatapos ay ipinahiwatig ang bersyon ng hardware sa format na Vx.x.

Kaya, alam ang numero ng hardware, kailangan mong pumunta sa opisyal na website ng kumpanya. Sa pinakatuktok, piliin ang "Suporta", pagkatapos ay sa pahinang bubukas, mag-scroll pababa nang kaunti at mag-click sa "Mga Download". Susunod, kailangan mong mag-scroll pababa sa pahina hanggang sa lumitaw ang seksyong "Mga Adapter". Tulad ng nakikita mo, walang masyadong maraming mga modelo doon at walang mga problema sa pagpili ng tama. Ang TP-link 722 ay may teknikal na pangalan na TL-WN722N, na siyang pipiliin namin.

Ngayon sa pahinang bubukas, piliin lamang ang bersyon ng hardware mula sa listahan at pagkatapos ay pumunta sa tab na "Driver", kung saan matatagpuan ang pinakabago at pinakabagong bersyon ng mga driver. Ang kailangan lang gawin ay i-download ang file ng pag-install at i-install ito sa iyong computer.
Mga setting
Matapos maikonekta ang adaptor, maaari kang magpatuloy sa pag-set up ng TP-link 722. Sa pangkalahatan, hindi kinakailangan ang hakbang na ito, dahil gumagana nang maayos ang adaptor nang walang karagdagang mga setting. Sa totoo lang, kakailanganin mo ng isang espesyal na proprietary utility para i-configure ito. Maaari mong i-install ito mula sa disk na kasama sa kit o i-download ang pinakabagong bersyon mula sa opisyal na website. Upang gawin ito, kailangan mong sundin ang lahat ng parehong mga hakbang na inilarawan sa seksyong "Pag-update ng Mga Driver", sa dulo lamang, pagkatapos piliin ang bersyon ng hardware, kailangan mong pumunta sa tab na "Utility".

Ang buong proseso ng pag-set up ng adaptor ay ganap na awtomatiko, na may kaunting pakikipag-ugnayan ng user. Isinulat ng utility ang lahat ng kinakailangang pagsasaayos sa system sa panahon ng pag-install.
Kapansin-pansin na para sa marami na nag-install ng utility, ang bilis ng koneksyon sa Internet ay naging mas mababa kaysa sa dati. Upang ayusin ito, kailangan mong pumunta sa "Control Panel", doon piliin ang "Network and Sharing Center". Sa window na bubukas, sa kaliwang bahagi, mag-click sa "Baguhin ang mga setting ng adaptor." Magbubukas ang isa pang window, na naglilista ng lahat ng konektadong network device. Sa bawat isa sa kanila kailangan mong i-right-click, piliin ang "Properties" at sa maliit na window na lilitaw, alisan ng tsek ang Epfw NDIS LightWeight Filter at AppEx Networks Accelerator item.

Karamihan sa mga modelo ng TP-Link router ay may USB port. Ginagamit ito upang ikonekta ang mga USB drive, printer, at USB modem (sa ilang mga modelo). Ngayon ipapakita ko sa iyo kung paano ikonekta ang isang flash drive o panlabas na hard drive sa isang router, at nang walang kumplikadong mga setting, i-access ang isang USB drive sa network mula sa halos anumang device. Sa madaling salita, mula sa isang computer o kahit isang mobile device (Android) maaari naming ma-access ang isang flash drive na nakakonekta sa isang TP-Link router. Maa-access ng mga device na nakakonekta sa pamamagitan ng Wi-Fi o isang network cable ang drive. Ito ay magiging posible hindi lamang upang tingnan ang mga file sa drive, ngunit din upang magsulat at magtanggal.
Gayundin, ang isang flash drive na konektado sa router ay maaaring gamitin para sa . Kung ang modelo ng iyong router ay may ganoong function.
Pag-set up ng access sa network sa isang flash drive sa pamamagitan ng isang TP-Link router
Malamang, hindi mo na kailangang gumawa ng anumang mga setting sa router. Kung ang mga setting ay mga factory setting at hindi mo binago ang mga setting ng USB, ang pagbabahagi ay pinagana bilang default.
Sa ngayon, may mga router sa merkado na may lumang control panel (na berde), at kasama ang bago (asul). Sa pagkakaintindi ko, sa mga mas lumang modelo ay walang access sa drive through Network Neighborhood. Nangangahulugan ito na ang drive na konektado sa router ay hindi awtomatikong lilitaw sa tab na "Network" sa Windows Explorer. Kakailanganin mong idagdag ito nang manu-mano.
Magsisimula kaming mag-set up gamit ang pinakasimpleng, at isaalang-alang ang iba't ibang mga nuances.
Ikonekta ang USB drive sa router
Upang magsimula, ikonekta ang drive sa USB port ng iyong router. Ito ay maaaring isang regular na flash drive o isang panlabas na hard drive.
Hindi ko inirerekomenda ang pagkonekta sa isang drive na naglalaman ng mahalagang impormasyon. Dahil laging may panganib na mawala siya. Mas mainam na magsanay sa isang blangkong drive, o isa na hindi naglalaman ng mahalagang impormasyon. Well, huwag baguhin ang mga setting kung hindi mo alam kung ano ang ibig sabihin ng mga ito.
Kung mayroon kang berdeng control panel, kailangan mong buksan ang tab na "Mga Setting ng USB" - "Pagbabahagi".

Tulad ng nakikita mo, ang server ay pinagana bilang default. Upang itakda ang mga setting ng access at gumawa ng mga bagong account, kailangan mong alisan ng check ang checkbox na "Anonymous na access sa lahat ng volume." Maaari mo ring i-disable ang pag-access sa pamamagitan ng pag-click sa naaangkop na button.
Sa mga bagong router na may bagong control panel, sa seksyong "Mga Advanced na Setting," buksan ang tab na "Mga Setting ng USB" - "Pagbabahagi". Nakakuha kami ng access sa pamamagitan ng Network Neighborhood. Gaya ng nakikita mo, maaari mo itong i-disable sa pamamagitan lamang ng pag-alis ng check sa kahon sa tabi nito.

Iyon lang. Kung interesado ka sa pag-access ng mga file na nasa isang drive na konektado sa router mula sa isang telepono o tablet sa Android, pagkatapos ay inirerekumenda ko ang paggamit ng ES Explorer application. Mayroon itong tab na network kung saan ipapakita ang network drive. Kung hindi ito awtomatikong lilitaw, pagkatapos ay mayroong pagkakataon na ikonekta ang isang network drive sa address na \\192.168.0.1, o \\192.168.1.1.
Kung hindi ka makapag-log in mula sa isang mobile device, sumulat sa mga komento. Ipapakita ko sa iyo nang mas detalyado.