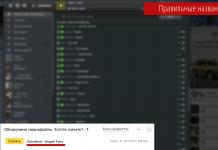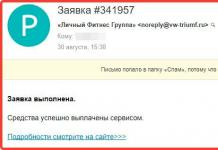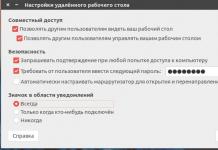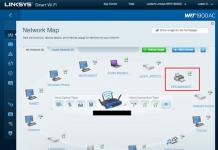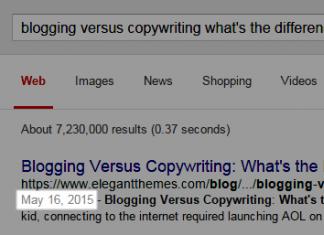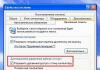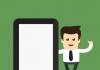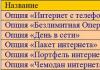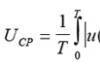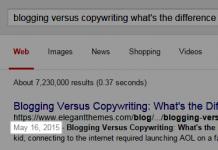Basahin, paano matukoy kung anong mode ang pinapatakbo ng computer controller. at, kung paano i-activate ang AHCI mode ng SATA interface sa isang computer na may naka-install na Windows. Maraming tao ang makatuwirang magtatanong: bakit kailangan natin ng IDE mode para sa isang SATA drive, kung ang AHCI mode ay ang "katutubong" mode nito at ang isa kung saan ang SATA drive ay gagana nang sapat para sa mga katangian at layunin nito. Bukod dito, maraming mga tagagawa ng motherboard ang nagtakda ng kanilang PATA compatibility mode sa IDE bilang default.
Ang interface ng SATA ay maaaring gumana sa dalawang mode, IDE at AHCI:
- Ang IDE ay isang compatibility mode para sa mas lumang hardware at software. Sa esensya, ang mga kakayahan ng SATA sa mode na ito ay hindi naiiba sa mga nauna nito, ang interface ng ATA (o PATA);
- Ang AHCI ay isang bagong mode ng pagtatrabaho sa mga storage device kung saan ginagamit ng computer ang lahat ng mga pakinabang ng SATA, ang mga pangunahing ay: mas mataas na bilis ng hard drive at SSDs (Native Command Queuing o NCQ technology), pati na rin ang kakayahang mag-hot- magpalit ng hard drive. Ang pag-activate ng AHCI mode ay nakakatulong na mapabilis ang pag-access sa mga file na nakaimbak sa mga storage device at may positibong epekto sa pangkalahatang pagganap ng computer.
Maraming tao ang makatuwirang magtatanong: bakit kailangan natin ng IDE mode para sa isang SATA drive, kung ang AHCI mode ay ang "katutubong" mode nito at ang isa kung saan ang SATA drive ay gagana nang sapat para sa mga katangian at layunin nito. Bukod dito, maraming mga tagagawa ng motherboard ang nagtakda ng kanilang PATA compatibility mode sa IDE bilang default.
Ang bagay ay nagsimulang suportahan ng mga operating system ang controller sa AHCI mode simula sa Vista. Iyon ay, kung ang isang disk na may Windows XP ay konektado sa isang system na ang controller ay gumagana sa AHCI mode, ang user ay makakatanggap ng BSOD error ("asul na screen ng kamatayan"). At sa kabilang banda, ang anumang SATA drive ay maaaring malayang gumana sa IDE mode. Bukod dito, maraming mga gumagamit, na hindi alam ang tungkol dito, ay hindi makakaramdam ng anumang pagkakaiba. Sa ganitong paraan, sinusubukan ng mga tagagawa ng computer na maiwasan ang mga posibleng problema sa compatibility ng computer at software ng user.
Ang isa pang mahalagang pagkakaiba sa pagitan ng IDE at AHCI ay tungkol sa pagtatrabaho sa mga SSD drive. Pakitandaan na hindi posibleng mag-install ng operating system sa IDE mode sa isang SSD; ito ay mangangailangan ng AHCI activation.
Paano matukoy kung anong mode ang tumatakbo sa computer controller?
Malamang na naka-activate na ang AHCI mode sa iyong computer. Maaari mong suriin ito sa maraming paraan:
Paraan 1
- Pumunta sa
- Buksan ang seksyon “Mga Controller ng IDE ATA/ATAPI”
- Kung mayroong isang aparato sa seksyong ito na may salitang "AHCI" sa pangalan, tulad ng sa aming kaso, kung gayon ang AHCI mode ay ginagamit na sa computer.

Paraan 2

Mangyaring tandaan na sa BIOS ng ilang mga computer ay walang pagpipilian upang baguhin ang mode sa AHCI. Sa kasong ito, kung minsan ang problema ay maaaring malutas sa pamamagitan ng pag-update (flashing) ng bersyon ng BIOS.
Paano i-activate ang AHCI mode ng SATA interface sa isang computer na may naka-install na Windows?
Mayroong ilang mga paraan upang maisaaktibo ang AHCI mode ng SATA interface sa isang computer na may naka-install na Windows, habang pinapanatili ang pag-andar nito:
UNA:

Kung sa ilang kadahilanan ang unang paraan ay hindi gumana, bigyang-pansin din pangalawang opsyon. Ngunit una, kung nagkakaroon ka ng mga error sa pagsisimula ng Windows sa AHCI mode, bumalik sa IDE mode at i-on ang iyong computer.

Pagkatapos:

Tulad ng nakikita mo, ang mga inilarawan na aksyon sa teorya ay maaaring humantong sa hindi kanais-nais na mga kahihinatnan, tulad ng kawalan ng kakayahang simulan ang operating system. Samakatuwid, dalhin lamang ang mga ito kung alam mo kung bakit mo ito ginagawa, maa-access ang BIOS o UEFI, at handang itama ang mga hindi inaasahang kahihinatnan kung may mangyari. Halimbawa, sa pamamagitan ng muling pag-install ng Windows mula sa simula sa AHCI mode.
Ang pagpapagana at pag-configure ng AHCI mode ay sulit para sa bawat user na gustong pagbutihin at palawakin ang mga kakayahan ng computer kapag nagtatrabaho sa mga SATA hard drive at, lalo na, sa mga SSD.
Pinapayagan ka ng mode na palakihin ang bilis ng iyong computer dahil sa tumaas na bilis ng pag-access ng data, at upang maisaaktibo ito kailangan mo lamang magsagawa ng ilang simpleng hakbang.
Bago isaalang-alang ang mga opsyon para sa pagpapagana ng mode, dapat mo munang maging pamilyar sa mga tampok at prinsipyo ng pagpapatakbo nito.
Ano ang AHCI
Ang interface ng modernong SATA hard drive, na sumusuporta sa mga rate ng paglilipat ng data mula 1.5 Gbit/s hanggang 6 Gbit/s, ay may kakayahang gumana sa dalawang mode:
- AHCI.
Tinitiyak ng una ang pagiging tugma sa mga mas lumang device (mga drive na ginawa noong 2000). Ang bilis ng kahit na ang pinaka-makapangyarihang mga disk sa mode na ito ay hindi gaanong naiiba mula sa mga pinaka-hindi napapanahong mga modelo. Ang mas modernong AHCI mode ay nagbibigay-daan sa iyo upang ganap na tamasahin ang lahat ng mga pakinabang ng interface ng SATA. Halimbawa, sa pamamagitan ng pagdiskonekta at pagkonekta ng mga drive sa motherboard sa mabilisang, nang hindi pinapatay ang computer, o may kakayahang minimally ilipat ang mga drive head upang mapataas ang bilis ng pagpapatakbo.
Sa pamamagitan ng pag-activate ng mode, pinapabilis ng user ang paglulunsad ng mga file, pagbabasa at pagsusulat ng impormasyon sa mga disk at pinatataas ang pangkalahatang pagganap ng computer. At, kahit na ang pagtaas ay maaaring hindi gaanong kapansin-pansin (sa loob ng 20%), para sa ilang mga gawain ang gayong pagpapabuti ay maaaring mahalaga. Kung mayroon kang mga SSD drive na may SATA form factor, ang opsyong ito ay ang tanging opsyon para sa mahusay na pagpapatakbo ng device.
MAHALAGA: Dapat mo bang paganahin ang AHCI sa isang SSD?
Kapag gumagamit ng AHCI mode sa isang SSD, makakakuha ka lamang ng mga resulta kung mayroon kang interface ng SATA II/III sa ibang mga kaso ay walang pagbuti sa pagganap.
Paano tingnan kung pinagana ang mode
Kung paganahin mo ang AHCI mode, tiyaking hindi pa ito ginagamit sa computer. Maliban na lang kung nagpapatakbo ka ng mga application na may mataas na pagganap at may malakas na processor at maraming memory, maaaring hindi mo lang mapansin kung nasaang mode ka.
Maaari mong suriin kung pinagana o hindi pinagana ang AHCI sa ganitong paraan:
- Una, pumunta sa mga katangian ng computer (Start menu, Computer item, Properties sub-item sa context menu);
- Buksan ang device manager;
- Buksan ang seksyon ng IDE ATA/ATAPI controllers;
- Kung mayroong isang aparato dito na may AHCI sa pangalan nito, gumagana ang mode. Kung ang naturang disk ay wala sa listahan (at wala kang isang hindi napapanahong IDE hard drive, ngunit isang mas modernong isa), kakailanganin mong paganahin ang mode sa iyong sarili.
Ang pangalawang paraan upang suriin ang pagpapatakbo ng AHCI ay ang pag-restart ng computer at pumunta sa BIOS menu (gamit ang isa sa mga magagamit na opsyon - ito ay bahagyang naiiba para sa iba't ibang mga motherboard at laptop, bagaman kadalasan ay nagsasangkot ito ng pagpindot sa mga function key - mula sa Esc hanggang F12).
Pagkatapos ipasok ang BIOS (o UEFI), siguraduhin kung anong mode ang gumagana sa SATA sa pamamagitan ng paghahanap sa item ng SATA Mode o SATA Configuration.
Tip: Kung naka-install ang IDE mode, huwag agad itong ilipat sa AHCI at i-save ito - lalo na kung mayroon kang Windows 7.
Paano paganahin ang AHCI mode
Ang pagpapagana ng mode na ito sa iyong computer ay maaaring gawin nang direkta mula sa BIOS.
Kasabay nito, kung mayroon kang Windows 7, pagkatapos subukang i-boot ang system, ang isang mensahe tulad ng 0x0000007B INACCESSABLE_BOOT_DEVICE ay malamang na lilitaw sa screen, na nagpapahiwatig ng imposibilidad ng pagtatrabaho sa disk. Minsan ang parehong sitwasyon ay nangyayari sa Windows 8 at 10, ngunit ang posibilidad na lumitaw ang isang mensahe ay mas mababa - kadalasan ang computer ay nagsisimula o nagsisimulang mag-reboot nang palagi.
Magiging ganap na iba ang sitwasyon kung pipiliin mo ang AHCI mode bago i-install ang system. Papayagan nito ang software mula sa disk ng pag-install na makilala ang mga parameter ng HDD o SSD sa panahon ng proseso ng pag-install, at walang mga problema sa pagsisimula ng mode.
Magsisimula lamang ang mga paghihirap kung naka-install na ang system sa drive, at babaguhin ng user ang parameter ng IDE sa SATA at paganahin ang NCQ (Native Command Queuing, isang extension ng SATA protocol, na makabuluhang pinatataas ang bilis ng pagtatrabaho sa impormasyon sa pamamagitan ng pag-optimize ng pagkakasunud-sunod kung saan natatanggap ang mga utos). Sa kasong ito, kakailanganin mong gamitin ang alinman sa registry editor o safe mode, depende sa operating system. Kung wala sa mga pagkilos na ito ang nagbibigay ng kinakailangang resulta, ang natitira ay upang paganahin ang AHCI at muling i-install ang system.
Para sa Windows 7
Ang isa sa kasalukuyang pinakasikat na operating system, ang Windows 7, ay nangangailangan ng paggamit ng registry o isang espesyal na utility upang lumipat sa AHCI mode. Kasama sa unang opsyon ang mga sumusunod na hakbang:
- Ilunsad ang Registry Editor (Win + R upang buksan ang Run menu, ipasok ang regedit command at kumpirmahin ang mga pagbabago);
- Pumunta sa seksyong HKEY_LOCAL_MACHINE\SYSTEM\CurrentControlSet\services\msahci;
- Pumunta sa Start item, na ang default na value ay 3, at baguhin ito sa zero;
- Pumunta sa parehong subsection mula msahci hanggang IastorV at hanapin ang Start parameter;
- Pagbabago ng tatlo sa zero;
- Pagsasara ng editor.
Ngayon ang lahat na natitira ay i-restart ang computer at paganahin ang nais na AHCI mode sa menu ng BIOS. Pagkatapos mag-boot ng system, magsisimula ang Windows 7 na awtomatikong mag-install ng mga driver para sa lahat ng mga drive na konektado sa motherboard, at pagkatapos ay mangangailangan ng isa pang reboot upang makagawa ng mga pagbabago. Ang huling yugto ng pag-set up ng mode ay upang suriin kung ang write caching mode ay pinagana sa mga katangian ng disk. Kung hindi ito pinagana, dapat ilunsad ang function.
Ang isa pang pagpipilian ay ang Microsoft Fix it utility, na nagpapahintulot sa iyo na mapupuksa ang mga error pagkatapos paganahin ang bagong mode (maaari mong i-download ito mula sa opisyal na website ng Microsoft). Sa sandaling ilunsad mo at piliin ang naaangkop na pagkilos sa pag-troubleshoot, awtomatikong gagawa ang application ng anumang mga kinakailangang pagbabago at hindi na lalabas ang mensahe ng error.
Para sa Windows 8 at 8.1
Kung naka-install na ang Windows 8 o 8.1 sa iyong computer, maaari mong gamitin ang Safe Mode upang i-configure ang AHCI mode. Upang gawin ito, kung may naganap na error:
- Ibalik ang IDE mode sa BIOS;
- upang i-restart ang isang computer;
- Patakbuhin ang command line bilang isang administrator ("Start"/"All Programs"/"Accessories");
- Ipasok ang command na bcdedit /set (kasalukuyang) safeboot minimal
- Pindutin ang enter button;
- I-restart ang PC at ipasok ang BIOS;
- Paganahin ang AHCI mode;
- Patakbuhin muli ang command line;
- Ipasok ang command na bcdedit /deletevalue (kasalukuyang) safeboot;
- I-reboot muli ang system, pagkatapos ay dapat ihinto ng Windows ang pagpapakita ng mensahe ng error.
Kung ang iyong system ay tumatakbo sa isang Intel processor, mayroong isang karagdagang opsyon upang paganahin ang AHCI gamit ang isang utility mula sa tagagawa na ito (ang paraang ito ay hindi gumagana para sa AMD).
Upang gamitin ito dapat mong:
- I-download ang f6flpy file (mode driver) mula sa opisyal na website ng Intel, piliin ang naaangkop na bersyon (x32 o x64);
- I-download ang SetupRST.exe file mula sa parehong mapagkukunan;
- Buksan ang device manager at manu-manong i-install ang bagong f6 AHCI driver sa halip na SATA sa mga katangian ng iyong hard drive;
- I-restart ang PC at paganahin ang AHCI sa BIOS (UEFI);
- Patakbuhin ang SetupRST.exe file, na dapat awtomatikong lutasin ang problema.
Para sa Windows 10
Upang ayusin ang error kapag lumilipat ng mga mode, pinapayagan ka rin ng Windows 10 na gamitin ang utility para sa mga processor ng Intel, muling i-install ang system at safe mode. Ngunit ang pinaka-epektibong opsyon ay ang paggamit ng Registry Editor, na bahagyang naiiba sa katulad na paraan sa Windows 7.
Upang magamit ang pamamaraang ito kailangan mo:
- Mag-log in bilang administrator;
- Ilunsad ang Registry Editor gamit ang isa sa mga magagamit na pamamaraan (ang pinakamadaling paraan ay sa pamamagitan ng "Run" window at ang regedit command);
- Pumunta sa seksyong HKEY_LOCAL_MACHINE\SYSTEM\CurrentControlSet\Services\iaStorV at hanapin ang Start parameter nito, binabago ang halaga nito sa 0;
- Hanapin sa katabing subsection na Services\iaStorAV\StartOverride ang isang parameter na pinangalanang 0, na nagtatakda din ng zero na halaga para dito;
- Pumunta sa subsection ng Services\storahci, i-reset ang Start parameter;
- Sa subsection ng Services\storahci\StartOverride, itakda ang value na zero para sa parameter 0.
- Isara ang editor at i-restart ang computer;
- Ipasok ang BIOS sa panahon ng system boot at paganahin ang AHCI mode.
Tip: Inirerekomenda na patakbuhin mo ang Windows 10 sa unang pagkakataon sa safe mode, kung saan pinagana mo ang opsyong ito gamit ang Run menu (Win + R) at pagpasok ng msconfig command upang ipakita ang window ng configuration ng system. Dito kailangan mong piliin ang tab na "Boot" at suriin ang kahon ng safe mode, na nagpapahiwatig ng opsyon na "Minimal".
Fig.9. Lumipat ng mode sa interface ng UEFI
Para sa karaniwang interface ng BIOS, maaari mong ma-access ang mga setting nito sa pamamagitan ng pagpindot sa kaukulang function key habang nag-boot. Halimbawa, F2 o F12, depende sa modelo ng motherboard o laptop, kung ang mga setting ay ginawa para dito.
Pagkatapos ng unang boot, mai-install ng Windows 10 ang lahat ng kinakailangang driver upang gumana sa AHCI, at hindi magbubunga ng anumang mga error sa hinaharap. Kasabay nito, ang bilis ng pagtatrabaho sa data ay dapat tumaas - lalo na kung ang drive ay may interface ng SATA III.
Iba pang mga tampok ng mode
Para sa hindi napapanahong Windows XP walang opsyon na mag-install ng AHCI mode. Ang pagpipiliang ito ay hindi kahit na pinag-isipan sa panahon ng pag-unlad nito. Kung talagang gusto mo ito, ang kinakailangang driver ay madaling mahanap sa Internet at isinama sa system. Ang mga tagubilin para sa proseso ay matatagpuan din sa Internet, ngunit hindi namin inirerekumenda ang pagsasagawa ng mga naturang aksyon. Una sa lahat, dahil ang pag-install ng AHCI mode ay malamang na hindi makabuluhang mapabilis ang processor at ang buong computer, na sumusuporta lamang sa Windows XP. Pangalawa, ang mga makabuluhang pagkakaiba sa pagitan ng mga driver ay nagdaragdag ng posibilidad ng isang error, pagkatapos kung saan ang data mula sa disk ay maaaring mawala.
Para sa Windows Vista, ang proseso ng pagpapagana ng mode ay kapareho ng para sa ika-7 na bersyon ng system - iyon ay, gamit ang registry o utility. At ang Windows NT ay maaaring i-configure nang katulad sa mga rekomendasyon para sa XP. Mayroong mga pagpipilian sa driver para sa iba pang mga system - mula sa Unix hanggang MacOS, dahil ang mga SSD drive at SATA ay nakakakuha ng katanyagan sa mga gumagamit ng anumang system.
mga konklusyon
Sa karamihan ng mga kaso, pagkatapos isagawa ang mga naaangkop na aksyon sa system, ang AHCI mode ay nagsisimulang gumana nang normal at ang system ay tumatakbo nang mas mabilis. Kung hindi mo makamit ang anumang mga resulta, maaari mong subukang i-install muli ang system pagkatapos baguhin ang mode - maaaring tumagal ito ng mas maraming oras, ngunit ginagarantiyahan nito ang mga resulta.
Ang mga modernong hard drive ay konektado sa motherboard ng mga aparatong computer sa pamamagitan ng interface ng SATA, na nagpapahintulot sa operasyon, sa partikular, sa mga mode ng IDE at AHCI. Ang IDE ay isang lumang mode, kinakailangan upang matiyak ang pagiging tugma sa mga hindi napapanahong bahagi at programa. Ang AHCI mode ay hindi rin isang bagong pag-unlad sa larangan ng IT, lumitaw ito noong 2004, ngunit ito ay isang kasalukuyang mekanismo para sa pagkonekta ng mga hard drive sa pamamagitan ng interface ng SATA II at SATA III. Ang AHCI ay may ilang mga pakinabang sa IDE:
- ang kakayahang kumonekta ng higit pang mga aparato sa motherboard;
- pagpapatakbo ng mga hard drive sa kanilang pinakamataas na posibleng bilis;
- tinatawag na "hot swapping" ng mga hard drive, iyon ay, pagdiskonekta at pagkonekta nang hindi kinakailangang patayin ang computer;
- suporta para sa teknolohiya ng NCQ, na nagpapabuti sa pagganap ng hard drive sa ilalim ng mga kondisyon ng multitasking.
Ang SATA mode ay nakatakda sa BIOS. Sa mga modernong laptop, karaniwang nakatakda ang AHCI mode bilang default. Ngunit ang mga bagong motherboard para sa mga build ng PC ay maaaring may IDE mode na aktibo para sa mga layunin ng compatibility ng hardware. Maaari mong baguhin ang IDE sa AHCI (o vice versa) anumang oras sa BIOS ng mga computer na sumusuporta sa parehong mga mode. Hindi lahat ng mga computer ay sumusuporta sa AHCI, ngunit karamihan ay sumusuporta, dahil ang mode na ito ay nasa loob ng 12 taon. Kasama sa minorya ang mga bihirang vintage device na inilabas sa merkado, ayon sa pagkakabanggit, bago ang pagdating ng AHCI. Ngunit kahit na ang computer ay wala pang 12 taong gulang, kung sinusuportahan nito ang AHCI, ang paglipat sa mode na ito ay maaari pa ring magdulot ng mga problema dahil sa kakulangan ng naaangkop na setting sa lumang bersyon ng BIOS. Sa ganitong mga kaso, dapat mo munang lutasin ang isyu ng pag-update ng BIOS.
1. Paano malalaman kung aling mode – IDE o AHCI – ang kasalukuyang naka-install
Maaari mong malaman kung aling mode - IDE o AHCI - ang kasalukuyang aktibo sa iyong computer sa Windows Device Manager. Pagpapalawak ng thread:
- "Mga controller ng IDE ATA/ATAPI" sa mga bersyon ng Windows 8.1 at 10;
- "Mga controller ng IDE ATA/ATAPI" sa Windows 7.
Kung ang mga hard drive ng iyong computer ay konektado sa pamamagitan ng AHCI mode, ang listahan ng mga device ay magsasama ng isang SATA AHCI controller.
Kung ang IDE mode ay aktibo sa computer, ang listahan ng mga sangay ay maglalaman ng isang entry, ayon sa pagkakabanggit, tungkol sa IDE controller.

Ang isang alternatibong paraan ay ang paggamit ng AS SSD Benchmark utility upang subukan ang bilis ng mga hard drive. Kung ang mga hard drive ay maaaring gumana sa AHCI mode, ngunit ang BIOS ay nakatakda sa IDE, aabisuhan ka ng utility tungkol dito sa pulang halaga na "pciide BAD".

Kung ang computer ay tumatakbo sa AHCI mode, sa utility window makikita natin ang berdeng halaga na "storahci - Ok".

Ang dalawang pamamaraan na ito ay gagawing posible upang maunawaan kung aling mode ang kasalukuyang naka-install. Ngunit upang matukoy kung ang suporta para sa AHCI mode ay ipinatupad sa BIOS, kailangan mong ipasok ito at hanapin ang opsyon upang paganahin ang AHCI. Ang pagpili ng mga mode ng pagpapatakbo ng SATA sa iba't ibang bersyon ng BIOS ay maaaring matatagpuan sa mga seksyong "Advanced" o "Main". Halimbawa, sa BIOS UEFI ng Asus motherboard, ito ang seksyong "Advanced", dito kailangan mong ipasok ang subsection na "SATA Configuration" at palawakin ang mga pagpipilian para sa parameter na "SATA Mode".

Ang isa pang halimbawa ay ang BIOS AMI (V17.9) ng motherboard ng MSI, narito ang lahat ay mas kumplikado, at hindi lahat ay magagawang agad na malaman kung nasaan ang setting ng AHCI. Sa seksyong "Integrated Peripheral", dapat mong piliin ang subsection na "On-Chip ATA Devices", at sa loob nito - "Raid Mode", na nagbibigay ng pagpipilian ng mga mode ng koneksyon sa hard drive.

2. Mga kahihinatnan ng paglipat sa AHCI mode para sa pagpapatakbo ng Windows
Kaya, maaari mong baguhin ang IDE mode sa AHCI anumang oras sa mga setting ng BIOS. Ngunit para sa Windows, ang gayong paglipat ay hindi magreresulta sa isang bahagyang pagkaantala sa pagsisimula dahil sa awtomatikong pag-install ng mga kinakailangang driver, tulad ng kapag pinapalitan ang ilang mga bahagi ng computer. Sa kasong ito, kahit na ang pagtanggal ng koneksyon sa mga bahagi ng computer gamit ang karaniwang Windows Sysprep utility, tulad ng kaso sa pagpapalit ng motherboard o processor, ay hindi makakatulong. Ang pagpapalit ng IDE mode sa AHCI ay humahantong sa malubhang kahihinatnan - ang Windows ay hindi na magsisimulang muli. Bilang resulta, makakakuha kami ng alinman sa isang asul na screen ng kamatayan o isang paikot na pag-reboot ng Windows na may isang abiso na ang system ay hindi nagsimula nang tama.
Ang katotohanan ay ang mga mode ng IDE at AHCI kapag nag-install ng Windows ay nakarehistro sa antas ng pagpapatala. Upang patakbuhin ang mga hard drive sa AHCI mode, kinakailangan ang isang espesyal na driver, na awtomatikong naka-install sa mga bersyon ng Windows na nagsisimula sa Vista. Dahil ang AHCI mode ay lumitaw sa ibang pagkakataon kaysa sa Windows XP, ang AHCI driver ay dapat munang isama sa pamamahagi ng bersyon na ito ng system, na kinuha mula sa motherboard driver disk o na-download mula sa Internet.
Sa isip, ang paglipat sa AHCI mode ay dapat gawin bago i-install o muling i-install ang Windows. Ngunit may mga paraan upang maisaaktibo ang AHCI nang hindi kinakailangang muling i-install ang Windows - sa pamamagitan ng pagsisimula ng safe mode o pag-edit ng system registry. Sa ibaba ay isasaalang-alang namin ang mga pamamaraang ito para sa mga bersyon ng Windows 7, 8.1 at 10.
3. Mga kinakailangang hakbang at pamamaraan
Sa prinsipyo, ang anumang mga eksperimento sa Windows ay maaaring humantong sa hindi kanais-nais na mga resulta, ngunit ang mga pamamaraan para sa pag-angkop ng operating system sa AHCI mode ay dapat gawin nang may partikular na kabigatan. Dahil sa kasong ito, maaapektuhan ang mga setting na nakakaapekto sa kakayahan ng system na mag-boot. Mahigpit na ipinagbabawal na magpatuloy sa mga tagubilin sa ibaba nang hindi naghanda ng mga pang-emerhensiyang paraan. Dapat mong isulat o lumikha at maghanda ng media sa pag-install ng Windows. Gamit ang huli, maaari kang mag-log in o, bilang isang huling paraan, simulan ang proseso ng muling pag-install ng Windows.
Ang pamamaraan ay ang mga sumusunod:
- Hakbang 1 – suriin ang AHCI enable setting sa BIOS;
- Hakbang 2 - paghahanda ng mga pang-emergency na paraan;
- Hakbang 3 - depende sa napiling paraan, alinman sa i-configure ang susunod na system startup sa safe mode, o i-edit ang system registry;
- Hakbang 4 - i-reboot, ipasok ang BIOS at paganahin ang AHCI mode;
- Hakbang 5 - simulan ang computer.
4. Windows Safe Mode
Ang unang paraan ay idinisenyo upang kapag pumasok ka sa Windows Safe Mode, awtomatikong mai-install ang driver ng AHCI. Ngunit, sa kasamaang-palad, hindi ito gagana sa bawat kaso. Sa isang tumatakbong sistema, kailangan mong i-configure ang susunod na startup sa safe mode, i-reboot, ipasok ang BIOS at itakda ang AHCI mode. Pagkatapos simulan ang computer sa safe mode, dapat na naka-install ang driver ng AHCI sa teorya. Kung maayos ang lahat, ang natitira na lang ay i-reboot ang system sa normal na operasyon.
Ang isang unibersal na paraan upang makapasok sa safe mode sa susunod na mag-boot ka ng Windows para sa lahat ng kasalukuyang bersyon ng system ay ang paggamit ng msconfig utility, na tinatawag gamit ang command na "Run".


5. Pag-edit sa Windows Registry
Kung hindi gumana ang paraan ng safe mode, maiiwasan mo ang muling pag-install ng system sa pamamagitan ng pag-edit sa registry nito. Upang ilunsad ang Registry Editor, sa field ng command na "Run", ipasok ang:
4.1 Pag-edit ng registry Windows 8.1 at 10
HKEY_LOCAL_MACHINE\SYSTEM\CurrentControlSet\Services
Sa sangay na ito, hanapin ang folder na "iaStorV", mag-click dito, buksan ang parameter na "Start" at itakda ang halaga nito sa "0". I-click ang "Ok".

Palawakin ang folder na "iaStorV", piliin ang subfolder na "StartOverride", buksan ang parameter na "0" at itakda ang halaga nito sa "0". I-click ang "Ok".

Bumaba kami ayon sa alpabeto at hanapin ang folder na "storahci". Mag-click dito at buksan ang parameter na "ErrorControl". Inalis namin ang preset na value na "3" at ilagay ang "0" sa halip. I-click ang "Ok".


4.2. Pag-edit ng Windows 7 registry
Sa window ng Registry Editor, palawakin ang sangay:
HKEY_LOCAL_MACHINE\SYSTEM\CurrentControlSet\services
Sa sangay nakita namin ang folder na "iaStorV", mag-click dito, buksan ang parameter na "Start" at itakda ang halaga sa "0". I-click ang "Ok".


Pagkatapos i-edit ang pagpapatala, i-reboot ang computer, pumunta sa BIOS, buhayin ang AHCI mode at simulan ang system.
6. Kung hindi mag-boot ang Windows
Kung wala sa mga pamamaraan ang nakatulong sa pag-angkop ng Windows upang gumana sa AHCI mode, ang system ay kailangang muling i-install. Ngunit ang kasalukuyang Windows ay maaaring magsimula kung, halimbawa, kailangan mong alisin ang mga setting ng naka-install na software o i-save ang ilang mahahalagang file na nakaimbak sa drive C sa isang ligtas na lugar Upang gawin ito, kailangan mong ipasok muli ang BIOS at itakda ang aktibo Bumalik ang IDE mode.
Gayunpaman, maaari ring mangyari na ang system ay hindi makakapag-boot sa alinman sa AHCI o IDE mode. Kung walang asul na screen ng kamatayan, ngunit ang mga bersyon ng Windows 8.1 at 10 ay paikot na nagre-reboot, na nagbibigay ng screen na nagsasabing "Awtomatikong pagbawi," i-click ang "Mga advanced na opsyon."

Pagpunta sa menu na “Piliin ang Aksyon,” sundan ang path na nakasaad sa screenshot sa ibaba at bumalik sa restore point.

Kung lumitaw ang isang asul na screen ng kamatayan kapag sinimulan mo ang iyong computer, mag-boot mula sa media sa pag-install ng Windows at sa yugto ng pag-install ng system, piliin ang opsyong "System Restore" sa ibaba.

Kapag nasa menu na "Piliin ang Aksyon," sinusunod namin ang mga hakbang na inilarawan sa itaas.
Ang mga pumipili ng paraan ng pag-backup gamit ang software ng third-party ay gumagamit ng bootable media ng backup program.
Magkaroon ng magandang araw!
Saan nila nabanggit na ang AHCI mode ay kailangan para sa normal na operasyon nito. Inilalabas ng mode na ito ang buong kakayahan ng mga storage device, na lubos na nagpapabuti sa pagganap. Pinag-uusapan natin ang tungkol sa mga memory storage device - SSD, HDD. Susunod, malalaman mo kung ano ang AHCI, tingnan natin kung pinagana ito, at kung hindi, paganahin ito.
Ano ang AHCI?
Noong nakaraan, ang mga computer ay may tinatawag na PATA interface, kung saan ang lahat ng mga storage device ay konektado, ngunit ang mga araw nito ay lumipas at ito ay pinalitan ng SATA interface, na tatalakayin ngayon.
May dalawang operating mode ang SATA:
IDE(Integrated Development Environment) - kailangan ang mode na ito upang lumikha ng compatibility sa mga legacy na device na konektado pa rin sa pamamagitan ng PATA interface, na masasabing ang SATA interface na may IDE mode ay halos kapareho ng PATA.
AHCI(Advanced Host Controller Interface) ay isang SATA mode na nagpapakita ng lahat ng mga kakayahan ng memory drive. Mayroon itong ilang kawili-wiling feature: hot-plug at hot-plug hard drive, ibig sabihin, magagawa mo ito habang naka-on ang computer. Ang isa pang posibilidad ay ang teknolohiya ng NCQ, na binabawasan ang bilang ng mga read head na paggalaw ng mga hard drive at pinapabuti din ang pagganap ng drive.
Ang paggamit ng mode na ito ay magkakaroon ng isang positibong epekto, sa pagsasanay na ito ay hindi gaanong kapansin-pansin, upang maging tapat, ngunit gayon pa man, mayroong isang bagay, kaya inirerekumenda kong i-on ang mode na ito kung ito ay naka-off, lalo na dahil walang kumplikado tungkol dito .
May AHCI mode ba ang iyong computer?
Mayroong dalawang mga paraan upang malaman kung mayroong isang AHCI mode sa isang PC o laptop kung mayroon kang bago, malamang na mayroon ka nito.
Unang paraan : Kailangan nating pumunta sa Device Manager kung saan mo palawakin ang tab Mga controller ng IDE ATA/ATAPI, o katulad na bagay, at kung ang pangalan ng controller ay naglalaman ng salitang AHCI, ang mode na ito ay ginagamit.

Pangalawang paraan : Ang presensya at paggamit ng AHCI mode ay maaaring tingnan at. Doon ay dapat mong mahanap ang SATA mode, o isang katulad na bagay at suriin kung ano ang naroroon, kung AHCI, pagkatapos ay maaari kang makatitiyak.
Nais kong ipaalala sa iyo na sa halip na ang item na AHCI ay maaaring mayroong IDE, ngunit hindi mo dapat agad na ilipat ang mode na ito, sa ibaba ay malalaman mo kung bakit.
Paano paganahin ang AHCI mode sa operating system?
Ang AHCI ay pinagana sa pamamagitan ng BIOS. Malamang, mayroon kang mga interface ng SATA sa iyong motherboard, ngunit hindi mo ma-activate ang function ng AHCI sa BIOS. Malamang na ang problema ay nasa firmware ng BIOS, at kailangan itong i-update, ngunit hindi ito dapat gawin nang walang espesyal na kaalaman.
Kung mayroon kang mga modernong bersyon ng Windows, pagkatapos ay mayroon ka nang naka-install na driver ng AHCI, kinakailangan ito. Ito ay naka-built in mula noong Windows Vista. Sa kasong ito, maaari mong i-activate ang AHCI nang walang anumang problema.
Ano ang sasabihin tungkol sa Windows XP, sa oras na iyon ay wala pang AHCI mode, at ang interface ng SATA ay binuo pa lamang. Ngunit ang kinakailangang driver ay matatagpuan sa Internet at ginagamit sa Windows XP.
Iyon lang, sinabi ko sa iyo ang tungkol sa mga tampok ng AHCI mode, ngayon alam mo na kung paano suriin ang presensya nito at kung paano paganahin ito.
Teknolohiya Advanced na Host Controller Interface (AHCI) ay isang pamantayang iminungkahi ng Intel na nagbibigay-daan sa iyong pataasin ang bilis ng pagbabasa/pagsusulat ng mga operasyon mula sa mga hard drive na konektado sa pamamagitan ng SATA protocol sa pamamagitan ng paggamit ng mga advanced na feature ng SATA na teknolohiya, tulad ng integrated command queuing (NCQ), bilang karagdagan, ang standard ay sumusuporta sa mainit. -swappable hard drive technology disks (hot swap). Ang Windows 7 at Windows Vista operating system ay mayroon nang kakayahang suportahan ang AHCI, at kung sa panahon ng pag-install ng Windows 7 nakita ng system na ang computer ay sumusuporta sa AHCI, ang AHCI driver ay awtomatikong na-install.
Sa mas lumang mga modelo ng motherboard, sa kabila ng katotohanan na ang chipset ay sumusuporta sa teknolohiya ng AHCI, ang suporta nito ay hindi pinagana sa antas ng BIOS. Samakatuwid, kung, kapag nag-install ng Windows 7 / Vista, hindi natukoy ng installer ang pagkakaroon ng suporta ng ACHI sa chipset, kung gayon ang driver ng aparato ng AHCI ay hindi mai-install. Bilang resulta, kung sa ganoong sistema, pagkatapos i-install ang Windows, na-activate mo ang suporta ng ACHI sa BIOS, maaaring huminto ang system sa pag-boot o bumagsak sa isang asul na screen ng BSOD.
Samakatuwid, kung pagkatapos i-install ang Windows 7, nalaman mong sinusuportahan ng iyong motherboard ang AHCI mode, ngunit ang function na ito ay hindi pinagana sa BIOS, kung gayon ang mga tagubiling ito ay makakatulong sa iyo na i-activate ang suporta ng AHCPI sa Windows 7/Vista.
Pansin! Ang pagkakasunud-sunod ng mga aksyon na ito ay dapat gawin BAGO paganahin ang AHCI sa mga setting ng BIOS, kung hindi, ang system ay titigil sa pag-boot!
Paano suriin kung ito ay pinaganaAHCI saWindows
Kung hindi ka sigurado kung pinagana ang suporta ng AHCI o hindi sa iyong Windows 7, pagkatapos ay sundin ang mga tagubiling ito matutukoy mo ang katotohanang ito.
- Buksan ang Device Manager (mula sa Start menu, i-type DeviceManager).
- Kapag lumabas ang kahilingan ng UAC "Gusto mo bang payagan ang sumusunod na program na gumawa ng mga pagbabago sa computer na ito?" sagot Oo.
- Buksan ang seksyon Mga controller ng IDE ATA/ATAPI .
- Kung ang driver ng AHCI ay naka-install sa Windows, kung gayon ang listahan ng mga device ay maglalaman ng tulad nito Karaniwang AHCI 1.0 Serial ATA Controller o Intel(R) 5 Series 6 Port SATA AHCI Controller.
Kung wala kang mahanap tungkol sa AHCI Controller, dapat mong ipagpalagay na ang suporta ng AHCI ay hindi pinagana sa iyong system. At maaari mong i-activate ang AHCI sa Windows (pagsunod sa mga tagubilin sa itaas), at pagkatapos ay paganahin ang AHCI sa BIOS.