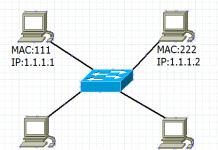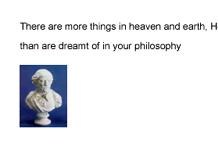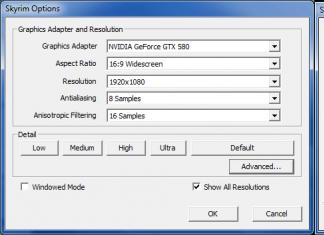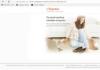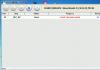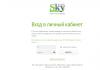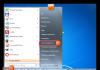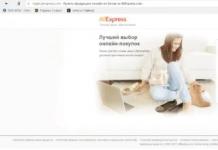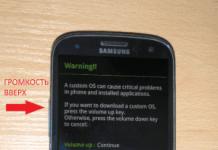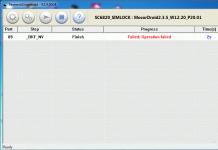Ang Windows Explorer, o Explorer, ay ang program na ginagamit mo upang maisagawa ang karamihan sa mga aktibidad sa operating system ng Windows. Sa paglabas ng Windows Vista operating system, ipinakilala ng Explorer ang isang malaking bilang ng mga karagdagang function na hindi alam ng karamihan sa mga user. Sa artikulong ito ay pag-uusapan natin kung paano mo mapapahusay ang Explorer gamit ang mga function na ito, na ginagawang mas mabilis at mas mahusay ang iyong trabaho sa iyong computer.
Mga paborito
Ang window ng Explorer ay nahahati sa dalawang bahagi. Mayroong espesyal na menu na "Mga Paborito" sa kaliwang panel. Maaari mong idagdag ang lahat ng mga folder na madalas mong ginagamit sa menu na ito. Upang gawin ito, kailangan mo lamang i-drag ang folder mula sa kanang bahagi ng window.

Maaari ka ring magtalaga ng natatanging icon sa anumang folder na idinagdag sa menu na ito. Upang gawin ito, kailangan mong tawagan ang mga katangian ng folder na matatagpuan sa menu na "Mga Paborito" at mag-click sa pindutang "Baguhin ang Icon" sa tab na "Shortcut". Ang paggamit ng mga natatanging icon ay magbibigay-daan sa iyo upang mabilis na mahanap ang nais na folder.
Mga checkbox para sa pagpili ng mga item
Maaari kang gumamit ng mga checkbox upang i-highlight ang mga file o folder. Upang gawin ito, buksan ang menu na "Mga Pagpipilian sa Folder" (hawakan nang matagal ang Alt key at ilunsad ang menu ng Mga Tool - Mga Opsyon sa Folder) at sa tab na "View", lagyan ng tsek ang kahon sa tabi ng "Gumamit ng mga checkbox upang pumili ng mga item"

Pagkatapos nito, lilitaw ang isang lugar sa tapat ng mga file at folder kung saan maaari kang maglagay ng mga checkbox, kaya na-highlight ang mga file o folder. Nagbibigay-daan ito sa iyo na maiwasan ang paggamit ng keyboard kapag pumipili ng malaking bilang ng mga elemento.

Awtomatikong lumawak sa kasalukuyang folder
Isa pang kapaki-pakinabang na tampok na kakaunti ang alam ng mga tao. Tulad ng sa nakaraang kaso, upang paganahin ang function na ito kailangan mong ilunsad ang menu na "Mga Opsyon sa Folder". Sa tab na "Pangkalahatan", kailangan mong paganahin ang opsyon na "Awtomatikong palawakin sa kasalukuyang folder".

Pagkatapos nito, kapag nag-navigate ka sa mga folder, ang buong istraktura ng folder ay ipapakita sa gilid ng window. Papayagan ka nitong mabilis na mag-navigate sa nais na folder.

Gamit ang kanang bahagi ng menu
Mayroon ding karagdagang menu sa kanang bahagi ng window ng Explorer. Ito ay hindi pinagana bilang default at upang paganahin ito kailangan mong mag-click sa icon sa kanang sulok sa itaas ng window.

Bubuksan nito ang kanang bahagi ng menu kung saan maaari mong tingnan ang mga larawan at tekstong dokumento.
Sa ngayon, maaari nating sabihin na ang Windows XP, sa kabila ng lahat ng mga merito nito, ay nagiging lipas na. Ang mga bagong teknolohiya ay hindi na maipapatupad sa platform na ito - walang base upang suportahan ang mga kakayahan ng hardware ng mga bagong device, at walang mga prospect para sa karagdagang pag-unlad. Ang bahagi ng mga user na nagtatrabaho sa Windows Vista ay bababa din araw-araw. Hindi gaanong kailangan upang hikayatin ang mga user na lumipat mula sa Vista patungo sa Windows 7, dahil ang pinahusay na pagganap ay isang medyo nakakahimok na argumento upang mag-upgrade. Samakatuwid, may gusto man o hindi, ang paglipat sa Windows 7 ay isang hindi maiiwasang desisyon na ang karamihan ng mga gumagamit ay maaga o huli ay darating.
Sa isang pagkakataon mayroong maraming mga negatibong pagsusuri tungkol sa Windows XP, ngunit ngayon kakaunti ang magtaltalan na ang platform na ito ay naging matagumpay. Naniniwala kami na walang saysay na kalkulahin kung ilang porsyento ng "mga napopoot sa Windows XP" ngayon ang patuloy na gumagana sa Windows 2000, at higit pa sa Windows 98.
Humigit-kumulang sa parehong kontrobersya ay sinusunod ngayon tungkol sa bagong bersyon ng operating system mula sa Microsoft. Ang pagkakaiba sa pagitan ng sitwasyon noong lumitaw ang Windows XP at ngayon ay ang mga unang edisyon ng XP ay lantarang krudo at nangangailangan ng maraming "patches". Sa kaso ng Windows 7, ang sitwasyon ay medyo naiiba. Bago magsimula ang mga benta ng operating system na ito, ang Windows Vista ay inilabas, na, sa katunayan, ay naging isang lugar ng pagsubok para sa pagsubok at pagtukoy ng mga kahinaan ng hinaharap na Windows 7. Samakatuwid, ang mga potensyal na kakayahan ng bagong bersyon ng operating system ay mas malawak kaysa sa Nagkaroon ang Windows sa "paglunsad" ng XP. At hindi nakakagulat na dalawang buwan lamang pagkatapos ng pagsisimula ng mga benta, kinilala ng Microsoft ang Windows 7 bilang "pinakamabentang operating system."
Ang kasaysayan ay napupunta sa isang spiral. Kung titingnan mo ang mga argumento na ipinahayag ng mga kalaban ng Windows 7, makikita mo ang humigit-kumulang sa parehong mga argumento na ibinigay sa simula ng mga benta ng Windows XP. Ang isa sa mga madalas marinig ay "kawalan ng tunay na mga dahilan upang lumipat sa isang bagong OS." Sa artikulong ngayon ay pag-uusapan natin ang tungkol sa mga bagong tampok ng programa, na siyang tunay na "puso" ng Windows. Kami ay kumpiyansa na ang bagong "Explorer" lamang ay nagkakahalaga ng pagkilala sa mga naturang argumento bilang hindi mapanghawakan.
Mga pagbabago sa interface ng Explorer
Sa Windows 7, ang interface ng Explorer ay hindi masyadong nagbago. Ngunit ito ay kapag inihambing mo ito sa Explorer sa Windows Vista. Ang mga lumilipat sa Windows 7 mula sa XP (at naniniwala kami na ito ang karamihan) ay makikita na ito ay may kaunting pagkakatulad sa isang kilalang programa.
Una, ito ay nagkakahalaga ng noting na ang hitsura ng Explorer ay nakaayos na ngayon ng kaunti naiiba. Ang panel ng Mga Folder ay pinalitan ng isang lugar ng nabigasyon na nagpapakita hindi lamang ng isang listahan ng mga drive, kundi pati na rin ng iba pang mga kapaki-pakinabang na link. Ang toolbar ay lumipat sa ilalim ng address bar, at ang address bar mismo ay pinalitan ng tinatawag na breadcrumbs panel. Ang pangunahing tampok ng bagong address bar ay ang kakayahang mabilis na mag-navigate sa anumang folder na mas mataas kaysa sa kasalukuyang antas. Upang gawin ito, i-click lamang ang pangalan ng folder sa bagong address bar.
 |
Ang Explorer ay may bagong panel ng Details Pane na nagpapakita ng detalyadong impormasyon tungkol sa isang file. Madali mong maitago o mapalitan ang laki ng pane ng mga detalye.
Ang isa pang kawili-wiling tampok ay ang pag-save ng mga resulta ng paghahanap para magamit sa ibang pagkakataon. Ang navigation bar ay naglalaman ng folder na "Mga Paghahanap", kung saan naka-save ang mga query sa paghahanap ng user.
Ang interface ng Explorer, na makabuluhang nagbago sa Windows Vista, ay bahagyang napabuti sa bagong OS.
At ang unang bagay na nakakakuha ng iyong mata ay ang kakayahang mabilis na lumikha ng mga folder. Siyempre, posible na lumikha ng mga folder sa mga nakaraang bersyon ng Explorer, ngunit ang paggawa nito ay hindi masyadong maginhawa. Sa Windows XP, ang isang link para sa mabilis na paglikha ng isang bagong folder ay inilagay sa panel na "File and Folder Tasks", ngunit kakaunti ang mga tao ang gumamit ng panel na ito, dahil sa halip, bilang panuntunan, ang istraktura ng puno ng mga folder ng disk ay ipinapakita sa " Mga folder ng panel. Sa Windows Vista, ang mga utos para sa paglikha ng isang bagong folder ay lumitaw sa menu na "Ayusin", ngunit ang pagkakalagay na ito ay halos hindi matatawag na napaka-maginhawa.
Sa Windows 7, ang utos na Lumikha ng Bagong Folder ay sa wakas ay naging mapagmataas sa toolbar. Salamat dito, upang lumikha ng isang bagong direktoryo, hindi mo na kailangang gumala sa menu; ang kailangan mo lang gawin ay pindutin ang isang pindutan at pagkatapos ay ipasok ang pangalan ng bagong folder. Tandaan na dahil dynamic na nagbabago ang hanay ng mga button sa toolbar, depende sa kung anong item ang pipiliin sa Explorer, makikita mo lang ang button na ito kung saan maaari kang gumawa ng bagong folder.
Ang navigation bar ay bahagyang binago - ngayon ang lahat ng mga link dito ay nahahati sa mga pangunahing kategorya: "Mga Paborito", "Mga Aklatan" (Mga Aklatan), "Home Group", "Computer" (Lokal na Computer) at "Network" (Network) . Ang listahan ng mga link sa seksyong “Mga Paborito” ng navigation bar ay na-update gamit ang bagong link na “Mga Kamakailang Lugar,” na nagse-save ng listahan ng mga folder na huli mong binuksan.
Ang button na "Baguhin ang View" ay inilipat sa kanang bahagi ng toolbar at hindi na sinamahan ng isang text label. Bilang karagdagan, sa menu ng pagbabago ng view makakahanap ka ng bagong uri ng pagtingin sa impormasyon - ayon sa nilalaman (Content View). Kapag pinili mo ang ganitong uri ng view, makikita mo ang ilan sa metadata ng file. Halimbawa, para sa mga audio file ang impormasyon tungkol sa kanilang tagal ay ipinapakita, para sa mga litrato - tungkol sa petsa ng pag-record, at para sa mga dokumento - tungkol sa may-akda. Bilang karagdagan, para sa mga file na audio ay ipinapakita ang isang thumbnail ng takip ng disc, at para sa mga imahe ang isang maliit na kopya ng mga ito ay ipinapakita.
 |
Tandaan na ang tagapagpahiwatig sa taskbar ay magagamit hindi lamang para sa Explorer, kundi pati na rin para sa iba pang mga application na ang mga developer ay nag-ingat upang suportahan ang mga bagong tampok ng Windows 7. Kaya, ang tagapagpahiwatig ng pagkopya ng file ay makikita kapag nagtatrabaho sa pinakabagong bersyon ng Total kumander.
Sa kasamaang palad, sa kabila ng lahat ng mga pagpapahusay, hindi ka pa rin pinapayagan ng Explorer na magtrabaho kasama ang dalawang-pane na interface na ginagamit ng maraming alternatibong file manager. Gayunpaman, ang mga tagahanga ng Total Commander at mga katulad na programa ay maaaring lumikha ng ilang uri ng two-panel display gamit ang Aero Snap function, na isinulat namin tungkol sa huling artikulo ng aming serye. Kailangan mo lang buksan ang dalawang Explorer windows, gamitin ang Aero Snap para i-attach ang mga ito sa kanan at kaliwang gilid ng screen (sa bawat window na kumukuha ng eksaktong kalahati ng workspace) at pagkatapos ay pamahalaan ang mga file sa pamamagitan ng paggalaw sa mga ito gamit ang mouse mula sa isang "panel " sa iba. Siyempre, ito ay hindi isang ganap na dalawang-panel na interface, ngunit marahil para sa ilan ang pagpipiliang ito ay tila maginhawa.
Mga Aklatan - isang bagong tool para sa pag-aayos ng mga file
Ang pag-andar ng mga aklatan, o mga virtual na folder, ay bago sa karaniwang toolkit ng Windows, ngunit maraming mga application na nilikha ng mga third-party na developer ang mayroon nito sa loob ng ilang taon. Ang mga virtual na folder ay isang tool para sa pag-aayos ng mga file at direktoryo. Naiiba sila sa mga ordinaryong folder dahil hindi sila pisikal na umiiral at naglalaman lamang ng mga link sa mga direktoryo at dokumentong matatagpuan sa mga ito. Ang mga virtual na folder ay maginhawa dahil ginagawa nilang posible na mangolekta sa isang lugar ng nilalaman na aktwal na matatagpuan sa iba't ibang mga folder, sa iba't ibang mga drive, at, posibleng, sa iba't ibang mga computer na matatagpuan sa lokal na network. Ito ay isang maginhawang tool para sa mabilis na pag-access sa mga madalas na ginagamit na mga file.
Ang mga virtual na folder ay matagal nang pamilyar sa mga gumagamit ng mga application tulad ng The Bat (kung saan ginagamit ang mga ito upang ayusin ang mail), Picasa (ginagamit upang ayusin ang mga larawan) at marami pang iba. Buweno, maaari ka na ngayong magtrabaho sa kapaki-pakinabang na tampok na ito sa Explorer.
Sa Windows 7, ang mga virtual na folder ay tinatawag na mga aklatan. Upang mabigyan ng pagkakataon ang mga user na mabilis na maunawaan ang bagong function, nakagawa na ang mga developer ng ilang mga pre-install na library sa Explorer - "Mga Dokumento", "Mga Larawan", "Musika", "Video". Maaari mong buksan ang mga virtual na folder na ito mula sa Explorer sa pamamagitan ng pagpili sa seksyong Mga Aklatan sa kaliwang panel, o mula sa Start menu.
 |
 |
Ang library ng "Mga Dokumento" ay naglalaman ng dalawang subfolder na may mga dokumento - "Aking Mga Dokumento" at "Mga Nakabahaging Dokumento". Kasabay nito, kapag pumunta ka sa library na ito, makikita mo ang mga folder na parang mga nested na direktoryo, bagama't sa katunayan sila ay mga link lamang sa mga tunay na lokasyon ng mga file at folder.
Naturally, ang mga gumagamit ay maaaring gumana hindi lamang sa mga paunang naka-install na aklatan, ngunit lumikha din ng kanilang sarili. Upang gawin ito, piliin lamang ang linya ng "Mga Aklatan" sa kaliwang panel, at pagkatapos ay i-click ang pindutang "Gumawa ng Library". Lumilitaw ang isang shortcut sa bagong library at sinenyasan ang user na ilagay ang pangalan nito.
Sa loob ng mga aklatan, maaari kang gumamit ng mga folder na matatagpuan sa iyong computer, sa isang USB drive, sa isang panlabas na hard drive, sa iba't ibang mga computer sa iyong home group. Ang mga folder na matatagpuan sa naaalis na media, tulad ng DVD o CD, ay hindi maaaring idagdag sa library.
Pagkatapos maidagdag ang mga folder sa library, maaari mong tingnan ang mga nilalaman ng mga ito. Gayunpaman, magkaroon ng kamalayan na kung ang mga folder ay naglalaman ng napakaraming mga file, ang pag-index sa mga ito ay maaaring tumagal ng ilang oras, lalo na kung ang folder ay matatagpuan sa isang panlabas na aparato.
Upang baguhin ang mga parameter ng library, kailangan mong buksan ang window ng mga setting nito sa pamamagitan ng pagpili sa command na "Properties" sa menu ng konteksto. Sa window na ito, maaari kang magsagawa ng mga operasyon tulad ng pagdaragdag ng mga bagong folder, pagtanggal ng mga folder, pag-on/off sa display ng library sa Explorer navigation bar, at pagbabahagi ng library. Kung manu-mano kang maglilipat ng mga file sa isang library, makokopya ang mga ito sa isa sa mga folder na idinagdag mo dito. Sa window ng mga katangian ng library, maaari mong tukuyin kung alin. Upang gawin ito, pumili lamang ng isang folder at i-click ang pindutang "Itakda ang pag-save ng lokasyon".
 |
Karaniwan, ang mga aklatan ay ginagamit upang ayusin ang mga file ng isang partikular na uri. Upang magkaroon ng mga espesyal na tool para sa pag-uuri ng mga file sa iyong pagtatapon, ito ay nagkakahalaga ng pagtatakda ng uri ng mga file na nakaimbak sa library. Bilang default, ang isang library na "Mga Karaniwang Item" ay nilikha, ang mga file kung saan maaaring pagbukud-bukurin ayon sa pamantayan tulad ng petsa ng pagbabago, folder, uri, pangalan, tag. Kung pumili ka ng ibang uri sa field na "I-optimize ang library" ng window ng mga property ng library, magbabago ang listahan ng mga field para sa pag-uuri at magiging ganito:
- "Mga Dokumento" - folder, may-akda, petsa ng pagbabago, tag, uri, pangalan;
- "Mga Larawan" - folder, buwan, araw, rating, tag;
- "Musika" - folder, album, artist, komposisyon, genre, rating;
- "Video" - folder, taon, uri, haba, pangalan.
Sa sandaling gamitin mo ang mga ito, ang pagtatanghal ng mga file sa loob ng library ay mababago - ang mga file ay aayos hindi sa pamamagitan ng mga folder, ngunit sa pamamagitan ng napiling criterion, at kung anong folder ang aktwal na naroroon ay hindi mahalaga.
Kapag nagtatrabaho sa mga file, maaari mong mabilis na baguhin ang kanilang mga katangian. Upang gawin ito, ipakita lamang ang isang panel na may detalyadong impormasyon tungkol sa file sa pamamagitan ng pagpili sa command na "Details pane" mula sa menu na "Organize> Layout". Pagkatapos nito, maaari kang pumili ng mga file sa window ng Explorer at baguhin ang kanilang mga katangian. Halimbawa, mabilis mong mababago ang rating para sa isang pangkat ng mga graphic na file.
 |
Kahit na ang mga aklatan ay mga virtual na lalagyan para sa pag-iimbak ng mga folder at file, kailangan mong maging maingat sa pagpapatakbo ng pagtanggal. Ang katotohanan ay ang pagtanggal ng nilalaman mula sa library ay nagtatanggal nito mula sa hard drive. Gayunpaman, kung tatanggalin mo ang buong library, ang lahat ng mga file at folder na ang mga link ay naka-imbak dito ay mananatili sa lugar. Para magtanggal ng library, piliin lang ang command na "Delete" sa menu ng konteksto.
Kahit na hindi mo kailanman binuksan ang File Explorer upang gumana sa mga file, ginagamit mo pa rin ito kapag nag-save o nagbukas ka ng mga file sa iba't ibang mga application sa Windows. Samakatuwid, maglaan ng oras upang idagdag ang mga folder kung saan mo iniimbak ang iyong mga file sa mga aklatan. Lumilitaw ang mga library bilang default sa Save As at Open windows sa lahat ng Windows application, kaya kapag nag-save ka ng dokumento o na-download na file sa iyong hard drive, hindi mo na kailangang mag-aksaya ng oras sa pag-navigate sa mga folder.
Ang isa pang kaginhawahan kapag nagtatrabaho sa mga aklatan ay ang mga folder kung saan nilikha ang mga ito ay awtomatikong na-index ng system, kaya hindi na kailangang manu-manong idagdag ang mga ito sa lugar ng paghahanap. Bilang karagdagan, kapag naghahanap sa loob ng mga aklatan, napakaginhawang gumamit ng iba't ibang mga filter sa paghahanap, na mababasa mo sa ibaba. Sa wakas, ang mga aklatan ay napaka-maginhawa kapag nagtatrabaho sa mga panlabas na device, dahil magagamit ang mga ito upang mabilis na buksan ang mga file mula sa mga USB drive, panlabas na hard drive, atbp.
Sa kasamaang palad, ang mga aklatan ay hindi pa isinama sa tampok na Nai-save na Paghahanap, na, tandaan, ay ipinakilala sa Windows Vista. Gamit ang feature na ito, makakahanap ka ng mga file sa iyong computer na tumutugma sa ilang partikular na pamantayan (halimbawa, lahat ng JPG file) at i-save ang iyong mga parameter sa paghahanap. Posible na ang susunod na bersyon ng Windows ay palawakin ang listahan ng mga mapagkukunan ng data na maaaring idagdag sa mga aklatan sa pamamagitan ng pagdaragdag ng mga naka-save na termino para sa paghahanap, ngunit sa ngayon ang dalawang kapaki-pakinabang na tampok na ito ay gumagana nang hiwalay.
Pinahusay na box para sa paghahanap - mga pahiwatig at filter
Ang mga pagpapabuti sa paghahanap ay direktang nagsisimula sa field para sa pagpasok ng query sa paghahanap. Sa Windows 7, tingnan lamang ang field na ito at makikita mo kaagad ang lugar kung saan isasagawa ang paghahanap, halimbawa, "Local Drive C", "Computer", "Pictures", atbp.
Ang isa pang pagpapabuti ay ang mga tooltip sa menu na lilitaw kapag nagpasok ka ng query sa paghahanap. Naaalala ng Search sa Windows 7 ang mga nakaraang query sa paghahanap, at sa sandaling magsimula kang mag-type ng bagong query, ipo-prompt ka agad nito na piliin ang naaangkop na opsyon mula sa isang listahan. Kahit na ang query na gusto mong ipasok ay hindi ganap na tumutugma sa iminungkahing opsyon, sa maraming pagkakataon ay mas maginhawa pa ring gumamit ng mga pahiwatig kaysa sa manu-manong ipasok ang query. Sa partikular, nalalapat ito sa mga kaso kung saan ginagamit ang mga filter sa query sa paghahanap. Maaaring i-edit ang kasaysayan ng mga query sa paghahanap. Upang tanggalin ang isang pahiwatig na inaalok ng Explorer, ilagay lamang ang cursor dito at pindutin ang Delete key.
 |
Ang mga filter na binuo sa menu ng paghahanap ay isa pang pagbabago sa Windows 7. Ngayon ay ilagay lamang ang iyong cursor sa field ng paghahanap, at makikita mo kaagad ang isang hanay ng mga filter na inaalok ng Explorer na gamitin upang paliitin ang iyong paghahanap. Mag-iiba ang hanay ng mga filter depende sa kung saang seksyon ka naroroon. Halimbawa, kung ikaw ay nasa isang random na folder sa iyong hard drive, ang mga filter ay magiging available ayon sa petsa ng pagbabago at laki ng file. Maaaring gamitin ang iba pang mga filter, ngunit kakailanganin nilang maipasok nang manu-mano sa field ng paghahanap. Ang pinakasikat na mga filter na maaaring maging kapaki-pakinabang sa iyo ay ang uri: (mensahe sa email, graphic file, video, audio file, atbp.) at petsa ng paggawa: (kapag nagtatrabaho sa filter na ito, maaari kang pumili ng petsa o hanay ng petsa gamit ang kalendaryo). Pakitandaan na pagkatapos mong mag-type ng colon pagkatapos ng pangalan ng filter ay "maiintindihan" ng Explorer na nagpasok ka ng filter sa paghahanap.
Ito ay napaka-maginhawa upang maghanap habang nasa mga aklatan, dahil sa menu ng paghahanap maaari mong makita ang isang bilang ng mga filter para sa paghahanap ng data na tumutugma sa pokus ng mga file na nakaimbak sa library (musika, video, mga imahe, mga dokumento). Halimbawa, kapag nasa Music library ka, mag-aalok ang Explorer ng mga paghahanap ayon sa album, artist, at genre. Kapag sinimulan mong idagdag ang mga pamantayang ito sa box para sa paghahanap, mag-aalok sa iyo ang Explorer ng higit pang mga filter. Kaya, maaari mong bawasan ang bilang ng mga resulta ng file ng musika na natagpuan gamit ang mga filter tulad ng taon ng paglabas, tagal, landas ng folder, rating, atbp.
Ang mga katangian ng file (metadata) ay ginagamit bilang mga filter sa paghahanap. Maaari mong tingnan ang isang listahan ng mga available na filter para sa isang partikular na uri ng file kung bubuksan mo ang window ng mga katangian nito at pagkatapos ay pumunta sa tab na Mga Detalye. Maaari mo ring tuklasin ang mga katangian na magagamit mo sa iyong paghahanap sa pane ng mga detalye. Gayunpaman, kailangan mong tandaan na ang filter ng paghahanap ay dapat na binubuo ng isang salita, kaya kung ang isang property ay naglalaman ng dalawang salita, kailangan mong isulat ang mga ito sa linya ng paghahanap nang walang puwang. Halimbawa, ang isang filter para sa pagpili ng mga larawan ayon sa mga keyword ay magmumukhang mga keyword:.
Lumilitaw kaagad ang mga resulta ng paghahanap sa window ng Explorer habang pumapasok ka at pinipino ang iyong query.
Federated search - maghanap sa Internet nang direkta mula sa Explorer
Pangunahing idinisenyo ang Federated Search para sa mga organisasyon upang bigyang-daan ang mga user na maghanap sa kanilang panloob na pribadong network (Intranet). Gayunpaman, hindi mo dapat isipin na hindi ito magiging kawili-wili para sa mga gumagamit ng bahay, sa kabaligtaran.
Sa federated search, maaari kang maghanap sa Internet para sa iba't ibang data nang hindi umaalis sa Explorer window. Ang mga nahanap na file, maging mga video, larawan, dokumento o iba pang data, ay ipinapakita sa window ng file manager bilang mga regular na file, na may kaukulang mga icon. Gayunpaman, ang mga file na matatagpuan sa Internet ay dina-download lamang sa computer pagkatapos na gusto ng user na i-preview ito o buksan ito sa ibang application.
Upang gumamit ng federated search, kailangan mong mag-download ng connector na may partikular na mapagkukunan. Ang mga search connector ay ibinibigay bilang .osdx file. Ang mga connector para sa federated na paghahanap para sa mga sikat na mapagkukunan tulad ng Flickr, YouTube, Bing, Google News, Digg at iba pa ay madaling mahanap sa Internet.
Upang kumonekta sa isang connector, i-double click lamang ito at pagkatapos ay sagutin nang positibo kapag tinanong ng Windows kung maaari kang magdagdag ng search connector sa iyong system.
Mag-click dito, ilagay ang iyong query sa field ng paghahanap, maghintay ng ilang sandali, at makikita mo ang mga resulta na iyong natagpuan sa Internet sa mismong window ng Explorer. Depende sa kung anong mga kakayahan ang ibinigay ng mga developer sa kanilang connector, makikita mo ang alinman sa pangunahing resulta ng paghahanap mula sa isang web page, o mga resulta na may karagdagang impormasyon, kabilang ang mga thumbnail ng larawan.
Sa halimbawa sa ibaba makikita mo ang mga resulta ng paghahanap gamit ang Flickr connector. Kapag pumili ka ng larawan sa mga resulta ng paghahanap, ang impormasyon tungkol dito ay ipinapakita sa bahagi ng mga detalye, kabilang ang mga keyword, may-akda, pamagat, rating. Maaari mong buksan ang larawan sa lugar ng preview.
 |
At kung gagamitin mo ang menu ng konteksto, maaari mong buksan ang larawan sa isa sa mga panlabas na application na sumusuporta sa pagtatrabaho sa mga graphic na file. Gamit ang button na "Maghanap sa isang website" sa toolbar, maaari kang mabilis na lumipat mula sa isang paghahanap sa Explorer patungo sa isang paghahanap sa browser.
Sa kabila ng katotohanan na, salamat sa posibilidad ng federated search, ang bagong Explorer ay bahagyang kinuha ang mga function ng browser, ang huli ay nananatiling isa sa mga pinakasikat na application sa Windows 7. Sa susunod na artikulo ay pag-uusapan natin ang tungkol sa mga tampok ng ikawalong bersyon ng Internet Explorer.
Pag-configure ng Explorer
Ang window ng Folder Options, na ginamit upang kontrolin ang presentasyon ng File Explorer at organisasyon ng mga file, ay isang kumpletong bangungot. Tulad ng maraming iba pang mga elemento ng Control Panel, ang window na ito ay isang throwback na nanatiling halos hindi nagbabago sa loob ng 15 taon mula nang ilabas ang Windows 95.
Dahil maraming abala ang naidudulot - at maaaring alisin - sa pamamagitan ng pag-configure ng Mga Opsyon sa Folder, pinakamahusay na simulan ang seksyong ito sa pamamagitan ng pagpapaliwanag sa mismong mga opsyon na ito.
Ang unang opsyon, Mag-browse ng mga folder, ay isang pagbabalik sa paraan ng paggana ng mga folder ng windows sa Windows 95. Sa Windows 7, ang pagpili sa Buksan ang bawat folder sa sarili nitong window ay magdudulot ng lalabas na bagong Explorer window kapag na-double click mo ang icon ng file ang kanang pane, hindi alintana kung ang Navigation pane (file tree) ay ipinapakita. Magbubukas ang Explorer ng bagong window sa tuwing mag-double click ka sa icon ng folder sa Desktop, o mag-click sa icon ng Explorer, o kapag nag-shift-click ka sa button ng Explorer taskbar.
"tv Pindutin ang Ctrl kapag nag-double click ka sa icon ng folder, at magbabago ang lahat: bukas
oo*, isang bagong window ang gagawin kung ang parehong window ang gagamitin, o vice versa.
J lb (Ito ay gagana lamang kung ang folder ay hindi napili.) Bilang kahalili, maaari mong palaging
* right-click sa anumang punk icon at piliin ang Buksan sa bagong window.
Binibigyang-daan ka ng setting ng I-click ang mga item bilang sumusunod na pumili sa pagitan ng tradisyonal na Double-click upang buksan ang mode ng item at ang web browser na Single-click upang buksan ang mode ng item. Ang layunin ng pag-double click ay upang pigilan ka sa aksidenteng paglunsad ng isang program o pagbubukas ng isang folder kapag sinusubukan mo lang na i-highlight, tanggalin, ilipat, kopyahin, o palitan ang pangalan ng isang file, ngunit maaari rin itong maging mahirap. Narito ang isang paraan upang matulungan kang magtrabaho sa anumang setting:
Tungkol sa Double-click na interface
Sabihin nating hindi mo gusto ang double-click, ngunit ang one-click na interface ay mas kaunti. Pagkatapos ay maaari mong i-configure ang mga karagdagang button sa mga "pointing" na device (mouse, stylus, trackball) upang maisagawa ang double-click na function. Itakda ang gitnang pindutan ng mouse (o pindutan ng stylus) upang i-double click at magagawa mong kumportable na magtrabaho.
Tungkol sa Single Click Interface
Kung pipiliin mo ang single-click na interface, hindi mo na magagawang palitan ang pangalan ng mga pamagat sa pamamagitan ng pag-double click sa mga ito. Sa halip, kakailanganin mong i-right-click ang mga ito at piliin ang Palitan ang pangalan, o maingat na i-hover ang iyong mouse sa icon at pindutin ang F2.
Mayroong isang setting na Ipakita ang lahat ng mga folder sa lugar ng Navigation, ngunit hindi nito ginagawa ang sinasabi nito. Ang lahat ng mga folder ay ipapakita, hindi alintana kung ang opsyon na ito ay pinagana o hindi. Ang setting ay responsable lamang sa pagpapakita ng mga espesyal na folder, tulad ng Homegroup at Mga Aklatan, pati na rin ang pagpapakita ng folder ng user sa ilalim ng Desktop. Para sa higit pang impormasyon, tingnan ang seksyong "Pagtatakda ng Navigation Area". Ang opsyong Awtomatikong palawakin sa kasalukuyang folder ay hindi pinagana bilang default, ngunit ipinapayong paganahin ito. Pagkatapos ay makakakita ka ng puno ng folder na may naka-highlight na aktibong folder sa kanan. (Malinaw, ang Microsoft team na gumawa ng page na ito ay naniniwala na ang iyong utak ay masyadong maliit upang maunawaan ang hierarchical view ng mga folder noong una mong binuksan ang window.)
Mabilis mong mababago ang Ipakita ang lahat ng mga folder at Awtomatikong palawakin sa kasalukuyang mga opsyon sa folder sa pamamagitan ng pag-right-click sa isang bakanteng espasyo sa lugar ng nabigasyon ng Explorer.
Ang tab na View (Fig. 2.2) ay naglalaman ng mga setting na tumutukoy sa dami ng impormasyong ipinapakita ng Explorer.
Sa kasamaang palad, ang mga default na setting ay pabor lahat sa isang "mas simple" (read dumber) na interface, na kabalintunaang nagpapahirap sa maraming karaniwang gawain tulad ng pag-aayos ng mga file, pagbabahagi ng mga file sa network, o kahit pagbubukas ng ilang mga folder na mas mahirap. Narito ang ilang paraan upang gawing mas kapaki-pakinabang ang File Explorer:
О Ibalik ang nakaraang mga window ng folder sa pag-logon
Paganahin ang opsyong ito kung gusto mong matandaan ng Windows kung aling mga folder ang nakabukas noong isinara mo ang iyong computer o nag-log out, para mabuksan mo ang mga ito sa susunod na mag-log in ka. Ang isa pang paraan upang gawin ito ay huwag patayin ang computer, ngunit pumunta sa sleep mode, tulad ng inilarawan sa seksyong "Simulan kaagad ang Windows (halos)".
О Palaging magpakita ng mga icon, hindi kailanman mga thumbnail
Ang setting ng Windows na ito ay palaging nawawala. Bilang default, awtomatikong ipinapakita ng Explorer ang malalaking thumbnail kapag ang isang folder (o window ng mga resulta ng paghahanap) ay naglalaman ng pangunahing mga file ng imahe. Paganahin ang opsyong ito upang hindi magpakita ng mga thumbnail maliban kung pipilitin mo ang Mga Thumbnail mula sa drop-down na menu ng Views. Ang isa pang dahilan sa paggamit ng setting na ito ay inilarawan sa seksyong Green Ribbon of Death.
О Palaging ipakita ang mga menu
Maaari mong ipakita ang menu bar sa Explorer sa pamamagitan lamang ng pagpindot sa Alt. Paganahin ang opsyong ito upang gawing permanente ang pagpapakita ng menu.
О Ipakita ang buong landas Sa title bar (Classic na tema lamang)
Ang maling pangalang setting na ito ay nagagawa ng higit pa sa iyong iniisip. Kung ginagamit mo ang Classic na tema (buksan ang Personalization sa Control Panel), maaari mong paganahin ang setting na ito upang ipakita ang buong path sa kasalukuyang folder (halimbawa, C:\Program Files\Windows Journal\Templates sa halip na Mga Template lang).
Ngunit kapag ginagamit ang modernong tema ng Aego, ang pag-on sa opsyong ito ay nagiging sanhi ng buong landas na maipakita sa Taskbar, Jump Lists, at Alt+Tab window.
Anuman ang setting na ito, ang File Explorer title bar ay hindi kailanman naglalaman ng anumang teksto kapag gumagamit ng AEgo, at ang buong path sa kasalukuyang file ay palaging ipinapakita sa field ng path sa tuktok ng window. Ang mas detalyadong impormasyon sa field ng path ay ibinibigay sa subsection na "Navigation through files and folders".
О Ilunsad ang mga window ng folder sa isang hiwalay na proseso
Bilang default, ang Desktop, Start menu, at lahat ng bukas na Explorer windows at indibidwal na mga folder ay pinamamahalaan ng isang kopya ng Explorer. Iyon ay, isang kopya lamang ng Explorer.exe application ang naroroon sa memorya ng computer sa anumang oras. Paganahin ang opsyong ito kung gusto mong gumana ang bawat window ng Explorer sa isang hiwalay na kopya ng program. Bagama't gagamit ito ng kaunti pang memorya at maaaring bahagyang tumaas ang oras ng paghihintay kapag binubuksan ang unang window ng Explorer, kung nag-crash ang isa sa mga window ng Explorer (tingnan ang seksyong Green Ribbon of Death), ang paggana ng Desktop o Start menu ay hindi magiging nagambala.
Upang makita ang masamang function na gumagana, buksan ang Task Manager (Ctri+Shift+Esc). - , piliin ang tab na Mga Proseso at i-click ang header ng column na Pangalan ng imahe upang pagbukud-bukurin ang listahan ayon sa alpabeto. Sa una % * makikita mo lamang ang isang kopya ng Explorer.exe sa column na Pangalan ng imahe. Ngunit sa sandaling magbukas ka ng ilang mga window ng Explorer, makakakita ka ng pangalawang kopya ng Explorer.exe.
Kung gusto mong magbukas ang bawat window ng Explorer bilang isang hiwalay na kopya ng program, na nangangahulugang tatlo o higit pang mga imahe ng Explorer.exe ang maaaring lumabas sa Task Manager, basahin ang seksyong "Ilunsad ang Explorer gamit ang anumang folder".
О Gamitin ang sharing Wizard
Huwag paganahin ang tampok na ito upang magamit ang window ng Advanced na Pagbabahagi sa halip na ang hindi maginhawang Sharing Wizard
Wizard) sa tuwing nag-right-click ka sa isang folder o drive at piliin ang Ibahagi. Bagama't maliwanag na inirerekomenda ng Microsoft ang paggamit ng feature na ito, tanging ang Advanced Sharing window lang ang nagbibigay-daan sa iyo na tukuyin ang mga pahintulot na magbahagi ng mga partikular na file upang maprotektahan ang iyong data.
О Gumamit ng mga check box para pumili ng mga item
Kung pinagana mo ang opsyong ito, maaari kang pumili ng maraming file nang hindi dina-drag ang lugar ng pagpili o gamit ang keyboard. Ang mga tip para sa paggamit ng function na ito ay ibinibigay sa seksyong "Mga nakakalito na paraan upang pumili ng mga file."
О Ipakita ang mga drive letter
Huwag paganahin ang feature na ito upang itago ang mga drive letter (halimbawa, C:, D:, N :) sa Explorer directory tree.
Tungkol sa Display file icon sa mga thumbnail
Binibigyang-daan ka ng opsyong ito na magpakita ng nakabahaging icon ng file na naka-overlay sa dynamic na nabuong preview. Patayin mo. upang tingnan lamang ang mga thumbnail, o paganahin kung gusto mong makilala ang isang .jpg na imahe mula sa isang dokumento ng Photoshop. Ang isang mas mahusay na opsyon ay ang huwag paganahin ang Itago ang mga extension para sa mga kilalang uri ng file na opsyon na inilarawan sa ibang pagkakataon sa seksyong ito.
О Ipakita ang mga humahawak ng preview sa preview pane
Ang mga humahawak ng preview ay mga dynamic na link library (mga DLL) na ginagamit upang lumikha ng mga thumbnail ng preview para sa ilang mga file (halimbawa
О Ipakita ang pop-up na paglalarawan para sa mga item sa folder at desktop
Karaniwang kilala bilang "tooltips," ang mga paglalarawang ito ay nagbibigay ng karagdagang impormasyon tungkol sa file at folder kung saan matatagpuan ang mouse cursor (hindi kasama ang mga folder sa Navigation pane). Huwag paganahin ang setting na ito upang itago ang mga tooltip. Ang mga katulad na setting ay inilalarawan din sa ibaba kapag tinatalakay ang opsyong Display file size information sa mga tip sa folder.
Tungkol sa Ipakita ang impormasyon ng laki ng file sa mga tip sa folder
Ang pangalan ng parameter na ito ay bahagyang nakaliligaw. Kung ito ay hindi pinagana, ang tooltip na lalabas kapag nag-hover ka ng iyong mouse sa isang folder na matatagpuan sa Desktop o sa kanang pane ng Explorer (ngunit hindi sa kaliwa) ay nagpapakita lamang ng petsa at oras na ginawa ang folder. I-on ang opsyon na Ipakita ang laki ng file sa mga tip sa folder, at ipapakita din ng pop-up window ang kabuuang sukat ng mga nilalaman ng buong folder, pati na rin ang mga pangalan ng unang ilang file. Ang tanging dahilan upang hindi paganahin ang tampok na ito ay ang mga tooltip ay hindi agad na lumilitaw sa mabagal na mga computer (nangangailangan ng oras upang maproseso ang mga file at subfolder ng malalaking sangay). Upang ganap na i-off ang mga tooltip, gamitin ang opsyon na Ipakita ang pop-up na paglalarawan para sa folder at mga item sa desktop na inilarawan nang mas maaga sa seksyong ito.
О Ipakita ang naka-encrypt o naka-compress na NTFS file na may kulay
Ang mga karagdagang serbisyong ibinigay ng NTFS file system (tingnan ang Kabanata 4) ay kinabibilangan ng suporta para sa online na pag-encrypt ng file at compression. Paganahin ang opsyong ito upang makitang makilala sa pagitan ng naka-encrypt at naka-compress na mga file at folder sa pamamagitan ng pagpapakita ng kanilang mga pangalan sa asul.
A Kapag nagta-type sa list view
Ang mga tip para sa setting na ito ay matatagpuan sa seksyong "Ang keyboard ay aking kaibigan."
Tungkol sa Itago ang mga walang laman na drive sa folder ng Computer
Isa ito sa mga kakaibang opsyon sa window na ito, lalo na sa dami ng mga hindi nagamit na item na hindi matatanggal, at ito ay pinagana bilang default. Sinubukan ng mga developer na huwag takutin ang mga gumagamit na may malaking bilang ng mga titik sa alpabeto at nagpasya na itago ang mga disk na walang impormasyon. Hindi bale na ang mga parehong user na iyon ay mas matatakot sa pagkawala ng mga blangkong USB drive, bagong hard drive at blangkong DVD.
*" Para itago ang isang drive na hindi mo ginagamit, alisin lang ang pagkakatalaga
mga titik gamit ang tool sa pamamahala ng disk.
Tungkol sa Itago ang mga extension para sa mga kilalang uri ng file
Ang mga extension ng file - ang huling ilang titik ng isang pangalan ng file pagkatapos ng isang tuldok - ay nakatago bilang default, at palaging nakatago mula noong Windows 95. Tinutukoy ng mga extension ng file (halimbawa, .txt, .jpg, .doc) kung paano nakikipag-ugnayan ang Windows sa mga dokumento, at ang pagtatago ng impormasyong ito ay nagpapahirap sa paghahanap ng mga file at hindi nagpapahintulot sa iyo na maunawaan kung ano ang aasahan kapag binubuksan ang mga ito. Halimbawa, ang mga file na tardis.jpg, tardis.xls, tardis.pdf ay ipapakita bilang default sa Explorer bilang tardis, tardis at tardis, at maaari lamang makilala sa pamamagitan ng isang maliit na icon. Para sa higit pang impormasyon at paliwanag kung bakit kailangan mong paganahin ang setting na ito, tingnan ang seksyong Pagma-map ng Uri ng File.
Tungkol sa mga nakatagong file at folder
Bilang default, ang Windows ay hindi nagpapakita ng mga nakatagong file. Kung itinakda mo ang opsyong Ipakita ang mga nakatagong file at folder, lalabas sa Explorer ang anumang mga file na may nakatago o katangian ng system, ngunit magiging semi-transparent ang mga icon nito.
* » 1 Upang itago (ipakita) ang isang file o folder, i-right-click ito
I mouse, piliin ang Properties at baguhin ang Hidden attribute. Upang mabilis na ma-access ang mga katangian ng file, gamitin ang tool na Change file attributes, na bahagi ng Creative Element Power Tools (http://www.creativelement.com/powertools/).
Tungkol sa Itago ang mga protektadong file ng operating system
Kapag ang tampok na ito ay pinagana (ang default), ang mga file na may katangian ng system ay hindi ipinapakita sa Explorer, hindi alintana kung ang mga Nakatagong file at mga folder na opsyon na inilarawan kanina ay pinagana. Kasama sa tinatawag na mga system file ang karamihan sa mga boot file na tinalakay sa Kabanata 1, ang $RECYCLE.BIN at System Volume Information folder na matatagpuan sa bawat hard drive, ang hiberfil.sys hibernation file, at ilang iba pang mga file. Hindi ko gusto kapag itinago sa akin ng Windows ang mga bagay, ngunit malamang na hindi mo kakailanganin ang mga file na ito. Panatilihing naka-enable ang opsyong ito upang protektahan ang mga mahahalagang file mula sa hindi sinasadyang pinsala Kung kailangan mong harapin ang lahat ng kaguluhang ito, maaari mong palaging huwag paganahin ang opsyong ito.
Ang pag-andar ng mga aklatan, o mga virtual na folder, ay bago sa karaniwang toolkit ng Windows, ngunit maraming mga application na nilikha ng mga third-party na developer ang mayroon nito sa loob ng ilang taon. Ang mga virtual na folder ay isang tool para sa pag-aayos ng mga file at direktoryo. Naiiba sila sa mga ordinaryong folder dahil hindi sila pisikal na umiiral at naglalaman lamang ng mga link sa mga direktoryo at dokumentong matatagpuan sa mga ito. Ang mga virtual na folder ay maginhawa dahil ginagawa nilang posible na mangolekta sa isang lugar ng nilalaman na aktwal na matatagpuan sa iba't ibang mga folder, sa iba't ibang mga drive, at, posibleng, sa iba't ibang mga computer na matatagpuan sa lokal na network. Ito ay isang maginhawang tool para sa mabilis na pag-access sa mga madalas na ginagamit na mga file.
Ang mga virtual na folder ay matagal nang pamilyar sa mga gumagamit ng mga application tulad ng The Bat (kung saan ginagamit ang mga ito upang ayusin ang mail), Picasa (ginagamit upang ayusin ang mga larawan) at marami pang iba. Buweno, maaari ka na ngayong magtrabaho sa kapaki-pakinabang na tampok na ito sa Explorer.
Sa Windows 7, ang mga virtual na folder ay tinatawag na mga aklatan. Upang mabigyan ng pagkakataon ang mga user na mabilis na maunawaan ang bagong function, nakagawa na ang mga developer ng ilang mga pre-install na library sa Explorer - "Mga Dokumento", "Mga Larawan", "Musika", "Video". Maaari mong buksan ang mga virtual na folder na ito mula sa Explorer sa pamamagitan ng pagpili sa seksyong Mga Aklatan sa kaliwang panel, o mula sa Start menu.

Ang library ng "Mga Dokumento" ay naglalaman ng dalawang subfolder na may mga dokumento - "Aking Mga Dokumento" at "Mga Nakabahaging Dokumento". Kasabay nito, kapag pumunta ka sa library na ito, makikita mo ang mga folder na parang mga nested na direktoryo, bagama't sa katunayan sila ay mga link lamang sa mga tunay na lokasyon ng mga file at folder.
Naturally, ang mga gumagamit ay maaaring gumana hindi lamang sa mga paunang naka-install na aklatan, ngunit lumikha din ng kanilang sarili. Upang gawin ito, piliin lamang ang linya ng "Mga Aklatan" sa kaliwang panel, at pagkatapos ay i-click ang pindutang "Gumawa ng Library". Lumilitaw ang isang shortcut sa bagong library at sinenyasan ang user na ilagay ang pangalan nito.

Pagkatapos nito, maaari kang pumunta sa bagong likhang library at malaman na wala pang isang folder dito. Ang Explorer ay makakatulong na magmungkahi ng pagdaragdag ng isang folder, na magagawa mo kaagad.

Sa loob ng mga aklatan, maaari kang gumamit ng mga folder na matatagpuan sa iyong computer, sa isang USB drive, sa isang panlabas na hard drive, sa iba't ibang mga computer sa iyong home group. Ang mga folder na matatagpuan sa naaalis na media, tulad ng DVD o CD, ay hindi maaaring idagdag sa library.
Pagkatapos maidagdag ang mga folder sa library, maaari mong tingnan ang mga nilalaman ng mga ito. Gayunpaman, magkaroon ng kamalayan na kung ang mga folder ay naglalaman ng napakaraming mga file, ang pag-index sa mga ito ay maaaring tumagal ng ilang oras, lalo na kung ang folder ay matatagpuan sa isang panlabas na aparato.
Upang baguhin ang mga parameter ng library, kailangan mong buksan ang window ng mga setting nito sa pamamagitan ng pagpili sa command na "Properties" sa menu ng konteksto. Sa window na ito, maaari kang magsagawa ng mga operasyon tulad ng pagdaragdag ng mga bagong folder, pagtanggal ng mga folder, pag-on/off sa display ng library sa Explorer navigation bar, at pagbabahagi ng library. Kung manu-mano kang maglilipat ng mga file sa isang library, makokopya ang mga ito sa isa sa mga folder na idinagdag mo dito. Sa window ng mga katangian ng library, maaari mong tukuyin kung alin. Upang gawin ito, pumili lamang ng isang folder at i-click ang pindutang "Itakda ang pag-save ng lokasyon".

Karaniwan, ang mga aklatan ay ginagamit upang ayusin ang mga file ng isang partikular na uri. Upang magkaroon ng mga espesyal na tool para sa pag-uuri ng mga file sa iyong pagtatapon, ito ay nagkakahalaga ng pagtatakda ng uri ng mga file na nakaimbak sa library. Bilang default, ang isang library na "Mga Karaniwang Item" ay nilikha, ang mga file kung saan maaaring pagbukud-bukurin ayon sa pamantayan tulad ng petsa ng pagbabago, folder, uri, pangalan, tag. Kung pumili ka ng ibang uri sa field na "I-optimize ang library" ng window ng mga property ng library, magbabago ang listahan ng mga field para sa pag-uuri at magiging ganito:
- "Mga Dokumento" - folder, may-akda, petsa ng pagbabago, tag, uri, pangalan;
- "Mga Larawan" - folder, buwan, araw, rating, tag;
- "Musika" - folder, album, artist, komposisyon, genre, rating;
- "Video" - folder, taon, uri, haba, pangalan.

Ang mga pagpipilian sa pag-uuri na inilarawan sa itaas ay magagamit mula sa listahan ng "Ayusin" na matatagpuan sa kanang sulok sa itaas ng window sa itaas ng mga file.

Sa sandaling gamitin mo ang mga ito, ang pagtatanghal ng mga file sa loob ng library ay mababago - ang mga file ay aayos hindi sa pamamagitan ng mga folder, ngunit sa pamamagitan ng napiling criterion, at kung anong folder ang aktwal na naroroon ay hindi mahalaga.
Kapag nagtatrabaho sa mga file, maaari mong mabilis na baguhin ang kanilang mga katangian. Upang gawin ito, ipakita lamang ang isang panel na may detalyadong impormasyon tungkol sa file sa pamamagitan ng pagpili sa command na "Details pane" mula sa menu na "Organize> Layout". Pagkatapos nito, maaari kang pumili ng mga file sa window ng Explorer at baguhin ang kanilang mga katangian. Halimbawa, mabilis mong mababago ang rating para sa isang pangkat ng mga graphic na file.

Kahit na ang mga aklatan ay mga virtual na lalagyan para sa pag-iimbak ng mga folder at file, kailangan mong maging maingat sa pagpapatakbo ng pagtanggal. Ang katotohanan ay ang pagtanggal ng nilalaman mula sa library ay nagtatanggal nito mula sa hard drive. Gayunpaman, kung tatanggalin mo ang buong library, ang lahat ng mga file at folder na ang mga link ay naka-imbak dito ay mananatili sa lugar. Para magtanggal ng library, piliin lang ang command na "Delete" sa menu ng konteksto.
Kahit na hindi mo kailanman binuksan ang File Explorer upang gumana sa mga file, ginagamit mo pa rin ito kapag nag-save o nagbukas ka ng mga file sa iba't ibang mga application sa Windows. Samakatuwid, maglaan ng oras upang idagdag ang mga folder kung saan mo iniimbak ang iyong mga file sa mga aklatan. Lumilitaw ang mga library bilang default sa Save As at Open windows sa lahat ng Windows application, kaya kapag nag-save ka ng dokumento o na-download na file sa iyong hard drive, hindi mo na kailangang mag-aksaya ng oras sa pag-navigate sa mga folder.
Ang isa pang kaginhawahan kapag nagtatrabaho sa mga aklatan ay ang mga folder kung saan nilikha ang mga ito ay awtomatikong na-index ng system, kaya hindi na kailangang manu-manong idagdag ang mga ito sa lugar ng paghahanap. Bilang karagdagan, kapag naghahanap sa loob ng mga aklatan, napakaginhawang gumamit ng iba't ibang mga filter sa paghahanap, na mababasa mo sa ibaba. Sa wakas, ang mga aklatan ay napaka-maginhawa kapag nagtatrabaho sa mga panlabas na device, dahil magagamit ang mga ito upang mabilis na buksan ang mga file mula sa mga USB drive, panlabas na hard drive, atbp.
Sa kasamaang palad, ang mga aklatan ay hindi pa isinama sa tampok na Nai-save na Paghahanap, na, tandaan, ay ipinakilala sa Windows Vista. Gamit ang feature na ito, makakahanap ka ng mga file sa iyong computer na tumutugma sa ilang partikular na pamantayan (halimbawa, lahat ng JPG file) at i-save ang iyong mga parameter sa paghahanap. Posible na ang susunod na bersyon ng Windows ay palawakin ang listahan ng mga mapagkukunan ng data na maaaring idagdag sa mga aklatan sa pamamagitan ng pagdaragdag ng mga naka-save na termino para sa paghahanap, ngunit sa ngayon ang dalawang kapaki-pakinabang na tampok na ito ay gumagana nang hiwalay.