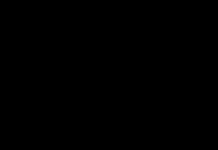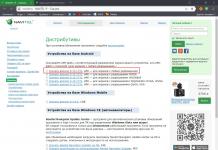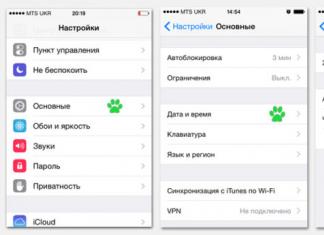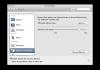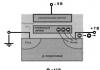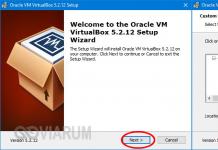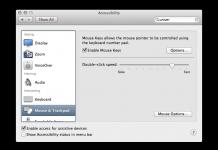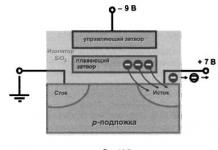Sa ngayon, may ilang paraan para i-set ang timer ng laptop na i-off. Sa ibaba ay titingnan natin ang ilan sa mga pinakapangunahing mga. Ngunit una, ito ay nagkakahalaga ng pag-unawa sa mga pangunahing pagpipilian, na hindi masyadong kumplikado at naiintindihan ng bawat gumagamit.
Pangangailangan
Kapansin-pansin na ang pag-andar ng awtomatikong pag-off ng parehong isang personal na computer at isang laptop ay lubos na mahalaga at kapaki-pakinabang sa pang-araw-araw na buhay ng mga gumagamit. Makakatulong siya kapag kailangan mo:
- mag-download ng anumang mahalagang file o dokumento, at walang paraan upang maghintay para makumpleto ang proseso;
- sa iyong kawalan, kontrolin ang dami ng oras na ginugugol ng bata sa harap ng screen ng monitor;
- gamit ang ilang mga third-party na utility, i-automate ang ilang proseso, na makakatulong na gawing simple ang pagtatrabaho sa device. Halimbawa, ang pagkontrol sa isang third-party na computer o pagpapadala ng mga command sa isang network.
Ngayon ay lumipat tayo sa direktang isinasaalang-alang ang tanong kung posible bang magtakda ng shutdown timer sa isang laptop?
Command line

- Makakakita ka ng notification na ang naka-install na counter ay hindi pinagana at ang pagwawakas ng session ay nakansela. Ang timer ay maaari ding kanselahin sa pamamagitan ng pagpindot sa "Shutdown" key.
Pangalawang opsyon
Ngayon pag-usapan natin kung posible bang magtakda ng laptop sa shutdown timer gamit ang task scheduler. Kapansin-pansin na ang pamamaraang ito ay ang pinaka-maginhawa, dahil pinapayagan ka nitong mag-ambag ng higit pa. Upang makumpleto ang pamamaraang ito, sundin ang mga tagubilin sa ibaba:
- Gamit ang keyboard shortcut na "Win" + "R" ilunsad ang "Run" program;
- sa window na bubukas, ipasok ang command na "taskschd.msc";
- sa sandaling magsimula ang kinakailangang programa, bigyang-pansin ang kaliwang hanay. Dito kailangan mong i-activate ang task scheduler library;
- pagkatapos ay lumipat sa kanang hanay at mag-click sa linya na tinatawag na "Mga Pagkilos";

- pagkatapos nito, piliin ang paglikha ng isang simpleng gawain;
- pagkatapos ay sa hanay ng pangalan, ipahiwatig ang pangalan at i-activate ang susunod na pindutan;
- Ang susunod na hakbang sa mga tagubilin kung paano maglagay ng laptop sa isang shutdown timer ay upang itakda ang dalas ng pamamaraan. Maaari itong i-configure upang umangkop sa iyo. Pagkatapos nito, pindutin muli ang Susunod na key. Ulitin ng dalawa pang beses;
- Isang program o script window ang magbubukas sa harap mo. Sa lugar na ito kailangan mong ipasok ang "shoutdown";

- pumunta sa patlang ng magdagdag ng mga argumento at ipasok ang "-s -f", paggalang sa espasyo;
- Bago ilagay ang laptop sa shutdown timer, kumpirmahin ang mga pagbabago sa pamamagitan ng pagpindot sa Next button. Pagkatapos ay isaaktibo ang handa na pindutan;
- Upang suriin ang tagumpay ng operasyon, kailangan mong muling ipasok ang scheduler ng gawain at bigyang pansin ang gitnang hanay. Ang kasalukuyang tumatakbong gawain ay dapat na ipakita doon.

Kung may pangangailangan na kanselahin ito, pagkatapos ay tawagan lamang ang menu ng konteksto ng bagay na ito gamit ang kanang pindutan ng mouse at piliin ang linya na may inskripsyon: "Tanggalin".
Label
Posible bang magtakda ng timer ng shutdown ng laptop gamit ang isang shortcut? Siyempre ito ay posible at medyo madali. Upang maipatupad nang tama ang pamamaraang ito, gawin ang lahat ayon sa sumusunod na algorithm:
- kahit saan sa desktop, tawagan ang menu ng konteksto gamit ang kanang pindutan ng mouse at i-activate ang subroutine para sa paggawa ng mga shortcut;
- Sa window para sa pagtukoy ng lokasyon ng bagay, ipasok ang "C:WindowsSystem32shutdown.exe -s -t 600". Sa halip na 600, maaari mong tukuyin ang anumang numero na kailangan mo (sa mga segundo). Ito ang magiging oras ng pagbibilang hanggang sa i-off ang computer;
- pagkatapos nito ay magbubukas ang isa pang window. Dito kailangan mong tukuyin ang pangalan ng shortcut. Muli, maaari mong ipasok ang sa tingin mo ay kinakailangan;
- pagkatapos ay i-save lamang ang lahat ng mga pagbabago. Ngayon, pagkatapos mong i-activate ang program na ito, ang computer ay magsisimula ng isang timer, pagkatapos kung saan ang kasalukuyang session ay wawakasan;
- ngunit dapat mo ring pangalagaan ang button na kanselahin para sa function na ito. Mag-right-click muli sa desktop at i-activate ang shortcut creation program;
- tukuyin ang "C:WindowsSystem32shutdown.exe -a" bilang lokasyon ng object;
- Bigyan ng pangalan ang shortcut at i-save ang iyong mga pagbabago. Ngayon, pagkatapos ng pag-activate nito, ang dating inilunsad na timer ay hihinto sa paggana.
Patayin
Medyo isang kapaki-pakinabang na utility na nagbibigay-daan sa iyo upang i-configure. Bago ilagay ang laptop sa shutdown timer gamit ang pamamaraang ito, tingnan natin ang ilang mahahalagang punto tungkol sa utility na ito. Una, dapat mong pamilyar ang iyong sarili sa mga kakayahan nito.
Mga pag-andar
Ang software na ito ay medyo maraming nalalaman at nagbibigay-daan sa iyong mag-install ng iba pang mga kapaki-pakinabang na tool bilang karagdagan sa pagtatakda ng oras ng pagsara. Sa kanila:
- ang kakayahang mag-set up ng shutdown hindi lamang sa pamamagitan ng timer, kundi pati na rin sa isang tiyak na oras o isang nakatakdang iskedyul;
- maaaring piliin ng user kung ano ang dapat gawin ng system pagkatapos mag-expire ang shutdown time;
- mayroong built-in na task scheduler at diary;
- awtomatikong nagsisimula ang utility kasama ang operating system;
- kakayahang magtrabaho sa WinAmp gamit ang mga hot key. Ang programa mismo ay maaari ding kontrolin sa kanilang tulong.
Mga karagdagang function
Gamit ang utility na ito, maaari mo ring i-automate at isagawa ang isang bilang ng mga sumusunod na kapaki-pakinabang na pagkilos. Kabilang sa mga ito ay:
- ipadala ang computer sa sleep mode;
- i-lock ang sistema;
- malayuang maglunsad ng isa pang device;
- magpadala ng mga utos sa network;
- i-restart ang computer;
- wakasan ang mga session ng user.
Sa panahon ng pandaigdigang teknikal na rebolusyon, ang mga pangangailangan ng tao ay tumataas, kaya ang isa pang pangangailangan ay lumitaw - upang patayin ang computer sa isang tiyak na oras o pagkatapos ng isang tiyak na oras. Ang isang karaniwang dahilan ay ang panonood ng pelikula sa gabi, kapag maraming tao ang nag-on ng pelikula bago matulog at natutulog sa pakikinig dito, siyempre, wala itong kapaki-pakinabang na epekto sa pagtulog ng isang tao, ngunit iyon ay isa pang paksa.
Ngayon, alamin natin kung paano itakda ang ating computer o laptop sa isang timer. Mayroong isang malaking bilang ng mga programa na partikular na nilikha para sa layuning ito, maaari mo ring itakda ang iyong computer sa isang timer sa pamamagitan ng command line ng Windows.
Mga programa ng timer ng shutdown ng computer.
Ang mga program ng timer ay hindi partikular na naiiba sa functionality; Sa ibaba ay magbibigay ako ng isang listahan ng mga pinakasikat na timer program na hindi inirereklamo ng antivirus at mga user.
Airytec Switch Off.
Ang program na ginagamit ko sa aking sarili, dahil nakuha nito ang tiwala ng mga gumagamit at ito lamang ang may opisyal na website. Bilang karagdagan, wala sa mga antivirus ang naghinala ng anumang mapanganib sa Airytec Switch OFF. Ang timer na ito ay katugma din sa Windows 8 at 10.
Pagkatapos ng paglunsad, may lalabas na icon sa lugar ng notification ng Windows.
Sa pamamagitan ng pag-click sa Job button, maaari mong itakda ang mga sumusunod na function:
Sa mga setting maaari mong baguhin ang mga sumusunod na parameter:

Ang isa pang natatanging tampok ng Switch OFF mula sa ibang mga timer ay ang remote shutdown ng computer.
Wise Auto Shutdown.
Ang isa pang magandang libreng timer, at sa Russian, ay Wise Auto Shutdown ().

Tulad ng nakikita mo mula sa screenshot, ang interface ay napakalinaw at madaling maunawaan. Bilang karagdagan, mayroong isang function upang i-off ang computer pagkatapos ng isang tiyak na panahon ng kawalan ng aktibidad. Ang Wise Auto Shutdown ay nagbibigay ng mga abiso na malapit nang mag-shut down ang iyong computer, na kung minsan ay makakatulong sa iyong palawigin ang timer sa tamang oras. 
Isang napaka disenteng timer na hindi nag-overload sa system at may malinaw na interface.
Timer ng pagtulog.
isang program na may orihinal na pangalan na Shutdown Timer. Ang mga program na may isang simpleng interface at, ayon sa ilang mga mapagkukunan, ay maaaring naglalaman ng malware, ngunit wala akong nakitang anuman. Ang pangunahing bagay sa panahon ng pag-install ay hindi mag-install ng mga karagdagang bahagi. 

Sa program na ito, maaari kang mag-iskedyul ng mga pag-shutdown ng computer maraming araw nang maaga, at magtakda din ng naka-iskedyul na pag-reboot ng iyong computer o laptop. Ang tanging kawalan ng programa ay mahirap isara ang programa na patuloy na lumalabas na hindi na kailangang isara ang programa, kaya mas mahusay na i-minimize ito.
Paano magtakda ng timer ng shutdown ng computer, nang walang mga programa.
Para sa mga hindi nais na ipagsapalaran ang kalat sa libreng espasyo ng kanilang computer, mayroong ilang mga paraan upang itakda ang isang computer o laptop sa isang timer gamit ang mga built-in na function ng Windows. Para dito:

Kung magbago ang iyong mga plano at biglang gusto mong kanselahin ang timer, kung gayon:
- Pindutin ang kumbinasyon ng key Win+R.
- Sa dialog box ipasok ang: pagsasara -a.
- I-click OK.
- Kinansela ang timer.
Kung hindi mo gusto ang pamamaraang ito dahil kailangan mong tandaan ang kumbinasyon ng susi at utos, iminumungkahi kong pamilyar ka sa isa pang paraan upang magtakda ng timer.

May isa pang paraan upang i-off ang isang computer o laptop pagkatapos ng isang tiyak na oras.

Video kung paano magtakda ng timer para i-off ang iyong computer.
Mga detalyadong tagubilin sa video kung paano magtakda ng timer sa isang computer o laptop.
Maaaring mukhang kakaiba kung bakit kailangan mong i-off ang iyong laptop/computer sa isang iskedyul kung magagawa mo ito sa iyong sarili, ngunit talagang maraming mga dahilan. Bakit at paano paganahin ang shutdown timer sa Windows 7? Halimbawa, ang ilang gawain ay ginagawa sa device, at kailangan mong agad na umalis, o ang ibang mga user ay nagtatrabaho sa iyong PC sa pamamagitan ng isang malayuang koneksyon, at makukumpleto nila ito nang mas malapit sa gabi o sa umaga, at walang kailangan para sa iyong presensya. Ang bawat tao'y makakahanap ng isang sitwasyon kung saan kailangan nilang paganahin ang shutdown timer ng Windows 7 Kaya, may ilang mga paraan upang paganahin ang shutdown timer ng Windows 7, ilalarawan namin ang bawat isa sa ibaba na may mga detalyadong tagubilin.
Paganahin ang shutdown timer gamit ang CMD
Mula sa mga artikulo sa aming portal, pamilyar ka sa CMD - isang command line na nagbibigay-daan sa iyong pamahalaan ang mga serbisyo at mga bahagi ng software mula sa DOS mode na may mataas na mga pribilehiyo. Walang saysay na pag-usapan ang tungkol sa mga pakinabang, dahil ang lahat ay hindi bababa sa isang beses na nakatagpo ng pagtatrabaho sa cmd. Kaya simulan na natin.
Mayroong ilang mga paraan upang ilunsad ang cmd:
Start panel → Run.
O kaya
Gamit ang mga hotkey + [R]. 
Ang susunod na hakbang ay direktang lumipat sa kung paano paganahin at i-configure ang timer:
Pumasok nang walang mga panipi at panatilihin ang syntax na “shutdown –s –t 300” → “OK”. 
Kung saan ang ibig sabihin ng “–s” ay i-save ang lahat ng application na may wastong pag-shutdown ng makina, ang “-t 300” ay nagpapahiwatig ng dami ng oras sa mga segundo bago i-on ng OS ang shutdown timer - nag-o-off ito pagkatapos ng 5 minuto. Maaari mong ganap na tukuyin ang anumang panahon, ngunit sa ilang segundo. Bilang karagdagan, maaari mong tukuyin ang pagpipilian upang pilitin ang pag-shutdown nang hindi nagse-save at mga dialog mula sa system na "-f".
Bilang resulta, sisimulan ng system ang timer at ibabalik ang mensaheng "Magsasara ang Windows sa loob ng 5 minuto." - ito ay isang halimbawa batay sa ipinasok na utos, bukod dito, ang petsa at eksaktong oras ng pagsara ay ipahiwatig. 
Hindi mahirap paganahin ang timer gamit ang inilarawan na paraan, ngunit kung wala nang pangangailangan, ang sumusunod na parameter ay makakatulong sa iyo na huwag paganahin ito:
Ipasok ang sumusunod sa cmd nang walang mga panipi at pinapanatili ang syntax: "shutdown -a" → "OK" /, kung saan pinapatay ng parameter na "-a" ang timer.

May lalabas na mensahe sa system tray na nagsasaad na hindi pinagana ang pag-log out. 
Paganahin ang OS shutdown timer: mabilis na paraan
Maaari mong paganahin ang timer sa Windows 7 nang hindi patuloy na gumagamit ng cmd;

Ang imahe sa tuktok ng window ng mga katangian ay dapat magbago → "Ilapat" → "OK". 

Katulong sa pamamahala ng oras
May isa pang paraan upang paganahin ang naka-iskedyul na pag-shutdown ng OS gamit ang mga built-in na tool ng Windows 7, na mas angkop para sa mga hindi gaanong karanasan na mga gumagamit. Nasa ibaba ang mga detalyadong tagubilin kung paano paganahin ang Windows 7 computer shutdown timer gamit ang task scheduler.


- Sa listahan makikita namin ang "Task Scheduler".









Minsan ang mga gumagamit ay kailangang umalis sa computer nang ilang sandali upang makumpleto ang isang tiyak na gawain nang mag-isa. Pagkatapos makumpleto ang gawain, ang PC ay magpapatuloy sa idle. Upang maiwasan ito, dapat kang magtakda ng timer ng pagtulog. Tingnan natin kung paano ito magagawa sa Windows 7 operating system sa iba't ibang paraan.
Mayroong ilang mga paraan na nagbibigay-daan sa iyong magtakda ng sleep timer sa Windows 7. Lahat ng mga ito ay maaaring nahahati sa dalawang malalaking grupo: ang sariling mga tool ng operating system at mga programa ng third-party.
Paraan 1: Mga third-party na utility
Mayroong ilang mga third-party na utility na dalubhasa sa pagtatakda ng timer upang i-off ang iyong PC. Isa na rito ang SM Timer.
- Matapos mailunsad ang file ng pag-install na na-download mula sa Internet, magbubukas ang isang window ng pagpili ng wika. Mag-click sa pindutan "OK" nang walang karagdagang mga manipulasyon, dahil ang default na wika ng pag-install ay tumutugma sa wika ng operating system.
- Sunod sunod na bubukas Wizard sa Pag-install. Mag-click sa pindutan dito "Dagdag pa".
- Pagkatapos nito, bubukas ang window ng kasunduan sa lisensya. Kinakailangang ilipat ang switch sa posisyon "Tinatanggap ko ang mga tuntunin ng kasunduan" at pindutin ang pindutan "Dagdag pa".
- Bubukas ang window ng karagdagang mga gawain. Dito, kung gusto ng user na mag-install ng mga shortcut ng program sa Desktop at sa Mga Toolbar ng Mabilis na Paglunsad, pagkatapos ay dapat mong suriin ang mga kahon sa tabi ng naaangkop na mga parameter.
- Pagkatapos nito, magbubukas ang isang window na naglalaman ng impormasyon tungkol sa mga setting ng pag-install na dati nang ipinasok ng user. Mag-click sa pindutan "I-install".
- Matapos makumpleto ang pag-install, Wizard sa Pag-install iuulat ito sa isang hiwalay na window. Kung gusto mong magbukas kaagad ang SM Timer, kailangan mong lagyan ng tsek ang kahon sa tabi ng item "Simulan ang SM Timer". Pagkatapos ay i-click "Kumpleto".
- Bubukas ang isang maliit na window ng SM Timer application. Una sa lahat, sa tuktok na patlang mula sa drop-down na listahan kailangan mong pumili ng isa sa dalawang mga mode ng pagpapatakbo ng utility: "Shut down ang computer" o "Tapusin ang sesyon". Dahil ang aming gawain ay i-off ang PC, pipiliin namin ang unang opsyon.
- Susunod, dapat mong piliin ang opsyon sa pagbibilang ng oras: ganap o kamag-anak. Kapag ganap na, itatakda ang eksaktong oras ng pagsara. Ito ay magaganap kapag ang tinukoy na oras ng timer at system clock ng computer ay nagtutugma. Upang maitakda ang opsyon sa pagbibilang na ito, inililipat ang switch sa posisyon "SA". Susunod, gamit ang dalawang slider o icon "Taas" At "Pababa" na matatagpuan sa kanan ng mga ito, ang oras ng pagsasara ay nakatakda.

Ipinapakita ng kamag-anak na oras kung gaano karaming oras at minuto pagkatapos i-activate ang timer ang PC ay isasara. Upang maitakda ito, itakda ang switch sa posisyon "Sa pamamagitan ng". Pagkatapos nito, sa parehong paraan tulad ng sa nakaraang kaso, itinakda namin ang bilang ng mga oras at minuto pagkatapos kung saan magaganap ang pamamaraan ng pagsara.
- Matapos magawa ang mga setting sa itaas, mag-click sa pindutan "OK".









Mag-o-off ang computer pagkatapos ng nakatakdang tagal ng oras o kapag dumating ang tinukoy na oras, depende sa kung aling opsyon sa pag-countdown ang napili.
Paraan 2: Paggamit ng Third Party App Peripheral Tools
Bilang karagdagan, sa ilang mga programa, ang pangunahing gawain na kung saan ay ganap na walang kaugnayan sa isyu sa kamay, may mga pangalawang tool para sa pag-off ng computer. Ang tampok na ito ay matatagpuan lalo na madalas sa mga torrent client at iba't ibang mga file downloader. Tingnan natin kung paano mag-iskedyul ng mga pag-shutdown ng PC gamit ang halimbawa ng isang application sa pag-download ng file.


Ngayon, kapag naabot na ang tinukoy na oras, ang pag-download sa programa ng Download Master ay makukumpleto, kaagad pagkatapos nito ay magsasara ang PC.
Paraan 3: Patakbuhin ang window
Ang pinakakaraniwang opsyon para sa pagsisimula ng computer auto-shutdown timer gamit ang built-in na mga tool sa Windows ay ang paggamit ng command expression sa window "Tumakbo".


Kung gusto ng user na pilitin na isara ng computer ang mga program kapag naka-off ang computer, kahit na walang nai-save na dokumento, dapat itong itakda sa window field. "Tumakbo" pagkatapos tukuyin ang oras pagkatapos kung saan magaganap ang pagsasara, ang parameter "-f". Kaya, kung gusto mong maganap ang sapilitang pagsara pagkatapos ng 3 minuto, dapat mong ipasok ang sumusunod na entry:
shutdown -s -t 180 -f
Mag-click sa pindutan "OK". Pagkatapos nito, kahit na ang mga program na may mga hindi naka-save na dokumento ay tumatakbo sa PC, sila ay sapilitang wawakasan at ang computer ay i-off. Kapag nagpapasok ng isang expression na walang parameter "-f" Ang computer, kahit na may set ng timer, ay hindi mag-o-off hanggang ang mga dokumento ay manu-manong nai-save kung ang mga program na may hindi naka-save na nilalaman ay tumatakbo.

Ngunit may mga sitwasyon kung saan maaaring magbago ang mga plano ng user at magbago ang isip niya tungkol sa pag-off ng computer pagkatapos magsimula ang timer. May paraan para makaalis sa sitwasyong ito.


Paraan 4: Gumawa ng mute button
Ngunit patuloy na gumagamit ng pagpasok ng utos sa pamamagitan ng bintana "Tumakbo", ang pagpasok ng code doon ay hindi masyadong maginhawa. Kung regular mong ginagamit ang shutdown timer, itinatakda ito sa parehong oras, pagkatapos ay sa kasong ito posible na lumikha ng isang espesyal na pindutan upang simulan ang timer.
- Mag-click sa desktop gamit ang kanang pindutan ng mouse. Sa menu ng konteksto na bubukas, i-hover ang cursor sa posisyon "Lumikha". Sa listahang lalabas, piliin ang opsyon "Label".
- Nagsisimula Wizard para gumawa ng shortcut. Kung gusto naming i-off ang PC kalahating oras pagkatapos magsimula ang timer, iyon ay, pagkatapos ng 1800 segundo, pagkatapos ay pumasok sa lugar "Tukuyin ang lokasyon" sumusunod na expression:
C:\Windows\System32\shutdown.exe -s -t 1800
Naturally, kung gusto mong itakda ang timer para sa ibang oras, dapat mong tukuyin ang ibang numero sa dulo ng expression. Pagkatapos nito, mag-click sa pindutan "Dagdag pa".
- Ang susunod na hakbang ay magtalaga ng pangalan sa shortcut. Bilang default ito ay magiging "shutdown.exe", ngunit maaari kaming magdagdag ng isang mas naiintindihan na pangalan. Samakatuwid, sa lugar "Maglagay ng pangalan para sa shortcut" Ipinasok namin ang pangalan, tinitingnan kung saan magiging malinaw kung ano ang mangyayari kapag pinindot mo ito, halimbawa: "Simulan ang shutdown timer". Mag-click sa inskripsiyon "Handa na".
- Pagkatapos ng mga hakbang na ito, lalabas sa desktop ang isang shortcut para sa pag-activate ng timer. Upang maiwasan itong maging walang mukha, ang karaniwang icon ng shortcut ay maaaring palitan ng isang mas nagbibigay-kaalaman na icon. Upang gawin ito, i-right-click ito at piliin ang item sa listahan "Ari-arian".
- Bubukas ang window ng properties. Lumipat sa seksyon "Label". Mag-click sa inskripsiyon "Palitan ang icon...".
- Ang isang alerto ng impormasyon ay ipapakita na nagpapahiwatig na ang bagay pagsasara walang mga icon. Upang isara ito, mag-click sa inskripsyon "OK".
- Magbubukas ang isang window ng pagpili ng icon. Dito maaari kang pumili ng isang icon na angkop sa iyong bawat panlasa. Sa anyo ng tulad ng isang icon, halimbawa, maaari mong gamitin ang parehong icon tulad ng kapag i-off ang Windows, tulad ng sa larawan sa ibaba. Kahit na ang gumagamit ay maaaring pumili ng anumang iba pa sa kanyang panlasa. Kaya, piliin ang icon at mag-click sa pindutan "OK".
- Matapos ipakita ang icon sa window ng mga katangian, mag-click din sa inskripsyon doon "OK".
- Pagkatapos nito, babaguhin ang visual na display ng PC auto-shutdown timer start icon sa desktop.
- Kung sa hinaharap kailangan mong baguhin ang oras ng pag-off ng computer mula sa sandaling magsimula ang timer, halimbawa, mula kalahating oras hanggang isang oras, pagkatapos ay sa kasong ito muli kaming pumunta sa mga katangian ng shortcut sa pamamagitan ng menu ng konteksto sa parehong paraan tulad ng tinalakay sa itaas. Sa window na bubukas, sa field "Isang bagay" baguhin ang mga numero sa dulo ng expression na may "1800" sa "3600". Mag-click sa inskripsiyon "OK".










Ngayon, pagkatapos mag-click sa shortcut, mag-o-off ang computer pagkatapos ng 1 oras. Sa parehong paraan, maaari mong baguhin ang panahon ng pagsasara sa anumang iba pang oras.
Ngayon tingnan natin kung paano gumawa ng button na kanselahin upang i-off ang iyong computer. Pagkatapos ng lahat, ang sitwasyon kung kailan kinakailangang kanselahin ang mga aksyon na ginawa ay hindi rin karaniwan.


Paraan 5: Gamit ang Task Scheduler
Maaari mo ring iiskedyul ang iyong PC na mag-shut down pagkatapos ng isang tinukoy na yugto ng panahon gamit ang built-in na Windows Task Scheduler.
- Upang pumunta sa task scheduler, i-click ang button "Simulan" sa ibabang kaliwang sulok ng screen. Pagkatapos nito, pumili ng isang posisyon sa listahan "Control Panel".
- Sa lugar na bubukas, pumunta sa seksyon "Sistema at kaligtasan".
- Susunod, sa block "Pamamahala" pumili ng posisyon "Iskedyul ng pagpapatupad ng gawain".

Mayroon ding mas mabilis na opsyon para sa paglipat sa iskedyul ng gawain. Ngunit ito ay angkop para sa mga gumagamit na sanay sa pag-alala ng command syntax. Sa kasong ito, kakailanganin nating tawagan ang pamilyar na window "Tumakbo" sa pamamagitan ng pagpindot sa kumbinasyon Win+R. Pagkatapos ay kailangan mong ipasok ang command expression sa field "taskschd.msc" nang walang mga panipi at mag-click sa inskripsiyon "OK".
- Magsisimula ang task scheduler. Sa kanang bahagi nito, pumili ng posisyon "Gumawa ng isang simpleng gawain".
- Nagbubukas Wizard sa paggawa ng gawain. Sa unang yugto sa larangan "Pangalan" Ang gawain ay dapat bigyan ng pangalan. Maaari itong maging ganap na arbitraryo. Ang pangunahing bagay ay naiintindihan mismo ng gumagamit kung ano ang pinag-uusapan natin. Magtalaga tayo ng pangalan "Timer". Mag-click sa pindutan "Dagdag pa".
- Sa susunod na yugto, kakailanganin mong magtakda ng trigger ng gawain, iyon ay, ipahiwatig ang dalas ng pagpapatupad nito. Ilipat ang switch sa posisyon "Isang beses". Mag-click sa pindutan "Dagdag pa".
- Pagkatapos nito, bubukas ang isang window kung saan kailangan mong itakda ang petsa at oras kung kailan isa-activate ang auto shutdown. Kaya, ito ay nakatakda sa oras sa isang ganap na sukat, at hindi sa isang kamag-anak, tulad ng dati. Sa naaangkop na mga patlang "Simulan" itakda ang petsa at eksaktong oras kung kailan dapat patayin ang PC. Mag-click sa inskripsiyon "Dagdag pa".
- Sa susunod na window kailangan mong piliin ang aksyon na isasagawa kapag nangyari ang oras na tinukoy sa itaas. Dapat nating i-on ang programa shutdown.exe, na dati naming inilunsad gamit ang window "Tumakbo" at isang label. Samakatuwid, itinakda namin ang switch sa posisyon "Patakbuhin ang programa". Mag-click sa "Dagdag pa".
- Bubukas ang isang window kung saan kailangan mong tukuyin ang pangalan ng program na gusto mong i-activate. Sa rehiyon "Programa o script" ipasok ang buong landas sa programa:
C:\Windows\System32\shutdown.exe
- Bubukas ang isang window na nagbibigay ng pangkalahatang impormasyon tungkol sa gawain batay sa naunang ipinasok na data. Kung ang gumagamit ay hindi nasisiyahan sa isang bagay, pagkatapos ay mag-click sa inskripsyon "Bumalik" para sa pag-edit. Kung maayos ang lahat, lagyan ng tsek ang kahon sa tabi ng parameter "Buksan ang Properties window pagkatapos i-click ang Finish". At mag-click sa inskripsiyon "Handa na".
- Bubukas ang window ng mga katangian ng gawain. Malapit na parameter "Tumakbo nang may pinakamataas na pribilehiyo" lagyan ng tsek ang kahon. Lumipat sa field "I-customize para sa" ilagay sa posisyon "Windows 7, Windows Server 2008 R2". I-click "OK".











Pagkatapos nito, ang gawain ay ipi-queue at ang computer ay awtomatikong i-off sa oras na tinukoy gamit ang scheduler.
Kung ang tanong ay lumitaw, kung paano i-disable ang computer shutdown timer sa Windows 7, kung ang user ay nagbago ng kanyang isip tungkol sa pag-off ng computer, gawin ang sumusunod.


Pagkatapos ng pagkilos na ito, kakanselahin ang gawain na awtomatikong isara ang PC.
Tulad ng nakikita mo, may ilang mga paraan upang simulan ang computer auto-shutdown timer sa isang tinukoy na oras sa Windows 7. Bukod dito, ang user ay maaaring pumili ng mga paraan upang malutas ang problemang ito, kapwa gamit ang mga built-in na tool ng operating system at paggamit ng mga programa ng third-party, ngunit kahit na sa loob ng dalawang direksyon na ito sa pagitan ng mga tiyak na pamamaraan May mga makabuluhang pagkakaiba, kaya ang pagiging angkop ng napiling opsyon ay dapat na batay sa mga nuances ng sitwasyon ng aplikasyon, pati na rin ang personal na kaginhawahan ng gumagamit.
Ngayon, halos lahat ng appliance sa bahay ay nilagyan ng shutdown timer. Halimbawa, ang gayong function ay naroroon sa oven sa kusina: kailangan mo lamang na i-load ang mga inihurnong gamit, itakda ang kinakailangang oras sa timer at maaari kang gumawa ng mas mahahalagang bagay. Ito ay pareho sa isang computer: kailangan mong magtakda ng isang bagay na mahalagang i-download, ngunit walang oras upang umupo at maghintay para matapos ang pag-download. Upang maiwasan ang pag-aaksaya ng iyong personal na oras at enerhiya, maaari mong gamitin ang isang maginhawang function bilang shutdown timer.
Ang auto-shutdown function ay magiging lubhang kapaki-pakinabang upang ang bata ay hindi maupo sa computer nang higit sa pinapahintulutang oras. Pagkatapos ng petsa ng pag-expire, magsasara ang musika, laro, pelikula at iba pang mga programa.
Ang function na ito ay maaaring i-activate sa dalawang paraan: sa karaniwang paraan sa pamamagitan ng isang computer sa Windows 10, 8, 7 at sa pamamagitan ng pag-install ng mga third-party na programa.
Una, tingnan natin kung paano mo maaaring itakda ang shutdown timer sa karaniwang paraan:
Maaaring itakda ang shutdown timer gamit ang scheduler at command line.
Gamit ang command line
- Sa pamamagitan ng pag-click sa pindutang "Start", pumunta sa "Programs", pagkatapos ay "Accessories" at piliin ang "Command Prompt".
- Sa lalabas na window, i-type ang command shutdown /?, at pagkatapos ay pindutin ang Enter. Ngayon ang lahat ng mga parameter ng shutdown program ay lilitaw sa window.

- Mula sa buong listahan kailangan lang namin ng 3 mga parameter:
- s - pagtatapos ng trabaho,
- t - oras ng pagsara ng computer sa mga segundo,
- a—kanselahin ang pagsasara ng system.
Sabihin nating naka-off ang PC pagkatapos ng 1 oras, kailangan mong i-type ang shutdown -s -t 3600 sa command line Ang mensahe na mag-aabiso sa iyo na ang computer ay nagsasara ay magiging ganito (sa Windows 7):

Kung magbago ang iyong mga plano at kailangan mong kanselahin ang auto shutdown. Pagkatapos ay kailangan mong tawagan muli ang "Run" window at ipasok ang: shoutdown -a. Pagkatapos ipasok, i-click ang "OK". Dapat ipaalam sa iyo ng tray na nakansela ang naka-iskedyul na pagsara ng system.
Tandaan: kung hindi mo sinasadyang na-click ang "Shutdown" sa Start, maaari mong kanselahin ang shutdown gamit ang command na ito.
Sa pamamagitan ng Scheduler
Ngayon tungkol sa pangalawang paraan gamit ang isang scheduler. Sa tulong nito maaari kang makakuha ng mas advanced na mga setting. Halimbawa, itakda ang computer na i-off araw-araw sa isang tiyak na oras o upang ang computer ay mag-shut down pagkatapos ng 3 oras na operasyon.
Upang i-configure ang auto-completion sa pamamagitan ng scheduler, dapat mong:
- I-click ang Start menu at i-type ang “Scheduler” sa search bar.
- Lalabas ang linyang "Task Scheduler", at kailangan mo itong buksan.
- Sa kaliwang hanay ng window na bubukas, kailangan mong i-click ang "Task Scheduler Library", at sa kanang hanay, na tinatawag na "Mga Pagkilos", piliin ang "Lumikha ng isang simpleng gawain".
- Dapat kang magbigay ng pangalan sa column na "Pangalan", at pagkatapos ay i-click ang button na "Next".
- Sa window na lilitaw, kailangan mong itakda ang dalas, halimbawa, "Araw-araw". I-click ang "Next" 3 beses.
- Sa window ng "Program o Script" na bubukas, dapat mong ipasok ang command na "shoutdown", at sa field na "Magdagdag ng mga argumento" isulat ang "-s -f" nang walang mga panipi.
- Makukumpleto mo ang setup sa pamamagitan ng pag-click sa “Next” at “Tapos na”. Nagsimula na ang shutdown timer. Kung pupunta ka muli sa "Scheduler" at piliin ang "Task Scheduler Library", ang tumatakbong gawain ay ipapakita sa gitnang column. Maaari mong kanselahin ang isang gawain sa pamamagitan ng pag-right click at pag-click sa “Tanggalin”.
Mga programa ng third-party para sa pagtatakda ng shutdown timer
Ngayon ay maaari ka nang lumipat sa mga third-party na utility. Sa kasong ito, isaalang-alang ang programang "PowerOff", na ibinahagi nang walang bayad. Ang pangunahing bentahe nito ay hindi ito nangangailangan ng pag-install, kaya kaagad pagkatapos mag-download maaari mong simulan ang paggamit ng utility.

Ang programa ay may malawak na listahan ng mga pag-andar, kabilang ang:
- Awtomatikong pagsara ng computer ayon sa timer, oras o iskedyul.
- Kakayahang pumili ng isang aksyon pagkatapos ma-trigger ang isang kaganapan.
- Built-in na talaarawan at tagaplano ng gawain.
- Kakayahang kontrolin ang programa gamit ang mga hot key.
- Autostart ng program kasama ang startup ng operating system.
- Pamamahala ng WinAmp gamit ang mga hotkey.
- Dependent timers para sa WinAmp, Internet at CPU.
Kapag una mong sinimulan ang programa, hindi ito nangangailangan ng anumang karagdagang mga setting, kaya maaari mong agad na simulan ang isang regular na timer.
Sa pangunahing window, sa seksyong "Mga Timer", maaari mong piliin pagkatapos kung anong aksyon ang i-off ng computer. Halimbawa, maaari mong itakda ang shutdown na mangyari pagkatapos ng timer o itakda ang eksaktong oras kung kailan mag-o-off ang computer.
Bilang karagdagan sa mga pangunahing pag-andar, ang PowerOff ay may iba pang mga opsyon sa pag-shutdown ng auto:
- WinAmp. Sabihin nating gusto mong matulog sa iyong paboritong musika, at magpatugtog ng mga track sa pamamagitan ng WinAmp player. Ang PowerOff utility ay maaaring itakda upang i-play ang isang tiyak na bilang ng mga track at lumabas kapag natapos na.
- Internet. PowerOff timer, na hihinto sa paggana pagkatapos makumpleto ang lahat ng pag-download. Upang paganahin ito, dapat mong tukuyin ang bilis ng papasok na trapiko. Sa sandaling bumaba ang bilis sa ibaba ng tinukoy na threshold, magaganap ang auto shutdown.
- Timer ng CPU. Binibigyang-daan ka ng timer na ito na i-off ang iyong computer pagkatapos makumpleto ang isang resource-intensive na gawain. Upang paganahin ang timer, dapat mong tukuyin ang oras para sa pag-aayos ng pag-load ng processor. At sa sandaling bumaba ang oras ng papasok na bilis sa ibaba ng tinukoy na threshold, i-off ang computer.
Bilang karagdagan sa pag-off sa computer, maaaring gawin ng PowerOff ang mga sumusunod na pagkilos:
Shut Down

Ang kakaiba ng program na ito ay hindi ito nangangailangan ng pag-install, dahil ang file nito ay may extension na exe. Ang pagtatrabaho sa utility na ito ay nagsisimula sa pagpili ng wika ng interface at takip.

Kapag napili ang nais na function at oras, i-click ang "Start". Gayundin, pinapayagan ka ng mga setting ng program na ito na gawin itong hindi nakikita sa desktop.
Smart Turn off

Ang pag-set up ng "katulong" na ito ay napakasimple. Piliin ang function ng pag-shutdown ng PC, piliin ang opsyon sa pag-shutdown (pagkatapos ng isang tiyak na panahon o sa isang tinukoy na oras) at itakda ang oras, i-click ang "OK"
OFFTimer

Isang maliit na libreng utility para sa pag-shut down ng PC mula sa developer na si Ivakhnenko Egor. Hindi nangangailangan ng pag-install at may napakasimpleng pag-andar. Sa sandaling makumpleto ang paglunsad, itakda ang oras, i-click ang "i-on ang timer" at tapos ka na. Ang window ay maaari ding i-minimize.
Sleep Timer 2007

Ang isang utility mula sa developer na si Yu.L. Kalinichenko, na hindi rin nangangailangan ng pag-install. Mayroon itong malawak na hanay ng mga function na, bilang karagdagan sa pag-shut down, ay nagbibigay-daan sa iyong ilagay ang PC sa standby mode o isara ang mga programa. At itakda din ang kinakailangang proseso sa pagkumpleto (bagaman isa lamang).
TimePC

Ang pagpili ng kinakailangang aksyon ay isinasagawa sa tab na "I-off/On PC" Ang programa ay nagbibigay-daan, bilang karagdagan sa pag-off nito, upang i-configure din ang pag-on sa computer. Posible rin na ilunsad ang mga kinakailangang programa kasama ng isang PC. Ang mga setting na ito ay ginawa sa tab na "Mga Running Program".

Tutulungan ka ng function na "Scheduler" na i-set up ang iyong computer para sa buong linggo.

Anuman ang software at paraan na pipiliin mong awtomatikong i-off ang iyong computer, magabayan ng iyong mga kagustuhan.