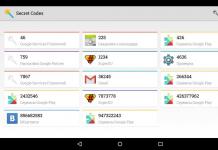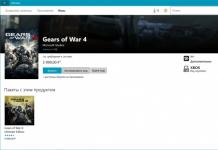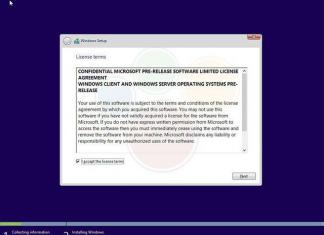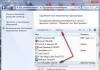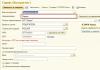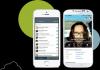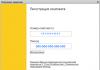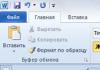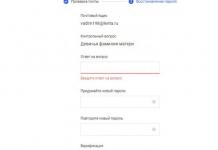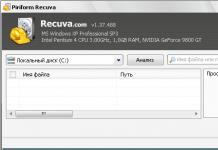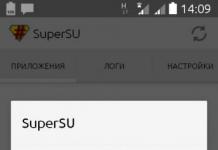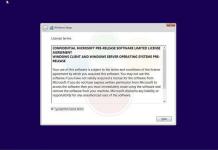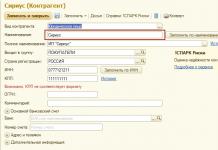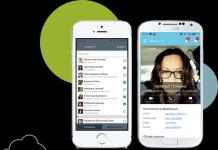Sa lahat ng mga taon na mayroon akong iPhone, sinubukan ko ang maraming mga application na dapat na palitan ang karaniwang programa ng SMS at magpadala ng mga mensahe nang libre. Kik, Whatsapp at kung anu-ano pa na hindi ko na matandaan. Ngunit pagkatapos ay lumitaw ang isang programa na nalampasan para sa akin ang lahat ng nauna at talagang kailangan kong sabihin sa iyo ang tungkol dito :)
Ang iMessage ay isang programa na dapat nasa bawat iPhone!
Ang programa ay tinatawag na iMessage at ito ay magiging may kaugnayan para sa mga a) may Internet sa kanilang iPhone sa lahat ng oras (mayroon akong walang limitasyong mobile Internet sa nakalipas na ilang taon) b) maraming mga kaibigan na may mga iPhone (ang programa ay gumagana lamang sa ang mga tatanggap na mayroon ding iPhone)
Bakit mas mahusay ang iMessage kaysa sa iba pang mga pamamaraan:
Hindi ito gumagana bilang isang hiwalay na programa na kailangang ilunsad sa bawat oras (tulad ng kaso sa Whatsapp), ngunit ito ay binuo sa karaniwang programa sa pagpapadala ng SMS.
Iyon ay, ipinapadala mo ang lahat mula sa parehong lugar tulad ng regular na SMS, at ang programa mismo ay kinikilala ang mga gumagamit na may iMessage at nagpapadala sa kanila ng SMS hindi sa pamamagitan ng karaniwang channel ng SMS, ngunit sa pamamagitan ng sarili nitong channel. Bilang resulta, ang mensahe ay ipinadala nang libre, at hindi mahalaga kung nasaan ang tatanggap, maging ito sa ibang bansa o sa North Pole :) Ang lahat ay magiging libre pa rin, dahil ito ay ipinadala sa pamamagitan ng Internet; Alinsunod dito, kung walang Internet, pagkatapos ay magpadala ng hindi isang libreng imessage ngunit isang regular na SMS.
Kapag nagpapadala ng mensahe, palagi mong nakikita kung aling channel ang dadaan sa mensahe - ang mga berdeng mensahe ay dumaan sa karaniwang paraan ng SMS, mga asul - sa pamamagitan ng iMessage channel.
Ang pagpapagana ng programa ay kasingdali ng paghihimay ng mga peras: pumunta sa mga setting sa iyong iPhone sa seksyong "mga mensahe" (berdeng icon) at i-on ang iMessage doon. Simulan lang ng Iphone ang proseso ng pag-activate at tapos ka na!
iMessage sa computer
Dagdag pa, kung mayroon kang macbook, maaari mong matanggap ang parehong mga mensahe nang direkta sa iyong computer! Sa iyong MacBook, pumunta sa folder ng mga application at piliin ang program na Mga Mensahe doon. Sa mga setting ng programa, sa seksyong Mga Account, kakailanganin mong tukuyin ang mga setting ng imessage.
Pinangangalagaan ng Apple ang libre, konektadong Internet, kakayahang makipagpalitan ng mga mensahe, mga video file... Available ang function na ito simula sa bersyon 5 ng mga iPhone. Iyon ay, hindi gumagana ang iMessage sa iPhone 4s, ngunit sa iPhone 5s,6, atbp. gumagana nang perpekto. Well, ginagawa ito ng iMessage app sa iPhone, ngunit ito ay nasa sleep mode bilang default. Kinakailangan ang pag-activate para ikonekta ito. Hindi alam ng lahat ng user kung ano ang iMessage sa isang iPhone. At bilang isang resulta, hindi nila alam ang sistema at kung paano ikonekta ito. Kinakailangan na magsagawa ng isang bilang ng mga hakbang sa pagsasaayos, pagkatapos kung saan ang program na ito ay dapat na i-on nang tama.
Kaya, tingnan natin kung paano i-set up ang iMessage sa iPhone. Ang mga opsyon para sa messenger na ito ay may mga pagkakaiba, ang mga katangian nito ay nakasalalay sa bersyon ng system. Una sa lahat, kailangan mo ng aktibong SIM card sa iyong device. Susunod, nakita namin ang seksyong "Mga Setting" sa iPhone, pagkatapos ay "Mga Mensahe", pagkatapos ay lilitaw ang "iMessage". Dinadala namin ito sa kondisyong gumagana sa pamamagitan ng pag-on sa icon na matatagpuan sa tapat ng function na ito. At lalabas ang isang kasunduan na kailangang aprubahan - "OK". Dapat itong maglaman ng impormasyon tungkol sa posibleng pag-withdraw ng mga menor de edad na pondo ng kumpanya ng operator para sa serbisyo ng pag-activate na ibinigay, iyon ay, para sa SMS. Pagkatapos ng isang segundo, lalabas ang "Iyong Apple ID para sa iMessage". Sa pamamagitan ng pag-click sa link na ito, dadalhin ka sa field na "Mag-sign in gamit ang Apple ID". Upang magpatuloy pa, dapat kang magparehistro ng isang Apple ID account. Susunod, ipasok ang iyong Apple ID at password sa naaangkop na patlang, pagkatapos nito ay isaaktibo ang program na ito. Kung hindi nag-activate ang program, nangangahulugan ito na hindi mo ginawa ang ilang function o aksyon nang hindi tama, o hindi mo ito nagawa. Subukang muli ang lahat, sunud-sunod ang mga rekomendasyong ito. Kakailanganin na malaman kung bakit hindi pinagana ang function na ito.
Ngayon ay matututunan natin kung paano i-configure ang isang naka-on at naka-activate na device. Sa pamamagitan ng pag-activate ng function na "Basahin ang Ulat", nagtatakda ka ng isang command kung saan ang lahat ng mga nagpadala ng SMS ay ipaalam na nabasa mo na ang mga kaukulang mensahe. Sa pamamagitan ng pagpili sa function na "Ipadala bilang SMS", sumasang-ayon kang magpadala ng isang partikular na text sa karaniwang paraan. Sa pamamagitan ng pag-on sa function na "Ipakita ang paksa", pinapayagan mong ipakita ang paksa ng mensahe. Ang "Bilang ng mga character" ay nagbibigay ng tumpak na impormasyon tungkol sa bilang ng mga character sa loob nito. Sinasabi ng "Blocked" ang tungkol sa iyong mga naka-block na kausap, ang mga hindi matanggap ang mga mensahe. Sa item na “Kasaysayan ng Mensahe,” binibigyang-daan ka ng iMessage na kontrolin ang bilang ng mga araw na nai-save ang ilang partikular na text sa device na ito. Posible rin na huwag paganahin ang mga abiso tungkol sa mga mensahe mula sa hindi kilalang mga nagpadala at marami pang ibang function.
Ang item na responsable para sa pagpapadala at pagtanggap ng mga sulat ay nangangailangan ng mga espesyal na setting, iyon ay, pagbibigay ng hiniling na impormasyon. Sa seksyong "Pagpapadala ng mga liham," dapat mong ipaalam at italaga ang mga email address kung saan mo gustong makatanggap ng mga duplicate na nilalaman ng SMS. Ang seksyong "Magsimula ng bagong pakikipag-usap kay" ay responsable para sa papalabas na SMS. Ipinapahiwatig nito ang numero ng telepono kung saan mo sila ipapadala, iyon ay, mula sa numero ng SIM card na nasa iyong iPhone. Pagkatapos makumpleto ang mga hakbang sa itaas, ang sistema ng iMessage app ay dapat gumana nang tama. Ang mga mensahe mismo ay iha-highlight sa asul, hindi berde, tulad ng mga regular na mensahe, at sa itaas ay magkakaroon ng pagtatalaga na ginagamit mo ang partikular na kategorya ng mga mensahe. Upang magamit muli ang mga regular na mensahe, kailangan mo lamang na huwag paganahin ang iMessage. Susunod, matututunan mo kung paano gumagana ang iMessage.

Nagpapadala ng iMessages
Ang function na ito, siyempre, ay isinasagawa sa pamamagitan ng seksyong "Mga Mensahe". Kaya, kung paano magpadala ng mensahe. Upang gawin ito, kailangan mong i-activate ang bagong item ng mga mensahe sa pamamagitan ng pag-click sa isang katulad na icon na naglalarawan ng isang sheet at isang fountain pen dito. Pagkatapos, gamit ang isa sa mga pamamaraan, piliin ang contact kung kanino tutugunan ang mensahe:
1. Ipasok ang kinakailangang numero ng telepono o Apple ID sa field ng address bar.
2. Simulan ang pagpasok ng pangalan ng kausap at ang system mismo ay mag-aalok ng mga pagpipilian sa numero.
3. I-tap ang asul na icon na plus at manu-manong piliin ang gustong contact mula sa buong listahan ng mga posibleng tatanggap.
Susunod, kung gumagana nang tama ang system at nakakonekta ang iMessage ayon sa nararapat, magiging asul ang link na send button. Kung hindi ginagamit ng iyong kausap ang program na ito o hindi ito konektado nang tama, ang parehong pindutan ay magiging pula at isang tandang padamdam ay lilitaw sa tapat. Kung na-configure mo ang pagpapadala bilang regular na SMS (tinalakay sa itaas) o ang iMessage program ay hindi nakakonekta sa device, ang icon na "ipadala" ay magiging mapusyaw na berde. Buweno, kung ang lahat ay napupunta tulad ng inaasahan, ang mensahe mismo ay nakasulat sa field ng mensahe at sa pamamagitan ng pagpindot sa asul na "ipadala" na pindutan ipinapadala namin ang mensahe sa napiling lokasyon, nagsisimula itong ipadala.
Gusto mo bang malaman kung paano i-set up ang bagong serbisyo ng iMessage na lumabas sa iyong iPhone, iPad o iPod Touch pagkatapos i-install ang firmware sa mga ito? Ngayon sasabihin namin sa iyo kung paano gawin ito.
Upang magsimula, alalahanin natin na ang paggamit iMessage Magagawa mong magpadala ng mga text message, larawan, video, at higit pa sa iyong mga kaibigan sa buong mundo na ganap na walang bayad, lahat ay lumalampas sa mga data plan ng iyong carrier!
Mga kinakailangan:
* Anumang device na may iOS 5 na paunang naka-install.
* Availability ng EDGE/3G o koneksyon sa Wi-Fi.
Pagkonekta at pag-set up ng iMessage sa iPhone
"Mga Setting" > "Mga Mensahe" at i-on ito iMessage.

Kapag na-activate iMessage matatanggap mo ang mensaheng ito:

2. Ngayon ay kailangan mong punan ang field "Pagpasok" sa mga setting ng serbisyong ito. Dito maaari mong ilagay ang iyong numero ng telepono, email address (Apple ID), o pareho. Maaaring napunan na ang ilang field!


iMessage sa iyong iPhone. Maaari mong itakda ang lahat ng iba pang mga setting (basahin ang ulat, ipadala bilang SMS, atbp.) sa iyong paghuhusga.
Pagkonekta at pagse-set up ng iMessage sa iPad at iPod Touch
Mga setting iMessage Ang pag-set up ng serbisyong ito sa isang iPad at iPod Touch ay medyo naiiba sa pag-set up ng serbisyong ito sa isang iPhone, dahil ang mga device na ito ay walang koneksyon sa isang numero ng telepono.
1. Mag-log in sa iyong device upang "Mga Setting" > "Mga Mensahe" at i-on ito iMessage.

2. Kung mayroon kang Apple ID, ilagay ito sa field "Pagpasok", kung wala kang account, gumawa ng isa.


3. Pagkatapos nito makakakuha ka ng isang aktibong account iMessage sa iyong iPhone. Maaari mong itakda ang lahat ng iba pang mga setting (ulat sa pagbabasa at pagpapakita ng paksa) sa iyong paghuhusga.
Anong kailangan mong malaman!
Kung isa lang ang device mo, hindi mo kailangang mag-alala tungkol sa anuman. Kung marami kang device na may iOS 5, kailangan mong isipin kung paano mo gustong gumana ang mga ito, sa ilalim ng parehong ID o sa ilalim ng magkaibang:
1. Kung pinili mo gamit ang isang ID, kailangan mong ilagay ang parehong Apple ID sa lahat ng iyong device. Bukod dito, lahat ng mensaheng ipinadala sa pamamagitan ng iMessage ay ipapadala sa lahat ng iyong device na may ganitong ID.
2. Kung pinili mo ang iba't ibang mga ID, kailangan mong lumikha ng hiwalay na mga Apple ID para sa bawat device. Upang gawin ito, piliin "Gumawa ng bagong account". Gayunpaman, ang mga mensaheng ipinadala sa pamamagitan ng iMessage ay ipapadala sa device kung saan ito nilayon.
Karaniwan, iyon lang ang kailangan mong malaman tungkol sa pagkonekta at pag-set up iMessage.
Magpadala ng iMessages gamit ang Wi-Fi
iMessage sa pamamagitan ng paggamit WiFi i, sa parehong mga device:
iOS 5.
iMessage.
WiFi.
1. Piliin ang contact na gusto mong padalhan ng mensahe at mag-click sa "Magpadala ng mensahe".

2. Kung ang paglalarawan ng contact ay naglalaman ng higit pa sa kanyang numero ng telepono, makikita mo ang isang bagay tulad ng sumusunod na larawan

Upang magpadala ng mensahe sa iPhone, dapat kang pumili ng numero ng cell phone, ngunit kung pipili ka ng email address, ipapadala ang mensahe sa lahat ng device na may Apple ID na iyon. Sa kasong ito, pipili kami ng numero ng telepono.
3. Kung ginawa mo nang tama ang lahat at natugunan ang lahat ng kundisyon, makikita mo ang mensahe sa column ng mensahe "iMessage", at hindi ang pamantayan - "Mensahe".

4. Ngayon ang natitira na lang ay isulat ang teksto ng mensahe at ipadala ito.
Nagpapadala ng iMessages gamit ang EDGE/3G
Upang magpadala/makatanggap ng mensahe iMessage sa pamamagitan ng paggamit EDGE/3G, sa parehong device:
* Ang firmware ay dapat na naka-install ng hindi bababa sa iOS 5.
*Dapat na ma-activate ang iyong account iMessage.
*Dapat na nakakonekta ang dalawang device sa network EDGE/3G.
Ang sitwasyon dito ay hindi malinaw at, malamang, ang lahat ay depende sa iyong operator at plano ng taripa. Ngunit sa malapit na hinaharap, ipagpapatuloy namin ang pagsubok sa iMessage sa pamamagitan ng EDGE/3G at sa sandaling maunawaan namin kung paano ito gumagana, idaragdag namin ang FAQ na ito.
Sa anumang kaso, kapag gumagamit ng iMessage, bigyang-pansin ang field ng pag-input ng text kung sinasabi nito "iMessage", pagkatapos ay magiging libre ang mensahe kung "Mensahe"- parang SMS lang.
PS. Ang pagtuturo na ito at marami pang iba ay magagamit na sa bagong seksyon ng aming forum -. Sa seksyong ito, mag-publish kami ng iba't ibang mga kapaki-pakinabang na tagubilin sa paggamit ng iOS 5, iCloud, Siri, Mac OS X at marami pang iba. Upang ma-access ang seksyong ito kailangan mong magparehistro sa forum.
Binibigyang-daan kang magpadala at tumanggap ng mga text at multimedia message. Gayunpaman, sa halip na gumamit ng simpleng numero ng telepono, ginagamit nito ang iyong email address at gumagana lamang sa iba pang mga Apple device gaya ng: iPad, iPhone, iPod touch at Mac.
Bago ka magsimulang gumamit ng mga mensahe para magpadala ng mga text, larawan, video, voice note, lokasyon, at contact card, kailangan mong i-set up ang iMessage sa iyong iPhone, iPad, o Mac.
Kung ise-set up mo ang iyong iPhone gamit ang iCloud, maaaring na-activate ang iMessage kasama nito. Kung hindi ito mangyayari, o kung kailangan mong muling i-activate, pakibasa ang artikulong ito hanggang sa dulo.
Kung kailangan mong gumawa ng bagong Apple ID, pumunta sa website para gumawa ng isa. Kung hindi, gamitin ang iyong kasalukuyang mga kredensyal sa pag-log in.
1. Buksan "Mga Setting" sa iyong iPhone o iPad.
2. I-click "Mga Mensahe".
3. Lumipat "iMessage" sa posisyon "OFF" at hintayin itong mag-activate.
Pagkatapos, may lalabas na mensahe "Naghihintay para sa pag-activate", ang yugtong ito ay karaniwang tumatagal lamang ng ilang segundo, ngunit may mga pagkakataon na ang pag-activate ng application ay umaabot hanggang 24 na oras. Maaari ka ring makatagpo ng mga hindi kasiya-siyang problema.
Kapag na-activate na ang iMessage, maaari kang magpadala at tumanggap ng mga text at multimedia message sa ibang mga user ng Apple!
Paano Magdagdag ng Maramihang Mga Email Address sa iMessage sa iPhone at iPad
Kung mayroon kang mga karagdagang email address na gusto mong iugnay sa iMessage, maging ito iCloud/Me/Mac/Gmail/Yahoo o Hotmail account, ang mga iyon ay madaling i-set up din.
1.Buksan "Mga Setting"
2. Mag-scroll pababa sa menu
3. I-click "Mga Mensahe"
4. Pagkatapos ay i-click "Pagpapadala at pagtanggap"

5. I-click « Magdagdag ng isa pang email..."
6. Ipasok ang email address na gusto mong idagdag, maaari ka ring magsimula ng isang pag-uusap sa mga bagong user.

Makakatanggap ka ng email na humihiling sa iyong kumpirmahin na mayroon kang access sa email account na iyong ipinasok. Kapag nagawa mo na ito, maaari mong simulan ang pagpapadala ng iMessages mula sa iyong bagong idinagdag na address!
Paano paganahin o huwag paganahin ang pagbabasa ng mensahe sa iMessage para sa iPhone o iPad
Basahin ang mga mensahe para makita ng iyong mga contact kung natingnan mo ang kanilang mga iMessage.
1. Buksan « Mga setting" sa iyong iPhone o iPad
2. I-click "Mga Mensahe"
3. Ngayon i-on o i-off ang pagbabasa ng mensahe depende sa iyong kagustuhan

Gumagana ang pag-on at pag-off sa iOS 5, ngunit ang iOS 10 ay may bagong opsyon na nagbibigay-daan sa iyong i-on o i-off ang pagbabasa sa bawat kaso. Gayundin, kung hindi ka palaging may access sa Internet, i-activate ang function na “ ”.
Sa ganitong paraan, maaari mong hindi paganahin ang pagbabasa ng mensahe ng visibility para sa lahat ng mga user at paganahin ito para sa mga partikular. Upang gawin ito kakailanganin mo.
- Magbukas ng pakikipag-usap sa user.
- I-click "Mga Detalye" sa kanang sulok sa itaas.
- Lumipat sa "Magpadala ng mga pagbabasa ng mensahe" at pindutin "Handa na".

Paano i-on o i-off ang mga preview ng mensahe sa iMessage para sa iPhone at iPad
Bilang default, magpapakita ang iOS ng sneak peek ng iyong iMessage (o SMS) sa Lock screen at Home screen. Gayunpaman, kung mas gusto mo ang iyong notification na ipakita lamang ang pangalan ng nagpadala, madali mong mako-customize ang mga setting ng app "Mga Mensahe" upang gawin ito kakailanganin mo:
1. Buksan "Mga Setting" sa iyong iPhone o iPad
2. Pindutin ang "Mga Notification"
3. I-tap ang "Mga Mensahe"
4. Ilipat ang slider " Sa isang naka-lock na screen»sa posisyon "ON" upang huwag paganahin ito (sa mga mas lumang bersyon ay maaaring may ibang inskripsiyon).

Ngayon, kung nakatanggap ka ng isang papasok na text message (SMS), MMS o iMessage, tanging ang pangalan ng mga tatanggap ang ipapakita sa home screen at ang nilalaman ng mensahe ay itatago. Ano ang gagawin, kung ?
macOS High Sierra
Ang pag-set up para gamitin ang Messages sa isang Mac ay halos kapareho ng kailangan mong gawin sa isang iPhone. Ang pagbubukas ng app sa unang pagkakataon ay muling gagamitin ang Apple ID na plano mong gamitin.
1. Ilunsad ang mga mensahe mula sa isang folder "Desktop" o "Mga Application"

2. Ilagay ang iyong Apple ID email at password. Kung gumagamit ka ng two-step o two-factor authentication para sa iyong Apple ID, ilagay ang iyong verification code.

3. I-click "Mga Mensahe" sa menu bar at piliin "Mga Setting"

4. Pumunta sa tab "Mga Account"

5. Piliin ang numero ng telepono at mga email address na gusto mong i-access.
6. Piliin kung anong numero ng telepono o email address ang makikita ng mga tao kapag nagsimula ka ng bagong pag-uusap.
Kapag na-set up mo na ang iyong account, makakapagpadala at makakatanggap ka ng mga iMessage mula sa iyong iPhone at Mac.
Paano Mag-set Up ng Mga Mensahe sa iCloud para sa macOS High Sierra
Pinapanatili ng Mga Mensahe sa iCloud na naka-sync ang iyong mga mensahe sa pagitan ng iyong Mac at iyong mga iOS device, at hinahayaan ka ring i-download ang iyong mga mensahe kapag nag-set up ka ng bagong device.
Kakailanganin mong i-sync ang iyong iPhone at Mac sa pamamagitan ng iyong account. Tiyaking irehistro ang parehong mga device gamit ang parehong email address upang gawing mas madali ang prosesong ito hangga't maaari—nangangahulugan ito na gagamitin mo ang parehong Apple ID para sa pareho.
1. Buksan « iMessage"
2. I-click "Mga Mensahe" sa menu bar

3. I-click "Mga Setting"
4. Pumunta sa tab "Mga Account"
5. Mag-click sa iyong account "iMessage"

6. Lagyan ng tsek ang kahon "Paganahin ang Mga Mensahe sa iCloud"
7. I-click ang button "I-sync Ngayon"
Sa simpleng paraan na ito, pinagana ang pag-synchronize ng device, ngunit mayroong isang caveat - iOS 11 o mas mataas ang dapat na naka-install sa iPhone o iPad.
Kakailanganin mong tiyaking naka-enable ang iCloud Messages sa iOS 11 para makapag-sync ito ng mga mensahe sa pagitan ng iyong iPhone, iPad, at Mac.
1. Buksan "Mga Setting"
2. I-tap "Apple ID"
3. I-click "iCloud"

4. Tiyaking nasa posisyon ang slider sa tabi ng mensahe "NAKA-ON".
5. Pagkatapos, bumalik sa "Mga Setting".
6. I-click ang " Mga mensahe».

7. I-click ang " I-sync ngayon" upang agad na i-sync ang iyong mga mensahe sa iCloud.
Paano magpadala ng higit pa sa text sa iMessage?
Pinalawak ng Apple kamakailan ang mga kakayahan nito sa pagmemensahe sa pamamagitan ng pagdaragdag ng kakayahang magpadala ng higit pa sa text sa isang mensahe. Sa Messages app, kung tapikin mo ang isang puso gamit ang dalawang daliri, maaari ka na ngayong gumuhit ng mensahe sa isang kaibigan. Ito ay isang talagang cool na paraan upang ipahayag ang iyong mga damdamin sa pamamagitan ng pagguhit ng isang puso o ang iyong pagkabigo sa pamamagitan ng pagguhit ng isang nakasimangot na mukha.
Maaari mo ring pindutin ang "A" na button upang magpadala ng mga animated na GIF, musika, o iba pang mga sticker na binili mo sa pamamagitan ng App Store. Ang seksyong #images ay naglalaman ng mga animated na GIF na kasama ng iPad. Mayroong sapat na mga pagpipilian doon na maaari mong ipahayag ang halos anumang damdamin.
Anong nangyari iMessage at kung paano gamitin ito . iMessage ay isang bagong serbisyo ng Apple na lumitaw sa paglabas ng iOS 5 firmware at idinisenyo upang magpadala ng mga text at multimedia na mensahe sa iba pang mga iOS device sa pamamagitan ng Wi-Fi o pag-bypass sa karaniwang mga mensahe ng SMS/MMS. Gayunpaman, tulad ng sa anumang bagay, ang pag-set up ng iMessage ay may sariling mga nuances, kaya inaasahan kong sasagutin ng pagtuturo na ito ang karamihan sa mga tanong at magagawa mong ganap na magamit ang iyong device at makatipid ng kaunti sa mga mensahe.
Pag-setup at pag-activate iMessage
Upang matiyak na magagamit mo ang iMessage pumunta lamang sa menu Mga Setting->Mga Mensahe at i-activate ang function na ito, pagkatapos ay ipasok ang iyong Apple ID() sa naaangkop na field, at bilang isang resulta, ang iyong cell number ay mai-link dito sa panahon ng pag-activate. Ang ibang mga user ng iPhone/iPad/iPod ay makakapagpadala sa iyo ng mga mensahe sa pamamagitan ng Apple ID.

Ang pag-activate ng iMessage ay tumatagal ng ilang oras pagkatapos i-on; para dito, ang telepono ay nagpapadala ng isang serbisyong SMS sa isang espesyal na internasyonal na numero kung saan sinisingil ang karaniwang pagbabayad. Kung iMessage naka-activate nang normal, pagkaraan ng ilang sandali ay makikita mo ang sumusunod na mensahe: Mga mensahe iMessage maaaring ipadala sa pagitan ng mga device at iPod Touch.

Hiwalay, nais kong tandaan na ang MTS ay hindi palaging matagumpay na na-activate ang iMessage dahil partikular na hinaharangan ng operator ang pag-activate ng iMessage upang hindi ka makatipid sa SMS/MMS, ngunit hindi ito 100% ng mga kaso, at kung minsan maaari mo itong i-activate.

Paano gamitin ang iMessage
Paano ito gumagana iMessage ?
Kapag gumagawa ng bagong mensahe at nagdadagdag ng tatanggap, awtomatikong iMessage, kung may available na Internet, sinusuri kung naka-link ang Apple ID sa numerong ito at, kung gayon, magpapadala ito ng iMessage at hindi ng SMS/MMS. Maaari mong makilala kung anong uri ng mensahe ang ipinapadala ng iyong iDevice sa pamamagitan ng kanilang kulay kung ito ay isang iMessage na mensahe, ito ay iha-highlight sa asul, at kung ito ay isang SMS, ito ay iha-highlight sa berde. Palaging inuuna ang iMessage.