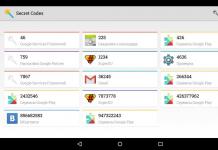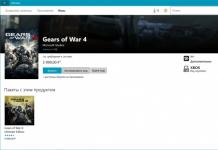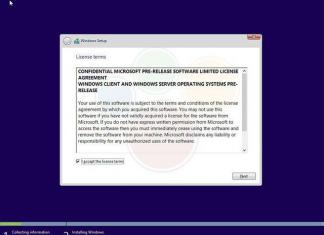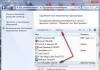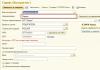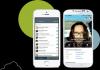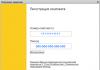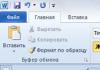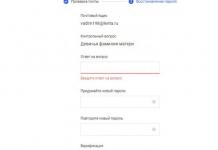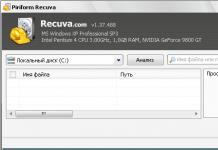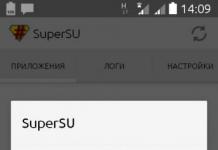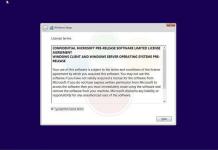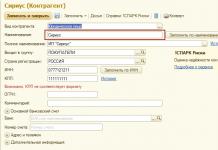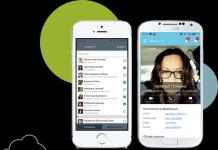Ang paghihigpit sa pag-access sa WordPress console ay isang isyu na nag-aalala sa maraming mga gumagamit sa iba't ibang mga forum. Gumagawa ka man ng isang site para sa isang kliyente na hindi alam kung paano naiiba ang WordPress sa Microsoft Word, o gusto mo lang na limitahan kung sino ang makaka-access sa console, sa anumang dahilan, maaaring gusto mong isara ang console sa ilang mga user.
Sa kabutihang palad, maraming mga pagpipilian upang gawin ito. Sa artikulong ito, mabilis kong tatalakayin ang mga pangunahing paraan ng paghihigpit sa pag-access sa console, mula sa pag-set up ng mga pahintulot ng user, na nakapaloob sa WordPress, hanggang sa pagsusulat ng code at pag-install ng mga plugin.
Paghihigpit sa Pag-access Gamit ang Mga Custom na Tungkulin at Kakayahan sa WordPress
 Gumagamit ang WordPress ng mga tungkulin at kakayahan upang tukuyin kung sino ang maaaring gumawa ng kung ano sa loob ng mga hangganan ng iisang WP site. Ang pag-set up ng mga karapatan ng user ay ang pangunahing paraan upang paghigpitan ang pag-access sa mga tampok ng backend ng site.
Gumagamit ang WordPress ng mga tungkulin at kakayahan upang tukuyin kung sino ang maaaring gumawa ng kung ano sa loob ng mga hangganan ng iisang WP site. Ang pag-set up ng mga karapatan ng user ay ang pangunahing paraan upang paghigpitan ang pag-access sa mga tampok ng backend ng site.
Sa pangkalahatan, may anim na uri ng mga tungkulin: super administrator (para sa mga multisite), administrator, editor, may-akda, contributor at subscriber.
Maaaring gamitin ng mga may-ari ng site ang mga tungkuling ito upang kontrolin kung sino ang may access na magsulat at mag-edit ng mga post, lumikha ng mga kategorya, pamahalaan ang mga komento, lumikha ng mga pahina, magtakda ng mga link, pamahalaan ang mga paksa at iba pang mga user - upang gawin ito, magtalaga lamang ng isang partikular na tungkulin sa isang partikular na user.
Maa-access ng mga super admin ang lahat ng bahagi ng isang multisite na build, habang maa-access ng isang admin ang lahat ng bahagi ng isang regular na solong site build. Ang bawat kasunod na tungkulin ay may lalong makitid na hanay ng mga pagkakataon. Ang pangunahing tungkulin, ang subscriber, ay maaari lamang pamahalaan ang kanilang profile - hindi sila maaaring magsulat o mag-edit ng mga post, baguhin ang mga setting, atbp.
Kung gusto mo ng simpleng paraan para paghigpitan kung sinong mga user ang makaka-access sa iyong backend, maaari mong awtomatikong italaga ang lahat ng bagong user sa tungkulin ng Subscriber. Ang default na tungkulin ay nakatakda sa seksyong Mga Setting - Pangkalahatan.
Paghihigpit sa Pag-access sa WordPress Gamit ang Code
Sabihin nating mayroon kang isang site ng komunidad kung saan maaaring magparehistro ang mga gumagamit, ngunit hindi mo nais na magkaroon sila ng access sa wp-admin. Kung gusto mong harangan ang console access para sa lahat ng user maliban sa mga administrator, i-paste lang ang sumusunod na code sa iyong functions.php file:
Add_action("init", "blockusers_init"); function blockusers_init() ( if (is_admin() && ! current_user_can("administrator") && ! (defined("DOING_AJAX") && DOING_AJAX)) ( wp_redirect(home_url()); exit; ) )
Ngayon ang mga administrator lamang ang makaka-access sa wp-admin. Ang lahat ng iba ay ire-redirect lamang sa pangunahing pahina.
Paghihigpit sa Pag-access sa WordPress Gamit ang Mga Plugin
Mayroong ilang mga simpleng plugin na nakakatulong na pigilan ang mga user na mag-log in sa console.
Pag-redirect sa Pag-login
Ang Login Redirect ay isang plugin mula sa WPMU DEV na nagbibigay-daan sa iyong mabilis na i-redirect ang mga user na nakarehistro sa iyong site sa anumang napiling page. Halimbawa, pagkatapos mag-log in ang mga user, maaari mo silang ipadala sa page ng komunidad ng iyong site o i-redirect sila sa post editor.
Ang plugin ay madaling gamitin - pagkatapos ng pag-install at pag-activate, kailangan mo lang pumunta sa Mga Setting - Pangkalahatang pahina at idagdag ang URL kung saan gagawin ang pag-redirect sa field na "Login Redirect".
WP Itago ang Dashboard
Nagbibigay-daan sa iyo ang madaling gamitin na plugin na ito na itago ang console menu, seksyon ng mga personal na setting, at Help link sa page ng profile mula sa mga user na may tungkuling subscriber. Sa ganitong paraan, makikita lamang ng iyong mga tagasunod ang pangunahing pahina ng profile.
Ang plugin ay hindi nangangailangan ng anumang mga setting at lumabas sa kahon.
Alisin ang Dashboard Access
Binibigyang-daan ka ng plugin na ito na paghigpitan ang access sa console sa mga administrator o user na may ilang partikular na kakayahan. Maaari mo ring piliin kung maaaring i-edit ng mga user ang kanilang mga profile sa console.
Ang mga user na hindi mga administrator o walang ilang partikular na kakayahan ay ire-redirect sa URL na iyong pipiliin.
Upang i-configure ang plugin, pumunta sa Opsyon - Dashboard Access at pumili ng mga opsyon para sa pag-access at pag-redirect ng user.
Konklusyon
Ang paghihigpit sa pag-access sa iyong WordPress console ay hindi ganoon kahirap. Sa artikulong ito, nagmungkahi kami ng ilang simpleng paraan para isara ang console login para sa mga user, na nag-iiwan ng access para lang sa mga administrator. Maaari kang magpasya para sa iyong sarili kung aling paraan ang pinakaangkop sa iyo - gamit ang mga plugin, gamit ang code, o paggamit ng mga default na setting ng WordPress.
Karaniwan ang mga bisita sa site ay malugod na mga tao. Ngunit may mga sitwasyon kung kailan kailangan mong paghigpitan ang pag-access sa site. Gawin ito para sa mga piling tao)) Tingnan natin kung paano natin ito maipapatupad.
Bakit kailangang gumawa ng gayong mga paghihigpit? Maaaring may iba't ibang dahilan. Halimbawa, ang site ay nasa ilalim pa lamang ng pag-unlad, ngunit sa parehong oras, hindi mo nais na ito ay hindi sinasadyang makita nang maaga. Oo, maaari mong isara ang pag-index, ngunit hindi ito isang opsyon kung alam mo ang address ng site, maaari mo pa ring makuha ito.
Ang isa pang dahilan para isara ang site ay ginamit ito bilang isang pribado, saradong club. Inirerehistro ng administrator ang mga user, binibigyan sila ng mga password, pagkatapos ay maa-access ng mga user ang site. Ito ay maginhawa kung ikaw ay gumagawa ng isang bayad na website. Inilalagay mo ang kinakailangang impormasyon sa site, halimbawa, mga aralin ng isang bagay, binabayaran ka ng tao para sa pagiging miyembro sa site, at nakakakuha siya ng access sa site.
Ngunit paano gawin iyon?
Restricted Site Access plugin
Upang gawin ito, kailangan mong i-download ang Restricted Site Access plugin mula sa opisyal na WordPress plugin repository. Sa madaling salita, kailangan mong pumunta sa menu ng mga plugin at magdagdag ng bago.
Pagkatapos nito, kailangan mong ipasok ang pangalan ng plugin sa paghahanap - Restricted Site Access, i-install at i-activate ito.

Ngayon ay lumipat tayo sa mga setting. Sa kasamaang palad, ang plugin ay walang wikang Ruso, kaya hayaan mo akong ipaliwanag kung paano gamitin ang plugin na ito. Una, kailangan mong pumunta sa mga setting. Ngunit ang mga setting ng plugin ay wala sa isang karaniwang lugar. Upang i-configure, kailangan mong pumunta sa menu Mga setting sa kaliwang control panel ng site, at piliin Nagbabasa.
Ngayon, sa mga setting ng visibility ng site, lumitaw ang isang pangatlong pagpipilian: Limitahan ang pag-access sa site sa mga bisitang naka-log in o pinapayagan ng IP address, na isinalin ay nangangahulugang humigit-kumulang sa sumusunod, "Paghigpitan ang pag-access sa site sa mga hindi rehistradong bisita o sa pamamagitan ng IP address".

Pagkatapos piliin ang item na ito, magbubukas ang isa pang maliit na seksyon. Heto siya.

At iyon ang ibig nilang sabihin.

At sa wakas, nariyan ang Unrestricted IP addresses item. Kung mayroon kang isang permanenteng IP address, maaari mo itong ipasok, pagkatapos nito ang lahat ng iba pang mga bisita ay hindi ma-access ang site. Maaari kang magdagdag ng ilang mga address (hindi ko alam ang eksaktong numero), maaari mong tukuyin ang isang tiyak na hanay ng mga address. Iyon ay, ayon sa teorya, posibleng paghigpitan ang pag-access sa mga IP address ng buong bansa.
Konklusyon.
Tulad ng nakikita mo, napakadaling paghigpitan ang isang WordPress site mula sa mga hindi gustong bisita. Ito ay sapat na upang mag-install ng isang plugin at gawin ang mga simpleng setting nito. Kung bigla mong hinarangan ang iyong sarili, kailangan mo lang pumunta sa admin area ng site (karaniwang matatagpuan sa: moysite.ru/wp-admin) at baguhin ang mga setting.
Tandaan din: Ang Restricted Site Access ay hindi isang security plugin. Sa pamamagitan ng pag-install nito, hinihigpitan mo lamang ang pag-access sa site sa mga bisita. Ngunit ang plugin ay hindi nagbibigay ng anumang proteksyon nang direkta mula sa pag-hack. Mayroong iba pang mga plugin at paraan ng proteksyon para dito, ngunit pag-uusapan ko iyon sa ibang pagkakataon.
Flexor 5
Pangasiwaan
Na-update:
Pangasiwaan Ito ay isang plugin na nagbibigay-daan sa iyong i-customize ang iyong blog admin area. Upang maging mas tumpak, sa admin panel ng blog maaari mong ganap na alisin ang anumang mga elemento para sa napiling tungkulin ng user. Ang pinakasimpleng halimbawa ay maaari mong gamitin ang plugin na ito upang pigilan ang isang nakarehistrong user na makakita ng anuman maliban sa kanyang sariling profile sa admin panel. Iyon ay, maaari mong alisin ang mga link sa " Console", mga mensahe na may available na bagong bersyon ng engine, logo WordPress, mga inskripsiyon at link sa footer, atbp. Katulad nito, maaari mong limitahan ang pag-access sa mga function ng admin sa mga may-akda o editor ng blog, at para sa administrator maaari mo ring alisin ang lahat ng hindi kinakailangang hindi nagamit na mga item.
I-download ang plugin mula sa home page nito at i-install ito:
1. I-unpack ang archive.
2. Kopyahin ang folder pangasiwaan V /wp-content/plugins/.
3. Pumunta sa blog admin panel sa "tab" Mga Plugin" at i-activate ang plugin.
Walang wikang Ruso sa plugin, ngunit maaaring itama ang sitwasyong ito sa pamamagitan ng pag-download ng bersyong Ruso ng plugin mula sa Lecactus. Mayroon itong masyadong lumang bersyon ng plugin, na hindi angkop sa amin, ngunit ang localization file ay magiging kapaki-pakinabang sa amin. Totoo, ito ay medyo lipas na at ang ilang mga parirala ay hindi isasalin, ngunit ito ay mas mahusay kaysa sa wala. Kopyahin lamang ang file mula sa na-download na archive ng plugin adminimize-ru_RU.mo sa folder ng plugin mga wika at magkakaroon ka ng wikang Ruso.
Ang mga setting ng plugin ay matatagpuan sa " Parameter\Adminimize". Maraming mga setting dito at bago baguhin ang anuman, pag-aralan munang mabuti ang lahat ng iniaalok sa iyo ng plugin. Sa prinsipyo, dapat na malinaw ang lahat, dahil sa Russian ang plugin ay hindi na mahirap matutunan. Titingnan ko lang sa isang halimbawa, tungkol sa kung saan nabanggit ko sa simula ng artikulo - kung paano maiwasan ang isang regular na subscriber na makakita ng anuman maliban sa kanyang profile.
1. Itago" Silong"V" Mga setting ng admin".
2. Limitahan " Impormasyon ng gumagamit" pagpapakita lamang ng mga link sa profile ng gumagamit at upang lumabas sa blog.
3. Lagyan ng tsek ang opsyon na " I-deactivate ang dashboard, i-redirect sa"Paano" Default (profile.php)".
4.B" Mga pandaigdigang settingMga paboritong aksyon", "Mga setting ng screen"(sa pagsasalin ng Russian ito ang magiging pangalan ng 2 item, huwag paganahin ang pareho sa kanila) at " Tulong sa konteksto".
5.B" Mga setting ng menu"huwag paganahin ang output para sa subscriber" Mga console"at konklusyon" Mga kasangkapan".
Kumpleto na ang pangunahing pag-setup, ngayon ang subscriber, kapag nag-log in sa admin panel, ay pumupunta sa kanyang profile at hindi nakakakita ng mga link sa " Console", "Mga kasangkapan" at hindi nakikita ang footer. Maaari kang huminto doon, ngunit ako mismo ay hindi nasisiyahan sa mga sumusunod na bagay: isang separator na matatagpuan sa itaas lamang ng link ng profile, impormasyon na magagamit ang isang bagong bersyon WordPress, logo at pindutan ng WordPress " Pumunta sa website". Maaaring alisin ang lahat ng bagay na ito sa pamamagitan ng mga karagdagang setting sa " Ang iyong sariling mga setting", sa pamamagitan lamang ng pagturo doon ID o klase elementong aalisin. Tingnan natin ito nang hakbang-hakbang:
Pag-alis ng separator:
Tinatawag namin ang item na " Delimiter" at itakda ang halaga nito bilang " #adminmenu .wp-menu-separatorDelimiter
Pag-alis ng mensahe tungkol sa bagong bersyon WordPress:
Tinatawag namin ang item na " Update" at itakda ang halaga nito bilang " #update-nag", i-save. Ngayon ay lumitaw ang isang bagong item sa mga setting " Update", na maaari naming ipagbawal para sa subscriber.
Pag-alis ng logo WordPress:

Tinatawag namin ang item na " Logo" at itakda ang halaga nito bilang " #header-logo", i-save. Ngayon ay lumitaw ang isang bagong item sa mga setting " Logo", na maaari naming ipagbawal para sa subscriber.
Alisin ang pindutan " Pumunta sa website":

Tinatawag namin ang item na " Pindutan" at itakda ang halaga nito bilang " #site-visit-button", i-save. Ngayon ay lumitaw ang isang bagong item sa mga setting " Pindutan", na maaari naming ipagbawal para sa subscriber.
Kaya, maaari mong ipagbawal ang pagpapakita ng anumang bagay sa admin panel, hangga't ito ay nakarehistro sa pamamagitan ng css. Sa tingin ko naiintindihan mo ang prinsipyo at hindi na kailangang ipaliwanag pa.
Mayroong isang bagay tungkol sa plugin na hindi ko nagustuhan - lumilikha ito ng sarili nitong mga scheme ng kulay para magamit sa lugar ng admin ng blog. Bukod dito, nililikha niya ang mga ito nang hindi humihingi ng pahintulot at hindi nagbibigay ng pagpipilian kung i-install ang mga ito o hindi. Sa mga setting, siyempre, maaari mong ganap na huwag paganahin ang pagpili ng mga scheme ng kulay, ngunit hindi paganahin lamang ang mga scheme na idinagdag ng plugin.

Upang ganap na huwag paganahin ang pag-embed ng iyong mga scheme ng kulay sa profile ng user, hanapin sa file ng plugin pangasiwaan.php function _mw_adminimize_admin_styles($file) at tanggalin ang mga nilalaman nito. Ibig sabihin, sa huli dapat kang magtagumpay.
Minsan kailangan mong tanggihan ang pag-access sa admin panel sa mga nakarehistrong user. Kadalasan, nangyayari ang sitwasyong ito kapag ang mga may-ari ng site ay gustong magbigay ng access sa console sa mga pinagkakatiwalaang user lang. Ito ay may kaugnayan para sa mga mapagkukunan sa web na may maraming may-akda. Sa kasong ito, magkakaroon ng access ang mga editor at contributor, ngunit hindi ang mga subscriber.
Sa WordPress, bilang default, ang sinumang nakarehistrong user ay may access sa admin panel. Ang mga karaniwang tool sa makina ay hindi nagpapahintulot sa iyo na baguhin ito sa anumang paraan. Samakatuwid, upang malutas ang problema kailangan mong gumamit ng mga solusyon sa third-party.
Alisin ang Dashboard Access Plugin
Gamit ang plugin na Remove Dashboard Access, maaari mong piliin ang mga tungkulin ng mga user na, pagkatapos magrehistro sa site, ay makakakuha ng access sa admin panel.
Una, kailangang i-install at i-activate ang plugin, pagkatapos ay pumunta sa seksyon ng admin Mga Setting -> Access sa Dashboard.
Makikita na sa pahina ng mga setting ng plugin, sa opsyon Access ng User ng Dashboard, may ilang pagpipiliang mapagpipilian:
- Mga administrator lang– mga tagapangasiwa lamang;
- Mga Editor at Administrator– mga editor at tagapangasiwa;
- Mga May-akda, Editor, at Administrator– mga may-akda, editor, administrador.
Dapat tandaan na ang mga user na nagrerehistro sa isang WordPress site ay binibigyan ng tungkulin Subscriber. Anuman sa mga opsyon na inaalok ng plugin Alisin ang Dashboard Access, hindi na isinasama ang mga user na may ganitong tungkulin mula sa pagkakaroon ng access sa WordPress console.

Kaya, pagkatapos mong piliin ang mga user na magkakaroon ng access sa admin panel, kailangan mong ipahiwatig kung ano ang makikita ng mga user na walang ganoong pahintulot sa site. Ang pinakatamang opsyon ay ang pag-redirect sa kanila sa isa o ibang bahagi ng site. Para sa layuning ito gamitin ang opsyon I-redirect ang URL, kung saan kailangan mong ipahiwatig ang ninanais URL-address. Sa aming halimbawa, dadalhin ang user sa pangunahing pahina ng site.
Kamusta kayong lahat! Tatalakayin ng artikulong ito ang papel ng mga gumagamit ng WordPress, sa madaling salita, ang mga karapatan ng mga gumagamit sa mga grupo. Ano ang magagawa ng bawat isa sa kanila at kung paano i-configure ang mga karapatan sa pag-access.
Bago i-set up ang mga karapatan ng gumagamit ng WordPress, tingnan natin kung paano malilikha ang mga bagong user na ito.
Paraan Blg. 1
Payagan ang mga mambabasa na magrehistro sa blog. Magagawa ito sa seksyong "Mga Pangkalahatang Setting":
Lagyan ng check ang kahon sa tabi ng "Maaaring magparehistro ang sinuman" at piliin ang tungkulin ng gumagamit ng WordPress, iyon ay, kung saang pangkat ang mambabasa na nakarehistro sa blog ay kabilang.
Paraan Blg. 2
Manu-manong lumikha ng bagong user. Upang gawin ito, kailangan mong gamitin ang seksyong admin ng WordPress na "Mga Gumagamit" - "Magdagdag ng bago":

Ang tanging kinakailangang field ay Pangalan, Email at Password. Huwag kalimutang pumili ng isang tungkulin para sa kanya sa ibaba.
Ngayon ay unawain natin ang mga karapatan at kakayahan ng mga karaniwang tungkulin na available sa WordPress bilang default.
Mga karaniwang pangkat ng user (mga tungkulin) at ang kanilang mga karapatan sa pag-access
Subscriber
Ang pinakawalang kapangyarihan sa lahat ng rehistradong "nilalang" sa WP. May access lamang sa kanyang mga setting ng profile.
Kung naka-install sa WordPress, ang isang simpleng subscriber ay may access sa lahat ng mga setting nito. Ito ay, siyempre, isang plugin bug at isang napaka hindi kasiya-siya. Samakatuwid, ipinapayo ko sa iyo na ipagbawal ang pagpaparehistro ng mga bagong user sa blog kapag ginagamit ito.
kalahok
Bilang karagdagan sa pag-edit ng kanyang profile, ang kalahok ay maaaring:
- Tingnan ang mga pamagat ng umiiral na mga entry sa blog, kabilang ang mga hindi pa nai-publish. Sa kasong ito, ang mga heading lamang ay ipinagbabawal na tingnan ang mga nilalaman.
- Sumulat ng mga artikulo at ipadala ang mga ito sa administrator para sa pag-apruba.
- Tingnan ang mga komento, ngunit hindi maaaring i-edit ang mga ito.
- Kung mayroong isang blog, makikita ng kalahok ang feedback code, na maaaring idagdag sa artikulo.
May-akda
- Malayang makapag-publish ng mga artikulo nang walang pag-apruba ng administrator.
- Magdagdag ng mga media file sa WordPress.
- Kung magagamit, nagbibigay ito ng kakayahang mag-upload ng iba't ibang uri ng mga file sa server.
Editor
Ang editor ay may lahat ng karapatan na may kaugnayan sa paglalathala at pag-edit ng mga materyal sa site. Ang mga setting ng WP admin panel mismo at karamihan sa mga plugin ay hindi magagamit sa kanya. At kaya, ang tinapay mula sa luya ng editor:
- Ang kakayahang mag-publish ng mga post at pahina sa blog, pati na rin baguhin ang mga umiiral na.
- Lumikha ng mga kategorya, mga tag at mga panlabas na link.
- Buong kontrol sa mga komento - pagtanggal/paglikha/pag-edit.
- Bilang karagdagan sa mga nabanggit sa itaas, kung ano ang iba pang mga plugin ay magagamit (mula sa mga napansin ko): Contact Form 7 - ngayon ang lahat ng mga setting para sa feedback form; FV Gravatar Cache - mga setting para sa pag-cache ng mga avatar sa mga komento; Mag-subscribe Sa Mga Komento - subscription sa mga bagong komento; WP-Filebase - ang mga na-upload na file na ngayon ay maaaring ipangkat ayon sa kategorya.
Tagapangasiwa
Lahat kayang gawin ng admin!!!
Paglikha at pag-edit ng mga tungkulin ng user
Ano ang dapat mong gawin kung kailangan mong palawakin ang mga tungkulin ng isang tungkulin at bigyan ito ng karagdagang mga karapatan? Dumating upang iligtas Plugin ng User Role Editor, na nagbibigay-daan sa iyong i-edit ang mga karapatan ng mga kasalukuyang tungkulin at lumikha ng mga bago.
Ang plugin ay naka-install bilang pamantayan:
- i-unpack ang archive sa kasalukuyang direktoryo at i-upload ang resultang folder sa server sa wp-content/plugins na direktoryo gamit ang ;
- pumunta sa seksyong “Mga Plugin” ng WordPress admin panel, hanapin at i-activate ang User Role Editor.
Available ang mga setting ng plugin sa "Mga User" - "Editor ng Tungkulin ng User". Natutuwa ako na sila ay ganap na nasa Russian! Sa unang field maaari mong i-edit ang mga karapatan para sa mga kasalukuyang tungkulin.

Ang pamamaraan ay ang mga sumusunod:
- piliin ang papel na gusto naming i-edit;
- maglagay ng tsek sa tapat Pagpapakita ng mga feature sa isang nababasang anyo para sa isang mas mahusay na pag-unawa sa listahan ng mga magagamit na function;
- Suriin ang mga kinakailangang karapatan at i-save ang mga setting.
Maaari kang magdagdag ng bagong tungkulin. Upang gawin ito, gagamitin namin ang opsyon ng parehong pangalan:

Ang pangalan ay dapat na nakasulat sa mga letrang Latin. Ang ilang mga karapatan ay maaaring kunin mula sa mga karaniwang tungkulin. Pagkatapos ng paglikha, suriin ang mga magagamit na opsyon at i-save ang mga setting.
Isa pang ganoong sandali. Ang ilang mga plugin ay nagdaragdag ng kanilang sariling mga pag-andar. Sa screenshot makikita mo ang mga hindi karaniwang function mula sa, na responsable para sa paglikha ng mga gallery, album at lightbox para sa mga larawan, at mula sa