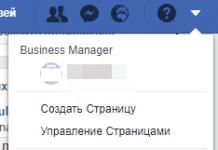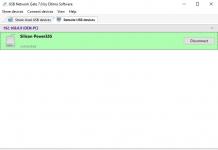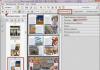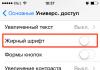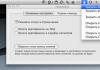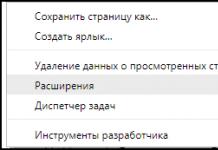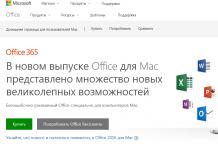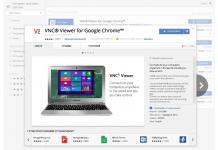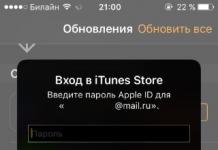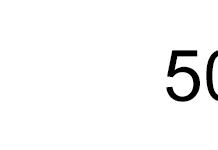Sa katunayan, kung wala ito, ang buong operasyon ng makina ay halos imposible. Susunod, sasabihin namin sa iyo kung paano i-disassemble at ayusin ang isang computer mouse.
Bilang isang patakaran, ang mga aparatong ito ay lubos na maaasahan, ang isang mahusay na mouse ay tatagal ng ilang taon, ngunit nangyayari na sa paglipas ng panahon ay nagsisimula itong gumana nang hindi maganda o huminto nang buo. Kadalasan, ang mga pindutan o isang gulong ay maaaring mabigo. Ang isang pagkasira ay maaaring mangyari para sa iba't ibang mga kadahilanan, ngunit hindi ito isang dahilan upang kunin ang aparato para sa pagkumpuni o baguhin ito sa isang bago, dahil ang problema ay maaaring medyo maliit at maaaring malutas sa loob ng ilang minuto. Dahil sa ang katunayan na ang mouse ay hindi isang kumplikadong aparato, maaari mong madaling ayusin ito sa iyong sarili, pagpapalawak ng buhay ng serbisyo nito nang higit sa isang taon. Kadalasan, kapag binubuksan ang mouse, lumalabas na ang sanhi ng pagkasira ay isang karaniwang pagbara, ngunit kahit na hindi, kung gayon hindi magiging mahirap na gumawa ng mga menor de edad na pag-aayos.
Upang ayusin ang mouse sa iyong sarili, kakailanganin mo ng hindi napakaraming mga tool na naroroon sa halos bawat tahanan. Ang isang distornilyador, pliers at gunting ay ang minimum na kinakailangan para sa trabaho, ngunit marahil isang panghinang na bakal din. Bilang karagdagan sa kawalan ng mga materyal na gastos, ang isang malaking plus ay na maaari mong agad na matiyak ang normal na operasyon ng computer at hindi mawawala ang mahalagang oras sa pamimili at mga workshop.
Maaaring walang maraming dahilan kung bakit hindi tumutugon ang mouse sa iyong mga aksyon o ang mga indibidwal na elemento nito (mga pindutan, gulong) ay tumigil sa paggana:
- nagkaroon ng wire chafing;
- ang integridad ng board ay nasira;
- ang gulong ay lumuwag;
- pinatuyong grasa, na nagpoproseso ng mekanismo mula sa loob;
- sirang scroll sensor;
- barado optical sensor;
- may sira na LED;
- ang mekanismo ng pindutan ay lumuwag o nabigo.
Karamihan sa mga pagkasira na ito ay madaling maayos sa bahay sa pamamagitan ng pagtukoy sa dahilan pagkatapos buksan ang case ng device.
Paano i-disassemble ang isang computer mouse
Upang ayusin o linisin ang device, walang ibang opsyon kundi i-disassemble ang mouse. Tulad ng sinasabi nila, ang aming tao ay magagawang i-disassemble ang lahat, pinakamahalaga, pagkatapos ay ibalik ang lahat ng mga elemento ng istruktura sa kanilang lugar at hindi makahanap ng mga hindi kinakailangang detalye sa panahon ng pagpupulong.
Kaya, upang buksan ang kaso at i-disassemble ang mouse, kailangan mong braso ang iyong sarili sa isang Phillips screwdriver, at pagkatapos ay magsimulang magsagawa ng isang tiyak na pagkakasunud-sunod ng mga aksyon:

Anuman ang mouse na kailangan mong buksan, wired o wireless, ang prinsipyo ng pag-disassemble ng anumang mouse ay magiging pareho. Ang pangunahing bagay ay maingat na alisin ang takip at board, dahil ang ilang mga bahagi ay napaka-babasagin. Pagkatapos ng mga pamamaraan, ang aparato ay tipunin sa reverse order, mahalaga na huwag mawala ang lahat ng mga unscrewed screws hanggang sa pagpupulong.

Pagpapatupad ng pag-aayos
Matapos posible na i-disassemble ang mouse, ang sanhi ng malfunction nito ay agad na magiging malinaw, posible na hindi kinakailangan na magsagawa ng pag-aayos, dahil kadalasan ang problema ay nasa karaniwang pagbara. Pagkatapos ito ay sapat na upang magsagawa ng preventive work, tulad ng paglilinis ng mouse, at ang aparato ay muling magsisimulang masiyahan sa pagganap nito.
Maaari mong linisin ang ibabaw ng naka-print na circuit board gamit ang isang maliit na brush, isang piraso ng tela (kinakailangang lint-free), isang cotton pad o isang stick. Pagkatapos magsipilyo ng unang alikabok, magbasa-basa ng cotton pad o tela na may alkohol at dahan-dahang punasan ang lahat ng elemento ng board, ang gulong, pati na ang loob ng case. Ang optical sensor ng mouse ay madaling linisin gamit ang toothpick at cotton wool na ibinabad sa alkohol.

Paano ayusin ang gulong ng mouse
Ang pagkabigo ng gulong ay isang pangkaraniwang problema. Kung napansin mo na ang gulong ay nag-i-scroll sa slider sa screen nang mabilis, malamang na ang mouse ay may maluwag na mekanismo sa pag-scroll. Upang ayusin ito, gumamit ng maliliit na pliers upang pindutin ang mga metal clip na nagse-secure ng sensor sa mga plastik na elemento ng mekanismo. Mahalaga na huwag lumampas ito at huwag masira ang mga detalye. Suriin kung paano umiikot ang gulong pagkatapos ng pamamaraan.
Sa kaso kapag ang gulong ay nag-scroll at hindi tumugon sa anumang paraan sa iyong mga aksyon, malamang, ang bahagi ng axis nito ay naputol. Gamit ang isang paper clip, maaari kang bumuo ng isang bagong mount. Ituwid ang paperclip, yumuko sa kalahati, i-twist. Sukatin ang nagresultang bahagi kasama ang haba ng sirang bahagi, pagdaragdag ng 1-2 mm, kagatin ang labis gamit ang mga wire cutter. Ngayon ay nananatili lamang ito upang mapula-pula ang gilid ng bagong ehe na may mas magaan at pindutin ito sa lugar ng nasira. Pagkatapos tumigas ang materyal, ilagay ang gulong sa lugar at tingnan kung paano ito nag-scroll.
Kung mayroon kang wired mouse at ang wire ay chafed, maaari itong ayusin sa pamamagitan ng twisting o paghihinang.

Maingat na gupitin ang pagkakabukod sa lugar kung saan napansin ang pinsala, hubad ang mga dulo ng mga wire, i-twist ang mga ito nang magkasama ayon sa kulay. I-insulate muna ang mga twist na may heat shrink o electrical tape, takpan ang lahat ng twists kasama ng insulation.
Kung magpasya kang gumamit ng isang panghinang na bakal, ang nasira na bahagi ng kawad ay pinutol lamang, ang mga dulo ng mga ugat ay naka-lata na may panghinang, pagkatapos ay ibinebenta sa board. Mahalagang huwag malito ang lokasyon ng mga wire at maghinang ang lahat sa parehong mga lugar, dahil walang karaniwang scheme ng kulay at pinipili ng bawat tagagawa ang mga kulay ng mga ugat ayon sa pagpapasya nito.
Paano ayusin ang mga pindutan
Madalas na nangyayari na ang isa o higit pang mga pindutan ng mouse ay huminto sa paggana, una sa lahat dapat silang linisin, marahil ang bagay ay nasa plaka na naipon sa paglipas ng panahon.
Kapag gumagana pa rin ang pindutan, ngunit madalas ay hindi gumagana kapag pinindot, kung gayon ang problema ay dapat na hinahangad sa pusher nito, na maaaring mabura sa paglipas ng panahon, na dahil sa mahinang pakikipag-ugnay sa microswitch. Kung ang isang maliit na dent ay natagpuan, ito ay sapat na upang punan ito ng isang patak ng tinunaw na plastik upang ang pindutan ay magsimulang gumana muli.
Kung magpapatuloy ang dahilan, maaaring may kasalanan ang microswitch. Sa kasong ito, kailangan mong i-unsolder ang lumang switch at ilagay sa lugar nito ng bago o kinuha mula sa isa pang mouse.
Ang ilang mga problema sa button ay maaaring malutas nang hindi disassembling ang mouse. Bago subukang ayusin ang aparato, ito ay kapaki-pakinabang upang bungkalin ang mga setting ng mouse. Mahalagang tiyakin na ang tampok na sticky button ay hindi pinagana at suriin ang mga driver kung saan ito higit na nakasalalay
Hindi tulad ng mga mas lumang modelong "bola", ang isang optical mouse ay gumagamit ng camera at digital na teknolohiya na karaniwang hindi nangangailangan ng labis na paglilinis o karagdagang pagpapanatili. Ngunit ang Microsoft Wireless Mouse 3000 ay maaaring lumikha ng mga problema na nangangailangan sa iyo na tumingin sa loob.
Pagtuturo
- 1 I-off ang iyong computer o laptop. I-unplug ang iyong wireless mouse at i-unplug ito mula sa USB port.
- 2 Pindutin ang silver button sa gitna ng mouse upang bitawan ang takip ng baterya. Alisin ang takip at alisin ang baterya ng AA.
- 3 Gamit ang isang maliit na flat o jewel screwdriver, maingat na tanggalin ang mga fastener sa kanan at kaliwang gilid ng mouse (ang kaliwa at kanang pindutan ng mouse ay isang plastic panel).
- 4 Ibalik ang mouse at gumamit ng nail file para iangat ang rubber base sa ilalim na takip. Alisin ang apat na bolts (isa sa bawat gilid ng takip ng goma) gamit ang isang cross screwdriver.
- 5 Paghiwalayin ang dalawang seksyon (ibaba at itaas) ng mouse. Ang ibabang bahagi ng mouse ay isang board, antenna, scroll wheel at iba't ibang detalye. Ang board ay madaling ihiwalay pagkatapos bunutin ang apat na bolts.
Nakuha namin ang aming mga kamay sa bagong Surface tablet ng Microsoft, at para maging patas, tumagal ito ng buong 20 minuto bago namin napagpasyahan na alisin ito.
Ang gabay na ito ay pagsasalin ng artikulo: http://www.ifixit.com/Teardown/Microsoft+Surface+Teardown/11275/1 .
Babala
Ang artikulong ito ay hindi isang gabay sa pagkilos! Ikaw ang tanging may pananagutan para sa pagkolekta at pag-disassembly ng iyong device.
Maraming mga tagagawa ang hindi nagdadala ng mga obligasyon sa warranty kung ang device ay na-disassemble ng user. Kung ayaw mong mawala ang warranty para sa iyong device, tingnan ang mga tuntunin ng warranty sa dokumentasyon o sa manufacturer ng device.
Mga Tool na Ginamit
|
Ano ang isang laptop display module? Hindi, ito ang bagong Microsoft Surface tablet na tumatakbo sa Windows RT.
Mga pagtutukoy:
- 10.6" ClearType HD na display (1366×768 pixel na resolution)
- Quad-core NVIDIA Tegra 3 processor
- RAM 2 GB
- 32 o 64 GB na panloob na flash memory
- Wi-Fi (802.11a/b/g/n) + Bluetooth 4.0
- Mga camera sa harap at likod na HD 720p LifeCam

Upang magbigay ng koneksyon sa antas ng laptop para sa Surface, may mga connector at button sa halos bawat gilid.
Mula kaliwa hanggang kanan:
- Magnetic charger connector, USB 2.0 at Micro-HDMI na output sa kanang bahagi

- Magnetic connector para sa Touch Cover o tradisyonal na Type Cover sa ibaba
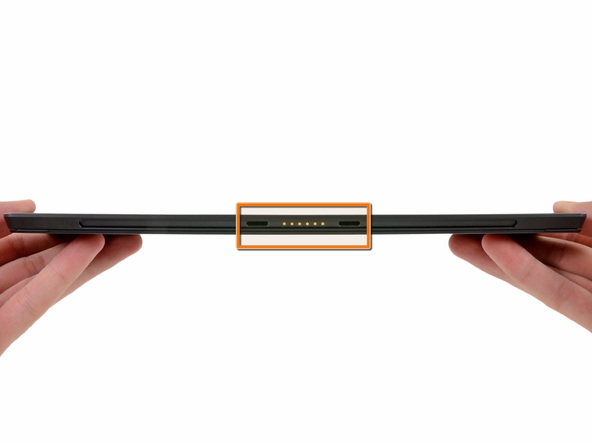
- Headphone jack at volume rocker sa kaliwang bahagi.

Ito ay nakapagpapaalaala sa unang bisikleta na may dalawang gulong sa pagkabata: ang isang laptop tablet ay may kasamang desktop stand para magtrabaho sa laptop mode.

Ang isa sa mga pinaka-kapansin-pansing feature ng Surface ay ang Touch Cover, na nagpoprotekta sa screen kapag nakasara at gumagana tulad ng isang buong QWERTY na keyboard kapag nakabukas.
Para sa mga user na masyadong nakompromiso ang Touch Cover, nag-aalok ang Microsoft ng tradisyunal na Type Cover mechanical keyboard na nakatiklop din upang protektahan ang LCD screen ng Surface.

Simulan natin ang ating operasyon sa pamamagitan ng pagtanggal ng stand.

Isang kakaibang katotohanan: ang kinatatayuan ay hawak ng ilang mga turnilyo na hugis bituin.

Pagkatapos mong alisin ang stand, madali mong makikita ang mga marka sa likod ng iyong Surface tablet case. Ang Surface tablet na tumatakbo sa Windows RT ay may numero ng modelo na 1516.
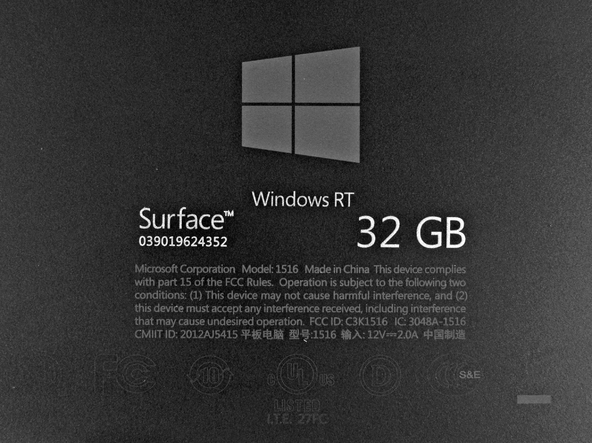
Karaniwang nakatago ang mga tornilyo sa likod ng maliliit na takip, kaya ang una naming sinubukan ay i-unfasten ang mahabang plastic na takip ng Surface Camera.

Mukhang simple ito sa mga larawan, ngunit sa katunayan kailangan kong maingat at maingat na alisin ang plastic overlay na ito, at tumagal ito ng halos kalahating oras.
Ilagay natin ito sa kawalan ng karanasan. Kapag nabuo na ang gabay, ang hakbang na ito ay dapat tumagal ng hindi hihigit sa 10 minuto.

Sa ilalim ng escutcheon, nakita namin hindi lamang ang mga turnilyo na hinahanap namin, ngunit ang tila isang tamper-evident na sticker na may mga simpleng salitang "Surface."
Ang protective sticker na ito ay binubuo ng ilang seksyon. Sa kasamaang palad, kapag sinubukan mong tanggalin ito, ito ay masisira.

Binubuksan nang buo 17 mga turnilyo na may T5 star screwdriver (10 sa ilalim ng stand at 7 sa ilalim ng takip ng camera), ang back panel ay tinanggal - mas tiyak, halos.

Ang mahabang cable ay nagkokonekta pa rin sa baterya sa self-locking connector sa Surface motherboard, na mabilis naming hinarap sa mapagkakatiwalaang plastic spudger.

Tanong ng Araw: madali bang tanggalin ang baterya?
Sagot: Oo. Nakadikit ito, ngunit mas madaling matanggal kaysa sa baterya ng iPad. Pinipilit namin ito ng plastic spatula sa loob ng ilang minuto, at tapos ka na.

Sa wakas, maaari nating isaalang-alang ang baterya. Gaya ng dati, dalawang cell ng baterya ang nakakabit sa likod ng VaporMg case.

Ito ay isang 7.4 V na baterya na may kapasidad na 31.5 Wh na gawa ng Samsung. Nasa pagitan ng iPad 2 (25 Wh) at iPad 3 (42.5 Wh) na baterya ang kanyang device.

Makakahanap kami ng malaking orange na cable na humahantong sa isang Apple-style magnetic charger port. Ang slot ng microSDXC memory card, na nakatago sa ilalim ng stand, ay nakakabit din sa cable na ito. Pagkatapos ay pinipiga namin at tinanggal ang mga speaker.

Gustung-gusto namin ang mga modular na bahagi sa mga tablet at smartphone at ang mga speaker na ito ay angkop sa bill. Ilang swipe ng plastic spatula at tumahimik ang aming Surface.

Dalawang speaker module ang nagbibigay ng stereo sound.

Sa front panel, sa tabi ng display, nakita namin ang mukhang isang speaker.

Sa loob ng kaso ng mahiwagang sangkap na ito, nakahanap kami ng voice coil, kaya ligtas naming ipagpalagay na ito ay isang bagay tulad ng mikropono o isang auxiliary speaker, o marahil isang linear vibrator.

Pagwawasto: Ito ay tila isang Precision Microdrives tactile linear resonant vibrator.

Ang headphone jack at mga volume button ay hindi masyadong masikip, at madali naming maalis ang mga ito.



Alisin natin ang motherboard at tingnan kung anong mga bahagi ang nakakabit dito.

Oh hindi! Kung walang front camera, hindi namin makakausap ang mga lola sa pamamagitan ng Skype!

Upang alisin ang camera, kailangan kong tanggalin muna ang motherboard, dahil. May plastic lining sa ilalim.

Inalis namin ang isa pang 720p camera mula sa motherboard. Nakaramdam tayo ng deja vu...

Ang kakulangan ng isang 1080p camera sa likod ay nangangahulugan ng alinman sa isang cost-saving concern o na ang Microsoft ay nagpasya na hindi mo gagamitin ang Surface's camera bilang iyong pangunahing camera.
Marahil ay naramdaman din nila na ang pagkuha ng mga larawan gamit ang isang tablet ay mukhang kalokohan.

Mga kapansin-pansing chips sa motherboard:
- 1.4 GHz NVIDIA Tegra 3 processor (nabilog sa pula)
- Samsung KLMBG4GE4A 32 GB NAND Flash (kaliwa) at Atmel UC3L microprocessor (kanang itaas) (nabilog sa orange).
- Micron 2RE22 D9QBJ 2 GB DDR3 SDRAM (bilog sa dilaw)
- Texas Instruments TPS659110 power management IC (circled in teal)
- Marvell 88W8797-BMP2 Multi-Chip Single-Chip Wireless System (bilog sa asul)
- Wolfson 8962E l low power audio codec (binulong sa pink)
- Cypress Semiconductor CY8C20466ACapSense® controller na may SmartSenseTM autoconfiguration (bilog sa itim)

Walang mga chips sa likod ng motherboard, ngunit mayroong 2 Wi-Fi antenna, isang ambient light sensor, isang pares ng mga mikropono, at isang maluwag na wire na tumatakbo halos sa buong board.
- ambient light sensor (nabilog sa pula)
- Mga mikropono ng Wolfson WM7220 (bilog sa orange)
- maluwag na kawad (bilog sa dilaw)
Mga Wi-Fi antenna na may mga marka:
- Antenova A10416-WIFI-A2 (nabilog sa turkesa)
- Antenova A10416-WIFI-A1 (bilog sa asul)

Sa likod ng daughterboard ay iilan lamang ang mga kapansin-pansing chips.

Close-up ng microcircuits:
- ATMEL MXT1386 touch screen controller (bilog sa pula)
- TI MSP430G2402 microcontroller (bilog sa orange)
- Crystal Generator 1600P E284A (bilog sa dilaw)

Sinubukan naming tanggalin ang konektor ng keyboard, ngunit sa aming pagkabigo, nalaman naming mahigpit itong pinindot ng LCD. Upang palitan ang connector, kakailanganin mong ibaluktot ang magnesium bezel o alisin ang display.

At dahil kami ay nasa proseso ng disassembling, nagpasya kaming magpatuloy at alisin ang display mula sa frame ng VaporMG case, na nangangailangan ng warming up gamit ang isang hair dryer, prying gamit ang mga pick ng gitara at kahanga-hangang pasensya.

Ang isang sticker sa display na may label na LTL106AL01-002 ay nagpapahiwatig na gawa ng Samsung. Ang kaugnay na LCD panel, LTL106AL01-001, ay may resolution na 1280 x 800. Hindi namin sinubukan ang Surface display bago i-disassembly, ngunit nagtitiwala kaming hindi nagsisinungaling ang Microsoft...
Pero baka may magchecheck ng resolution ng display, just for fun?

Dali ng Microsoft Surface Repair: 4 sa 10(10 puntos ay nangangahulugang maximum na pagiging simple).
- Ang ilang mga bahagi ay modular at hindi nangangailangan ng desoldering para sa pagpapalit.
- Ang baterya ay medyo madaling alisin - pagkatapos ng masakit na pagbubukas ng kaso.
- Ang pag-alis ng back panel at pagpunta sa mga panloob na bahagi ng device ay medyo mahirap.
- Hindi matatanggal ang keyboard connector nang hindi hinihila ang display palabas ng frame.
- Ang LCD panel at proteksiyon na salamin ay pinagsama at mahigpit na nakakabit sa katawan, na nagpapataas ng gastos sa pagpapalit sa kanila.
Kadalasan ang sanhi ng gayong mga problema ay ang karaniwang pagbara. Mayroong madalas na mga kaso kapag ang isang bagay ay natapon sa mouse, at hindi palaging ordinaryong tubig, ngunit, halimbawa, mainit na matamis na kape. Sa ganitong mga sitwasyon, mayroong dalawang opsyon: kumuha ng bagong device o subukang ayusin ang luma.
Kung alam mo kung paano i-disassemble ang mouse, maaari mong maiwasan ang downtime sa computer at ayusin ang problema sa iyong sarili.
Ang mga pangunahing dahilan para sa pagkasira ng isang computer na "rodent"
Alamin muna kung ano ang sanhi ng problema. Maaaring hindi mo kailangang i-disassemble ang mouse. Kaya, ang mga pangunahing uri ng pagkasira ay ang mga sumusunod:
- teknikal - frayed wire, pinsala sa USB o PS / 2 connectors;
- mekanikal - hindi tamang operasyon ng scroll wheel, kakulangan ng tugon sa mga pagpindot sa pindutan;
- maling setting para sa isang partikular na application o laro.
Ang huling sitwasyon ay hindi nangangailangan ng pagkumpuni ng manipulator. Ito ay sapat na upang gawin ang mga kinakailangang setting. Bago i-disassemble ang mouse, siguraduhin na ang kurdon (sa kaso ng wired device) at ang connector ay buo. Kung ang sanhi ng pagkasira ay nasa kanila, walang silbi na gawin ito. Kapag ang manipulator ay hindi tumugon sa mga aksyon ng gumagamit dahil sa hindi gumaganang estado ng scroll wheel, pagbara at iba pang mga dahilan, wala nang natitira kundi magsimulang mag-ayos.
Mga Kinakailangang Tool
Paano i-disassemble ang isang mouse? Hindi ito nangangailangan ng malawak na hanay ng mga tool. Ito ay sapat na upang braso ang iyong sarili sa isang Phillips distornilyador at maghanda ng isang lalagyan para sa maaasahang kaligtasan ng mga turnilyo. Kung hindi, pagdating sa pagpupulong, maaaring wala sila sa lugar. Dahil dinadala ng trabaho, kung minsan ay tinatangay lang sila ng master gamit ang kanyang kamay, nang hindi napapansin mismo. At ang paghahanap ng maliliit na detalyeng ito ay napakahirap.
Mga tagubilin para sa pag-disassembling ng wired mouse
Gawin ang sumusunod na pagkakasunud-sunod ng mga aksyon:
- Idiskonekta ang mouse sa computer at baligtarin ito.
- Nasa ibaba ang mga mounting screws. Hindi sila agad mapapansin sa ilalim ng mga sticker. Sa kasong ito, linisin ang ibabaw ng instrumento at alisin ang mga turnilyo.
- Buksan ang case sa pamamagitan ng paghawak sa mouse gamit ang dalawang kamay sa magkaibang kalahati. Kailangan mong maging lubhang maingat, kung hindi, maaari mong masira ang trangka, na matatagpuan sa takip malapit sa wire.
- Ang isang scroller (scroll wheel) ay tinanggal mula sa base ng device. Upang gawin ito, bahagyang hilahin ito pataas. Ang gulong ay dapat lumabas na may trangka o fastener.
- Alisin ang chip o mouse board. Kung ito ay na-secure ng mga trangka, gamitin ang iyong mga daliri upang alisin ang mga ito, maging maingat. Kung gumamit ng mga turnilyo, aalisin ang mga ito at inilagay sa inihandang lalagyan. Ang board ay madaling ihiwalay mula sa case sa pamamagitan ng paghila nito pataas.

Kumpleto na ang pag-disassembly ng wired mouse. Pagkatapos ng pag-troubleshoot, ang koleksyon ay isinasagawa sa reverse order. Mag-ingat, ang ilang mga bahagi ay marupok at maaaring masira kahit na may kaunting puwersa.
Pag-disassembly ng Wireless Mouse: Logitech
Ang mga modernong manipulator ay hindi konektado sa computer gamit ang isang kurdon. Ang Logitech ay ang nangungunang tagagawa ng wireless mouse. Sa kabila ng lahat ng mga pagkukulang, na, gayunpaman, ay naalis na, ang mga aparatong ito ay itinuturing na isa sa mga pinakamahusay.
Kaya, kung paano i-disassemble ang isang Logitech mouse:
- Alisin ang mga tornilyo na humahawak sa dalawang halves ng case nang magkasama. Upang gawin ito, kakailanganin mong pahinain ang nababanat na mga unan: isa sa harap at dalawa sa likod. Walang ibang paraan upang makarating sa mga turnilyo.
- Maingat na tanggalin ang dalawang kalahati ng pabahay.
- Sa itaas na bahagi mayroong isang maliit na board na konektado sa pangunahing board na may cable. Upang idiskonekta, alisin ito mula sa connector, at pagkatapos ay pisilin ito gamit ang isang distornilyador. plastik na trangka. Ito ay isang elemento ng pag-aayos ng loop.

Ang tanong kung paano i-disassemble ang isang Logitech mouse ay nasagot na. Ito ay binuo sa parehong paraan, ang mga hakbang lamang ang dapat gawin sa reverse order.
Pag-disassembly ng wireless mouse: A4tech Bloody
Ang paggamit ng isang mataas na kalidad na sensor ng laser sa manipulator ay isang hindi mapag-aalinlanganang kalamangan. Ito mismo ang handa na ipagmalaki ng mga daga ng A4tech na may tatak na Bloody. Sila ay kabilang sa klase ng laro.
Paano i-disassemble ang A4tech Bloody mouse? Higit pa tungkol diyan sa mga tagubilin sa ibaba:
- Alisin ang dalawang turnilyo na nasa case at alisin ang tuktok. Upang gawin ito, pisilin ito nang bahagya, maging maingat na hindi makapinsala sa anuman.
- Pag-ikot ng mouse frame, makikita mo ang isang metal plate. Alisin ito.
- Alisin ang gulong ng mouse. Kung may dumi o buhok, linisin ito. Kung i-disassemble mo ang Bloody mouse, makikita mo na ang gulong ay binubuo ng dalawang bahagi.
- Upang alisin ang board, maingat na tanggalin ang tornilyo.

Ngayon ay naging malinaw kung paano i-disassemble ang A4tech mouse. Upang i-assemble ito, sundin ang parehong mga hakbang, sa reverse order lamang.
Tulad ng ipinapakita sa pagsasanay, hindi mahirap i-disassemble ang isang computer mouse. Ito ay sapat na upang sundin ang mga pangunahing patakaran:
- maingat na gawin ang lahat ng mga aksyon upang hindi sinasadyang makapinsala sa mga marupok na elemento ng aparato;
- tiyaking walang mawawala sa mga detalye;
- kung may mga binti, siguraduhing i-install ang mga ito sa lugar, kung hindi man ay magiging mahirap na magtrabaho kasama ang manipulator;
- kung may mga trangka, tandaan na dapat mayroong pag-click kapag na-secure ang mga ito.
Bago i-disassemble ang isang wireless mouse o device gamit ang isang cord, suriin ang iyong sariling mga lakas at kasanayan. Marahil ang pinakamahusay na pagpipilian ay ang kunin ang aparato para sa pagkumpuni, kung saan ito ay aayusin ng mga nakaranasang espesyalista.

Dahil sa ubiquitous na paggamit ng mga computer na sinusunod ngayon, ang pagtuturo na "Paano i-disassemble ang isang mouse" ay magiging kapaki-pakinabang sa iba't ibang mga sitwasyon.
Maraming mga gumagamit ng mouse ang nagreklamo tungkol sa wire, na madalas na masira sa base, bilang isang resulta, ang mouse ay hindi napansin. kompyuter at huminto sa pagtatrabaho. Bago simulan ang trabaho, huwag kalimutan idiskonekta ang mouse sa computer.
Pag-disassemble ng Microsoft IntelliMouse Explorer
Ang mga mounting screws, tulad ng maraming mga daga, ay matatagpuan sa ilalim ng mga sticker na nagpapadali sa pag-slide, na matatagpuan sa ilalim na ibabaw ng device. Ang mga sticker ay dapat na maingat na alisin sa pamamagitan ng pag-pry gamit ang isang kutsilyo upang paghiwalayin shell ng mouse.
Matapos tanggalin ang mga sticker, nakakita kami ng 4 na self-tapping screws, na dapat na maingat na i-unscrew.
Alisin ang takipMicrosoft IntelliMouse Explorer
Pag-alis ng takip nangyayari hindi lamang dahil sa pag-unscrew ng mga turnilyo, kundi pati na rin sa paglabas ng isang maliit na trangka (ang lugar ng trangka ay ipinapakita sa larawan):
Upang tanggalin ang takip, dapat mong paghiwalayin ang kanang bahagi nito mula sa base (translucent red plastic), at pagkatapos ay dahan-dahang hilahin ang takip pataas at pakaliwa. Ngayon ay maaari mong maingat na hilahin ang kawad mula sa uka, at, putulin ang nilalayon na punto ng repraksyon, karaniwan ay 6-7 cm, muli.
Pag-film ng isang scroller
Upang alisin ito, kunin ang gulong sa mga gilid at dahan-dahang hilahin ito pataas, pakawalan ang kanang bahagi mula sa bisagra. Pagkatapos ay inilipat namin ito sa kanan at ganap na alisin ito mula sa bundok.

Para sa pagtanggal gulong mounting block kailangan mong gawin ang sumusunod na dalawang hakbang. Una, hinila namin ang rack sa direksyon ng arrow, at iangat ang bahaging ito ng bloke upang maiwasan ang pag-trigger ng latch (sa figure - hakbang 1). Pagkatapos, gamit ang isang distornilyador, hilahin ang trangka (2) sa parehong direksyon, at sa wakas ay paghiwalayin ang bloke mula sa mouse. Sa ito ay matatagpuan scroller mounting system. Ang huli ay madaling maalis mula sa board sa pamamagitan ng paghila ng mga tainga (kung saan ang axis ay nakakabit) sa mga gilid at itulak ang board sa labas ng pakikipag-ugnayan. Pagkatapos isagawa ang operasyong ito, nakukuha namin ang inilabas bayad.

Ngayon simulan natin ang pagsasaayos ng tactile feedback kapag iniikot ang scroller. Ang gulong ay umiikot nang maayos, dahil sa isang ribed cylindrical na ibabaw sa axis nito at isang maliit na protrusion sa frame na spring-loaded mula sa ibaba (sa figure sa numero 1). Upang mas maramdaman ang bawat hakbang kapag pinipihit ang gulong, dapat mong gawing mas mataas ang protrusion na ito. Para sa makinis na pag-ikot ito ay kinakailangan upang gawin itong protrusion ng kaunti mas mababa.
Pag-alis ng mga pindutan sa gilid

Dahan-dahang hinila ang maliit na pindutan pataas, inilabas namin ang isang gilid ng axis mula sa bisagra (sa figure - 1), at, hinila pasulong kasama ang mouse, hinila namin ang pindutan. Ang malaking pindutan ay tinanggal sa parehong paraan: sa pamamagitan ng paghila nito, inilabas namin ang isang gilid (sa figure - 2), pagkatapos nito (bahagyang hinila lamang ang fastening stand na napalaya mula sa mga palakol ng mga pindutan pasulong kasama ang mouse) hinila namin ang pindutan pataas at pasulong, sa wakas ay naghihiwalay ito sa mga daga.
Pag-alis ng pangunahing PCB
Ang board ay nakakabit na may 3 trangka. Una, maingat na hilahin ang una sa kanila, na matatagpuan malapit sa harap na gilid, pagkatapos ay lumipat sa natitirang dalawa (matatagpuan ang mga ito sa likod ng bloke ng backlight; sa figure, pareho ay minarkahan ng mga bilog):

Pagkatapos bitawan ang mga trangka, maingat na alisin ang board mula sa case sa pamamagitan ng pag-pry nito sa harap na gilid. Ngayon tingnan natin ang PCB mismo:

Ang mga bilog sa larawan ay mga LED nagtatrabaho at pandekorasyon pag-iilaw ang loob ng mouse.
Mouse base na may focusing system

Minarkahan dito focus lens ang liwanag na sinasalamin mula sa substrate. Isang nakatutok na sinag ng liwanag na tumama photodetector, naka-mount sa isang bloke na may DSP na nagbibigay ng operasyon optical sensor ng mouse. Ang lens ay ginawa sa isang glass plate, na pinindot laban sa base ng naka-print na circuit board.
Hindi maaaring gamitin sa paglalaba. abrasive o solvents. Ang pinakamagandang opsyon ay ang banlawan ng tubig na tumatakbo, na sinusundan ng pagpapatuyo ng lahat ng bahagi.
Isinasagawa ito sa reverse order. Nais kong ituon ang iyong pansin sa pangwakas pag-install ng takip. Ang trangka ay hindi agad na pumutok, kaya kapag ang takip ay nasa posisyon na, dahan-dahang itulak ito pababa.
Kung ang lahat ng mga operasyon ay natupad nang tama, at walang mga hindi kinakailangang detalye, kung gayon ang mouse ay dapat gumana kaagad.