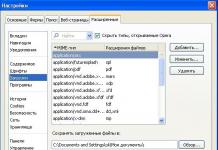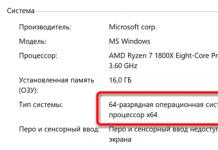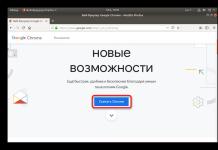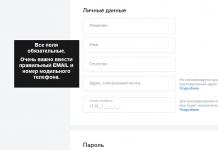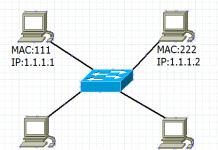Paano maglagay ng square bracket sa keyboard, mga pamamaraan.
Gusto mo bang malaman kung paano patuloy na kumita ng pera online mula sa 500 rubles sa isang araw?
I-download ang aking libreng libro
=>>
Madalas lumitaw ang mga sitwasyon kapag kailangan mong ilagay ito o ang sign na iyon kapag nagsusulat ng teksto, ngunit hindi malinaw kung paano ito gagawin. Ito ang nangyayari sa isang simbolo tulad ng mga square bracket. Hindi lahat ng mga gumagamit ay maaaring malaman kung paano isulat ang mga ito nang tama.
Gayunpaman, hindi ito mahirap, sa katunayan, mayroong ilang mga paraan upang magsulat ng mga square bracket.
Ang unang paraan, ang pinakamadali at pinakamabilis, ay maglagay ng square bracket gamit ang keyboard.

Mga tagubilin sa dalawang hakbang:
- Ilipat ang layout ng keyboard sa English;
- Sa kanang sulok, hanapin ang mga pindutan na responsable para sa pagsulat ng mga letrang Ruso - X at Ъ. Sa English na layout, ang mga button na ito ay nagpi-print ng mga panaklong. Kung pinindot mo ang pindutan ng Shift, na responsable para sa itaas na mga character, ang curly brace - () ay ipi-print. Gayunpaman, kung hindi mo pinindot ang Shift, ang mas mababang mga character ay ipi-print. At ang mga ito ay tiyak na mga square bracket - .
Tulad ng nakikita mo, ang lahat ay medyo simple. Ngunit paano kung ang iyong keyboard ay walang ganoong mga bracket? Halimbawa, ang iyong keyboard ay nasa ibang mga wika at iba sa isa na sinulat ko lang. Ito ay lubos na katanggap-tanggap, hindi ka ba sumasang-ayon?
Hindi ko alam ang istraktura ng mga keyboard sa lahat ng mga wika ng planeta, kaya sasabihin ko sa iyo ang tungkol sa mga sumusunod na paraan upang magsulat ng mga square bracket.
Mga simbolo
Anumang text editor, ito man ay Word o WordPress, ay mayroong symbol table. Ang mga simbolo ay karaniwang matatagpuan sa tuktok na panel. Mag-click sa icon ng simbolo at magbubukas ang isang window.

Piliin ang mga kinakailangang simbolo, sa aming kaso, mga square bracket, at ipasok ang mga ito sa teksto.
Maaari mo ring tandaan ang mga numerong halaga ng mga square bracket. Anumang oras na kailangan mong magpasok ng mga square bracket, pinindot mo ang alt button, pagkatapos, nang hindi ito ilalabas, sa kanang numeric pad, pindutin ang plus sign at ang mga numero 91. Kapag binitawan mo ang alt button, isang bukas na bracket ang lalabas.
Kung ilalagay mo ang mga numerong 93 sa halip na 91, may lalabas na pansarang panaklong. Sa ganitong paraan, maaari mong matutunan at maipasok ang marami sa mga character na kailangan mo. Ang isang talahanayan ng mga code ng character ay magagamit sa Internet.

Kopya
Ang isa pang simple at maaasahang paraan ay ang kopyahin ang mga square bracket sa isang notepad at idagdag ang mga ito sa text kung kinakailangan.
Ginagawa ito tulad ng sumusunod:
- Buksan ang pahina ng paghahanap sa anumang browser;
- Isulat sa box para sa paghahanap - mga square bracket;
- Kopyahin ang mga simbolo sa mga resulta ng paghahanap sa iyong notepad.
Ngayon, sa tuwing kailangan mong magpasok ng square bracket sa iyong text, buksan lang ang Notepad at kopyahin ang opening o closing bracket.
Bottom line
Ang maikling post na ito ay nilayon upang matulungan ang mga user na mas maunawaan ang mga kakayahan ng mga text editor. Gayunpaman, may ilang iba pang kapaki-pakinabang na artikulo sa aking blog na inirerekomenda kong basahin mo.
Mga kapaki-pakinabang na artikulo:
At gayundin, mag-subscribe sa mga update sa blog upang makatanggap ng napapanahong mga abiso tungkol sa paglabas ng mga bagong artikulo. Pagkatapos ay malalaman mo ang mahahalagang balita at matututo ka ng maraming kawili-wiling bagay sa paksa ng paggawa ng pera sa Internet. I wish you good luck, see you again.
P.S. Nag-a-attach ako ng screenshot ng aking mga kita sa mga programang kaakibat. At ipinaaalala ko sa iyo na kahit sino ay maaaring kumita ng pera sa ganitong paraan, kahit na isang baguhan! Ang pangunahing bagay ay gawin ito nang tama, na nangangahulugang pag-aaral mula sa mga kumikita na, iyon ay, mula sa mga propesyonal sa negosyo sa Internet.
Kumuha ng listahan ng mga napatunayang Affiliate Program sa 2017 na nagbabayad ng pera!
I-download ang checklist at mahahalagang bonus nang libre
=>> "Ang pinakamahusay na mga programang kaakibat ng 2018"
Ang editor ng teksto ng Microsoft Word ay may halos walang limitasyong pag-andar, na kinakailangan para sa pagtatrabaho sa mga dokumento ng opisina. Ang mga kailangang gumamit ng program na ito ay madalas na unti-unting nakakabisado ang mga subtleties at kasaganaan ng mga kapaki-pakinabang na pag-andar. Ngunit ang mga walang karanasan na gumagamit ay madalas na may mga tanong tungkol sa kung paano isasagawa ito o ang operasyong iyon.
Kaya, ang isa sa mga karaniwang tanong ay kung paano gumawa ng square bracket sa Word, at sa artikulong ito sasagutin natin ito. Sa katunayan, ito ay napakadaling gawin, lalo na kung pipiliin mo ang pinaka-angkop na paraan para sa iyong sarili.
Maaaring hindi mo napansin, ngunit ang anumang keyboard ng computer ay may mga pindutan na may mga square bracket, bukas at sarado (mga letrang Ruso "X" At “ъ”, ayon sa pagkakabanggit).
Kung pinindot mo ang mga ito sa layout ng Ruso, medyo lohikal na ang mga titik ay ipapasok, ngunit kung lumipat ka sa Ingles (Aleman) at pinindot ang alinman sa mga pindutan na ito, makakatanggap ka ng mga square bracket: .

Paggamit ng Mga Built-in na Simbolo
Ang Microsoft Word ay may malaking hanay ng mga built-in na simbolo, kung saan madali mong mahahanap ang mga square bracket.
1. Pumunta sa tab na "Insert" at i-click ang button na "Simbolo", na matatagpuan sa grupo ng parehong pangalan.

2. Piliin ang item sa drop-down na menu "Iba pang mga simbolo".

3. Sa dialog box na lalabas sa harap mo, hanapin ang mga square bracket. Upang gawin ito nang mas mabilis, palawakin ang menu ng seksyon "Kit" at piliin “Basic Latin”.

4. Piliin ang pagbubukas at pagsasara ng mga bracket, at pagkatapos ay ipasok ang teksto o mga numero na gusto mo sa loob ng mga ito.

Paggamit ng hexadecimal code
Ang bawat karakter na matatagpuan sa hanay ng mga built-in na character sa Microsoft office suite ay may sariling serial number. Medyo lohikal na ang square bracket sa Word ay mayroon ding numero.
Kung hindi mo gustong gumawa ng mga hindi kinakailangang paggalaw at pag-click ng mouse, maaari kang magdagdag ng mga square bracket sa pamamagitan ng pagsunod sa mga hakbang na ito:
1. Ilagay ang mouse cursor sa lugar kung saan dapat matatagpuan ang opening square bracket at lumipat sa English na layout ( “Ctrl+Shift” o “Alt+Shift”, depende ito sa mga setting sa iyong system).

2. Ipasok "005B" walang quotes.

3. Nang hindi inaalis ang cursor mula sa kung saan nagtatapos ang mga character na iyong ipinasok, pindutin ang “Alt+X”.
4. May lalabas na pambungad na square bracket.

5. Upang magpasok ng pansarang panaklong, sa English na layout, ilagay ang mga character “005D” walang quotes.

6. Nang hindi inaalis ang cursor sa lugar na ito, i-click “Alt+X”.
7. May lalabas na closing square bracket.

Iyon lang, ngayon alam mo na kung paano maglagay ng mga square bracket sa isang MS Word na dokumento. Alin sa mga inilarawan na paraan ang pipiliin ay nasa iyo, ang pangunahing bagay ay ito ay maginhawa at nangyayari sa lalong madaling panahon. Hangad namin ang tagumpay sa iyong trabaho at pag-aaral.
Ang mga madalas na gumagamit ng MS Word para sa trabaho ay malamang na alam ang tungkol sa karamihan ng mga kakayahan ng program na ito, kahit na ang mga madalas nilang nakakaharap. Sa pagsasaalang-alang na ito, ito ay mas mahirap para sa mga walang karanasan na mga gumagamit, at ang mga paghihirap ay maaaring lumitaw kahit na sa mga gawain na ang solusyon ay tila halata.
Isa sa mga simple, ngunit hindi naiintindihan ng lahat, ang mga gawain ay ang pangangailangang maglagay ng mga kulot na braces sa Word. Tila ito ay napakasimpleng gawin, kung sa kadahilanang ang parehong mga kulot na braces ay iginuhit sa keyboard. Sa pamamagitan ng pag-click sa mga ito sa Russian layout, makakatanggap ka ng mga titik na "x" at "ъ", sa English na layout makakatanggap ka ng mga square bracket [...]. Kaya paano ka maglalagay ng mga kulot na braces? Magagawa ito sa maraming paraan, ang bawat isa ay pag-uusapan natin.
1. Lumipat sa English na layout ( CTRL+SHIFT o ALT+SHIFT, depende sa mga setting sa system).
2. Mag-click sa lugar sa dokumento kung saan mo gustong ilagay ang opening curly brace.

3. Pindutin ang “ SHIFT+x", yan ay " SHIFT” at ang pindutan kung saan matatagpuan ang pambungad na curly brace (liham na Ruso " X”).
4. Magdaragdag ng pambungad na bracket, i-click kung saan mo gustong maglagay ng closing bracket.

5. I-click ang “ SHIFT+ъ” (SHIFT at isang button na naglalaman ng closing bracket).
6. Magdadagdag ng pansarang panaklong.

Gamit ang menu "Simbolo"
Tulad ng alam mo, ang MS Word ay may isang malaking hanay ng mga simbolo at palatandaan na maaari ding ipasok sa mga dokumento. Karamihan sa mga simbolo na ipinakita sa seksyong ito ay hindi makikita sa keyboard, na medyo lohikal. Gayunpaman, mayroon ding mga kulot na braces sa window na ito.
1. I-click kung saan mo gustong magdagdag ng opening curly brace at pumunta sa tab "Ipasok".

2. Palawakin ang button na menu "Simbolo" matatagpuan sa pangkat "Mga Simbolo" at piliin "Iba pang mga simbolo".

3. Sa window na bubukas, mula sa drop-down na menu "Kit" pumili “Basic Latin” at mag-scroll ng kaunti pababa sa listahan ng mga simbolo na lilitaw.

4. Hanapin ang pambungad na curly brace doon, i-click ito at pindutin ang pindutan "Ipasok" matatagpuan sa ibaba.

5. Isara ang dialog box.

6. I-click kung saan mo gustong ilagay ang closing curly brace at ulitin ang hakbang 2-5.
7. Isang pares ng curly braces ang idadagdag sa dokumento sa mga lugar na iyong tinukoy.

Paggamit ng espesyal na code at mga hotkey
Kung maingat mong tiningnan ang lahat ng nasa dialog box na "Simbolo", malamang na napansin mo ang seksyon “Sign code”, kung saan pagkatapos ng pag-click sa kinakailangang simbolo, lilitaw ang isang apat na digit na kumbinasyon, na binubuo lamang ng mga numero o numero na may malalaking letrang Latin.

Ito ang code ng character, at alam mo ito, maaari mong idagdag ang mga kinakailangang character sa dokumento nang mas mabilis. Pagkatapos ipasok ang code, dapat mo ring pindutin ang isang espesyal na kumbinasyon ng key na nagko-convert ng code sa kinakailangang simbolo.
1. Ilagay ang cursor kung saan mo gustong ilagay ang pambungad na curly brace at ilagay ang code "007B" walang quotes.

- Payo: Dapat ilagay ang code sa English na keyboard.
2. Kaagad pagkatapos ipasok ang code, pindutin ang “ALT+X”— ito ay na-convert sa isang opening curly brace.

3. Upang maglagay ng closing curly brace, ilagay ang code na "007D" nang walang mga panipi sa lugar kung saan ito dapat, pati na rin sa English na layout.

4. I-click ang “ ALT+X” para i-convert ang inilagay na code sa isang closing curly brace.

Iyon lang, ngayon alam mo na ang tungkol sa lahat ng umiiral na mga pamamaraan kung saan maaari kang magpasok ng mga kulot na braces sa Word. Ang isang katulad na paraan ay naaangkop sa maraming iba pang mga simbolo at palatandaan.
Kapag nag-type ng mga teksto, halimbawa, sa editor ng MS Word, madalas na kailangan mong lutasin ang problema sa pagpili ng ilang mga uri ng mga panipi upang ang mga pare-parehong panuntunan para sa pag-format ng teksto ay sinusunod. Sumang-ayon na ang isang teksto kung saan ang Christmas tree ay sumipi ng "halimbawa", German quotes na "halimbawa", English na double "example" at solong "example" na mga quote ay pinaghalo-halong hindi magiging maayos at mailalarawan ang taong nag-type nito bilang hindi sapat sa oras. Ang mga quote ng Christmas tree ay ginagamit bilang default ng text editor ng MS Word sa layout ng Russian keyboard. Gayunpaman, maaaring may mga nuances na nais kong pag-usapan sa artikulong ito.
Gaya ng nabanggit na, awtomatikong naka-install ang mga quote ng Christmas tree sa Word sa layout ng Russian keyboard kapag pinindot mo ang mga key Paglipat + 2 . Kung hindi gumagana ang opsyong ito para sa iyo, suriin ang iyong mga setting ng Word sa pamamagitan ng pagsunod sa mga hakbang na ito.
- Sa pangunahing menu, piliin ang seksyong "Serbisyo" at sa listahang magbubukas, piliin ang "Mga Opsyon sa AutoCorrect".
- Sa window ng mga setting ng AutoCorrect na bubukas, pumunta sa tab na "Autoformat habang nagta-type ka" at lagyan ng check ang checkbox na Palitan ang mga tuwid na quote ng mga ipinares na quote habang nagta-type ka.
- I-click ang button na "Ok" para i-save ang mga pagbabago.
Sa bagong Fluent interface, na ginamit sa Word mula noong MS Office 2007, ito ay ginagawa sa isang bahagyang naiibang paraan.
- I-click ang MS Office button sa kaliwang sulok sa itaas ng word processor, at pagkatapos ay mag-click sa “Word Options.”
- Sa dialog box ng Word Options, mag-click sa Spell Check, at pagkatapos ay mag-click sa AutoCorrect Options button.
- Pumunta sa tab na “Autoformat habang nagta-type ka” at i-activate ang opsyong Palitan ang mga tuwid na quote ng mga ipinares na quote habang nagta-type ka.
- Upang magtakda ng pambungad na quote, pindutin ang keyboard shortcut sa layout ng Russian keyboard Ctrl + e at pagkatapos ay ang kumbinasyon Paglipat + b(letra B).
- Para sa pagsasara ng quote ng Christmas tree, pindutin ang keyboard shortcut Ctrl + e at pagkatapos ay pindutin ang Paglipat + Yu.
- Upang itakda ang pambungad na quote, pindutin ang kaliwa Alt 0171
. Kung ang lahat ay ginawa nang tama, ang lahat ng inilagay na numero ay papalitan ng isang pambungad na quote. «
.
- Para sa pagsasara ng Christmas tree quote, pindutin ang kaliwa Alt at nang hindi binibitawan ang mga key sa numeric keypad, i-type 0187
. Kapag naipasok na, lahat ng inilagay na digit ay papalitan ng pansarang panipi »
.
Kung kailangan mong maglagay ng mga panipi nang isang beses, maaari mong kopyahin lamang ang mga ito sa clipboard, halimbawa mula sa artikulong ito, at i-paste ang mga ito sa dokumentong iyong ine-edit.
Ang mga square bracket ay isa sa mga espesyal na simbolo na ginagamit sa iba't ibang larangan: matematika (para sa pagsulat ng mga vector coordinates), physics at chemistry (para sa pagsulat ng mga kumplikadong compound ng kemikal), panitikan (para sa pagsulat ng mga transkripsyon, pagpasok ng teksto ng may-akda sa isang sipi), programming at iba pa. Ang simbolo na ito ay itinuturing na isang pares, iyon ay, dapat itong buksan at pagkatapos ay sarado.
Paano maglagay ng mga square bracket sa keyboard.
Tingnan natin kung paano maglagay ng panaklong sa keyboard. Sa isang regular na keyboard, ang mga square bracket ay inilalagay sa mga pindutan na tumutugma sa mga letrang Ruso " X"At" ъ" Upang magbukas ng square bracket, kailangan mong pumunta sa English layout at pindutin ang "x" key. Alinsunod dito, upang isara ang bracket, mag-click sa "ъ", din sa Ingles. Ito ang pinakamadaling paraan upang gumawa ng mga square bracket sa keyboard.
Mesa ng simbolo.
Ngayon tingnan natin ang isa pang opsyon: kung paano maglagay ng mga square bracket. Gamit ang pamamaraang ito, maaari kang maglagay hindi lamang ng mga square bracket, kundi pati na rin ng maraming iba pang mga simbolo. I-click ang "Start", piliin ang "All Programs", pumunta sa folder na "Accessories", pagkatapos ay "Service" at buksan ang "Symbol Table". Narito sila, ang mga treasured square bracket. Upang magpasok ng mga panaklong sa iyong teksto, piliin ang character at kopyahin ito, pagkatapos ay gamitin ang keyboard shortcut na "Ctrl+V" upang idagdag ito sa nais na lokasyon.
Mga programa sa opisina.
Kung kailangan mong magpakita ng mga square bracket sa mga application ng opisina (Word, Excel, Open Office), kailangan mong piliin ang menu na "Insert" sa toolbar, pagkatapos ay "Simbolo", mag-click sa mga square bracket at "Insert". 
Ang madaling paraan.
At sa wakas, tingnan natin ang pinakasimpleng paraan. Ipasok ang mga salitang "square bracket" sa search engine at kopyahin ang iminungkahing simbolo. 
Sa konklusyon, bibigyan kita ng isang payo. Kung nagsulat ka ng maraming mga sheet ng teksto at gumamit ng iba't ibang mga bracket, ngunit kailangan mong maglagay ng mga square bracket, kung gayon hindi mo kailangang iwasto ang lahat nang manu-mano. Kailangan mong buksan ang linya ng paghahanap sa pamamagitan ng pagpindot sa mga key na "Ctrl+F" at isulat doon ang character na inilagay mo, at sa linyang "Palitan" - ang character na kailangan mo, sa aming kaso ito ay mga square bracket. At i-click ang "Ok".