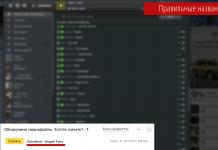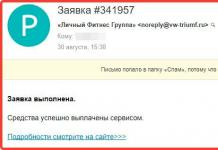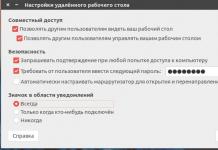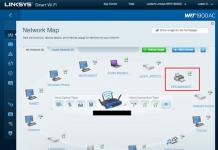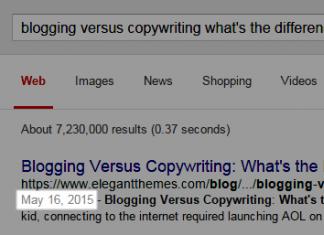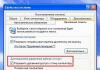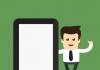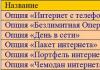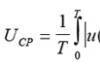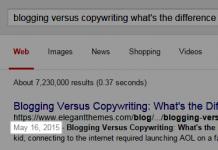Nasa iyo kung mas mahusay na gumamit ng mouse o keyboard shortcut, ang lahat ay nakasalalay sa kung ano ang gusto mo. Ngunit kung madalas mong ginagamit ang iyong laptop na keyboard, ang mga key na kumbinasyon ay medyo maginhawa. Sa artikulong ito, ibabahagi ko ang aking mga paboritong Windows 7 keyboard shortcut na makakatulong sa iyong mag-navigate nang mahusay sa Windows desktop. Ang ilang mga pangunahing kumbinasyon ay mas mababa sa bilis ng mouse, ngunit ang iba ay walang mga graphic na analogue. Gumagana ang ilang key combination sa Windows Vista at Windows XP, habang available lang ang iba sa Windows 7.
- Windows key+space. Ang kumbinasyon ng Windows key (Win) + spacebar ay ginagamit upang mabilis na pumunta sa desktop. Nagiging transparent ang lahat ng window ng mga application na nakabukas sa Windows, kaya makikita ang desktop sa ilalim ng mga ito. Kapag ang Windows key ay inilabas, ang mga bukas na bintana ay makikita muli.
- sa+Home. Ang kumbinasyong ito ay maginhawa para sa mabilis na paglilinis ng iyong lugar ng trabaho. Pindutin ang Win+Home at i-minimize ang lahat ng bukas na window maliban sa kasalukuyang aktibong window.
- sa+Numero. Binubuksan ng kumbinasyong numero ng Windows + ang gawain na naaayon sa numero sa taskbar ng Windows 7 na napupunta mula kaliwa hanggang kanan. Halimbawa, sa pamamagitan ng pagpindot sa Win+2, binubuksan namin ang pangalawang gawain.
- sa+ (+ o -). Ang mabilis na shortcut na ito ay kapaki-pakinabang para sa mga presentasyon at nagbibigay-daan sa iyong mabilis na palakihin ang screen. Kapag pinindot mo ang Windows key kasama ang + key, ang buong screen ay lumalaki sa bawat pagpindot. Sa kabaligtaran, kapag pinagsama sa isang palatandaan, ang screen ay nagiging mas maliit.
- sa+T. Ang kumbinasyong key na ito ay kapaki-pakinabang para sa mabilis na pag-scroll sa iba't ibang item sa taskbar ng Windows 7. Ang pagpindot sa Win+T ay umiikot sa mga item sa taskbar at nagpapakita ng mga icon para sa bawat item ng gawain. Kung kailangan mong pumili ng gawaing gagawin, maaari mong pindutin ang Enter kapag ang item na gusto mo ay na-highlight at lumipat sa gawain.
- Win+Left Arrow o Right Arrow. Bagama't may ilang katulad na kumbinasyon sa mga nakaraang bersyon ng Windows, ang dalawang kumbinasyong ito ay gumaganap ng ganap na bagong papel sa Windows 7. Nagbibigay-daan sa iyo ang mga ito na mabilis na ihanay ang mga bintana sa kaliwa o kanang gilid ng screen at ibalik ang mga ito sa kanilang orihinal na posisyon.
- Win+L. Ang kumbinasyong key na ito ay lubos na maginhawa para sa mabilis na pag-lock ng screen. Kapag pinindot mo ang Win+L, naka-lock ang desktop at lalabas ang isang window ng pagpaparehistro, kung saan dapat kang magpasok ng password upang magpatuloy sa pagtatrabaho.
- Win+E. Ang kumbinasyong ito ay mas mabilis pa kaysa sa paglulunsad ng Windows Explorer sa pamamagitan ng pag-right click sa Start button. Ang pagpindot sa Win+E ay naglulunsad ng Windows Explorer kasama ang Computer view. Sa tulong nito, madaling i-navigate ang mga system drive sa kanang bahagi ng window ng Windows Explorer upang mahanap ang mga kinakailangang bagay.
- Win+P. Kapag nagtatanghal sa iba't ibang modelo ng laptop, kailangan mong maghanap ng iba't ibang mga key para sa bawat modelo ng laptop at panlabas na projector o monitor. Ang kumbinasyon ng Win+P ay naglalabas ng Presentation Display Mode window, na nagpapahintulot sa iyo na pumili lamang ng apat na image output mode: Computer Only, Duplicate, Extended o Projector Only (ayon sa pagkakabanggit sa screen ng computer, duplicate sa parehong screen, palawakin sa parehong screen o sa projector lamang).
- Win+X. Kung nagpapatakbo ka ng Windows 7 sa isang laptop, ang kumbinasyong ito ay lalong kapaki-pakinabang. Ang pagpindot sa Win+X ay ilalabas ang window ng Windows Mobility Center, na nagbibigay-daan sa iyong kontrolin ang ilang mga setting ng system, kabilang ang volume ng audio, power plan, wireless network, mga panlabas na display, at mga panlabas na projector. Ang Windows Mobility Center ay madalas na na-customize ng iyong hardware vendor
Ang isang paraan upang mabawasan ang problemang ito ay i-off ang iyong computer sa tuwing aalis ka sa iyong desk. Sa kasong ito, ang isang potensyal na espiya, kung nais niyang makapunta sa mga protektadong file, ay kailangang dumaan sa pamamaraan sa pag-login. Malinaw, ang pamamaraang ito ay napaka hindi praktikal at hindi maginhawa.
Mayroon bang mas maginhawang paraan? Siyempre, binubuo ito ng pagharang sa pag-access sa computer bago umalis sa lugar ng trabaho. Sa kasong ito, ang sinumang gustong gumamit ng computer ay mapipilitang magpasok ng password upang makakuha ng access sa Windows desktop.
Manu-manong ni-lock ang iyong computer
Nag-aalok ang Windows 7 ng tatlong paraan upang i-lock ang iyong computer bago umalis sa iyong desk.
- Pagpili ng menu Magsimula mga koponan I-shutdown > I-lock.
Kung regular mong kailangang i-lock ang iyong computer, dapat mong isaalang-alang na gawing button na may Lock command ang button na may Shutdown command.
- Ang pagpindot sa Windows logo key at Windows key nang sabay<L>.
- Pagpindot sa kumbinasyon ng key<Ctrl+Alt+Delete> at pagkatapos ay mag-click sa opsyon na I-lock ang computer.
Kung gagamit ka ng alinman sa mga pamamaraang ito, lalabas ang screen ng pagpaparehistro ng Windows. Mahalagang tandaan na ang salitang "Blocked" ay ipinapakita sa ilalim ng username.
Awtomatikong lock ng computer
Walang kumplikado tungkol sa mga diskarte sa pagharang na inilarawan sa nakaraang seksyon; ang pangunahing kahirapan ay tandaan ang pangangailangan na gamitin ang mga ito. Halimbawa, kung huli ka sa isang pulong o pulong, sino ang makakaalala na i-lock ang computer? Sa ganitong mga sitwasyon, kadalasang nangyayari na ang isang tao ay pumupunta sa itinalagang lugar at pagkatapos ay naaalala lamang niya na nakalimutan niyang i-lock ang kanyang PC, pagkatapos nito ay nagsisimula siyang magdusa mula sa pag-iisip na iniwan niya ang kanyang computer na hindi protektado.
Upang maiwasan ang gayong mga paghihirap (hindi banggitin ang posibleng pagtagos), mas mahusay na i-configure ang computer upang awtomatiko itong mai-lock pagkatapos ng isang tiyak na panahon ng hindi aktibo sa bahagi ng gumagamit. Sa mga nakaraang bersyon ng Windows, ang gawi na ito ay nangangailangan ng paggamit ng isang screen saver, at ang Windows 7 ay walang pagbubukod. Ang mga kinakailangang hakbang ay ibinigay sa ibaba.
- Mag-right click sa desktop at piliin ang Personalization mula sa context menu para buksan ang Personalization window.
- I-click ang icon ng Screen Saver.
- Kung gusto mong lumitaw ang isang screen saver pagkatapos na maging idle ang PC nang ilang panahon, piliin ito mula sa listahan ng Screen Saver.
- Sa counter field, tukuyin ang idle interval (sa ilang minuto) pagkatapos ay dapat awtomatikong i-lock ng Windows 7 ang PC.
- Lagyan ng check ang kahon sa tabi ng Start at login screen.
- I-click ang OK.
Mga lock ng computer
Ang pagprotekta sa isang user account gamit ang isang password sa Windows 7, kahit na isang magandang ideya, ay hindi pa rin nagbibigay ng 100% na garantiya. Ang mga hacker ay isang napakamaparaan na grupo, at ang ilan sa mga pinakamatalino ay naisip na kung paano i-crack ang mga system ng password ng account. Ang kanilang panlilinlang ay mag-install ng virus o Trojan horse program sa system (karaniwan ay sa pamamagitan ng isang infected na email o malisyosong website) na nagda-download mismo kapag binuksan ng user ang computer.
Susunod, ang program na ito ay nagpapakita ng isang pekeng bersyon ng Windows 7 Welcome screen at itinatala ang username at password na ipinasok ng user, pagkatapos nito ay nakompromiso ang seguridad ng system. Maaari mong alisin ang posibilidad na mahulog para sa gayong trick ng hacker sa Windows 7 sa pamamagitan ng pag-configure ng system upang ang mga user ay kailangang pindutin ang kumbinasyon ng key bago mag-log in
Ang pagpindot sa keyboard shortcut na ito ay titiyakin na ang aktwal na Windows 7 Welcome screen ay makikita sa ibaba ang mga hakbang na kinakailangan upang i-configure ang gawi na ito.
- Mag-click sa Start button, i-type ang command prompt, sa listahan ng mga resulta ng paghahanap, i-right click sa Command Prompt na opsyon at piliin ang Run as administrator mula sa context menu. Lumilitaw ang dialog box ng User Account Control. Ilagay ang iyong mga kredensyal sa window ng User Account Control.
- Sa window ng command prompt, ipasok ang command kontrolin ang userpassword2. Lumilitaw ang dialog box ng Mga User Account.
- Pumunta sa tab na Advanced.
- Piliin ang Require CTRL+ALT+DELETE check box.
- I-click ang OK.
Upang gawing mas madali ang pagsasagawa ng iba't ibang mga gawain, ang mga developer ng Windows OS ay nagpatupad ng mga shortcut key, ang mga kumbinasyon nito ay nagbibigay-daan sa iyo na agad na magsagawa ng isang utos nang mas mabilis kaysa sa paggamit ng mouse. Bilang karagdagan, nagbigay sila kung paano i-lock ang screen ng Windows 10 sa pinakamadaling paraan.
Lock screen sa Win10
Sa bagong OS, ang mga hotkey ay sumailalim sa ilang mga pagbabago, ngunit karamihan sa kanila ay nananatiling pareho, ito ay dahil sa pagpapakilala ng mga karagdagang tampok at application kung saan maaari kang makipag-ugnay.
Nagbago na rin ang lock screen. Ginawa itong higit na nagbibigay-kaalaman, ngunit wala pa ring makakakita ng anumang bagay na hindi kailangan. Ipinapakita ng screen ang oras, petsa, partikular na mahahalagang mensahe, pati na rin ang pagpapatakbo ng ilang application ng system. Upang makapag-log in muli, kakailanganin mong maglagay ng password para sa iyong account, ngunit kung wala ka nito, kailangan mong magtakda ng isa. Ginagawa ito tulad ng sumusunod:
- kailangan mong pumunta sa Start menu;
- Susunod na kailangan mong piliin ang item na "Mga Pagpipilian";
- sa lalabas na window, hanapin ang item na "Mga Account";
- sa submenu na "Mga Pagpipilian sa Pag-login" ang kinakailangang pag-andar ay matatagpuan doon, bilang karagdagan sa mga password, maaari kang lumikha ng isang PIN code, na ginagamit sa halip kapag nag-log in sa system;
- kapag lumilikha ng isang password, kailangan mong magbigay ng isang pahiwatig kung sakaling mawala ang kumbinasyon ng mga numero at titik sa iyong ulo;
- tapos na, isang password ang ginawa para sa kasalukuyang account, sa susunod na mag-log in ka o i-lock ang screen, hihilingin sa iyo ng system na ipasok ito.
Ngayon, kung kailangan mong i-lock ang screen ng Windows 10, gumamit ng mga hotkey Windows + L, pagkatapos nito maaari kang ligtas na lumayo sa iyong computer o laptop nang walang takot para sa iyong kumpidensyal na data.
Ang pangalawang paraan upang mabilis na i-lock ang screen sa Windows 10 ay ang pagpindot sa kumbinasyon ng key nang sunud-sunod Ctrl + Alt + Delete, pagkatapos lumitaw ang menu, kailangan mong pindutin ang Enter key. Ang pamamaraang ito ay nagsimulang mabilis na makakuha ng katanyagan sa mga gumagamit kamakailan.
Lock screen sa Windows 7
Ang mabilis na pagharang sa isang computer para sa Win7 ay isinasagawa sa halos parehong paraan tulad ng para sa Win10. Ang mga hotkey para sa pag-lock ng screen sa Windows 7 ay pareho - Windows + L, dapat silang hawakan nang ilang segundo bago mangyari ang pagharang. Upang mag-log in muli sa system, ang user ay kailangang ipasok muli ang password ng account. Sa kabila ng karagdagang pag-aaksaya ng oras, binibigyang-daan ka nitong makatiyak na walang ibang makakarating sa iyong mga personal na folder at file.
May isa pang paraan upang i-lock ang Windows 7 ito ay nangangailangan ng bahagyang naiibang kumbinasyon ng key, ngunit ang kahulugan ay nananatiling pareho. Upang gawin ito, kailangan mong sunud-sunod na pindutin nang matagal ang mga key Ctrl + Alt + Delete. Susunod, sa menu na lilitaw, kailangan mong piliin ang "I-block ang computer". Iyon lang, ngayon ay naka-lock ang PC, maaari mong gawin ang iyong negosyo.
Dapat mong malaman na ang mga hotkey ng laptop ay maaaring magkaiba nang malaki sa bersyon ng computer. Idinaragdag ng mga tagagawa ang Fn key sa keyboard, kung saan itinalaga ang karamihan sa mga karaniwang binding. Karaniwang ginagamit na keyboard shortcut Fn+F11, gayunpaman, depende sa modelo at tagagawa, maaaring iba ang kumbinasyon. Pinakamainam na buksan ang manwal ng gumagamit na kasama ng pakete ng mga dokumento para sa kagamitan upang makita ang eksaktong mga kumbinasyon para sa iyong device.
Konklusyon
Ang paggamit ng mga hot key sa isang computer ay lubos na nakakatulong na makatipid ng oras para sa mga manggagawa sa opisina sa pamamagitan ng agarang pagpapatupad ng mga utos. Para sa mga ordinaryong user na nagmamay-ari ng PC na may isang account, ang tampok na quick screen lock ay hindi magdadala ng praktikal na benepisyo.
Sa araling ito, makikita mo ang mga pangunahing Windows 7 hotkey pagkatapos basahin, mas mahusay mong gagamitin ang iyong computer kaysa sa ginamit mo noon.
Mga hotkey ay isang paraan ng pakikipag-ugnayan sa pagitan ng keyboard at ng computer. Ang pamamaraang ito ay binubuo ng pagsasagawa ng mga utos (operasyon) sa isang computer gamit ang mga susi o key na kumbinasyon kung saan nakaprograma ang mga utos (mga operasyon).
Napakahirap masanay sa isang bagong bagay, kaya hindi mo dapat simulan ang pagsasaulo ng lahat ng mga susi. Upang magsimula, kumuha ng 10-20 piraso upang magamit, at pagkatapos ay gumamit ng iba, kumbaga, pagpapalawak ng iyong kaalaman. Ito rin ay nagkakahalaga ng pagbibigay pansin sa katotohanan na ang bawat programa ay maaaring gumamit ng sarili nitong mga hot key, na na-program ng mga developer ng program na ito.
Kung gumagamit ka ng Windows 7 hotkeys araw-araw, kahit 10 man lang sa kanila, mapapansin mo kung gaano kahusay ang magiging trabaho mo. Tingnan ang listahan ng mga hotkey sa Windows 7 sa ibaba.
Listahan ng mga hotkey
Mga hotkey para sa pagtatrabaho sa teksto at mga file
Pinapayuhan ko kayong gamitin ang mga hotkey na nasa seksyong ito, siguraduhing matutunan at gamitin ang mga ito palagi.
Ctrl + C- Kopyahin ang mga napiling elemento.
Ctrl+A- Piliin lahat. Kung ikaw ay nasa isang dokumento ng teksto, pagkatapos ay ang pagpindot sa mga key na ito ay pipiliin ang lahat ng teksto, at kung ikaw ay nasa isang folder kung saan mayroong iba pang mga bagay, pagkatapos ay maaari mong piliin ang lahat ng mga file at folder.
Ctrl + X- Putulin. Pinutol ng command ang mga napiling item (mga file, folder o teksto).
Ctrl + V- Ipasok. Idikit ang mga kinopya o ginupit na item.
Ctrl + Z- Kanselahin. Kanselahin ang mga aksyon, halimbawa, kung hindi mo sinasadyang natanggal ang teksto sa MS Word, pagkatapos ay gamitin ang mga key na ito upang ibalik ang orihinal na teksto (kanselahin ang input at mga aksyon).
ALT+ ENTER o ALT + I-double click ang kaliwang pindutan ng mouse– Tingnan ang mga katangian ng napiling (mga) elemento (naaangkop para sa mga file).
CTRL+F4- Isara ang kasalukuyang window sa programa.
Pagtanggal ng mga file at teksto
Tanggalin- Tanggalin ang (mga) napiling elemento. Kung gagamitin mo ang key na ito sa text, pagkatapos ay ilagay ang mouse cursor sa gitna ng salita at pag-click sa pindutang "Tanggalin", ang pagtanggal ay magaganap mula kaliwa hanggang kanan.Shift+Delete- Tanggalin ang (mga) item na lumalampas sa basurahan. Para sa mga file at folder.
Backspace - Tinatanggal ang text. Kung nagtatrabaho ka sa isang text editor, ang key na ito ay maaaring gamitin upang tanggalin ang teksto, sabihin, sa gitna ng isang pangungusap, sa pamamagitan ng pag-click sa pindutang "Backspace", ang pagtanggal ay magaganap mula kanan hanggang kaliwa.
Iba pa
![]() — Buksan ang Start menu o CTRL + ESC, karaniwang matatagpuan ang button sa pagitan ng mga button CTRL At ALT.
— Buksan ang Start menu o CTRL + ESC, karaniwang matatagpuan ang button sa pagitan ng mga button CTRL At ALT.
![]() +F1- Sanggunian.
+F1- Sanggunian.
![]() +B- Ilipat ang cursor sa tray.
+B- Ilipat ang cursor sa tray.
![]() +M- I-minimize ang lahat ng mga bintana.
+M- I-minimize ang lahat ng mga bintana.
![]() +D- Ipakita ang desktop (i-collapse ang lahat ng mga bintana, at kapag pinindot muli, i-maximize ang mga bintana).
+D- Ipakita ang desktop (i-collapse ang lahat ng mga bintana, at kapag pinindot muli, i-maximize ang mga bintana).
![]() + E— Buksan ang My Computer.
+ E— Buksan ang My Computer.
![]() +F- Buksan ang window ng paghahanap.
+F- Buksan ang window ng paghahanap.
![]() + G– Ipakita ang mga gadget sa itaas ng mga bintana.
+ G– Ipakita ang mga gadget sa itaas ng mga bintana.
![]() + L– I-lock ang computer. Kung lalayo ka sa computer, siguraduhing gamitin ang mga key na ito upang mabilis na i-lock ang computer. Lubhang kapaki-pakinabang kung mayroon kang mga anak o masamang hangarin na makakabasa ng iyong personal na impormasyon.
+ L– I-lock ang computer. Kung lalayo ka sa computer, siguraduhing gamitin ang mga key na ito upang mabilis na i-lock ang computer. Lubhang kapaki-pakinabang kung mayroon kang mga anak o masamang hangarin na makakabasa ng iyong personal na impormasyon.
![]() +P- Kontrol ng projector. Kung nakakonekta ang isang projector, mabilis na lilipat ang mga key na ito sa pagitan ng projector at ng computer.
+P- Kontrol ng projector. Kung nakakonekta ang isang projector, mabilis na lilipat ang mga key na ito sa pagitan ng projector at ng computer.

![]() + R– Buksan ang window na “Run”.
+ R– Buksan ang window na “Run”.
![]() + T– Isa-isa, inililipat namin ang focus nang sunud-sunod sa mga icon na matatagpuan sa taskbar.
+ T– Isa-isa, inililipat namin ang focus nang sunud-sunod sa mga icon na matatagpuan sa taskbar.

![]() +U– Buksan ang window ng Ease of Access Center.
+U– Buksan ang window ng Ease of Access Center.
![]() +X– Tumawag sa “Mobility Center” (mga laptop at netbook).
+X– Tumawag sa “Mobility Center” (mga laptop at netbook).

![]() + Tab– Tawagan ang “Flip 3D”. Kapag na-click, maaari mong gamitin ang mouse upang piliin ang window.
+ Tab– Tawagan ang “Flip 3D”. Kapag na-click, maaari mong gamitin ang mouse upang piliin ang window.

![]() + Space– View sa desktop (Aero Peak). Ang lahat ng mga bintana ay magiging transparent.
+ Space– View sa desktop (Aero Peak). Ang lahat ng mga bintana ay magiging transparent.
![]() + Palaso– Kontrolin ang lokasyon ng aktibong window. Pagpindot sa pataas na arrow - i-maximize, pababa - i-minimize, kaliwa - snap sa kaliwang gilid, kanan - snap sa kanang gilid.
+ Palaso– Kontrolin ang lokasyon ng aktibong window. Pagpindot sa pataas na arrow - i-maximize, pababa - i-minimize, kaliwa - snap sa kaliwang gilid, kanan - snap sa kanang gilid.
![]() +Pause— Buksan ang window ng “System Properties”.
+Pause— Buksan ang window ng “System Properties”.
![]() + Tahanan— I-minimize ang lahat ng window maliban sa aktibong window ay magbubukas ng minimize na mga window; + 5, magbubukas ang manlalaro.
+ Tahanan— I-minimize ang lahat ng window maliban sa aktibong window ay magbubukas ng minimize na mga window; + 5, magbubukas ang manlalaro.
Alt + Tab– Lumipat sa pagitan ng mga bintana at mga application.
Shift + Ctrl + N- Lumikha ng isang bagong folder.
SHIFT+ F10– Nagpapakita ng mga opsyon para sa napiling elemento.
Shift + Arrow – Pagpili . Ang mga arrow na ginamit ay kaliwa, kanan, pababa at pataas. Naaangkop para sa teksto at mga file.
CTRL- Pagpili ng mga elemento. Sa pamamagitan ng pagpindot sa CTRL maaari mong piliing pumili ng mga elemento. Halimbawa, habang nasa isang folder, mag-left-click sa mga folder na gusto mong kopyahin o i-cut, pagkatapos piliin, bitawan ang CTRL at kunin ang mga folder na pinili mo para sa karagdagang trabaho sa kanila.
Ctrl + Shift + Esc- Buksan ang task manager.
CTRL+TAB– Sumulong sa pamamagitan ng mga bookmark.
Alt + F4– Isara ang window o lumabas sa application.
ALT + Space- Ipakita ang menu ng system para sa kasalukuyang window.
F2- Palitan ang pangalan. Piliin ang bagay at pindutin ang pindutan ng F2 .
F5- I-refresh ang window. Madalas itong ginagamit sa browser kung ang pahina ay nagyelo o kailangang i-update ang impormasyon. Nalalapat din kung ikaw ay nasa isang folder o program.
F10 - I-activate ang menu.
Esc- Kanselahin ang operasyon. Kapag binuksan mo, halimbawa, ang mga katangian ng isang folder sa pamamagitan ng pagpindot sa pindutan ng ESC, magsasara ang window ng "Properties".
PUMASOK– Buksan ang napiling elemento.
TAB- Magpatuloy sa pamamagitan ng mga pagpipilian.
P.S. Dessert para sa araw na ito, video tungkol sa Windows 7 hotkeys.
Paano gumamit ng keyboard shortcut upang i-lock at i-unlock ang keyboard sa isang computer?
- Ang pinakakaraniwang interface para sa pagkonekta ng keyboard sa isang computer ay USB. Ang bilis ng paglipat ng impormasyon mula sa isang peripheral device patungo sa computer ay sapat na, kapwa sa pamamagitan ng USB 2.0 protocol at sa pamamagitan ng USB 3.0, kaya walang pagkakaiba kung saan konektado ang keyboard.
Kung hindi gumagana ang USB keyboard kapag binuksan mo ang computer, kailangan mong gawin ang sumusunod:
I-off ang iyong computer at simulan itong i-boot muli;
Kaagad pagkatapos magsimulang mag-boot ang computer, pindutin ang DEL key upang makapasok sa mga setting ng BIOS;
Sa mga setting ng BIOS, kailangan mong hanapin ang USB Keyboard Support o Legacy USB item (depende sa kung anong bersyon ng pangunahing software ang ginagamit sa iyong motherboard). Dapat ilipat ang item na ito sa posisyong Paganahin.Suporta sa USB KeyboardKapansin-pansin na ang mga user na may keyboard na nakakonekta sa motherboard sa pamamagitan ng USB ay maaaring magkaroon ng problema sa pagpasok sa BIOS sa boot screen ng computer kung gumagamit sila ng mas lumang bersyon ng pinagbabatayan na software. Sa kasong ito, kailangan mong maghanap ng keyboard na may PS/2 connector o gamitin ang naaangkop na adaptor.
Ano ang gagawin kung hindi gumagana ang keyboard sa iyong computer gamit ang PS/2 protocolang keyboard ay hindi gumagana sa computer gamit ang PS/2 protocol na sinusubukan ng mga tagagawa ng keyboard na lumayo sa PS/2 connector, na iniiwan ito pabor sa USB. Napakahirap na makahanap ng isang keyboard na may isang PS/2 connector na ibinebenta, ngunit kung nakatagpo ka ng mga naturang peripheral at hindi ito gumagana kapag naglo-load ng Windows, malamang na ang problema ay nauugnay sa mga driver. Upang gumana ang keyboard, kailangan mong gawin ang sumusunod:
Mag-right-click sa Start menu at piliin ang Device Manager;
Susunod, maghanap ng mga keyboard sa mga available na device at palawakin ang listahan kasama ng mga ito. Ang isang konektadong keyboard na nagkakaproblema ay magkakaroon ng markang bilog sa dilaw na background na may tandang padamdam. Piliin ang keyboard na ito sa pamamagitan ng pag-left-click dito, at pagkatapos ay sa tuktok na menu, i-click ang Action Delete. Kumpirmahin na gusto mong alisin ang device sa memorya ng iyong computer at isara ang Device Manager; hindi gumagana ang keyboard sa computer
Susunod, i-right-click ang Start button at piliin ang Run;
Sa linya na bubukas, ipasok ang command hdwwiz (gamit ang virtual na keyboard) at i-click ang OK, pagkatapos ay magbubukas ang Hardware Installation Wizard;
I-click ang Susunod at piliin ang Maghanap at awtomatikong pag-install ng kagamitan; Ang keyboard sa computer ay hindi gumagana: kung ano ang gagawin
Ang system ay maghahanap ng mga bagong device sa loob ng ilang panahon, pagkatapos nito ay sisindi ang NumLock sa keyboard, na nagpapahiwatig na ang device ay natagpuan at ini-install;
Kapag kumpleto na ang proseso ng pag-install, maaari mong gamitin ang keyboard.Ito ay nagkakahalaga na tandaan na ang isang katulad na problema sa mga keyboard na konektado sa pamamagitan ng PS/2 protocol ay kadalasang nangyayari dahil sa isang error kapag nag-i-install ng i8042prt.sys o kbdclass.sys driver.
1 star2 star3 star4 star5 star (83 boto, average: 4.95 sa 5)Mga Kaugnay na Post
Paano kumuha ng screenshot sa Windows 10 nang walang mga third-party na programa?
Paano malalaman ang password ng Wi-Fi ng iyong computer at Android phone na nakakonekta sa router?
Paano hindi paganahin ang pag-verify ng lagda ng driver sa Windows 10?Programa ng Computer
Mga browser
Multimedia
Dalubhasa
Paggamot at pag-alis ng mga virus
Pag-setup ng Windows
Windows 10
Windows 8
Windows 7
Tungkol sa hardware
Mga hard drive at SSD
Paggawa gamit ang data
Pagbawi
Pag-format
Mga Lihim sa Windows
Mga script
Social Media
Sa pakikipag-ugnayan sa
BIOS
Internet at lokal na network
Mga mobile operating system