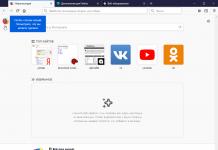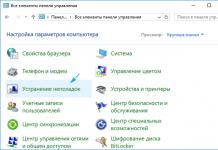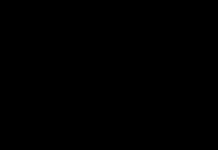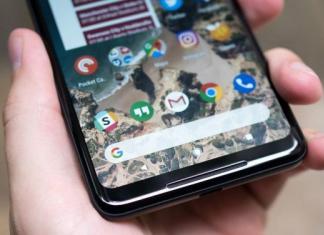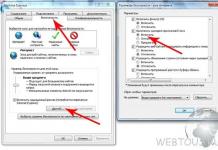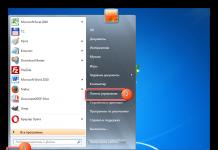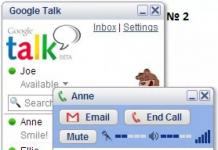Nakapag-publish na ako ng higit sa isang artikulo sa paksa ng pag-set up ng DLNA. Pinatakbo namin ang DLNA server sa iba't ibang paraan, sa iba't ibang device, at para sa iba't ibang TV. Sa pagtuturo na ito, ipapakita ko sa iyo kung paano paganahin ang isang DLNA server sa Windows 10. Hayaan itong maging isang computer o isang laptop, hindi mahalaga. Ang pangunahing bagay ay ang Windows 10 ay naka-install dito Mayroong maraming iba't ibang mga programa na maaari mong gamitin upang magpatakbo ng isang media server sa iyong computer. Ngunit sa pagtuturo na ito hindi kami gagamit ng anumang mga third-party na programa. Gagamitin lang namin ang mga karaniwang tool sa Windows 10 Gayunpaman, available ang opsyong ito sa parehong Windows 8 at Windows 7. Mayroong ilang mga pagkakaiba doon.
At kaya, una, alamin natin kung ano ang DLNA, bakit patakbuhin ang server na ito sa isang computer, laptop, at kung ano ang gagawin dito. Napakasimple ng lahat. Gamit ang teknolohiyang DLNA maaari kang maglipat ng nilalaman ng media (video, larawan, musika) sa pagitan ng mga device sa lokal na network. Kadalasan, ang teknolohiyang ito ay ginagamit upang tingnan ang mga video o larawan na nasa isang computer sa isang Smart TV. Sumulat ako nang mas detalyado tungkol sa teknolohiyang ito sa artikulo: . Kung interesado, maaari mo itong basahin.
Paano gumagana ang lahat: Ang TV na may Smart TV ay dapat na konektado sa aming router. Sa pamamagitan ng Wi-Fi network o cable. Hindi mahalaga. Ang computer kung saan gusto naming patakbuhin ang media server at kung saan gusto naming mag-play ng video, mga larawan, o musika sa TV ay dapat na konektado sa parehong router. Ang pangunahing bagay na ang mga device ay nasa parehong lokal na network (ay konektado sa pamamagitan ng isang router). Hindi ito nangangahulugan na dapat mayroon lamang isang computer at isang TV, maaaring mayroong ilan sa mga ito. Bukod dito, maaaring may iba pang mga device sa network na sumusuporta sa DLNA. Halimbawa: mga game console, TV set-top box, satellite receiver, atbp.
Bago magpatuloy sa pag-setup, tiyaking nakakonekta ang iyong computer at TV sa iyong Wi-Fi network, o gumagamit ng network cable sa iyong router. Suriin kung gumagana ang Internet sa TV. Kung hindi mo alam kung sinusuportahan ng iyong TV ang DLNA, maaari mong tingnan ang mga detalye para sa impormasyong ito. Sasabihin ko ito, kung ang TV ay may Smart TV, kung gayon ang lahat ay gagana.
At sa browser ng Microsoft Edge sa Windows 10, posibleng magpakita ng mga video, larawan at musika sa TV nang direkta mula sa browser. Isinulat ko sa artikulo kung paano gawin ito.
Sa tingin ko nalaman na natin ang lahat ng mga nuances, ngayon ay maaari na nating simulan ang pag-set up.
Pagpapakita ng video mula sa Windows 10 hanggang sa TV: isang mabilis at madaling paraan
Ang isang video, pelikula, halos anumang video ay maaaring ipakita mula sa isang computer patungo sa isang TV sa ilang mga pag-click ng mouse. Buksan ang TV. Tiyaking nakakonekta ito sa internet (sa iyong router).
Sa computer, buksan ang folder na may video, at i-right-click ang file na gusto naming i-play sa TV (Smart TV). Susunod, ilipat ang cursor sa item na "Ilipat sa device." Dapat lumabas ang ating TV doon. Kung may nakasulat na "Naghahanap ng mga device...", kailangan mong maghintay ng kaunti. Iwanang bukas ang menu, o subukang muli sa loob ng ilang segundo. Tulad ng makikita mo sa screenshot sa ibaba, natagpuan ng Windows 10 ang dalawang TV sa akin: LG at Philips.
Pumili ng TV. Ang player control window ay agad na lilitaw. Sa loob nito, maaari mong kontrolin ang pag-playback ng video sa TV, magdagdag ng iba pang mga file sa playlist, tingnan ang impormasyon sa TV, atbp.

Kaagad na magsisimulang i-play ng TV ang kasalukuyang tumatakbong pelikula.
Kakasimula pa lang naming manood ng video mula sa isang computer patungo sa isang TV gamit ang teknolohiyang DLNA. Tulad ng nakikita mo, gumagana ang lahat. At lahat ng ito nang wireless, sa hangin. Tapos na kung pareho mong nakakonekta ang mga device sa pamamagitan ng Wi-Fi.
Pagsisimula ng DLNA server sa Windows 10 gamit ang karaniwang paraan
Sa itaas ay tumingin kami sa isang paraan kung saan maaari kang magpadala ng mga file sa isang TV mula sa isang computer. Ngunit mayroon pa ring magandang pagkakataon kapag maaari nating tingnan ang lahat ng mga file mula sa TV (kung saan bukas ang access), na nakaimbak sa aming computer. Sa tingin ko ito talaga ang kailangan mo.
Upang patakbuhin ang DLNA server, maaari kang gumamit ng mga third-party na programa, halimbawa, "Home Media Server (UPnP, DLNA, HTTP)". Sumulat ako tungkol sa pag-set up gamit ang program na ito sa isang artikulo. Ang program na ito ay angkop para sa lahat ng TV. Ngunit ang bawat tagagawa, bilang panuntunan, ay may sariling programa. Ang LG, halimbawa, ay mayroong Smart Share. Ang setup na sinulat ko.
Well, sa kabilang banda, bakit kailangan natin ng mga third-party na programa kung ang lahat sa Windows 10 ay maaaring i-configure gamit ang mga built-in na tool.
1 Una sa lahat, kailangan nating buksan ang “Media Streaming Options”. Ang item na ito ay matatagpuan sa control panel. Maaari mo lamang simulan ang pag-type ng pangalan nito sa paghahanap at ilunsad ito.


Kung wala sa listahan ang iyong TV, maghintay ng kaunti. O isara at buksan muli ang iyong mga setting ng media streaming.

Sa tabi ng bawat device ay magkakaroon ng "I-configure..." na button. Kung kinakailangan, maaari kang magtakda ng mga indibidwal na setting para sa bawat device.


Gaya ng nakikita mo sa screenshot sa itaas, ang pag-access ay agad na magbubukas sa tatlong karaniwang mga folder: "Video", "Mga Larawan", "Musika". Maaari mong tingnan ang lahat ng mga file na nasa mga folder na ito sa iyong TV.
Ang tatlong folder na ito ay matatagpuan sa system drive. Sumang-ayon, hindi masyadong maginhawang kopyahin ang mga kinakailangang pelikula at iba pang mga file doon sa lahat ng oras upang mapanood ang mga ito mula sa TV. Samakatuwid, maaari mo lamang ibahagi ang iba pang mga folder.
Paano magdagdag ng isang folder para sa isang DLNA server
Ilunsad ang Windows Media Player.

Kung gusto mong magdagdag ng folder na may mga video, halimbawa, pagkatapos ay mag-click sa kaukulang item sa kaliwa at piliin ang "Pamahalaan ang library ng video."

Sa bagong window, mag-click sa pindutang "Magdagdag". Piliin ang folder kung saan mo gustong buksan ang access sa pamamagitan ng DLNA, at mag-click sa pindutang "Magdagdag ng folder".

Iyon lang, lalabas sa listahan ang kinakailangang folder at ipapakita sa TV. Halimbawa, binuksan ko ang access sa folder na "Video" kung saan nag-iimbak ako ng mga pelikula.

Sa ganitong paraan maaari kang magdagdag ng anumang mga folder o alisin ang mga ito sa listahan.
1 Kung kailangan mong buksan ang iyong mga setting ng media streaming, magagawa mo ito mula sa Windows Media Player. I-click lamang ang item sa menu na "Stream" at piliin ang "Higit pang mga pagpipilian sa streaming...".

Ilang artikulo
Bilang bahagi ng artikulong ito, isusulat ko kung paano lumikha ng isang home media server para sa Windows 10. Ang paglikha ng isang DLNA server ay magpapahintulot sa iba pang mga device na gamitin ang media library na matatagpuan sa PC. Ito ay pangunahing kapaki-pakinabang para sa mga may Smart TV.
Ano ang isang DLNA server?
Ang DLNA (Digital Living Network Alliance) ay isang espesyal na protocol na nagbibigay-daan sa mga katugmang device na magpadala at tumanggap ng trapiko ng media (video, musika, mga larawan) sa isang lokal na network sa bahay, gayundin ang pagsasahimpapawid nito sa real time.
Kung sinusuportahan ng mga device ang teknolohiyang ito, maaari silang i-configure sa kahilingan ng user at pagkatapos ay awtomatikong pagsamahin sa isang network.
Ano ang kailangan mong i-stream?
Payo! Para mag-play ng media content sa isa pang device (tablet, smartphone o smart TV), hindi kinakailangang mag-set up ng DLNA server, homegroup o magbahagi ng folder. Gamitin ang function.
Upang magpatakbo ng isang home media server sa Windows 10, hindi kinakailangang ibahagi ang folder para sa pampublikong pag-access sa network. Maaaring nasa pampublikong network ito (iyon ay, nakatago ang pagtuklas ng network), ngunit gagana pa rin ang streaming.
Upang mag-set up ng DLNA server sa Windows 10, kailangan mong:
- Ang dalawang device ay dapat nasa parehong lokal na network ng tahanan (halimbawa, nakakonekta sa parehong router). Kung paano ikokonekta ang mga device na ito (sa pamamagitan ng LAN o Wi-Fi) ay hindi mahalaga.
- Tiyaking naka-on ang iyong Smart TV (o iba pang device) at sinusuportahan ang teknolohiyang DLNA. Sa LG TV ito ay tinatawag na Smart Share, sa Samsung - AllShare, sa Philips - Simple Share.
Mga setting
Mayroong ilang mga paraan upang mag-set up ng isang home media server:
- gamit ang mga built-in na tool sa Windows 10;
- gamit ang mga espesyal na programa.
Mga built-in na tool sa Windows 10
Upang i-on:
- Sa Windows 10 search bar, ipasok ang query na "Mga opsyon sa streaming ng media" at buksan ang nakitang application.
- I-click ang "Paganahin ang Media Streaming."

- Ang lahat ng device na nasa network ay magkakaroon ng access sa mga media file. Kung nais, ang ilan ay maaaring alisin o i-configure.

- Sa pamamagitan ng pag-alis ng check sa checkbox na "Gumamit ng mga default na setting," maaari kang magtakda ng ilang mga filter na naaangkop para sa device na ito.
- Maa-access mo na ngayon ang streaming media mula sa iyong mga folder ng Music, Videos, at Pictures sa iyong TV. Upang ilipat ang video mula sa anumang lokasyon patungo sa isang broadcasting device, i-right-click ang file at piliin ang "I-cast sa device" sa menu ng konteksto.

- Magbubukas ang Windows media player, kung saan hinahanap ang network device. Ang nasabing nilalaman ay inilulunsad at ini-stream sa Smart TV.

- Ang isang katulad na function ay magagamit sa Cinema at TV player. Depende sa kung aling player ang pipiliin bilang "default", gagamitin ito para sa streaming playback.

Kung gusto mong buksan ang broadcast nang direkta mula sa TV, ilagay ang nilalaman ng media sa mga folder na ibinahagi sa iyong home network o magdagdag ng bago. Magagawa ito gamit ang Windows Media Player:
Sa pangkalahatan, kumpara sa paraan ng pag-set up mo ng streaming sa Windows 10, ang mga programa ay maaaring mas maayos na nakatutok. Gumagana ang mga ito sa mga playlist, iba't ibang format ng audio at video (kabilang ang RAW), at may maginhawang pag-uuri at nabigasyon. Ang interface ay madaling maunawaan at hindi dapat magdulot ng anumang kahirapan para sa karaniwang gumagamit.
Payo! Kung gumagamit ka ng Android Box, maaari mo ring i-access ang media. Upang gawin ito, sa isang Windows 10 computer. Sa Android, i-download ang ES Explorer, buksan ang "LAN" at i-click ang "Scan". Pumili ng device na makikita sa lokal na network at magkakaroon ka ng access sa nakabahaging folder.
Ang DLNA ay isang espesyal na protocol ng software na nagpapahintulot sa mga device gaya ng mga TV at media box na nasa parehong network na tumuklas ng nilalamang multimedia na nakaimbak sa iyong computer. Ito ay lubhang kapaki-pakinabang dahil pinapayagan ka nitong tingnan ang iyong koleksyon ng mga pelikula at iba pang media na nakaimbak sa isang lugar gamit ang iba't ibang mga device. Sa ilang mga pag-click, maaari mong paganahin ang built-in na DLNA server sa Windows 10 at simulan ang pag-stream ng iyong mga media file.
Mga Detalye: Ang DLNA (Digital Living Network Alliance) ay isang non-profit na collaborative standards na organisasyon na tumutukoy sa mga alituntunin sa interoperability upang paganahin ang pagbabahagi ng digital media sa pagitan ng mga multimedia device. Gumagamit ang DLNA ng Universal Plug and Play (UPnP) para sa pamamahala, pagtuklas, at kontrol ng media. Tinutukoy ng UPnP ang uri ng device na sinusuportahan ng DLNA ("server", "renderer", "controller") at ang mga mekanismo para sa pag-access ng media sa network.
Kasama sa Windows 10 ang lahat ng kailangan mo para magamit ang DLNA sa labas ng kahon: isang DLNA client, isang (magandang) media player, at isang DLNA server.
Upang paganahin ang DLNA Server sa Windows 10, sundin ang mga hakbang na ito.
- Buksan ang klasikong Control Panel. Upang gawin ito, buksan lamang ang Start menu at simulan ang pag-type ng salita Panel, mula sa mga ipinapakitang resulta, piliin ang "Control Panel".
- Pumunta sa Control Panel\Network at Internet\Network and Sharing Center.


- Sa kaliwa i-click ang link "Baguhin ang mga advanced na setting ng pagbabahagi".

- Sa window na bubukas, palawakin ang seksyon "Lahat ng Network".

- I-click ang link- Pumili ng mga opsyon sa media streaming... Sa kabanata "Media Streaming".

- Sa susunod na pahina i-click ang pindutan Paganahin ang media streaming.

- Bigyan ng pangalan ang iyong online media library at piliin ang mga device na makaka-access dito.

Lahat. Kapag tapos ka na, ang iyong mga personal na folder tulad ng Musika, Mga Larawan, Mga Larawan at Video, ay awtomatikong makikita sa alinmang UPnP-enabled streaming device.
Halimbawa, maaari kong tingnan at i-play ang mga file gamit ang aking TV gamit ang DLNA Android software.
Ang built-in na DLNA server ay maaaring hindi paganahin anumang oras. Narito kung paano.
Huwag paganahin ang built-in na DLNA server.
Bilang kahalili, maaari mong ihinto ang serbisyo sa pamamagitan ng pagsunod sa mga hakbang na ito:
Pindutin ang Win + R key upang buksan ang dialog box Ipatupad.
Ipasok: serbisyo.msc at pindutin ang Enter.
Sa window ng Mga Serbisyo, hanapin ang serbisyong pinangalanang - Serbisyo sa Pagbabahagi ng Network ng Windows Media Player.

I-double click ito at i-install Uri ng startup\Manual, ngayon i-click ang button "Tumigil ka" At "Mag-apply".

Nagsulat na kami tungkol sa ilang feature na nauugnay sa home networking at media playback sa Windows 7. Ang paraan ng pagsasama-sama ng lahat sa partikular na user-friendly na paraan ay tinatawag na media streaming. Maaari mong gamitin ang iyong Windows 7 PC bilang sentro ng pamamahagi para sa nilalamang multimedia - ilipat ito sa iba pang mga computer at device sa iyong home network para sa pag-playback, at kahit na gawin ang parehong ligtas sa Internet. Si Scott Manchester mula sa pangkat ng Mga Device at Media ay nag-coordinate sa paglikha ng artikulong ito, ngunit tulad ng nakikita mo, ipinakita din nito ang gawain ng iba pang mga departamento - Pangunahing Karanasan ng Gumagamit, Media Center, Networking at maging ang Windows Live, na nakakakuha din ng ilang partikular na benepisyo kapag nagpapatupad. at paggamit ng mga bagong API. Ito ay isang napaka-detalyadong artikulo at mayroong maraming impormasyon na talagang gusto mong subukan. Para sa iyo na eksklusibong gumagamit ng preview na bersyon ng Windows 7 bilang pagsubok, maaari mo itong i-install sa ibang computer at gamitin ito sa loob ng 30 araw nang hindi kinakailangang magpasok ng bagong installation key. Enjoy! – Stephen
Nagdaragdag ang Windows 7 ng maraming bagong streaming video/audio feature para matulungan kang ganap na ma-enjoy ang iyong media library sa iyong mga PC at iba pang device sa bahay. Posible ito kahit na on the go ka gamit ang Internet. Gumawa kami ng bagong paraan para magamit ang mga koneksyon sa network na mas simple at mas palakaibigan kaysa sa karaniwan, kasama na sa panahon ng pag-setup. Gumagamit na ngayon ng musika, mga video, mga larawan sa iyong sariling network "gumagana lang" - hindi mo kailangang isipin ang tungkol sa mga format ng file, ang kanilang transportasyon at ang mga protocol na kinakailangan para dito.
Mayroong dumaraming bilang ng Network Multimedia Devices (NMDs) na sertipikadong mag-interoperate gamit ang kilalang-kilala at tinatanggap na pamantayan ng industriya na Digital Living Network Alliance (DLNA). Ginagamit ng Windows 7 ang bukas na pamantayang ito. Nangangahulugan ito na ang pagbabahagi ng iyong media library sa mga NMD, Windows PC, Windows Home Server, at Windows Media Center Extenders (kabilang ang Xbox 360) ay naging mas madali at mas natural. Ang suporta para sa pamantayang ito ay nangangahulugan din na ang napakaraming mga device, tulad ng mga digital photo frame, network radio, telebisyon at iba pa, ay maaaring maayos na maisama sa isang home networked multimedia environment sa paligid ng isang Windows 7 PC.
Hindi lang para sa mga mahilig sa tech
Mas pinadali namin ang pag-set up ng streaming media. Bago ang Windows 7, ang ganitong setting ay posible lamang para sa mga tunay na tagahanga ng gayong mga bagay. Upang gawing simple ang prosesong ito, ang pag-set up ng streaming playback ay pinagsama sa pag-set up ng bagong feature HomeGroup, ibig sabihin, sa isang karaniwang configuration ng network, ang streaming ay pinagana at tumatakbo bilang default. Ang bagong menu ng Stream sa pangunahing window ng Window Media Player ay nag-aalok ng pinakasikat na mga opsyon batay sa mga paunang natukoy na sitwasyon sa paggamit. Ang mga script na ito ay magbibigay-daan sa:
· I-configure ang iyong PC sa bahay upang ma-access mo ang iyong mga library ng home media kahit na malayo sa bahay
· Ilipat at pamahalaan ang nilalaman ng media sa player mula sa iba pang mga computer na nagpapatakbo ng Windows 7
· Mabilis na payagan ang access sa media library sa lahat ng mga PC at device sa bahay
Sa artikulong ngayon ay pag-uusapan natin ang bawat senaryo nang hiwalay.
Fig.1. Ang bagong menu ng Stream sa pangunahing window ng Window Media Player ay nag-aalok ng pinakasikat na mga opsyon batay sa mga paunang natukoy na sitwasyon sa paggamit.
Nagpapakita ang HomeGroup ng bagong konsepto mga pampublikong aklatan ng media para sa musika, mga video at mga larawan. Gaya ng nakasaad sa nakaraang artikulo, ang mga aklatang ito ay makukuha mula sa navigation bar sa Windows Explorer at Windows Media Player, gayundin sa Pangkalahatang kategorya para sa bawat uri ng nilalaman sa Windows Media Center. Pareho silang hitsura sa lahat ng opsyon sa pagtatanghal.


Fig.2. Available ang Mga Media Libraries mula sa navigation bar sa Windows Explorer at Windows Media Player, at sa Pangkalahatang kategorya para sa bawat uri ng nilalaman sa Windows Media Center
Awtomatikong hahanapin at bibigyan ng Windows Explorer ang nakabahaging access sa mga media library ng lahat ng computer na kasama sa HomeGroup. Bukod pa rito, awtomatikong magdaragdag ang Windows Media Player at Windows Media Center ng mga media library mula sa:
Windows Media Player 11 at 12
Windows Home Server
· Lahat ng DLNA-compatible media server (hal. network storage)
Sino ang makaka-access sa mga shared media library?
Ang HomeGroup ay isang koleksyon ng mga secure na konektadong PC na tumatakbo sa Windows 7. Maaari nilang matuklasan at magamit ang mga device ng isa't isa nang walang karagdagang mga setting. Ang pagbabahagi ay awtomatikong pinagana para sa mga computer na kasama sa pangkat. Nagbibigay-daan sa iyo ang mga setting ng grupo na matukoy kung aling mga uri ng mga file ang ibabahagi; halimbawa, maaari itong musika lamang, walang mga larawan o video.

Fig.3. Nagbibigay-daan sa iyo ang mga setting ng grupo na matukoy kung anong mga uri ng mga file ang ibabahagi.
Bilang karagdagan sa mga PC na kasama sa grupo, ginagawang mas madali ng Windows 7 ang pag-access ng mga media library para sa mga playback device. Maaari mong i-set up ang naturang access mula sa kontrol ng HomeGroup o direkta mula sa Windows Media Player:


Fig.4. Maaari mong i-configure ang access sa mga library ng media para sa mga device sa pag-playback mula sa control panel ng HomeGroup o direkta mula sa Windows Media Player.
Maaari mo ring paghigpitan ang ilang computer o device sa pag-access sa iyong mga media library sa pamamagitan ng pagpili sa opsyong “higit pang mga opsyon sa pag-playback” mula sa Stream na menu sa Windows Media Player.

kanin. 5. Maaari mong paghigpitan ang pag-access sa mga media library sa ilang computer o device
“Play To”: Windows 7 bilang isang universal control panel para sa iyong media library
Bilang karagdagan sa Windows Media Player na naglalaro ng media mula sa mga shared library, ang Windows 7 ay maaaring mag-stream ng content para sa pag-playback sa iba pang mga PC na nagpapatakbo ng Windows 7 at sa mga DLNA-certified na device. Tinatawag namin ang feature na ito na "Play To". Gamit ito, maaari mong i-browse o hanapin ang media na hinahanap mo nang direkta mula sa Windows Media Player o Windows Explorer, at pagkatapos ay piliin kung alin ang ipe-play. Para sa bawat session, ang user ay aalok ng isang flexible control panel sa isang dialog box, kung saan maaari niyang ganap na kontrolin ang proseso ng pag-playback.


kanin. 6. Maaaring mag-stream ng nilalaman ang Windows 7 para sa pag-playback sa iba pang mga Windows 7 PC at DLNA certified na device.
Hindi mahalaga kung saan eksaktong nakaimbak ang media library. Maaaring gamitin ang "Play To" para sa mga lokal at pampublikong aklatan ng media. Kung gusto mong magpadala ng media mula sa isang Windows 7 computer patungo sa isa pa, piliin ang "Allow remote control of my player" mula sa Stream menu sa Windows Media Player sa receiving computer. Gagawin nitong posible para sa Windows Media Player na matukoy at lumabas sa Play To menu sa iba pang mga Windows 7 na computer sa parehong network.

kanin. 7. Kung gusto mong magpadala ng media mula sa isang Windows 7 computer patungo sa isa pa, piliin ang "Allow remote control of my player" mula sa Stream menu sa Windows Media Player sa receiving computer.
Kapag pinagana ang streaming sa iyong computer, magiging available ang opsyong "Play To" sa Windows Media Player at Windows Explorer kapag nag-right click ka sa mga media file. Kung ang Windows 7 ay walang mahanap na Play To-enabled na PC o device sa network, hindi magiging available ang menu ng konteksto na ito. Ang DLNA Alliance ay nagbibigay ng kinakailangang dokumentasyon upang patunayan ang iba't ibang mga aparato at ang kanilang mga kakayahan. Hindi lahat ng standard-certified na device ay sumusuporta sa Play To. Subukang maghanap ng mga DLNA-certified na device gaya ng Digital Media Renderer (DMR), at, para sa pinakamahusay na performance, mga device na may logo na "Compatible with Windows 7".

kanin. 8. Ang DLNA certified na mga device na may logo na "Compatible with Windows 7" ay magbibigay ng pinakamahusay na performance kapag naglalaro ng streaming content.
Kapag pumili ka ng mga file na ipe-play sa isa pang PC, ang Play To remote ay magbubukas ng window na may mga karaniwang kontrol gaya ng play, pause, stop, rewind, search, volume at mute. Hindi susuportahan ng lahat ng device ang lahat ng kontrol, at maaaring hindi mahahanap ang ilang file. Kapag tumatakbo na ang window ng Play To control panel, maaari mong muling ayusin o tanggalin ang mga file, i-queue ang mga ito para sa pag-playback, at i-on o i-off ang repeat. Maaari ka ring magdagdag ng mga bagong file mula sa Windows Media Player o Windows Explorer sa pamamagitan ng pag-drag sa mga ito sa remote control window.

kanin. 9. Kapag tumatakbo na ang window ng Play To control panel, maaari mong muling ayusin o tanggalin ang mga file, i-queue ang mga ito para sa playback, at i-on o i-off ang ulitin.
Walang partikular na limitasyon sa bilang ng mga session na "Play To" na maaaring magsimula nang sabay-sabay. Maaari kang magpadala ng mga larawan sa iyong frame ng larawan, mga video clip sa iyong TV, at musika sa isa pang laptop, lahat nang sabay-sabay. Bukod dito, maraming iba't ibang uri ng mga media file ang maaaring ipadala sa isang "direksyon", tulad ng ipinapakita sa halimbawa.
Paano ang tungkol sa mga set-top box ng Xbox 360 at Windows Media Center?
Maaaring makatanggap ang Xbox 360 ng streaming playback data na ipinadala mula sa isang Windows 7 computer sa dalawang mode—dashboard mode at extender mode.
Sa "dashboard" mode, gumaganap ang set-top box bilang isang regular na media player. Bagama't ang Xbox 360 ay hindi opisyal na na-certify bilang isang DLNA device, maaari mo itong gamitin upang tingnan ang mga file sa pampublikong aklatan ng isang computer na nagpapatakbo ng Windows 7 (na sinusuportahan din ng Windows Media Player 11) at maglaro ng nilalaman mula sa mga aklatang iyon gamit ang dashboard .


kanin. 10. Ang Xbox 360 ay maaaring makatanggap ng streaming playback data na ipinadala mula sa isang Windows 7 computer sa dalawang mode - "dashboard" mode at "extender" mode
Sa "extender" mode, ang console, tulad ng iba pang mga media set-top box para sa Windows Media Center, ay tinitingnan ng isang Windows 7 computer sa network bilang parehong digital media player (Digital Media Player, DMP) at isang media converter (Digital). Media Renderer, DMR). Sa pamamagitan ng paggamit ng Relay para sa Windows Media Center sa iyong set-top box, maaari mong pamahalaan ang mga media library sa iba pang mga computer at i-download ang kanilang nilalaman para sa lokal na pag-playback, katulad ng sa dashboard mode. Dapat tandaan na sa set-top box mode, sinusuportahan ng console ang function na "Play To", upang ang mga user ng Windows 7 ay maaaring mag-redirect ng nilalaman sa PC. Ang lahat ng mga media console na nakarehistro sa naturang computer ay lumalabas sa menu na "Play To" sa ibang mga computer.
I-access ang iyong home media library mula sa Internet
Sa Windows 7, ginawa naming posible ang streaming para sa mga nasa labas ng bahay, na nagbibigay-daan sa iyong i-access ang iyong home media library kahit saan sa pamamagitan ng World Wide Web. Ginawa naming natural na pandagdag sa home streaming ang online streaming. Upang gumana ang pagsasamang ito, kailangan naming lutasin ang ilang seryosong teknikal na problema:
· Discovery – nakita ang isang computer sa pamamagitan ng pangalan nito sa home network at nire-redirect ang pangalan sa isang routable IP address
· Confidentiality – ang kakayahang mag-access ng mga media file para lamang sa mga awtorisadong gumagamit
· Seguridad – pag-encrypt ng pamamaraan para sa pagtingin at paglalaro ng mga media file upang maiwasan ang pagtagas ng data
· Pagiging maaasahan – ang bilis ng koneksyon sa network, mga format ng media file, bitrate, mga firewall at mga router ay maaaring magdulot ng mga problema sa pag-playback
Upang malampasan ang lahat ng mga teknikal na abala na ito, gumawa kami ng isang modelo kung saan ang bawat computer ay tumatanggap ng isang espesyal na online ID. Makakatulong ito na matiyak ang privacy, seguridad, at kakayahang matuklasan ng mga computer sa iyong network. Ang bagong imprastraktura batay sa mga online na identifier ay nag-uugnay sa iyong identifier (hal. [email protected] ) na may Windows 7 user account. Nagbibigay-daan ito sa server ng pagpapatunay at awtorisasyon na magbigay ng kinakailangang antas ng pagiging kumpidensyal upang makapagtatag ng isang secure na koneksyon sa pagitan ng dalawang computer na nagpapatakbo ng Windows 7 (ang iyong laptop na ginagamit sa labas ng bahay at iyong PC sa bahay).

kanin. 11. Ang internet access sa media library ay makukuha mula sa Stream menu sa Windows Media Player.
Gagabayan ka ng proseso ng pag-setup sa mga hakbang ng pag-link ng online ID sa isang account, na dapat gawin sa parehong PC sa bahay at sa isa na balak mong gamitin sa labas ng bahay. Ang parehong ID ay dapat gamitin sa parehong mga PC upang magkaroon ng koneksyon sa pagitan nila. Upang ma-access ng malayong PC ang media library sa isang home PC, ang uri ng network ng user ay dapat na nakatakda sa "Home". Ang malayong PC na kumikilos bilang kliyente ay maaaring tumingin at tumanggap ng nilalaman mula sa home PC mula sa kahit saan (mula sa publiko, tahanan at mga lokasyon ng network ng trabaho). Ang uri ng lokasyon ng network ay pinili noong una kang kumonekta sa network at maaaring baguhin sa ibang pagkakataon sa Network at Sharing Center.

kanin. 12. Upang ma-access ng malayong PC ang media library sa isang home PC, ang uri ng network ng user ay dapat itakda sa "Home".
Pagiging maaasahan - mga kinakailangan sa koneksyon sa network
Pinakamahusay na gumagana ang Internet streaming sa isang broadband na koneksyon na palaging online. Ang mga bilis ng pag-upload para sa naturang koneksyon ay maaaring mula sa katamtamang 200 kbps hanggang 10 Mbps o higit pa. Ang bilis ng pag-download ay maaari ding mag-iba nang malaki depende sa lokasyon: isang hotspot sa isang mataong cafe o istasyon ng tren, isang silid sa hotel, isang apartment na may wireless network. Nais naming tiyakin na kahit na ang high-bitrate na media (tulad ng high-definition na telebisyon) ay gumaganap nang maayos at walang mga error, anuman ang bilis ng koneksyon mismo. Gumagamit ang Internet streaming ng mga sopistikadong mekanismo ng bandwidth sensing at point-to-point heuristic analysis upang maghatid ng high-bitrate na content kahit na sa ilalim ng pinakamahirap na kundisyon ng koneksyon.
Ang isa pang problema sa Internet access sa isang home media library ay ang paglikha ng isang P2P na koneksyon sa pagitan ng isang remote client at isang home PC na kumikilos bilang isang media server. Ang isang tipikal na home network ay tumatanggap ng isang natatanging IP address mula sa isang Internet service provider, at ang address na ito ay ibinabahagi sa lahat ng mga computer at device sa home network sa pamamagitan ng Network Address Translation (NAT), isang feature na binuo sa mga Internet gateway o mga router. Lumilikha ito ng mga problema para sa direktang pagkonekta ng isang malayong kliyente sa naturang network, kapwa sa mga tuntunin ng pagtukoy ng isang natatanging address at sa mga tuntunin ng pag-bypass sa mga paghihigpit ng NAT upang direktang makipag-ugnayan sa isang PC media server o iba pang device sa home network.
Ang Windows 7 ay may ilang mga teknolohiya para sa pag-bypass sa mga paghihigpit ng NAT upang magtatag ng isang P2P na koneksyon, na nagbibigay-daan, sa karamihan ng mga kaso at sa pamamagitan ng karamihan sa mga komersyal na magagamit na Internet gateway, upang magtatag ng isang maaasahang koneksyon sa pagitan ng isang remote at home PC. Para sa pinakamahusay na mga resulta, gumamit ng Windows Logo certified Internet gateway o wireless router.
Mga format ng media
Sa Windows 7, maaari kang maglaro ng iba't ibang media nang hindi masyadong nababahala tungkol sa kung anong mga uri at codec ang kailangan mo sa bawat kaso. (Tingnan ang Talahanayan 1 para sa mga detalye.) Bilang karagdagan sa pagsuporta sa lokal na pag-playback ng mga bagong uri ng data, makatitiyak kang gagana ang malayuang pag-playback kahit sa mga device na hindi mismo sumusuporta sa mga codec, bitrate, format o lalagyan ng na-stream na file. Ginagawa ito sa pamamagitan ng bagong paraan ng transcoding sa Windows 7.
Sabihin nating mayroon kang DivX video na gusto mong panoorin sa isang DLNA certified TV na sumusuporta lang sa WMV at MPEG2. Matutukoy ng Windows 7 ang mga kakayahan ng iyong TV (codec, bitrate, atbp.) at dynamic na i-convert ang DivX video sa isang format na sinusuportahan ng device. Ang pangkalahatang tuntunin ay kung ang Windows Media Player ay makakapag-play ng media file, ito ay halos palaging ipe-play sa isang network-connected device. Ginagamit ang mga teknolohiya sa adaptasyon ng bilis ng koneksyon upang matiyak ang maayos na streaming sa bahay at sa Internet, na nagpapahintulot sa Windows 7 na piliin ang pinakamainam na mga setting ng conversion.
Talahanayan 1. Mga bagong decoder sa Windows 7
|
Pangalan ng karaniwang format |
Mga extension ng file |
Lalagyan |
Mga video decoder |
Mga Audio Decoder |
Mga Kilalang Limitasyon |
|
Mp4 (A, V, A+V), .m4a (A), .mov |
ISO, MPEG-4, AVI |
H.264, MPEG-4 ASP at SP |
Halos lahat ng mga standard na file sa industriya ay puwedeng laruin; hindi maaaring maglaro ng mga iTunes file na protektado ng FairPlay; nagpe-play ng karamihan sa mga mov file mula sa mga digital video camera, maliban sa mga naka-embed na playlist at naka-segment na file (karamihan sa mga trailer ng pelikula) |
||
|
3gp, 3g2 (A, V, A+V) |
H.264, mpeg-4 SP |
Bagama't nagpe-play ito ng ilan sa mga file na ito, karamihan sa mga cell phone camera ay gumagawa ng mga file na naglalaman ng ACELP o AMR audio at H.263 na video, na hindi nilalaro ng Windows 7. |
|||
|
ASP sa AVI (tugma sa DivX 4 – 6, XviD, 3ivx |
Avi (A, V, A+V) |
Hindi sumusuporta sa MKV, DivX custom na subtitle o yaong protektado ng proprietary proprietary protocol ng DivX |
|||
|
M2t, .m2ts, .mts (A, V, A+V) |
Dolby Digital,LPCM |
Ang ilang mga camcorder ay gumagamit ng kanilang sariling protocol para sa paghahati ng AVCHD sa mga bahagi, na pagkatapos ay hindi maaaring awtomatikong muling likhain kapag inilipat sa isang PC |
|||
|
M2t, .m2ts, .mts (A, V, A+V) |
Ang format ng file at ang bit rate nito na pinili para sa transcoding, lalo na para sa video, ay lubos na nakadepende sa pagganap ng PC processor na gumaganap ng operasyong ito, gaya ng tinutukoy ng WEI (Windows Experience Index):

kanin. 13. Tinutukoy ng Windows Experience Index ang format ng file at bit rate na pinili para sa transcoding.
Gumawa kami ng flexible na interoperability na modelo para sa aming mga kasosyo sa paggawa ng chip upang magbigay ng hardware acceleration na awtomatikong gumagana sa mga feature ng streaming ng Windows 7 Ang bagong modelo ng acceleration ay magbibigay-daan sa mga tagalikha ng hardware na bumuo ng nakalaang suporta sa hardware para sa mga media codec na ganap na isinama sa device ( sa graphics coprocessor o karagdagang chipset). Sa suporta ng hardware para sa transcoding, maaaring mapawi ng Windows 7 ang pasanin ng pamamaraang ito na masinsinang mapagkukunan sa gitnang processor at patakbuhin ito bilang isang gawain sa background nang hindi kapansin-pansing nakakaapekto sa pagganap ng PC.
Suporta sa DLNA sa Windows 7
Ang Digital Living Network Alliance (DLNA) ay isang consortium ng higit sa 200 kumpanya na interesado sa pagsulong ng mga teknolohiya sa pagbabahagi ng media sa mga home network. Ang arkitektura ng DLNA ay batay sa mga detalye ng UPnP, ngunit bilang karagdagan, ang DLNA ay tumutukoy sa mga protocol ng transportasyon (batay naman sa HTTP at RTP) at isang hanay ng mga format ng media file.
Tinutukoy ng DLNA ang mga tungkulin ng mga device (server, player, converter, atbp.) at ang mga protocol na ginagamit ng mga device na ito upang tumuklas at makipag-ugnayan sa isa't isa (UPnP, HTTP, RTP, atbp.). Ginagamit ng Windows 7 ang ilan sa mga tungkulin ng device alinsunod sa mga pamantayan ng DLNA, pati na rin ang mga protocol ng DLNA na kinakailangan para sa komunikasyon at pagpapalitan ng nilalaman ng media sa pagitan ng mga device. Sa Windows 7, ang iyong PC ay maaaring gumana sa isang malawak na hanay ng Alliance-certified na kagamitan - mga TV, stereo system, mobile phone, game console at iba pang device.
Talahanayan 2. Mga profile ng DLNA na sinusuportahan sa Windows 7
|
klase ng DLNA device |
Pagpapaikli |
Paglalarawan |
|
Digital Media Player (digital player) |
Ang device sa tungkuling ito ay nakakahanap ng nilalaman ng media sa mga server ng media at nagbibigay ng playback nito, pati na rin ang mga kakayahan sa conversion. Ang WMP at WMC ay kumikilos sa tungkuling ito kapag tinitingnan ang mga nilalaman ng isang pampublikong aklatan ng media. |
|
|
Digital Media Renderer (digital converter) |
Sa papel na ito, gumaganap ang device ng media content na nagmumula sa media controller, na nahahanap ang content na ito sa media server. Ginagampanan ng WMP ang papel na ito kapag na-configure para sa malayuang pamamahala. |
|
|
Digital Media Server (media server) |
Sa tungkuling ito, nag-iimbak ang device ng nilalamang media at ibinibigay ito sa DMP at DMR. Kapag pinagana ang streaming, gumaganap ang Windows bilang isang media server. |
|
|
Digital Media Controller (media controller) |
Sa papel na ito, hinahanap ng device ang nilalaman ng media sa server ng media at pinapatugtog ito sa DMR. Ang function na "Play To" para sa WMP at WE ay naglulunsad ng DMC upang kontrolin ang pag-playback. |
Dahil ang Windows 7 ay maaaring gumanap ng iba't ibang mga tungkulin, mayroong ilang mga opsyon na mapagpipilian mo kapag ginagamit ang iyong PC na nagpapatakbo nito. Ang ilang mga ganitong senaryo ay tinalakay sa ibaba.
kanin. 16. Maaari kang mag-redirect ng mga larawan mula sa iyong telepono para tingnan sa iyong computer.
Sitwasyon 4: Bumili ka ng stereo system na may logo ng DLNA. Sa iyong Windows 7 computer, mayroon kang maraming koleksyon ng musika na may libu-libong mga track. Dahil malaki ang iyong koleksyon, mas gusto mong hanapin, pagbukud-bukurin, at ayusin ito gamit ang mga mayamang kakayahan na ibinigay ng Windows Media Player. Kapag pumili ka ng mga kanta, ililipat mo ang mga ito sa stereo system gamit ang function na "Play To". Mayroon ka ring NAS na naglalaman ng karagdagang koleksyon ng musika at mga video. Maaari mong gamitin ang iyong computer upang tingnan ang mga nilalaman ng iyong network storage at ilipat ang mga ito sa iyong stereo system. kanin. 17 ay naglalarawan ng sitwasyong ito. Sa kasong ito, ang Windows 7 computer ay gumaganap ng dalawahang papel ng DMS at DMC.

kanin. 17. Mula sa isang computer na nagpapatakbo ng Windows 7, maaari mong tingnan ang impormasyon mula sa lokal na network. Maaari mong i-redirect ang impormasyong ito sa TV.
Sa pangkalahatan, tiyak na maraming pagkakataon para magsaya. Tangkilikin ang mga ito!
Scott, Tim at ang buong koponan ng Mga Device at Media