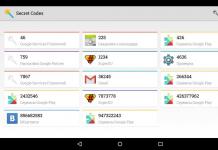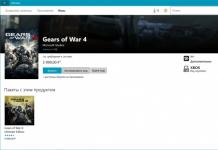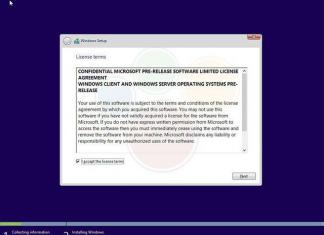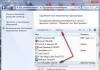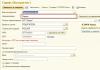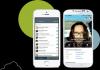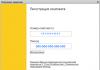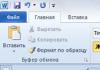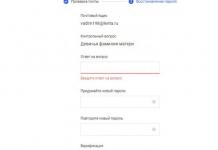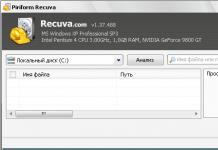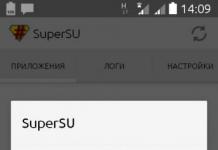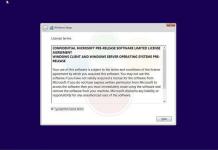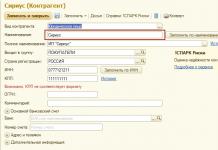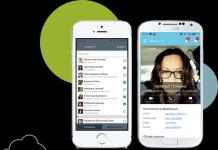- Pagtuturo
Pagbati sa mga marangal na residente ng Habr!
Ngayon sasabihin ko sa iyo kung paano magandang ipakita ang installer ng iyong programa sa gumagamit. Tiyak na lahat ng gumagamit ng hindi lamang mga program mula sa AppStore ay nakatagpo ng magagandang .dmg disk image, tulad ng Adium's, halimbawa. Ang larawang ito ay, wika nga, isang interactive na installer, kung saan ang isang malinaw na pahiwatig ay ibinigay: i-drag ang icon dito. Ang lahat ay napakalinaw at simple.
Siyempre, para sa isang may karanasan na poppy grower, gagawin ang isang zip archive, ngunit gusto ng lahat na ito ay maganda at maginhawa. Kaya ikaw at ako, mahal na mga mambabasa, ay mag-aalaga ngayon sa paglikha ng napakagandang disk image para sa aming (o ng ibang tao) na programa. 
Maaari mong, siyempre, gawin ang lahat ng ito nang manu-mano, ngunit ito hindi_aming_paraan™, kaya susulat kami ng shell script upang i-automate ang prosesong ito. Ang automation ay magiging kapaki-pakinabang din sa amin kung sakaling maglagay ng isang build server, kung gayon ang server na ito ay hindi lamang mag-ipon ng programa mula sa source code, ngunit gagawa din ng isang imahe ng disk para sa pamamahagi.
Kung hindi mo kailangang malaman Paano Gumagana ang script na ito, ngunit kailangan mo lang kasangkapan- sa dulo ay may isang link sa isang napaka-unibersal na script, handa nang gamitin.
Plano ng aksyon sa madaling sabi:
- Kopyahin ang bundle sa isang pansamantalang direktoryo
- Lumikha ng imahe ng disk mula sa isang pansamantalang direktoryo na nababasa at nasusulat
- I-mount ang nagresultang imahe
- I-customize ang hitsura ng larawan gamit ang AppleScript: lumikha ng symlink para sa /Applications, itakda ang background at pag-aayos ng mga elemento
- Magtakda ng icon para sa disk image
- I-unmount ang larawan
- I-convert ang imahe sa compressed ridonley
- handa na! Maaari mo itong i-post sa website o sa Sparkle cast.
Una, kailangan nating matukoy kung ano ang ii-pack natin at kung anong pangalan ng imahe ang makukuha natin sa dulo. Upang gawin ito, sumulat kami sa script tulad nito:
TMP_DIR="./tmp" APP_BUNDLE_NAME="MyGreatApplication.app" APP_VERSION=`/usr/libexec/PlistBuddy -c "Print:CFBundleShortVersionString" "$(APP_BUNDLE_NAME)/Contents/Info.plist"`D_cVERSBU/exerc /PlistBuddy -c "Print:CFBundleVersion" "$(APP_BUNDLE_NAME)/Contents/Info.plist"` DMG_NAME_BASE=$(APP_BUNDLE_NAME%.*) DMG_NAME_SUFFIX=" $(APP_VERSION).$(APP_BUILD_NAME_VERSION)$"DMG_NAME_NAME)" ) )$(DMG_NAME_SUFFIX).dmg" VOL_NAME=$(APP_BUNDLE_NAME%.*)
Dito namin itinakda ang pangalan ng bundle na aming i-pack, at basahin ang bersyon at build ng program mula dito gamit ang PlistBuddy utility at itakda ang mga ito bilang suffix para sa pangalan ng file ng hinaharap na disk image. Kapag nag-mount, itinakda namin ang pangalan ng larawan bilang pangalan lamang ng bundle na walang extension.
Upang lumikha ng pansamantalang disk image, gamitin ang hdiutil program sa pamamagitan ng pagtawag dito gamit ang mga sumusunod na parameter
Hdiutil create -ov -srcfolder $(TMP_DIR) -format UDRW -volname "$(VOL_NAME)" "$(DMG_NAME_TMP)"
Narito ang mga parameter na TMP_DIR, VOL_NAME at DMG_NAME_TMP ay ang pansamantalang direktoryo, ang pangalan ng larawan (na ipapakita kapag naka-mount) at ang pangalan ng temporary.dmg file, ayon sa pagkakabanggit. Ang -format UDRW parameter ay tumutukoy sa uri ng larawan: UDIF na imahe para sa pagbabasa at pagsusulat. Kailangan namin ng kakayahang sumulat sa disk upang i-customize ang hitsura ng naka-mount na imahe. Sinasabi ng parameter na -ov sa utility na i-overwrite ang larawan kung sakaling hindi namin ito natanggal noong huling pagkakataon.
Ngayon ini-mount namin ang nagresultang imahe (at i-save ang pangalan ng device para magamit sa ibang pagkakataon):
Device=$(hdiutil attach -readwrite -noverify -noautoopen $(DMG_NAME_TMP) | egrep "^/dev/" | sed 1q | awk "(print $1)")
Ang lahat dito ay medyo simple: nag-attach kami ng mga karapatan sa pagbasa at pagsulat, hindi awtomatikong buksan ang window ng finder, at pagkatapos ay kumuha ng pangalan tulad ng /dev/disk2 gamit ang egrep, sed at awk at i-parse ang hdiutil output.
Ngayon, kopyahin natin ang larawan sa background at icon sa larawan, na, halimbawa, sa mga mapagkukunan ng aming bundle (bagaman, siyempre, maaari silang kunin mula sa anumang iba pang lugar):
BG_FOLDER="/Volumes/$(VOL_NAME)/.background" mkdir "$(BG_FOLDER)" cp "$(APP_BUNDLE_NAME)/Contents/Resources/$(BG_IMG_NAME)" "$(BG_FOLDER)/" ICON_FOLDER="/Volumes/ $(VOL_NAME)" cp "$(APP_BUNDLE_NAME)/Contents/Resources/$(VOL_ICON_NAME)" "$(ICON_FOLDER)/.VolumeIcon.icns"
Susunod, kailangan naming i-customize ang naka-mount na imahe; maaari itong gawin nang manu-mano sa pamamagitan ng Finder, ngunit gagawa kami ng isang bagay na mas tuso: pipilitin namin ang Finder na gawin ang lahat nang awtomatiko sa pamamagitan ng AppleScript. Mayroong isang utility upang tawagan ang mga naturang script mula sa shell osascript, kung saan ipapakain namin ang sumusunod na blangko bilang input:
APPLESCRIPT=" tell application \"Finder\" tell disk \"$(VOL_NAME)\" open -- Setting view options set current view of container window to icon view set toolbar visible of container window to false set statusbar visible of container window to false itakda ang mga hangganan ng window ng lalagyan sa ($(WINDOW_LEFT), $(WINDOW_TOP), $(WINDOW_RIGHT), $(WINDOW_BOTTOM)) itakda angViewOptions sa icon view ng mga opsyon ng container window set arrangement ng ViewOptions sa hindi nakaayos na set ng laki ng icon ng theViewOptions to 72 -- Settings background set background picture of theViewOptions to file \".background:$(BG_IMG_NAME)\" -- Pagdaragdag ng symlink sa /Applications make new alias file sa container window sa POSIX file \"/Applications\" na may mga property (pangalan:\"Applications\") -- Muling pagbubukas ng close open -- Rearranging itakda ang posisyon ng item na \"Applications\" sa ($(APPS_X), $(APPS_Y)) itakda ang posisyon ng item na \"$(APP_BUNDLE_NAME) \" to ($(BUNDLE_X), $(BUNDLE_Y)) -- Nag-a-update at natutulog sa loob ng 5 seg na pag-update nang hindi nagrerehistro ng mga application pagkaantala 5 end tell end tell " echo "$APPLESCRIPT" | osascript
Siyempre, sa halip na VOL_NAME at iba pang mga bagay, papalitan ng aming shell script ang mga paunang inihanda na string. Sinasabi ng AppleScript na ito sa tagahanap na buksan ang aming naka-mount na disk, itakda ang kinakailangang mga parameter ng pagpapakita para dito: alisin ang address at status bar, itakda ang hitsura ng "icon", itakda ang laki ng window, laki ng icon. Ang lahat ng mga parameter na ito ay ise-save sa isang file .DS_Store. Susunod na itinakda namin ang larawan sa background na kinopya kanina. Pagkatapos ay gagawa kami ng symlink (alias sa mga terminong AS) para sa /Applications, muling buksan ang window para ilapat ang mga pagbabago. Ngayon ay itinakda namin ang posisyon ng mga icon ng programa at ang nilikha na symlink, pag-update at pagtulog sa loob ng 5 segundo para sa pagiging maaasahan.
Ngayon, itakda natin ang icon para sa imahe gamit ang SetFile utility:
SetFile -c icnC "$(ICON_FOLDER)/.VolumeIcon.icns" SetFile -a C "$(ICON_FOLDER)"
Susunod, itakda ang mga kinakailangang karapatan para sa imahe ng disk, i-synchronize (dalawang beses para sa pagiging maaasahan) at kunin ang imahe:
Chmod -Rf go-w /Volumes/"$(VOL_NAME)" sync sync hdiutil detach $(device)
Iyon lang, maaari mo na ngayong gawin ang panghuling imahe ng disk!
Hdiutil convert "$(DMG_NAME_TMP)" -format UDZO -imagekey zlib-level=9 -o "$(DMG_NAME)"
Dito ginagamit namin ang hdiutil upang i-convert ang pansamantalang larawan sa UDZO (UDIF compressed) na format na may compression level 9 (pinakamahusay). At sa dulo nakakakuha kami ng isang imahe ng disk para sa pamamahagi na may kaakit-akit na hitsura!
Ang buong script ay kasama sa repositoryo sa GitHub. Tandaan ko na sa buong bersyon ng script mayroong maraming posibleng mga parameter ng pag-input (pag-parse na lubos na nagpapataas ng laki nito), walang hardcode sa lahat (mabuti, maliban sa mga default na parameter). Buweno, ang larawang ibinigay sa simula ng post ay nakuha sa pamamagitan ng pagtawag sa aking script bilang sumusunod:
$ make_dmg.sh -V -b habr_logo_big.png -i habr_icon.icns -s "800:500" -c 535:345:253:345 "Hello Habr.app" Pinapagana ang impormasyon ng bersyon sa nagreresultang dmg Pagtatakda ng background sa habr_logo_big.png Pagtatakda ng icon sa habr_icon.icns Pagtatakda ng laki ng window sa 800:500 Pagtatakda ng mga coordinate sa 535:345:253:345 Ang pangalan ng bundle ay nakatakda sa Hello Habr.app Default na pangalan ng volume ng dmg sa Hello Habr *** Pagkopya ng Hello Habr.app sa pansamantalang dir ...tapos na! *** Paglikha ng pansamantalang dmg disk image......... ginawa: /Users/silvansky/Projects/habr_demo_dmg/Hello Habr_tmp.dmg *** Pag-mount ng pansamantalang larawan... tapos na! (device /dev/disk1) *** Natutulog ng 5 segundo... tapos na! *** Pagtatakda ng istilo para sa pansamantalang dmg na larawan... * Kinokopya ang larawan sa background... tapos na! * Kinokopya ang icon ng volume... tapos na! * Pagse-set ng icon ng volume... tapos na! * Isinasagawa ang applescript para sa karagdagang pagpapasadya... tapos na! *** Kino-convert ang pansamantalang dmg na imahe sa naka-compress na readonly na panghuling larawan... * Pagbabago ng mode at pag-sync... chmod: /Volumes/Hello Habr/.Trashes: Tinanggihan ang pahintulot * Pagtanggal sa /dev/disk1... "disk1" na na-unmount. Na-eject ang "disk1". * Nagko-convert... Naghahanda upang lumikha ng isang imahe... Nagbabasa ng Driver Descriptor Map (DDM: 0)... (CRC32 $AF5ACFAD: Driver Descriptor Map (DDM: 0)) Nagbabasa ng Apple (Apple_partition_map: 1)... (CRC32 $92261EDC: Apple (Apple_partition_map : 1)) Binabasa ang disk image (Apple_HFS: 2)… ............................. ....................................................... ............. ..................................... ................... ................................ ............ (CRC32 $F59F12B2: disk image ( Apple_HFS: 2)) Binabasa (Apple_Free: 3)… .................. .................... ................................ .......................... ............................ ................................ ................. ............................. (CRC32 $00000000: (Apple_Free: 3 )) Pagdaragdag ng mga mapagkukunan... ........ ......................................... ......... ................................................... ................................................... ... ................................... Lumipas: 804.502ms Laki ng file: 4132028 bytes, halaga: CRC32 $AFE83FC5 Mga Sektor na naproseso: 13243, 10041 na-compress na Bilis: 6.1 Mb/s Nai-save: 39.1% nalikha: /Users/silvansky/Projects/habr_demo_dmg/Hello Habr 1.0.1.dmg tapos na! *** Pag-alis ng pansamantalang larawan... tapos na! *** Nililinis ang temp folder... tapos na! *** Lahat tapos na. Ang DMG disk image ay handa na para sa pamamahagi.
Kaya, ngayon ay maaari kang magsulat ng iyong sariling script para sa mga naturang layunin o gamitin ang minahan, na medyo pangkalahatan. Mga matagumpay na proyekto!
Ang Mac OS X ay may isang simpleng paraan upang ipamahagi ang mga distribusyon sa anyo ng mga imahe ng DMG disk. Maaaring i-mount ang isang disk image sa pamamagitan lamang ng pag-double click sa image file. Nagiging sanhi ito ng Finder na buksan ang root folder ng naka-mount na drive sa isang bagong window. Bilang panuntunan, kaugalian na iimbak ang mismong application (.app), isang simbolikong link sa folder ng /Applications, at posibleng ilang readme file o mga text ng lisensya sa folder na ito. Simbolikong link sa Mga aplikasyon kinakailangan upang "i-install" ang application sa pamamagitan lamang ng pag-drag nito sa icon ng folder ( drag-and-drop). Posible ito salamat sa istraktura ng application ng Cocoa, na isang folder na may extension ng .app, kung saan mayroong isang executable na file at lahat ng kinakailangang ekstrang bahagi. Kaya, pagkatapos kopyahin ang buong folder, naka-install ang application. Ang magandang balita ay ang pagpapakita ng dmg na imahe sa Finder ay maaaring i-customize (bigyan ito ng custom na hitsura). Sa post na ito, nagpasya akong magsulat, una sa lahat, isang maliit na manwal para sa aking sarili tungkol sa kung paano kung paano ito gawin Maganda dmg installer. Kakailanganin mo kung ano ang ginagawa namin para sa: isang installer, isang graphic editor, isang disk utility ( Disk Utility- kasama sa karaniwang pakete ng mga application ng Mac OS X), at Finder (katulad ng Explorer sa Windows). At kaya, hakbang-hakbang.
1. Ilunsad ang disk utility. Sa loob nito lumikha kami ng isang bagong imahe ng disk (button ng Bagong Larawan). Dapat italaga ang laki ng larawan batay sa laki ng application. Sa aking kaso, ang application ay umabot ng halos 400Kb, ngunit dapat kong sabihin na ang pinakamababang laki ng dmg na inaalok ng disk utility ay 512Kb. Sa una ay pinili ko ang 512Kb, ngunit pagkatapos ay ang puwang na ito ay hindi sapat (kailangan mo ring isaalang-alang ang laki ng background na imahe at impormasyon ng serbisyo), kaya mas mahusay na magreserba ng ilang daang kilobytes - sa ngayon ay hindi ito isang sukat sa lahat). May isa pang nuance. Upang gawing mas maliit ang larawan sa 2MB, kailangan mong piliin ang Mac OS Standard volume format. Ang format ng imahe (ito ay mahalaga) ay read/write disk image. Ise-save namin ito sa ilalim ng ilang pangalan, halimbawa template.dmg.

2. Buksan ang nilikhang larawan (i-double-click ang file).
3. Sa Finder menu, pumunta sa View -> Show View Options. Susunod na lumikha kami hitsura ating kinabukasan pamamahagi, halimbawa, itinakda namin laki ng icon(IMHO 104x104 ang pinakamahusay na hitsura), laki ng font (14pt - ang pinakamahusay), lokasyon ng pangalan ng file na may kaugnayan sa icon, mabuti, sa pangkalahatan, mayroong puwang para sa imahinasyon. Susunod na gagawin namin ang background. Lumikha ng folder sa installer disk.background - lahat ng mga file at folder sa Mac OS X na nagsisimula sa isang tuldok (.) ay nakatago. Naglagay kami ng isang background na file ng imahe dito - sa aking kaso ito ay isang berdeng arrow, na nagsasabi sa gumagamit na ito ay isang magandang ideya na ilipat ang application sa folder ng Mga Application.

Susunod sa window na may mga opsyon sa pagpapakita ( Tingnan ang mga Opsyon) sa seksyong Background, piliin ang Larawan, pindutin ang Piliin at mayroong ilang trick dito. Dahil hindi nagpapakita ang Finder ng mga nakatagong folder at file, maaari mong tukuyin ang path sa isang file sa isang nakatagong direktoryo sa pamamagitan ng pagpindot sa Cmd-Shift-G. Ipasok sa field ng text na lalabas, halimbawa, /Volumes/macmines/.background/

4. Idinagdag namin ang mga file na gusto naming isama sa installer - isa lang ang mayroon ako - ang mismong application (bagaman masarap mag-attach ng lisensya sa tabi nito). Maaari mong gamitin ang dialog na Ipakita ang Impormasyon upang makipaglaro sa pagtatakda ng iba't ibang mga icon para sa iba't ibang mga file. Siyanga pala, iniimbak ng Mac OS ang lahat ng impormasyong ito sa mga nakatagong file.DS_Store (katulad ng Thumbs.db sa Windows). Maaari mong i-customize ang icon ng mismong larawan sa parehong paraan.
5. Itakda ang mga sukat ng Finder window - sa mga dimensyong ito magbubukas ito kapag ini-mount ng user ang aming larawan. Malinaw na sa ibang pagkakataon ay magagawa niya ang anumang gusto niya sa window na ito, ngunit iyon ay para sa ibang pagkakataon.
6. Alisin ang disk (magagawa mo ito sa Disk Utility, magagawa mo ito sa Finder)
7. Ang huling hakbang ay i-convert ang imahe sa huling representasyon. Ilunsad natin utility sa disk, piliin ang aming larawan (template.dmg), i-click ang I-convert sa toolbar, ipasok ang nais na pangalan ng file (sa ilalim ng pangalang ito ang larawan ay ihahatid sa mga user) - halimbawa, macmines_install.dmg, piliin ang Compressed sa listahan ng Format ng Larawan, i-click I-save.
Nakatanggap kami ng isang imahe na handa nang ipamahagi.
PS. Ang post na ito, sa katunayan, bilang karagdagan sa pagpapaandar nito bilang isang paalala, ay kapaki-pakinabang din dahil binabawasan nito ang dami ng susunod na post, na kasalukuyang tinatapos ko at inihahanda para sa publikasyon.
Karamihan sa mga gumagamit ay nahaharap sa problema ng paglikha ng isang boot disk para sa mga Apple computer kapag muling i-install ang system.
Tutulungan ka ng mga tagubiling ito na lumikha ng boot disk at muling itayo ang iyong system mula sa simula.
Bago mo simulan ang muling pag-install ng system, siguraduhing mayroon ka ng lahat ng kailangan mo:
- Flash drive na may hindi bababa sa 8 GB. Ang flash drive ay hindi dapat maglaman ng mahahalagang file, dahil sa panahon ng paghahanda ay kailangan nating i-format ito. O DVD DL (Dual Layer DVD)
- iLife 11
Kung bumili ka ng Mac OS X Lion o Mac OS Mountain Lion at wala kang imahe, huwag mag-alala, kailangan mong mag-right-click sa installer ng operating system, na matatagpuan sa folder ng programa, at i-click ang "Ipakita nilalaman ng package"

Ang mga nilalaman ng installer ay magbubukas sa isang bagong window. Pumunta sa Contents->SharedSupport folder at kopyahin ang InstallESD.dmg sa iyong desktop. Ito ang iyong boot image.

Lahat ng kailangan ay inayos na. Ngayon ay kailangan mong magsagawa ng mga simpleng manipulasyon upang maghanda ng isang flash drive sa pag-install o sunugin ang imahe ng pag-install sa isang DVD DL disk.
Paglikha ng isang bootable Mac OS USB flash drive.

1) Buksan ang Disk Utility program, na matatagpuan sa path Finder->Programs->Utilities

2) Sa tuktok na menu, i-click ang File -> Buksan ang disk image, at piliin ang iyong installation system image

3) Ipasok ang flash drive at tiyaking makikita ito sa Disk Utility
4) Mag-click dito at pumunta sa menu na "Disk Partition".

5) Sa drop-down na menu na “Partition Scheme”, piliin ang “Partition: 1”

6) Sa ibaba lamang ay ang "Options" na buton, i-click ito at lagyan ng tsek ang kahon sa tabi ng "GUID Partition Scheme"

7) At sa seksyong "Format", piliin ang format ng disk na "Mac OS Extended (Journaled)" tulad ng ipinapakita sa larawan sa ibaba, at ipasok ito ayon sa gusto mo

10) Mag-click sa pindutang "Ilapat" para magkabisa ang mga pagbabago. Paalalahanan ka namin: lahat ng data mula sa flash drive ay tatanggalin

Ngayon ang kailangan lang nating gawin ay i-clone ang imahe sa isang flash drive. Para dito:
11) Pumunta sa tab na "Ibalik" at i-drag ang USB flash drive sa item na "Destination", at ang imahe sa item na "Source"

12) I-click ang pindutang "Ibalik".

13) Babalaan ka ng Disk Utility na tatanggalin nito ang lahat ng data mula sa flash drive, sumasang-ayon kami sa pamamagitan ng pag-click sa pindutang "Burahin"

Ang pagkopya ay tumatagal ng hanggang 20 minuto. Pagkatapos nito, maaari mong simulan ang pag-install ng operating system.
Paglikha ng Mac OS boot disk.
Bilang karagdagan sa isang bootable USB flash drive, maaari kang lumikha ng isang boot disk sa system. Sa ilang mga kaso, ang pagpipiliang ito ay mas simple, halimbawa, kung wala kang flash drive sa kamay o madalas mong muling i-install ang system.
Tulad ng nakasulat sa itaas para sa boot disk kakailanganin mo:
- sistema ng pag-install 10.7 o mas matanda
- DVD DL disc (double layer na DVD disc)
- Lubos naming inirerekumenda na mayroon kang installation disk na may iLife 11 dahil ang mga program na iPhoto, iMovie, iDVD, GarageBand ay hindi naka-install kasama ng system, ngunit dumating bilang isang hiwalay na pakete.
1) Buksan ang Disk Utility program, na matatagpuan sa path Finder->Programs->Utilities
2) Mula sa tuktok na menu, i-click ang "Burn" na button at piliin ang iyong imahe ng system sa pag-install

3) Pagkatapos ng maikling paghahanda at pagsuri sa disc, sisindi ang "Burn" button, na kailangan mong pindutin para simulan ang pagre-record sa disc.

Pag-install ng Mac OS mula sa simula
Ngayon ay oras na upang magpatuloy sa pag-install ng Mac OS operating system.
1) I-off ang iyong computer.
2) I-on ang computer at pindutin nang matagal ang Alt button hanggang lumitaw ang isang seleksyon ng boot volume.

3) Upang mag-boot mula sa flash drive ng pag-install, i-double click ito at hintayin itong ganap na mag-load.
4) 2-3 minuto pagkatapos piliin ang dami ng boot, sasabihan ka na pumili ng isang wika - pumili ng isang maginhawa, halimbawa Russian.

5) Pagkatapos ng ilang segundo, makakakita ka ng isang window na may mga utility na tutulong sa iyong muling i-install ang operating system.

6) Patakbuhin ang Disk Utility at i-format ang disk, upang gawin ito sundin ang mga hakbang 4-10 ng pagtuturo na ito, ngunit hindi para sa flash drive, ngunit para sa panloob na disk. Pagkatapos ay isara ang programa. Gaya ng dati, kailangan kong balaan ka na ang lahat ng iyong mga file, data, program, atbp. ay tatanggalin Kung gusto mong i-save ang iyong data, gamitin ang mga tagubilin sa Pag-set up ng backup na kopya sa Mac OS
7) Ngayon ay kakailanganin mo ang utility na matatagpuan sa itaas lamang - "I-install muli ang OS X". Ito ang huling program na kailangan naming gamitin sa aming pagpunta sa isang muling na-install na system. Ilunsad ito at sundin ang mga tagubilin na ipapakita sa screen.
Kung mayroon kang anumang mga paghihirap o mga katanungan, gagawin nila ang lahat ng pagsisikap upang matulungan ka.
Hindi mahalaga kung gaano karaming mga taong may karanasan sa hackintosh ang magsabi sa amin kung ano ang i-install Mac OS X sa PC- simple, ang pangunahing bagay ay hindi dapat matakot, ang prosesong ito ay halos palaging nagiging kumplikado, mahaba at tunay na nakakalito. Sumulat ako ng "halos" dahil mayroong isang napakabilis na paraan na nangangailangan lamang ng dalawang ganap na karaniwang mga programa. Ang ilang mga masuwerteng tao ay masayang nagsasabi na sila ay nagtagumpay gumawa ng hackintosh sa iyong computer sa loob lang ng 10 minuto! Hindi ko alam kung paano 10, ngunit sa loob ng 30 minuto ay nagawa ko ito kahapon.
So, masarap mag-intriga, we're talking about the usual Pag-deploy ng yari na OS X na imahe sa iyong computer, matagumpay na na-install nang mas maaga sa PC ng isang tao. Sa prinsipyo, maaari nating tapusin ang mga tagubilin sa isang pangungusap na ito, ngunit titingnan natin ang proseso nang hakbang-hakbang.
Ang unang bagay na kailangan mong gawin ay maghanap at mag-download Larawan ng Mac OS X, na pinakatumpak na angkop sa iyong computer. Ang ideal ay isang one-to-one na configuration, para makahanap ka ng mga yari na installation para sa mga karaniwang modelo ng laptop. Ngunit ang tanging mahalagang bagay ay ang pagiging tugma sa processor; Ang mga may-ari ng AMD ay bahagyang mabibigo - mayroong isang maliit na pagpipilian ng angkop na OSX para sa pamilyang ito ng mga processor, at medyo luma na. Naghahanap kami gamit ang mga keyword na "OSX" + "naka-install na system" o "handa na larawan" o "mabilis na pag-install".
Maipapayo na i-install ito sa isang hiwalay na hard drive, bilang isang huling paraan - sa isang hard disk partition. Sa kaso ng isang partisyon, maaaring may mga kahirapan sa pag-load sa ibang pagkakataon, ngunit maaari silang, sa prinsipyo, ay malulutas. Naghahanda kami ng hard drive o pumili ng lohikal na disk gamit ang anumang utility tulad ng Partition Magic.
Susunod, kakailanganin mo ng isang programa para sa pag-mount ng virtual na iso CD na mga imahe, tulad ng Alcohol 120%, at isang programa para sa pagpapanumbalik ng mga partisyon ng hard disk mula sa mga backup na format ng arc. Ginamit ko ang Daemon Tools bilang ang una, at ang R Drive Image bilang pangalawa, mayroon din silang mga libreng analogue. I-download at i-install.
Ilunsad ang Daemon Tools at i-mount ang na-download na imahe ng MacOSX na "file name.iso". Kaagad na lumilitaw ang isang bagong virtual disk sa system, sa pamamagitan ng pagpunta kung saan makikita mo ang backup na file na "file name.arc".
Patakbuhin ang R Drive Image bilang administrator.
I-click ang " Ibalik mula sa larawan", piliin ang file arc. sa virtual na cd.
Iwanan ang marka sa " Mabawi ang mga disk o partisyon».
Piliin ang bagay sa larawan na may Mac OS X at ang seksyon kung saan ito ilalagay.
Ibalik mula sa larawan. Ang seksyon ay dapat na aktibo.
Pagkatapos ng ilang minuto, makumpleto ang proseso at maaari kang mag-reboot sa pamamagitan ng pagpili sa nais na disk sa boot menu.
Inirerekumenda ko ang pagsasagawa ng unang boot gamit ang -v parameter. Maaari mong ipasok ito sa bootloader, ito ay magiging Chameleon o isang katulad nito. Kung ikaw ay mapalad sa pagsasaayos, ang lahat ay mag-boot nang normal at ang mga maliliit na isyu tulad ng tunog o usb ay maaaring alisin sa pamamagitan ng pagdaragdag ng mga kex sa system. At kung hindi, pagkatapos ay sa -v parameter makikita mo kung saan ka natigil. Halimbawa, kinailangan kong kumuha ng flash drive para huminto ang EBIOS read error. Para sa mga nag-install sa isang lohikal na drive (kinailangan pa rin nilang ayusin ang isang hiwalay na hard drive!), Ang error na "Naghihintay pa rin para sa root device" ay malamang na lumitaw. Maaari itong malutas (o hindi malutas, ang error ay malamang sa ibang mga kaso) sa pamamagitan ng pagtukoy ng parameter rd=disk0s2, kung saan 0 ang pagkakasunud-sunod ng hard drive sa system, maaaring may isa pang 1, 2 o 3, at s2 ay isang indikasyon ng logical partition number.