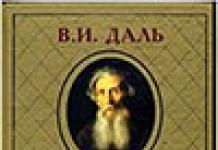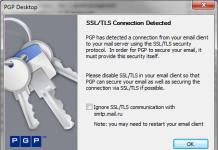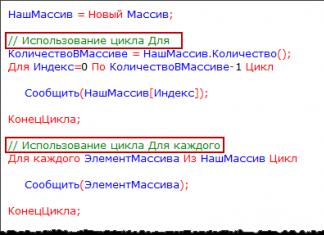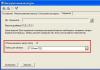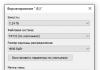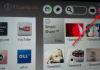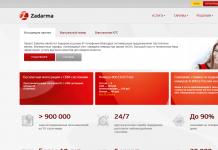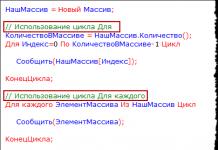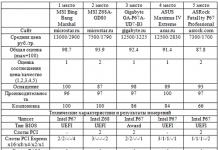Sa tuwing nakikita ko ang tanong na ito sa Internet o itatanong ko ito sa isang tao, palaging hindi maintindihan ng mga tao. Marahil dahil hindi sila mga user ng Windows, o sila ay mga user ng Windows na hindi gumagamit ng mga keyboard shortcut.
Palagi akong may parehong tanong, ngunit hindi ko pa nahahanap ang sagot.
Sa Windows, kapag gumagamit kami ng mga keyboard shortcut, pangunahing ginagamit namin ang key Menu sa Windows keyboard (tingnan ang larawang ito):
<== this is the Menu susi
Kapag ganito Menu Kapag pinindot ang key, ipapalagay ng OS na na-right click mo ang naka-highlight/aktibong elemento > pagkatapos ay ipapakita nito sa iyo ang menu ng konteksto kahit na ang pointer ng mouse ay hindi tumuturo sa naka-highlight na elemento.
Kaya ang tampok na ito ay tila nawawala sa Mac OS. At kahit anong iminungkahing solusyon, kahit na Paganahin ang Mouse Key palaging hinihiling sa iyo na ituro/ilipat ang iyong mouse pointer sa elemento muna, na walang kabuluhan. Kung kailangan kong gamitin ang keyboard short-cut upang buksan ang menu ng konteksto sa naka-highlight na item, bakit kailangan kong ilipat muli ang pointer ng mouse dito din<== excuse me .. this is not a short-cut!!
Ang menu ng konteksto ay mabubuksan lamang sa pamamagitan ng pag-right-click sa mouse. Ngunit sa mga setting ng Universal Acces sa System Preferences, makokontrol natin ang mga mouse key gamit ang numeric keypad ng keyboard. Kapag na-activate, maaaring makamit ang pag-right click gamit ang Ctrl + 5 sa isang numpad keyboard o Fn + Ctrl + i sa isang laptop. Papayagan ka nitong "i-right click" ang iyong salita.
Pumunta sa System Preference --> Universal Access --> Mouse --> Enable Mouse Keys (ON) 
Kung mayroon kang "awtomatikong iwasto ang spelling" at mukhang hindi ito gumagana, maaaring ito ay dahil sinusubukan mong gamitin ito sa isang hindi sinusuportahang app. Halimbawa, magagamit ko ang feature na ito sa TextEdit at Pages, ngunit hindi, halimbawa, FireFox o SublimeText 2 (dalawa sa aking pinakasikat na application).
Ang ginugol ko ng masyadong maraming oras sa paghahanap ay hindi ako nakahanap ng paraan upang makakuha ng mga iminungkahing spelling mula sa menu ng konteksto gamit lamang ang mga susi. Ang pinakamagandang opsyon na nahanap ko sa ngayon ay ang gamitin ang iyong hinlalaki sa track upang ilagay ang mouse, pagkatapos ay pindutin nang matagal ang ctl at i-click ang (thumb muli). Medyo mas matagal dahil sa kinakailangang pagpoposisyon, ngunit hindi bababa sa maaari kong panatilihin ang aking mga daliri sa home row.
Awkward ako sa pagpunta sa ctl button, kaya ginamit ko ang KeyRemap4MacBook (na kadalasang kahanga-hanga at libre) para i-tweak ang layout para gawing ctl ang caps lock . Papayagan ka rin ng KeyRemap na magtalaga ng mga kumbinasyon ng ctl + click key upang hindi mo na kailangang mag-click/mag-click.
Malapit sa hiniling mo ay paganahin ang awtomatikong pagwawasto ng spelling sa pamamagitan ng:

at pagkatapos ay manatili sa cursor sa dulo ng salita na may maling pagtatalaga, para makakuha ka ng mungkahi upang ayusin ang istilo ng iOS:

pagkatapos ay may pababang arrow at kaliwa/kanang arrow maaari mong piliin ang tamang salita.
Gumagamit ako ng Alfred sa isang RightClick workflow.
Na-map ko ang Option + CMD + Enter para ma-trigger ang right click sa pinakaunang application.
Ang RightClick ay ginamit lamang upang gumana sa Finder, ngunit ito ay pinahusay upang gumana sa karamihan ng mga application.
PAGKATAPOS NG DESISYON
Nakuha ko ang solusyong ito upang gumana sa ilang Application (tulad ng Finder, TextEdit, Firefox, ...) ngunit hindi sa iba (tulad ng Outlook, Chrome, ...)
Maaaring i-mapa ang "Contextual Click" sa isang key/key gamit ang lahat ng native na feature ng Mac OS X (salamat sa NeXT/OPENSTEP legacy). Gayunpaman, ang solusyon ay medyo teknikal "sa ilalim ng hood" at maaaring mangailangan ng ilang pagsubok at error upang ito ay gumana.
Basahin ang tungkol at sundin ang (ilang) mga tagubilin para sa paggawa ng sarili mong file ~/Library/KeyBindings/DefaultKeyBinding.dict .
Mga Pangunahing Binding mapa key (o key-kombinasyon) sa "Responders" sa loob ng Text System. Natagpuan ko ang Responder para sa rightMouseDown, at natagpuan ang "magic string" para sa aking gustong target na key (F13) mula sa url na ito: osxnotes.net/keybindings.html
Alam ng bawat gumagamit ng Windows OS na, anuman ang programa, gamit ang kanang pindutan ng mouse maaari kang tumawag ng isang karagdagang, tinatawag na menu ng konteksto, na naglalaman ng isang hanay ng mga espesyal na command at link. Subukan nating alamin kung bakit ito kinakailangan at kung paano ito gagawin nang tama.
Ano ang menu ng konteksto ng Windows
Sa pagsasalita tungkol sa menu ng konteksto ng "mga operating system" ng pamilyang Windows, nais kong agad na tandaan ang katotohanan na hindi ito isang uri ng eksklusibong pag-unlad ng Microsoft Corporation. Ang Mac OS X o Linux ay mayroon ding ganoong elemento.
Sa pangkalahatan, kung naiintindihan mo kung ano ang isang menu ng konteksto, maaari itong mailalarawan bilang isang karagdagang hanay ng mga utos para sa mabilis na pag-access sa ilang mga pag-andar, halimbawa, nang hindi tumatawag sa isang partikular na aplikasyon o kontrol.

Halimbawa, alam ng lahat na ang menu ng konteksto ay palaging naglalaman ng utos na "Buksan gamit ang ...", pagkatapos ay ipinapakita ang isang listahan ng mga pinaka-angkop na application para sa pagtatrabaho sa file. Naiintindihan mo kung gaano mas maginhawang magbukas ng isang file dito kaysa tumawag sa programa, at pagkatapos ay pumunta sa menu na "File" at gamitin ang linyang "Buksan" o ang kumbinasyon ng Ctrl + O key.
Bilang karagdagan, bilang karagdagan sa mga utos, mayroon ding isang hanay ng mga espesyal na tool kung saan maaari kang matuto ng maraming bagay. Ngunit higit pa sa na mamaya.
Uri at organisasyon ng menu ng konteksto
Tingnan natin ngayon kung paano nakaayos ang menu ng konteksto ng Windows 7 Marahil ay napansin ng lahat na ang menu mismo ay may mga espesyal na separator sa anyo ng mga manipis na pahalang na linya. Ang kahulugan ng kanilang paggamit ay upang makilala ang magkatulad na mga aksyon o mga utos na kabilang sa parehong programa.
Narito ito ay nagkakahalaga ng pagbibigay pansin sa katotohanan na ang menu ng konteksto sa isang tinatawag na "malinis" na sistema, kaagad pagkatapos ng pag-install, ay maaaring ibang-iba sa kung ano ang makikita ng gumagamit pagkatapos mag-install ng mga karagdagang programa at kagamitan. Ito ay dahil sa katotohanan na maraming mga pakete ng pag-install ang nagsasama ng mga command ng mabilis na pag-access sa ilan sa kanilang mga pangunahing pag-andar nang direkta sa menu na ito sa panahon ng proseso ng pag-install.

Higit sa lahat, nalalapat ito sa software ng anti-virus, mga media player, mga programa para sa pagtatrabaho sa mga imahe ng disk, mga archiver, atbp. Sa prinsipyo, ang gumagamit ay maaaring magdagdag ng kanyang sariling mga item upang matiyak ang kadalian ng paggamit.
Karagdagang menu sa Desktop at sa mga window ng programa
Tiyak, napansin ng bawat gumagamit na ang menu ng konteksto sa iba't ibang mga programa o sa parehong desktop ay naiiba sa listahan ng mga item at command. Ito ay natural. Halimbawa, kung tatawagin mo ang menu sa desktop, magiging malinaw na ang linyang "Buksan" na ginagamit para sa mga folder at file ay hindi kailangan doon. Ito ay isa pang bagay kapag ang pindutan ng mouse ay na-click sa isang shortcut o naka-save na file na eksaktong matatagpuan sa desktop.

Tulad ng malinaw na, sa iba't ibang mga programa ang menu ng konteksto ay maaari ring maglaman ng iba't ibang mga item. Sa kasong ito, ang lahat ay nakasalalay sa mga detalye ng application. Ihambing ang hindi bababa sa karaniwang Explorer at ang Word text editor. Ngunit sa ngayon ay pag-uusapan natin ang tungkol sa "katutubong" mga utos ng Windows OS.
Pangunahing item sa menu ng konteksto
Ang mga drop-down na menu ay nasa halos lahat ng dako, kahit na sa pangunahing Start menu. Sa alinman sa mga ito maaari mong makita ang ilang mga punto na minarkahan ng mga arrow. Ginagawa ito upang ipakita na ang sugnay mismo ay naglalaman ng karagdagang mga subsugnay.

Gaya ng dati, para sa mga file at folder, sa pinakatuktok ay palaging may "Buksan" na utos, na naka-highlight nang bold. Kapag nag-click ka sa linyang ito kaugnay ng mga file, bubuksan ang mga ito sa ilang programa. Kailangan mong malaman na ang pagpili ay nangyayari lamang kung ang application mismo ang nagtatakda ng file association sa partikular na program na ito. Kung hindi, ang paggamit ng command na ito ay magreresulta lamang sa system na mag-udyok sa iyo na suriin at piliin ang pinaka-angkop na application. Kung maraming mga program ang nauugnay sa isang file, maaari mong gamitin ang linyang "Buksan kasama ng...", na maglalaman ng isang listahan ng mga program na gumagana sa extension ng file na iyong hinahanap.
Hindi sinasabi na ang menu ng konteksto ng parehong Explorer ay naglalaman ng mga utos tulad ng "Kopyahin", "Tanggalin", "I-cut", "I-paste", "Ipadala", "Palitan ang pangalan", "Gumawa ng isang shortcut", atbp. Kahit isang bata alam ito. Sa kabilang banda, mayroon ding linyang "Properties", ang paggamit nito ay nagbibigay sa user ng kumpletong impormasyon tungkol sa bagay na ginagamit.
Kaya, halimbawa, kapag tumatawag sa naturang command sa pamamagitan ng pag-click sa icon ng computer sa desktop, maaari kang makakuha ng pangkalahatang impormasyon tungkol sa mga pangunahing parameter ng computer system at ang naka-install na operating system. Para sa desktop, ang menu ng konteksto ay pangunahing nagbibigay lamang ng paggamit ng mga setting at mga opsyon para sa pag-synchronize ng mga folder na may mga nakabahaging katangian.
Ang ilang mga menu ay nagbibigay din ng mga tool para sa pangangasiwa o pag-inspeksyon ng mga napiling item.
Paggamit ng mga karagdagang command sa menu ng konteksto
Ngayon ay pag-usapan natin ang ilang karagdagang mga utos. Kung magbibigay ka ng halimbawa ng isang naka-install na antivirus, mapapansin mo na ang menu ng konteksto ay palaging naglalaman ng mga linya tulad ng "I-scan" o "I-scan gamit ang...". Sumang-ayon, ito ay napaka-maginhawa.

Ang parehong naaangkop sa mga archiver, dahil maaari kang magdagdag ng isang file (folder) sa isang archive o kunin ito mula doon sa isang pag-click.
Maraming mga media player ang kumikilos sa ganitong paraan, na isinasama ang kanilang sariling mga utos sa menu ng konteksto ng system. Kadalasan, ang mga item para sa pagdaragdag sa isang playlist o pag-play (video at audio) ay lilitaw dito para sa mga multimedia file, at para sa mga graphics ito ang viewing command. Sa pangkalahatan, ang lahat ay nakasalalay sa kung aling programa ang nagsasama ng sarili nitong mga linya ng command sa menu, at kung anong mga bagay ang nauugnay dito.
Pagdaragdag at pag-alis ng mga command sa system registry
Kaya nakuha namin ang solusyon sa problema - kung paano magdagdag ng iyong sariling mga item sa menu ng konteksto. Mayroong ilang mga paraan upang gawin ito. Sa kasong ito, maaari kaming mag-alok ng hindi bababa sa tatlong mga pagpipilian. Dalawa sa mga ito ay nauugnay sa pag-edit ng system registry, at ang isa ay may kinalaman sa paggamit ng mga espesyal na kagamitan.
Maaari mong gamitin ang pagdaragdag ng mga susi sa pagpapatala ng system, ngunit kung hindi mo alam kung aling mga susi at ang kanilang mga halaga ang responsable para sa isang partikular na proseso, maaari kang mag-aksaya ng maraming oras, walang makamit sa huli, at dalhin ang system sa isang estado ng kumpletong inoperability.
Samakatuwid, isaalang-alang natin ang pinakasimpleng paraan upang gumana sa pagpapatala. Una, sa Run menu, gamitin ang regedit editor access command. Dito kailangan mong pumunta sa seksyong HKEY_CLASSES_ROOT, hanapin ang AllFilesystemObjects, pagkatapos ay shellex at panghuli ContextMenuHandlers.

Sa huling seksyon, pumili ng karagdagang menu sa pamamagitan ng pag-right-click at isagawa ang command upang lumikha ng bagong object at key na "Bago" at "Key", ayon sa pagkakabanggit. Ngayon ay kailangan mong magpasok ng isang pangalan para sa bagong nilikha na key, na ipapakita sa menu ng konteksto, pagkatapos nito piliin namin ang command na "Baguhin" at sa pangkalahatang-ideya ay ipahiwatig ang lokasyon ng programa o application na magiging responsable para sa bagong aksyon. Kinukumpirma namin ang pagpili at i-reboot ang system.
Ang pag-alis ng mga key sa seksyong ito ay magiging sanhi ng pagkawala ng kaukulang command mula sa menu. Ngunit kung hindi mo alam kung aling susi ang responsable para sa kung ano, mas mahusay na huwag baguhin ang karaniwang pagsasaayos.
Gamit ang Context Menu Tuner
Gayunpaman, tulad ng mga palabas sa pagsasanay, walang sinuman ang talagang gustong maghanap sa pagpapatala (hindi mo alam kung ano ang maaaring mangyari). Samakatuwid, maaari kaming magrekomenda ng mga espesyal na kagamitan para sa pagdaragdag at pag-alis ng mga item sa menu ng konteksto ng OS.

Ang isa sa pinakasimpleng, ngunit napaka-functional, ay isang utility na tinatawag na Context Menu Tuner. Makakatulong ito sa iyong mabilis na baguhin ang menu nang hindi nakikilala. Simple lang ang lahat dito. Ang pangunahing window ay may kasamang dalawang panel. Sa kaliwa ay mga utos, sa kanan ay mga folder at pangunahing mga parameter. Tulad ng malinaw na, walang mas madali kaysa sa pagpili ng nais na command at paggamit ng pindutan upang idagdag ito, sabihin, sa desktop menu. Ang pag-alis ay isinasagawa sa kabaligtaran.
Ito ay nagkakahalaga ng pagpuna sa ilang karagdagang mga pagpipilian. Una, maaari kang pumili ng isang extension ng file, at pagkatapos lamang iugnay ang kaukulang utos at programa dito.
Pagbabago sa pindutan ng access sa menu ng konteksto
Sa karaniwang bersyon, ang default na pindutan ng menu ng konteksto ay ang kanang pindutan ng mouse. Napakadaling palitan ang mga pindutan at tawagan ang menu ng konteksto sa isang kaliwang pag-click. Upang gawin ito, kailangan mong pumunta sa mga setting ng mouse sa Control Panel at gawin ang mga kinakailangang manipulasyon. Iyon lang.
Ang paglilinis ng menu ng konteksto ay maaaring gawin nang manu-mano sa pamamagitan ng pagpapatala, ngunit ang gawaing ito ay hindi mahalaga, dahil ang mga entry ay nakakalat sa iba't ibang lugar. Bilang karagdagan, hindi laging madaling matukoy ang naaangkop na registry key. Halimbawa, ang mga driver ay nakarehistro gamit ang abbreviation na "igfx". Ang mga registry entry ay nakakalat sa kahabaan ng "HKEY_CLASSES_ROOT" na sangay sa "shell" o "shellex" na mga folder, na naglalaman ng isang folder na tinatawag na "ContextMenuHandlers", na kinabibilangan din ng mga indibidwal na parameter.
Pagpapaikli sa menu ng konteksto sa pamamagitan ng registry utility
Ang manu-manong pagproseso ng mga linya ng menu ng konteksto ay aabutin ng maraming oras. Mas madaling gamitin ang programang ShellExView. Gamit ang regedit, dapat mo lamang baguhin ang mga pagpipilian sa system.
Upang makita ang mga item mula sa mga third-party na programa sa ShellExView, pag-uri-uriin ang mga resulta ayon sa parameter na "Kumpanya" at hanapin ang "Menu ng Konteksto" sa column na "Uri".
Ang libreng ShellExView utility ay lilikha ng isang listahan ng lahat ng mga linya ng pagpapatala na ito. Kahit na sa isang medyo bagong sistema, ang kanilang bilang ay maaaring lumampas sa 250. Upang maiwasang mawala sa kanila, pagkatapos simulan ang programa, ang mga entry ay dapat munang ayusin. Magiging maayos ang mga bagay kung mag-click ka sa linyang "uri" sa tuktok ng window. Sa ganitong paraan makikita mo kaagad ang lahat ng posibleng mga entry sa pagpapatala na nauugnay, halimbawa, sa "Menu ng Konteksto". Ngunit mag-ingat: kasama ang mga ito, ang utility ay magpapakita ng mga linya mula sa Shell, na mas mahusay na huwag hawakan.
Maaari ka ring mag-uri-uri ayon sa parameter na "Kumpanya". Sa kasong ito, ang mga resulta ay isasaayos sa alpabetikong pagkakasunud-sunod - ang mga tala na nilikha ng system at itinalaga bilang "Microsoft" ay madaling makilala mula sa iba. Dito, halimbawa, maaari mong piliin ang kaukulang "igfxDTCM Module" at huwag paganahin ito sa pamamagitan ng pag-click sa pulang tuldok sa tuktok ng menu bar. Pagkatapos nito, mawawala sa menu ng konteksto ang entry para sa (halos walang silbi) Intel driver graphics na mga opsyon. Gayunpaman, para mailapat ng system ang mga setting na ito, kailangan mo munang mag-log out at pagkatapos ay mag-log in muli. Bilang kahalili, maaari mong gamitin ang Task Manager upang huwag paganahin ang "explorer.exe" at pagkatapos ay tawagan muli ang serbisyong ito.
Pagbabago ng mga item sa menu ng konteksto ng system

Karamihan sa mga linya sa menu ng konteksto ay nilikha ng system mismo. Kabilang sa mga ito ay mayroon ding mga pagpipilian na hindi ginagamit ng sinuman, na, gayunpaman, hindi mo nais na aksidenteng i-activate sa pamamagitan ng maling pagpindot sa kanila. Hindi mo basta-basta maaalis ang mga ito gamit ang ShellExView program - kakailanganin mong manu-manong baguhin ang registry.
Ang isang magandang halimbawa ay ang opsyon na Ipadala sa na ipinapakita ng Windows sa tuwing magki-click ang user sa isang file o folder. Huwag kalimutan na ang ilang mga opsyon sa pagpapadala ay hindi nakakatugon sa mga pangangailangan ngayon: ang default ay karaniwang nakatakda sa "Fax Recipient".
Upang alisin ang item na ito mula sa menu, sa Regedit, mag-navigate sa “HKEY_CLASSES_ROOT | AllFilesystemObjects | shellex | ContextMenuHandlers | Ipadala sa". Sa kanang window, i-double click ang opsyong “Default” at bago ang mahabang pagkakasunud-sunod ng mga character sa mga kulot na braces, maglagay ng katamtamang minus sign na “–” para i-disable ito. Gaya ng dati, kailangan mong mag-log out sa Windows at mag-log in muli.
Upang maunawaan ng computer ang user, at maipaliwanag ng user sa computer kung ano ang gusto niya mula sa kanya, may mga elemento tulad ng mga menu (may ilang uri) at graphical na interface. Ilalaan namin ang publikasyong ito sa isa sa mga kategoryang nauugnay sa paksang ito - kung paano tawagan ang menu ng konteksto sa Windows at kung ano ito.
Ang menu ay isang elemento ng graphical interface ng Windows
Kapag ang mga tao ay nakikipag-usap sa isa't isa, hindi nila iniisip ang katotohanan na ang wika ng komunikasyon ay isa sa mga uri ng interface.
Sa prinsipyo, ang gumagamit, na nagbibigay ng mga utos mula sa isang hanay ng mga magagamit na listahan, pagtanggap ng mga kahilingan mula sa OS, pagbubukas ng mga bintana, gamit ang mga scroll bar, ay gumagamit ng graphical na interface nang hindi iniisip kung ano ito.Graphical na interface
Ang konsepto ng interface ay medyo malawak. Kung pinag-uusapan natin ang Menu ng Konteksto (Ingles) bilang isang bahagi ng graphical na interface, dapat nating isipin ito bilang isang elemento ng dialogue sa operating system (computer).
Tumatawag
Ang Menu ng Konteksto ay isang listahan (listahan, hanay) ng mga utos na magagamit ng user tungkol sa ilang bagay. Ngayon tingnan natin kung paano bubukas ang menu ng konteksto. Bago buksan ang menu ng konteksto, kailangan mong ilagay ang cursor (mouse) sa ilang bagay (i-activate ito). At pagkatapos nito maaari mo itong tawagan sa iba't ibang paraan:
- Kanang mouse;
- Isang kumbinasyon ng "Shift" at "F10";
- Gayundin, ang menu ng konteksto ay tinatawag sa pamamagitan ng pagpindot sa isang espesyal na pindutan - ito ay matatagpuan sa pagitan ng "ALT" at "CTRL".
Ang hanay ng mga utos nito ay maaaring magkakaiba at depende sa kung anong bagay ang tinawag (kung saang lugar ng screen):
Pagpupuno
Ang Menu ng Konteksto ay tinatawag ding menu na "Explorer" o "Action". Ang hitsura nito ay talagang hindi nakasalalay sa bagay ng tawag, na hindi masasabi tungkol sa iba't ibang nilalaman na nilalaman nito na may mga utos.
Ihambing ang Context Menu na ginagamit sa desktop:
na may Menu ng Konteksto na tinatawag sa itaas ng folder:
Nararamdaman mo ba ang pagkakaiba?
Konklusyon - ang hanay ng mga posibleng aksyon na ito ay nakasalalay sa kung anong uri ng bagay ang inilalapat sa isang partikular na kaso (file, shortcut, folder, desktop, atbp.).
Bigyang-pansin ang unang larawan - kung ang isang tatsulok na arrow ay makikita sa kanang dulo ng linya ng listahan, nangangahulugan ito ng pagkakaroon ng isang submenu sa loob nito (sa kasong ito, ang direktoryo ng submenu ay ang nabuksan).
Magdagdag ng Shift
Kung, kapag tumatawag sa Menu ng Konteksto gamit ang kanang mouse, idinagdag namin dito ang pagpindot sa pindutan ng "Shift", makakakita kami ng isang listahan na tumaas mula sa isa hanggang ilang linya (sa kanan). Nagbibigay ito minsan ng karagdagang kaginhawahan:
Mula sa artikulong ito matututunan mo kung paano magdagdag ng isang item sa menu ng konteksto ng mga file upang buksan ang mga ito sa nais na programa. Gamit ang isang text editor bilang isang halimbawa, ipapakita ko kung paano mag-edit ng mga file na may normal at ganap na mga karapatan dito. Maaari mong gamitin ang paraang ito upang buksan ang mga file mula sa menu ng konteksto sa anumang programa.
Na-prompt akong isulat ang artikulong ito sa pamamagitan ng pagtalakay sa problemang kinakaharap ng mga taong gumagamit ng UAC kapag sinusubukang mabilis na i-edit ang isang file na matatagpuan sa folder ng system. Sasabihin ko sa iyo kung paano ko nalutas ang problemang ito para sa aking sarili.
Gayunpaman, pagbubukas ng mga file na may ganap na karapatan Ang ikalawang bahagi ng artikulo ay ilalaan. At ngayon ay pag-uusapan natin ang item sa menu para sa pagbubukas ng mga file na may mga normal na karapatan. Ito ay sapat sa karamihan ng mga kaso, at palaging kung ang User Account Control ay hindi pinagana.
Ang layunin ay upang mapabilis ang trabaho
Sa pamamagitan ng pagdaragdag ng kakayahang magbukas ng mga file sa iyong paboritong programa mula sa menu ng konteksto, pinapabilis mo ang iyong trabaho sa system. Hindi mo kailangang gamitin ang dialog box na "Buksan Gamit", na, sa pamamagitan ng paraan, ay walang silbi kung kailangan mong magbukas ng isang file na may ganap na karapatan.
Ang Notepad, kasama ng Windows 7, ay isinama sa menu ng konteksto. Para sa maraming uri ng file, nagpapakita ito ng opsyon sa Pag-edit na nagbibigay-daan sa iyong mabilis na buksan ang file sa Notepad.

Gayunpaman, hindi lahat ng uri ng file ay may ganitong opsyon, hindi banggitin ang mga file na walang extension. Maaari mong pataasin ang bilis ng iyong trabaho sa system sa pamamagitan ng pagdaragdag ng isang item sa menu ng konteksto upang mabuksan anuman mga file sa notepad.
Hindi ako magtataka kung sa halip na Notepad ay gumamit ka ng third-party na editor na may mas advanced na mga kakayahan. Karamihan sa mga text editor ay maaaring isama sa menu ng konteksto. Halimbawa, ginagawa ito ng Notepad++ nang mag-isa, ngunit sa tulong ng mga plugin.

Gayunpaman, kapag ang UAC ay pinagana, ang pamamaraang ito ay hindi angkop para sa pag-edit ng mga file sa Program Files o mga folder ng Windows system (isang klasikong halimbawa ay ang file mga host). Kahit na magbukas ang file, hindi mo mai-save ang mga pagbabago dito.
Nangyayari ito dahil inilunsad ang editor mula sa menu ng konteksto na may mga normal na karapatan, na nagmamana ng mga karapatan ng Explorer. At upang i-save ang mga file sa mga folder ng system kailangan mo ng mga karapatan ng administrator.
Bilang karagdagan, hindi lahat ng mga programa ay maaaring isama sa menu ng konteksto, at sa susunod ay tatalakayin natin ang pagkukulang na ito. Kung nabasa mo ang aking iba pang mga artikulo, marami ang magiging pamilyar sa iyo.
Pagdaragdag ng item sa menu ng konteksto ng lahat ng uri ng file
Ang pagdaragdag ng paglulunsad ng programa na may mga normal na karapatan sa menu ng konteksto ay napakasimple, at ipapakita ko ito gamit ang halimbawa ng notepad.
Manu-manong pag-edit ng pagpapatala
Ang isang menu item ay idinagdag sa tatlong hakbang.
- Pumunta sa registry key HKEY_CLASSES_ROOT\*\shell
Ang isang menu item na idinagdag sa seksyong ito ay lilitaw para sa anumang file para sa lahat ng mga gumagamit.
- Gumawa ng subsection na may anumang pangalan, halimbawa, Editor, at sa loob nito ay lumikha string mga pagpipilian:
- Parameter MUIVerb(kinakailangan) ay may pananagutan para sa pangalan ng item sa menu, kaya maaari kang pumili ng anumang halaga. Pinangalanan ko ang akin Buksan sa Notepad.
- Parameter Icon(opsyonal) Tinutukoy ang icon para sa item ng menu. Maaari mong tukuyin ang path sa library (dll) at ang mapagkukunan (icon) na numero, o ang buong path sa executable file (kung ito ay nasa folder ng system, sapat na upang tukuyin lamang ang pangalan). Para sa aking item, nagtakda ako ng karaniwang icon notepad.exe.
- Parameter Posisyon(opsyonal) ay responsable para sa lokasyon ng item sa menu ng konteksto. Maaari mo itong bigyan ng halaga tuktok(ang pinakaunang item sa menu) o Ibaba(ibaba ng menu). Kung hindi ka magtatakda ng halaga, lalabas ang item sa tuktok ng menu, pagkatapos ng karaniwang mga item na "Buksan", "I-print", atbp.
- Parameter Extended(opsyonal) ay responsable para sa pagpapakita ng item sa menu. Kapag ang parameter ay naroroon, upang makita ang nilikha na item, kailangan mong tawagan ang menu ng konteksto sa pamamagitan ng pagpindot sa key SHIFT. Ang parameter na ito ay hindi nangangailangan ng anumang mga halaga.
Kung nagrerehistro ka ng third-party na editor, tukuyin ang buong path dito. Halimbawa:
C:\Program Files\Notepad++\notepad++.exe %1
Sa registry mukhang ganito:

REG file
Maaari mong i-import ang REG file sa ibaba pagkatapos gawin ang mga kinakailangang pagbabago dito.
Bersyon 5.00 ng Windows Registry Editor "MUIVerb"="Buksan sa Notepad" "Icon"="notepad.exe" ;"Position"="Bottom" ;"Extended"="" ;Notepad @="notepad.exe %1" ; Notepad++ ; @="C:\\Program Files\\Notepad++\\notepad++.exe %1"
Pakitandaan na ang application path ay gumagamit ng double slash.
Resulta
Handa na ang lahat! May lumabas na item sa menu ng konteksto Buksan sa Notepad, at ito ay ipinapakita para sa lahat ng mga file.

Ang trick ng pagdaragdag ng isang item sa menu ng konteksto ng file ay, siyempre, hindi bago. Sa ilang mga pagkakaiba-iba, gumagana din ito sa Windows XP, kung saan ang pangalan ng item sa menu ay ang pangalan ng registry key, at ang mga icon ay hindi suportado.
Hindi umiiral na registry key
Alam mo ba na gumawa kami ng mga pagbabago sa isang hindi umiiral na registry key? Ang seksyong HKEY_CLASSES_ROOT (HKCR) ay kawili-wili dahil hindi ito pisikal na naroroon. Sa ilalim ng hitsura nito sa registry editor ang pinagsamang mga seksyon ay ipinapakita:
HKEY_LOCAL_MACHINE\SOFTWARE\Classes HKEY_CURRENT_USER\SOFTWARE\Classes
Ang HKLM ay nag-iimbak ng mga pandaigdigang setting para sa lahat ng mga user, at ang HKCU ay nag-iimbak ng mga setting para sa kasalukuyang user, na ang HKCU ay nangunguna sa HKLM. Samakatuwid, ang iba't ibang mga gumagamit ay maaaring mag-ugnay ng iba't ibang mga programa na may parehong uri ng file. Nagbibigay ito sa bawat isa sa kanila ng pagkakataong makinig ng musika sa kanilang paboritong player at mag-surf sa Internet sa isang pamilyar na browser.
Kung gusto mong lumikha ng item sa menu para lamang sa iyong account, gumawa ng mga pagbabago sa seksyong HKEY_CURRENT_USER\SOFTWARE\Classes.
Pinoposisyon ng mga developer ng Windows ang partition ng HKCR para sa pagbabasa sa halip na pagsusulat. Hindi ito nangangahulugan na mali ang pagsulat ng data doon. Kapag gumawa ka ng mga pagbabago sa seksyon ng HKCR, isinusulat ang mga ito sa HKEY_LOCAL_MACHINE\SOFTWARE\Classes. Madali itong suriin - tanggalin ang nilikha na partisyon Editor mula sa HKLM at mawawala ito sa HKCR.
Sa loob ng ilang araw, ipapakita ko sa iyo kung paano lumikha ng isang katulad na item sa menu ng konteksto sa iba't ibang paraan upang buksan ang isang file sa isang programa na may mga karapatan ng administrator. Titingnan ko rin ang pagbubukas ng maraming file nang sabay-sabay sa mga program na gumagamit ng mga tab upang ipakita ang mga ito.
Mayroon ka bang text editor na isinama sa menu ng konteksto? Aling editor ang gusto mo at bakit?