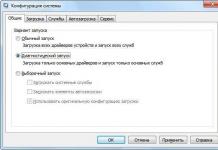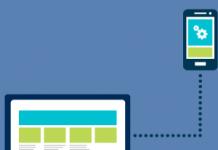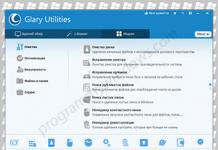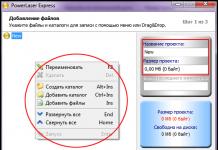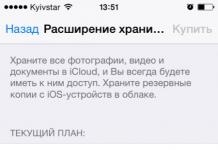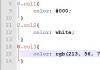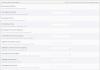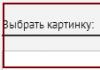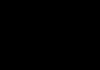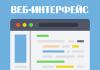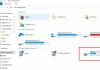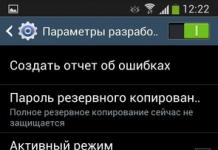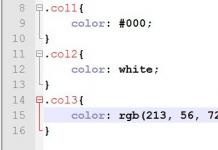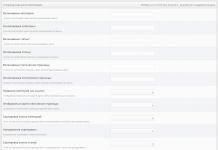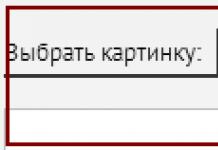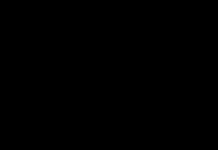Upang maglagay ng malalaking figure, diagram o talahanayan, madalas mong kailangan paikutin ang pahina sa salita. Baguhin natin ang oryentasyon ng pahina para sa Talata ng talata at ang puwang sa pagitan ng mga linya.
Mayroong ilang mga paraan upang baguhin ang oryentasyon ng pahina.
Unang paraan:
Pumili ng isang fragment ng anumang teksto na dapat mong gamitin baguhin ang oryentasyon ng pahina.
Isagawa ang espesyal na command na File/Page Setup.
Sa tab na Laki ng Papel: itakda ang oryentasyon ng pahina sa landscape, at sa field na Ilapat, piliin ang Sa napiling teksto.
I-click ang OK button.
Lumipat sa Normal viewing mode. Kapag nagbago ang oryentasyon ng page (tulad ng, halimbawa, kapag nagbago ang bilang ng mga column), magsisimula ang isang bagong seksyon, at lalabas ang isang section break sa puntong ito. Alisin ang mga break na ito at babalik ang iyong text sa orihinal nitong anyo.
PANSIN! Kapag nagtanggal ka ng section break, ang kasalukuyang seksyon ay tumatagal sa mga setting ng pag-format ng susunod na seksyon.
2nd paraan:
Kung ang mga pahina sa oryentasyong landscape ay kailangang punan nang buo, at hindi mo alam kung saan sila magtatapos, ipinapayong gamitin ang sumusunod na pamamaraan:
Ilagay ang input cursor sa simula ng fragment kung saan mo gustong baguhin ang oryentasyon ng page (sa simula ng Paragraph heading at line spacing).
Patakbuhin ang command na ito: Mga Setting ng File/Page.
Sa tab na Laki ng Papel: itakda ang oryentasyon ng pahina sa landscape, sa field na Ilapat, piliin ang Sa dulo ng dokumento.
I-click ang OK button. Ang lahat ng teksto, simula sa talatang ito, ay matatagpuan na ngayon sa mga pahina sa landscape na oryentasyon.
Ibalik natin ang mga pahina sa portrait na oryentasyon, simula sa pangatlo. Upang gawin ito, ilagay ang input cursor sa simula nito, at pagkatapos ay gawin ang parehong mga operasyon (lamang sa tab na Laki ng Papel, itakda ang portrait na oryentasyon at sa field na Ilapat, huwag kalimutang piliin ang Hanggang sa dulo ng mode ng dokumento. !). Ang oryentasyon ng pahina ay bumalik sa orihinal nitong oryentasyon.
Panghuli, para maging tuloy-tuloy ang ating teksto, alisin ang indent ng talata sa simula ng ikatlong pahina.
Pagbati! Minsan kapag lumilikha ng isang dokumento sa Word, kailangan mong i-on ang pahina sa posisyong landscape (pahalang). Bilang default, ang lahat ng mga pahina sa programa ng opisina ay nakaayos nang patayo (portrait orientation), at hindi alam ng ilang user Paano ko maibabalik ang pahina nang pahalang?. Ngayon ay titingnan natin kung paano ito gagawin.
Ang mga hakbang na inilarawan sa ibaba ay magiging may-katuturan para sa Word 2007, 2010, 2013. Kaya, ang pag-ikot ng pahina sa Word ay kasingdali ng paghihimay ng mga peras, ngayon ay makikita mo para sa iyong sarili. Sa pamamagitan ng paraan, mayroong dalawang paraan: ang una ay kapag kailangan mong i-turn over ang lahat ng mga sheet sa Word, ang pangalawa ay kapag kailangan mong i-on lamang ang isang pahina. Tingnan natin ang dalawang pagpipiliang ito.
Paano i-flip ang lahat ng mga pahina nang pahalang sa Word
Upang gawin ito, pumunta sa tab na "Page Layout" at hanapin ang button na "Orientation". Bilang default, nakatakda ang portrait orientation, i-click ang button na ito at lumipat sa landscape na oryentasyon.
Pagkatapos nito, ang lahat ng mga sheet sa programa ay ibabalik sa isang pahalang na posisyon. Tulad ng nakikita mo, ang lahat ng ito ay tapos na sa loob ng ilang segundo.
Paano iikot ang isang pahina lamang nang pahalang sa Word
Minsan kinakailangan para sa dokumento na maglaman ng mga sheet, parehong pahalang at patayo. Karaniwang kailangan ito kapag nagsusulat ng mga libro o manwal. Kaya, upang lumikha ng isang dokumento na may halo-halong oryentasyon ng pahina, kailangan nating pumunta muli sa seksyong "Page Layout" at mag-click sa pindutan na matatagpuan sa kanang sulok sa ibaba.
Bubukas ang window ng Page Setup, kung saan maaari mong itakda ang oryentasyon ng pahina ng dokumento. Halimbawa, kailangan namin ng pahalang na oryentasyon, kaya pipiliin namin iyon. Pagkatapos mong piliin ang oryentasyon, bigyang pansin ang item na "Ilapat", kung saan maaari mong itakda kung saan ilalapat ang napiling oryentasyon ng sheet (sa buong dokumento o sa dulo ng dokumento).

Kailangan nating piliin ang "hanggang sa dulo ng dokumento". Pagkatapos nito, i-click ang pindutang "OK". Ngayon ay makikita mo na ang bagong pahina sa ibaba ay naging iba ang posisyon mula sa itaas. Susunod, ipagpalagay natin na pagkatapos nitong binaliktad na pahina ay kailangan nating ibalik ang oryentasyon sa ilalim na mga sheet. Muli, pumunta sa "Page Setup", itakda ang kinakailangang oryentasyon at ilapat ito sa dulo ng dokumento.
Mga kaibigan, walang kumplikado, tulad ng nakikita mo sa iyong sarili, wala i-flip ang isang sheet ng papel nang pahalang sa Word kahit bata ay kayang gawin ito. Kung mayroon kang mga katanungan, maaari mong tanungin ang mga ito sa mga komento. Yun lang, all the best!
Kung madalas mong ginagamit ang programa ng Word para sa trabaho, maaaring kailanganin mong i-on ang pahina nang pahalang. Kapag sinimulan mo ang programa, ang dokumento ay palaging nakaposisyon nang patayo. Sa maikling artikulong ito, titingnan natin kung paano gumawa ng isang pahina nang buo at bahagyang pahalang.
Ginagawang pahalang ang buong pahina
Ginagawa namin ang mga sumusunod na aksyon:
- Pumunta sa tab na "Page Layout". at nakikita natin ang "Orientation" na buton dito. Ang pamantayan dito ay portrait orientation.
- Mag-click sa landscape na oryentasyon, at ang lahat ng aming mga sheet ay binaligtad sa isang pahalang na posisyon.
Gumagana ang manwal na ito sa Word 2007 at mas mataas.
Ginagawang pahalang ang isang pahina lamang
Tulad ng nakikita mo, ang paggawa ng buong dokumento na pahalang ay isang snap, ngunit may mga pagkakataon na ang bahagi ng dokumento ay nangangailangan ng paggamit ng parehong portrait at landscape na oryentasyon. Kadalasan ito ay kailangang gamitin kapag ang isang tao ay nagsusulat ng lahat ng uri ng mga manwal, aklat, atbp.
Upang gawing pahalang ang isa o higit pang mga pahina, kailangan namin:
- muli pumunta sa seksyong "Page Layout"..
- Pumunta kami dito at tumingin sa kanang sulok sa itaas. Dapat ay mayroong button na “Page Options”. Mag-click dito, at ang isang karagdagang menu ay bubukas sa harap mo, na mag-uudyok sa iyo na piliin ang uri ng pagsulat - patayo (portrait) o pahalang (landscape). Doon ka makakapili kung ano ang ilalapat - sa buong dokumento, o sa dulo nito.
- Pinipili namin ang item sa dulo ng dokumento, at sa Word nakakakuha kami ng isang landscape sheet.
Kung tapos ka nang magtrabaho sa isang landscape sheet, at kailangan mo ang susunod na sheet upang maging portrait, gagawin lang namin ang lahat ng parehong trabaho, itakda lamang ang pagpipiliang "portrait" sa mga setting, hindi landscape. Iyon lang. Tiyak na gumagana ang manwal na ito sa bersyon ng Word 2007, ngunit malamang na gagana rin ito para sa mga mas lumang bersyon ng programa.
Paggawa sa word processor na "Word" - pag-format hindi lamang ng teksto, kundi pati na rin sa lahat ng mga pahina. Maaari mong baguhin ang layout ng isang sheet sa Word gamit ang mga karaniwang function ng program.
Paano buksan ang isang pahina sa Microsoft Word 2010Maaari kang maglapat ng mga istilo sa isang file na ginawa sa Word at lumikha ng natatanging pag-format. Gamit ang isang word processor, makakatipid ka ng oras sa paggawa ng anumang uri ng dokumento.
Karaniwang format ng pahina ng dokumento
Bilang default, itinatakda ng programa ang dokumento sa portrait na oryentasyon - ang pahina ay nakabukas nang patayo patungo sa gumagamit. Karamihan sa mga file ay naka-format sa mga pahina ng libro: mga ulat, coursework at disertasyon, abstract, ulat, libro at iba pa.
Minsan, para maglagay ng table o three-dimensional na larawan, ang isang page ay ginawa sa landscape na oryentasyon. Ang pagpapalit ng posisyon ng sheet ay magagamit sa Word program. Ang oryentasyon ng landscape ay tumanggap ng malalaking guhit at diagram.
Tingnan natin kung paano i-flip ang isang sheet sa Word at kung paano gumawa ng isang sheet na landscape sa isang word processor.
Ang pinakamadali at pinakamabilis na paraan upang gumawa ng landscape na oryentasyon sa programa
Isaalang-alang natin ang proseso ng pagbabago ng posisyon gamit ang halimbawa ng Word 2013, isang karaniwang na-update na word processor. Upang gumawa ng landscape view sa Word, sundin ang mga tagubilin:
- Hanapin ang tab para sa layout ng pahina sa toolbar;
- nangyayari ang pagbabago sa pamamagitan ng pag-click sa drop-down na listahan sa field na “Orientation”. Piliin ang landscape na bersyon ng page. Matapos makumpleto ang pagkilos na ito, ang lahat ng nasa bukas na file ay magiging landscape;
Maaari mo ring itakda ang landscape na oryentasyon sa Word gamit ang Page Options window. Mag-click sa icon ng mga pagpipilian tulad ng ipinapakita sa larawan sa ibaba:
Fig 2. Pangalawang paraan ng pagbabago, sa pamamagitan ng window ng mga parameterMagbubukas ang isang window para sa detalyadong pag-edit ng bukas na format ng file.
Fig 3. Pag-edit ng format sa mga setting ng pahinaAng mga sumusunod na parameter ng sheet ay maaaring baguhin sa window: posisyon ng mga pahina, pagkakaiba sa mga header at footer, lapad at taas ng mga margin, simula at dulo ng mga seksyon at laki ng papel. Upang i-flip ang isang sheet nang pahalang sa Word, piliin ang landscape na oryentasyon.
Magandang araw, mahal kong mga kaibigan. Muli sa iyo ito, mabuti, anuman ang kanyang pangalan... sa pangkalahatan, I. At ngayon gusto kong magsimula ng isang maliit na serye ng mga artikulo tungkol sa Microsoft Word. Pagkatapos ng lahat, ito ang pangunahing programa ng opisina at ang karamihan sa mga tao ay gumagamit nito. Ngunit sa kabila nito, wala silang masyadong alam sa elementarya. Halos araw-araw ko itong kinakaharap.
Kaya, upang punan ang mga puwang na ito, maghahanda ako ng mga espesyal na artikulo para sa iyo. At magsisimula tayo sa isang paksa na talagang nakakalito sa maraming tao. May mga pagkakataon na kailangan mong magsulat ng teksto o iba pa sa isang pahalang na papel, ngunit walang nakakaalam kung paano ito ipatupad. At ngayon sasabihin ko sa iyo kung paano palawakin ang isang sheet nang pahalang sa Word upang magkasya ito sa iyong mga pangangailangan. Gagawin ko ito gamit ang Office 2013 bilang isang halimbawa, ngunit para sa 2010 at 2007 ang pamamaraang ito ay may kaugnayan din.
Ang buong dokumento
Ang pinakamadaling paraan upang palawakin ang aming workspace nang pahalang o patayo ay ang pumunta sa menu na "Layout", pagkatapos ay piliin ang "Orientation" - "Landscape". Voila. Salamat sa simpleng paraan na ito, maaari mong palawakin ang lahat ng mga pahina ng dokumento.
Mga Partikular na Pahina
Mayroong madalas na mga pagkakataon kung kailan kinakailangan na paikutin lamang ang isang sheet, o ilang mga pahina, nang pahalang. Ano ang dapat gawin sa mga ganitong kaso? Ito ay napaka-simple dito. Upang magsimula, kailangan mong pumili ng isa o higit pang mga sheet na gusto mong i-flip. Tapos na? Mga gwapong lalaki!
Ngayon ay pumunta kami muli sa menu "Layout ng pahina", ngayon lang hindi namin pinipili ang oryentasyon doon, ngunit hanapin ang item na "Mga Pagpipilian", pagkatapos ay i-click namin ang maliit na icon sa kanan nito.

Magbubukas ang window ng mga setting ng page. Ito talaga ang kailangan natin. Bigyang-pansin ang pinakailalim. Doon, sa tapat ng oryentasyon, mayroong isang drop-down list. Palawakin ito at piliin "Mga napiling pahina". Well, maaari ka na ngayong lumipat sa landscape na oryentasyon.

Pagkatapos ng manipulasyong ito, ang mga dahon lang na pinili mo ang paikutin nang pahalang. Kaya, nang naaayon, maaari mong ibalik ang patayong view sa parehong paraan, iyon ay, portrait na oryentasyon. Tandaan lamang na kung pipiliin mo ang lahat ng teksto sa isang patayong pahina, hindi ito nangangahulugan na ganap itong magkasya sa isang pahalang na pahina. Samakatuwid, mula sa isang sheet ng libro maaari kang makakuha ng dalawang landscape.
Dito ko tinatapos ang aking artikulo. Parang wala nang idadagdag pa. Umaasa ako na nakatulong ako sa iyo sa paglutas ng iyong isyu. Kung gayon, pagkatapos ay huwag kalimutang mag-subscribe sa aking mga update sa blog at ibahagi ang artikulo sa iyong mga kaibigan sa mga social network. Good luck sa iyo, at siyempre huwag kalimutang bisitahin muli ang aking blog. Paalam!
Pinakamahusay na pagbati, Dmitry Kostin