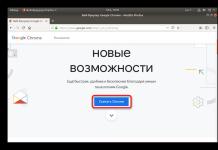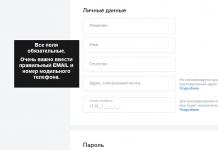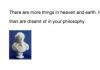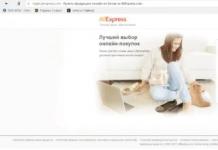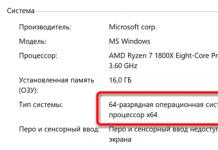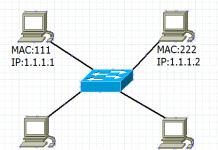Ang mga posibilidad ng Windows 7 ay tila walang limitasyon: ang paglikha ng mga dokumento, pagpapadala ng mga sulat, pagsusulat ng mga programa, pagproseso ng mga larawan, audio at video na materyales ay hindi isang kumpletong listahan ng kung ano ang maaaring gawin gamit ang matalinong makina na ito. Gayunpaman, ang operating system ay naglalaman ng mga lihim na hindi alam ng bawat user, ngunit nagbibigay-daan para sa na-optimize na operasyon. Isa na rito ang paggamit ng mga kumbinasyon ng hotkey.
Ang mga keyboard shortcut sa Windows 7 ay mga partikular na kumbinasyon na maaaring magamit upang magsagawa ng iba't ibang gawain. Siyempre, maaari kang gumamit ng mouse para dito, ngunit ang pag-alam sa mga kumbinasyong ito ay magbibigay-daan sa iyong gawin ang trabaho sa iyong computer nang mas mabilis at mas madali.

Mga klasikong keyboard shortcut para sa Windows 7
- Ctrl+C– Kumokopya ng mga fragment ng teksto (na dating pinili) o mga elektronikong dokumento;
- Ctrl+V- Pagpasok ng mga fragment ng teksto o mga file;
- Ctrl+A– Pagpili ng teksto sa isang dokumento o lahat ng elemento sa isang direktoryo;
- Ctrl+X– Pagputol ng bahagi ng teksto o anumang mga file. Ang utos na ito ay iba sa utos "Kopya" ang katotohanan na kapag nagpasok ng isang cut fragment ng teksto/mga file, ang fragment na ito ay hindi nai-save sa orihinal na lokasyon nito;
- Ctrl+S– Pamamaraan para sa pag-save ng isang dokumento o proyekto;
- Ctrl+P– Tumatawag sa mga setting at tab sa pag-print;
- Ctrl+O– Tumatawag ng isang tab para sa pagpili ng isang dokumento o proyekto na maaaring buksan;
- Ctrl+N– Ang pamamaraan para sa paglikha ng mga bagong dokumento o proyekto;
- Ctrl+Z– Ang pagpapatakbo ng pagkansela ng isang nakumpletong aksyon;
- Ctrl+Y– Ang operasyon ng pag-uulit ng isang nakumpletong aksyon;
- Tanggalin– Pagtanggal ng elemento. Kung gagamitin mo ang key na ito sa isang file, ililipat ito sa "basket". Kung hindi mo sinasadyang tanggalin ang isang file mula doon, maaari mo itong ibalik;
- Shift+Delete– Permanenteng pagtanggal ng file, nang hindi inililipat ito "basket".
Mga keyboard shortcut para sa Windows 7 kapag nagtatrabaho sa text
Bilang karagdagan sa mga klasikong Windows 7 na keyboard shortcut, may mga espesyal na kumbinasyon na nagpapatupad ng mga utos kapag gumagana ang user gamit ang text. Ang kaalaman sa mga utos na ito ay lalong magiging kapaki-pakinabang para sa mga nag-aaral o nagsasanay na ng touch type sa keyboard. Kaya, hindi mo lamang mabilis na mai-type ang teksto, ngunit maaari ding i-edit ito sa iba't ibang mga editor.
- Ctrl+B– Ginagawang bold ang napiling teksto;
- Ctrl+I– Ginagawang italic ang napiling teksto;
- Ctrl+U— Ginagawang salungguhitan ang napiling teksto;
- Ctrl+"arrow (kaliwa, kanan)"– Inililipat ang cursor sa teksto alinman sa simula ng kasalukuyang salita (sa pamamagitan ng pagpindot sa kaliwang arrow) o sa simula ng susunod na salita sa teksto (sa pamamagitan ng pagpindot sa kanang arrow). Kung pinipigilan mo rin ang susi sa panahon ng utos na ito Paglipat, pagkatapos ay hindi gagalaw ang cursor, ngunit ang mga salita ay iha-highlight sa kanan o kaliwa nito, depende sa arrow;
- Ctrl+Home– Inilipat ang cursor sa simula ng dokumento (hindi na kailangang pumili ng teksto upang ilipat);
- Ctrl+End– Inilipat ang cursor sa dulo ng dokumento (magaganap ang paglipat nang hindi pumipili ng teksto);
- Tanggalin– Tinatanggal ang tekstong napili.
Mga keyboard shortcut kapag nagtatrabaho sa Explorer, Windows, Desktop Windows 7
Binibigyang-daan ka ng Windows 7 na gumamit ng mga susi upang magsagawa ng iba't ibang mga utos upang lumipat at baguhin ang hitsura ng mga bintana kapag nagtatrabaho sa mga panel at Explorer. Ang lahat ng ito ay naglalayong mapataas ang bilis at kaginhawahan ng trabaho.
- Win+Home– Pina-maximize ang lahat ng background window. Kapag pinindot muli, ito ay gumuho sa kanila;
- Alt+Enter– Lumipat sa full screen mode. Kapag pinindot muli, babalik ang utos sa orihinal nitong posisyon;
- Win+D– Itinatago ang lahat ng bukas na bintana kapag pinindot muli, ibabalik ng command ang lahat sa orihinal nitong posisyon;
- Ctrl+Alt+Delete– Tumatawag sa isang window kung saan maaari mong gawin ang mga sumusunod na aksyon: "I-lock ang computer", "Palitan ang user", "Mag-log out", "Palitan ANG password…", "Simulan ang Task Manager";
- Ctrl+Alt+ESC— Mga tawag "Task manager";
- Win+R– Nagbubukas ng tab "Pagpapatakbo ng programa"(pangkat "Simulan" — "Tumakbo");
- PrtSc (PrintScreen)- Paglulunsad ng isang buong pamamaraan ng screenshot;
- Alt+PrtSc– Pagsisimula ng pamamaraan para sa pag-snapshot ng isang partikular na window lamang;
- F6– Paglipat ng user sa pagitan ng iba't ibang panel;
- Win+T– Isang pamamaraan na nagbibigay-daan sa iyong direktang lumipat sa pagitan ng mga bintana sa taskbar;
- Win+Shift– Isang pamamaraan na nagpapahintulot sa iyo na lumipat sa kabaligtaran ng direksyon sa pagitan ng mga bintana sa taskbar;
- Shift+RMB- Pag-activate ng pangunahing menu para sa mga bintana;
- Win+Home— Palawakin o i-collapse ang lahat ng mga bintana sa background;
- manalo+"pataas na arrow"– Pinapagana ang full screen mode para sa window kung saan ginagawa ang trabaho;
- manalo+"arrow pababa"— Pagbabago ng laki ng kasangkot na window sa isang mas maliit na bahagi;
- Shift+Win+"pataas na arrow"— Pinapalaki ang kasangkot na window sa laki ng buong desktop;
- manalo+"kaliwang arrow"– Inilipat ang kasangkot na window sa pinakakaliwang bahagi ng screen;
- manalo+"kanang arrow"– Inilipat ang apektadong window sa pinakakanang bahagi ng screen;
- Ctrl+Shift+N– Lumilikha ng bagong direktoryo sa Explorer;
- Alt+P– Paganahin ang panel ng pangkalahatang-ideya para sa mga digital na lagda;
- Alt+"pataas na arrow"– Binibigyang-daan kang lumipat sa pagitan ng mga direktoryo nang isang antas pataas;
- Shift+RMB sa file— Paglulunsad ng karagdagang pag-andar sa menu ng konteksto;
- Shift+RMB sa folder- Pagsasama ng mga karagdagang item sa menu ng konteksto;
- Win+P– Paganahin ang paggana ng mga katabing kagamitan o karagdagang screen;
- manalo++ o — – Paganahin ang pagpapagana ng screen magnifier sa Windows 7. Pinapataas o binabawasan ang sukat ng mga icon sa screen;
- Win+G– Magsimulang lumipat sa pagitan ng mga aktibong direktoryo.
Sa araling ito, makikita mo ang pangunahing mga hotkey ng Windows 7 pagkatapos basahin, mas mahusay mong gagamitin ang iyong computer kaysa sa ginamit mo noon.
Mga hotkey ay isang paraan ng pakikipag-ugnayan sa pagitan ng keyboard at ng computer. Ang pamamaraang ito ay binubuo ng pagsasagawa ng mga utos (operasyon) sa isang computer gamit ang mga susi o key na kumbinasyon kung saan nakaprograma ang mga utos (mga operasyon).
Napakahirap masanay sa isang bagong bagay, kaya hindi mo dapat simulan ang pagsasaulo ng lahat ng mga susi. Upang magsimula, kumuha ng 10-20 piraso upang magamit, at pagkatapos ay gumamit ng iba, kumbaga, pagpapalawak ng iyong kaalaman. Ito rin ay nagkakahalaga ng pagbibigay pansin sa katotohanan na ang bawat programa ay maaaring gumamit ng sarili nitong mga hot key, na na-program ng mga developer ng program na ito.
Kung gumagamit ka ng Windows 7 hotkey araw-araw, kahit 10 man lang sa mga ito, mapapansin mo kung gaano kahusay ang magiging trabaho mo. Tingnan ang listahan ng mga hotkey sa Windows 7 sa ibaba.
Listahan ng mga hotkey
Mga hotkey para sa pagtatrabaho sa teksto at mga file
Pinapayuhan ko kayong gamitin ang mga hotkey na nasa seksyong ito, siguraduhing matutunan at gamitin ang mga ito palagi.
Ctrl + C- Kopyahin ang mga napiling elemento.
Ctrl+A- Piliin lahat. Kung ikaw ay nasa isang dokumento ng teksto, pagkatapos ay kapag pinindot mo ang mga key na ito ay pipiliin mo ang lahat ng teksto, at kung ikaw ay nasa isang folder kung saan mayroong iba pang mga bagay, pagkatapos ay maaari mong piliin ang lahat ng mga file at folder.
Ctrl + X- Putulin. Pinutol ng command ang mga napiling item (mga file, folder o teksto).
Ctrl + V- Ipasok. Idikit ang mga kinopya o ginupit na item.
Ctrl + Z- Kanselahin. Kanselahin ang mga aksyon, halimbawa, kung hindi mo sinasadyang natanggal ang teksto sa MS Word, pagkatapos gamit ang mga key na ito ay ibabalik mo ang orihinal na teksto (kanselahin ang input at mga aksyon).
ALT+ ENTER o ALT + I-double click ang kaliwang pindutan ng mouse– Tingnan ang mga katangian ng napiling (mga) elemento (naaangkop para sa mga file).
CTRL+F4- Isara ang kasalukuyang window sa programa.
Pagtanggal ng mga file at teksto
Tanggalin- Tanggalin ang napiling (mga) elemento. Kung gagamitin mo ang key na ito sa text, pagkatapos ay ilagay ang mouse cursor sa gitna ng salita at pag-click sa pindutang "Tanggalin", ang pagtanggal ay magaganap mula kaliwa hanggang kanan.Shift+Delete- Tanggalin ang (mga) item na lumalampas sa basurahan. Para sa mga file at folder.
Backspace - Tinatanggal ang text. Kung nagtatrabaho ka sa isang text editor, ang key na ito ay maaaring gamitin upang magtanggal ng teksto, sabihin, sa gitna ng isang pangungusap, sa pamamagitan ng pag-click sa pindutang "Backspace", ang pagtanggal ay magaganap mula kanan hanggang kaliwa.
Iba pa
![]() — Buksan ang Start menu o CTRL + ESC, karaniwang matatagpuan ang button sa pagitan ng mga button CTRL At ALT.
— Buksan ang Start menu o CTRL + ESC, karaniwang matatagpuan ang button sa pagitan ng mga button CTRL At ALT.
![]() +F1- Sanggunian.
+F1- Sanggunian.
![]() +B- Ilipat ang cursor sa tray.
+B- Ilipat ang cursor sa tray.
![]() +M- I-minimize ang lahat ng mga bintana.
+M- I-minimize ang lahat ng mga bintana.
![]() +D- Ipakita ang desktop (i-collapse ang lahat ng mga bintana, at kapag pinindot muli, i-maximize ang mga bintana).
+D- Ipakita ang desktop (i-collapse ang lahat ng mga bintana, at kapag pinindot muli, i-maximize ang mga bintana).
![]() + E— Buksan ang My Computer.
+ E— Buksan ang My Computer.
![]() +F- Buksan ang window ng paghahanap.
+F- Buksan ang window ng paghahanap.
![]() +G– Ipakita ang mga gadget sa itaas ng mga bintana.
+G– Ipakita ang mga gadget sa itaas ng mga bintana.
![]() + L– I-lock ang computer. Kung lalayo ka sa computer, siguraduhing gamitin ang mga key na ito upang mabilis na i-lock ang computer. Lubhang kapaki-pakinabang kung mayroon kang mga anak o masamang hangarin na makakabasa ng iyong personal na impormasyon.
+ L– I-lock ang computer. Kung lalayo ka sa computer, siguraduhing gamitin ang mga key na ito upang mabilis na i-lock ang computer. Lubhang kapaki-pakinabang kung mayroon kang mga anak o masamang hangarin na makakabasa ng iyong personal na impormasyon.
![]() +P- Kontrol ng projector. Kung nakakonekta ang isang projector, ang mga key na ito ay magbibigay-daan sa iyong mabilis na lumipat sa pagitan ng projector at ng computer.
+P- Kontrol ng projector. Kung nakakonekta ang isang projector, ang mga key na ito ay magbibigay-daan sa iyong mabilis na lumipat sa pagitan ng projector at ng computer.

![]() + R– Buksan ang window na “Run”.
+ R– Buksan ang window na “Run”.
![]() + T– Isa-isa, inililipat namin ang focus nang sunud-sunod sa mga icon na matatagpuan sa taskbar.
+ T– Isa-isa, inililipat namin ang focus nang sunud-sunod sa mga icon na matatagpuan sa taskbar.

![]() +U– Buksan ang window ng Ease of Access Center.
+U– Buksan ang window ng Ease of Access Center.
![]() +X– Tumawag sa “Mobility Center” (mga laptop at netbook).
+X– Tumawag sa “Mobility Center” (mga laptop at netbook).

![]() + Tab– Tawagan ang “Flip 3D”. Kapag na-click, maaari mong gamitin ang mouse upang piliin ang window.
+ Tab– Tawagan ang “Flip 3D”. Kapag na-click, maaari mong gamitin ang mouse upang piliin ang window.

![]() + Space– Desktop view (Aero Peak). Ang lahat ng mga bintana ay magiging transparent.
+ Space– Desktop view (Aero Peak). Ang lahat ng mga bintana ay magiging transparent.
![]() + Palaso– Kontrolin ang lokasyon ng aktibong window. Pagpindot sa pataas na arrow - i-maximize, pababa - i-minimize, kaliwa - snap sa kaliwang gilid, kanan - snap sa kanang gilid.
+ Palaso– Kontrolin ang lokasyon ng aktibong window. Pagpindot sa pataas na arrow - i-maximize, pababa - i-minimize, kaliwa - snap sa kaliwang gilid, kanan - snap sa kanang gilid.
![]() +Pause— Buksan ang window ng “System Properties”.
+Pause— Buksan ang window ng “System Properties”.
![]() + Tahanan— I-minimize ang lahat ng window maliban sa aktibong window ay magbubukas ng minimize na window; + 5, magbubukas ang manlalaro.
+ Tahanan— I-minimize ang lahat ng window maliban sa aktibong window ay magbubukas ng minimize na window; + 5, magbubukas ang manlalaro.
Alt + Tab– Lumipat sa pagitan ng mga bintana at mga application.
Shift + Ctrl + N- Lumikha ng isang bagong folder.
SHIFT+ F10– Nagpapakita ng mga opsyon para sa napiling elemento.
Shift + Arrow – Pagpili . Ang mga arrow na ginamit ay kaliwa, kanan, pababa at pataas. Naaangkop para sa teksto at mga file.
CTRL- Pagpili ng mga elemento. Sa pamamagitan ng pagpindot sa CTRL maaari mong piliing pumili ng mga elemento. Halimbawa, habang nasa isang folder, mag-left-click sa mga folder na gusto mong kopyahin o i-cut, pagkatapos piliin, bitawan ang CTRL at kunin ang mga folder na pinili mo para sa karagdagang trabaho sa kanila.
Ctrl + Shift + Esc- Buksan ang task manager.
CTRL+TAB– Tumalon pasulong sa pamamagitan ng mga bookmark.
Alt + F4– Isara ang window o lumabas sa application.
ALT + Space- Ipakita ang menu ng system para sa kasalukuyang window.
F2- Palitan ang pangalan. Piliin ang bagay at pindutin ang pindutan ng F2 .
F5- I-refresh ang window. Madalas itong ginagamit sa browser kung ang pahina ay nagyelo o kailangang i-update ang impormasyon. Nalalapat din kung ikaw ay nasa isang folder o program.
F10 - I-activate ang menu.
Esc- Kanselahin ang operasyon. Kapag binuksan mo, halimbawa, ang mga katangian ng isang folder sa pamamagitan ng pagpindot sa ESC button, magsasara ang Properties window.
PUMASOK– Buksan ang napiling elemento.
TAB- Magpatuloy sa pamamagitan ng mga pagpipilian.
P.S. Dessert para sa araw na ito, video tungkol sa Windows 7 hotkeys.
Bago ilarawan ang pag-uuri na nagpapakilala sa mga hotkey ng Windows 7, makatuwirang pag-usapan ang paksang ito nang hindi ginulo ng mga partikular na nakakainis. Ang mga hot key o, kung tawagin din, mga shortcut key, ay may mahabang kasaysayan.
Ang keyboard ng mga domestic programmable calculator ay kadalasang binubuo ng ganitong uri ng mga key at ang kanilang mga kumbinasyon. Upang magpasok ng isang utos, kinakailangan na sunud-sunod na pindutin ang mga kumbinasyon ng key na ibinigay sa mga tagubilin sa keyboard ng calculator. Sa totoo lang, ang programa na ipinasok sa calculator ay binubuo ng mga naturang kumbinasyon.
Kung hindi dahil sa kabagalan ng mga device na ito, maaaring ituring na kumpleto at lohikal na kumpleto ang kanilang pag-andar. Maraming mga inilapat na siyentipiko at inhinyero ang nakabuo ng buong software packages para sa mga programmable calculators. Ang pagkakaiba sa mga modernong kumbinasyon ay ang mga key ay pinindot nang sunud-sunod sa halip na sabay-sabay.
Ang ideya ng pagpindot sa mga ito nang sabay-sabay ay lumitaw sa pagdating ng medyo modernong mga keyboard ng personal na computer na may buffered input at digital coding ng bawat pindutan.
Maaari pa ring makipagtalo ngayon tungkol sa kung aling konsepto ang mas mahusay, ngunit ang debate na ito ay magiging higit na pilosopiko, dahil ang sabay-sabay na pagpindot ay malinaw na natalo ang sequential pressing.
Bagaman kahit ngayon maaari kang makahanap ng mga pare-parehong kumbinasyon dito at doon. Ang pokus ng pagbuo ng naturang mga kumbinasyon ng keyboard ay nagbago din. Kung sa mundo ng mga programmable calculators ang mga kumbinasyon ay pangunahing ginagamit para sa pagbuo ng mga programa, ngayon ang karamihan sa kanila ay nabibilang sa mundo ng mga dynamic na laruan ng computer, kung saan ginagamit ang mga ito upang mabawasan ang oras ng reaksyon ng manlalaro sa pinakamaliit at tumawag sa iba't ibang mga function ng laro.
Ngayon pag-usapan natin ang mga hotkey ng Windows 7 Para sa kaginhawahan, hahatiin natin ang lahat ng naturang kumbinasyon sa mga pangkat na pampakay.
Mga susi ng kontrol sa bintana
Ang talahanayan ng mga shortcut para sa pagmamanipula ng window ay ang mga sumusunod:
Win&Home - ginagamit para sa isang uri ng pag-alog ng mga bintana: lahat ng mga bintana ay pinaliit maliban sa isa na may pokus.
Win&Space – ginagawang transparent ang anumang bukas na bintana.
Win&Up – pinapalawak ang window na may focus sa buong laki ng display.
Win&Down – sunud-sunod na pinapaliit at pinalaki ang window sa foreground.
Shift&Win&Up – ini-align ang ilalim na hangganan ng aktibong window sa hangganan ng taskbar.
Ang Alt&Tab ay isang napaka-kapaki-pakinabang na kumbinasyon. Binibigyang-daan kang madaling mag-navigate sa pagitan ng mga bintana.
Win&Tab – nabigasyon sa pagitan ng mga bintana sa “Aero” mode.
Win&Left/Right – iniuunat ang aktibong window sa kaliwa at kanan sa mga hangganan ng monitor. 
Mga susi para sa pagkontrol sa "Taskbar"
Narito ang isang talahanayan ng mga hotkey para sa pagmamanipula ng mga elemento ng "Taskbar":
Win&number – i-activate ang application gamit ang tinukoy na numero at gawing aktibo ang application window.
Shift&Win&number – buhayin ang susunod na kopya ng application na may tinukoy na numero.
Ctrl&Win&number – lumipat sa pangalawang window na may tinukoy na numero.
Alt&Win&number – palawakin ang jump list ng program gamit ang tinukoy na numero.
Win&T(&Shift) – lumipat sa pagitan ng mga icon ng application sa itaas ng panel.
Win&B – inililipat ang focus sa lugar ng tray.
Ctrl&Shift&Click – ilunsad ang program na may mga pribilehiyo ng system (sa ngalan ng system administrator).
Shift&Right-Click – ipakita ang menu ng window na may focus. 
Paggawa gamit ang Explorer system application
Maraming mga tao ang ganap na nakalimutan ang tungkol sa pagkakaroon ng naturang programa - "Explorer". Samantala, maaari itong maging lubhang kapaki-pakinabang sa trabaho. Sa pangkat na ito, ganito ang hitsura ng mga mabilisang keyboard shortcut:
Win&E – Buksan ang Explorer application sa My Computer folder.
Ctrl&Shift&N – Lumikha ng bagong direktoryo sa kasalukuyang direktoryo.
Alt&Up – Umakyat sa isang antas sa hierarchy ng folder.
Alt&P – Ipakita ang panel ng pag-browse ng file.
Shift&Right-Click – Pinapalawak ang menu na "Ipadala" ng file na may maraming kapaki-pakinabang na opsyon, tulad ng "Copy Path", atbp.
Shift&Right-Click – Binibigyang-daan kang buksan ang console gamit ang kasalukuyang direktoryo sa folder na ito. 
Iba pang mga tampok
Ang mga kumbinasyong ito ay hindi karaniwan, ngunit ipinapakita nila ang marami sa mga kahanga-hangang kakayahan ng system:
Win&P – Ipakita ang window ng mga setting ng presentation sa isa pang monitor o projector na konektado sa system.
Win&(+/-) – Paggawa gamit ang isang screen magnifier. Binabawasan o pinalaki ang larawan.
Win&G – Lumipat sa pagitan ng mga indibidwal na konektadong device.
Ang mga ito ay hindi lahat ng matagumpay na key combination na available sa "pito". Ang isang kumpletong listahan ng mga ito ay kukuha ng isang buong volume. Marami sa kanila ay minana mula sa mga nakaraang bersyon at may malalim na ugat na humahantong pabalik sa mismong sandali na lumitaw ang Windows sa merkado:
Ctrl & Esc – Palawakin ang Start menu. Ang "Win" key, na minarkahan bilang isang "window" at matatagpuan sa keyboard sa pagitan ng "Alt" at "Ctrl" key, ay ganoon din ang ginagawa.
Ctrl & Shift - I-activate ang "Task Manager".
Win & F1 – Ipinapakita ang window ng tulong ng system.
Win & F – Tumatawag sa search engine.
Printscreen – Isang napaka-kapaki-pakinabang na key na nagbibigay-daan sa iyong magpadala ng instant screenshot sa clipboard.
Ang mga kumbinasyong inilaan para sa paghawak ng teksto ay nararapat na espesyal na pansin:
 Ctrl & A – Piliin ang buong text.
Ctrl & A – Piliin ang buong text.
Ctrl & C – Kopyahin ang minarkahang seksyon ng teksto sa clipboard.
Ctrl & X – Gupitin ang minarkahang seksyon ng teksto at ipadala ito sa clipboard.
Ctrl & V – Idikit ang text sa window mula sa clipboard.
At iba pa.
Mga shortcut key, na kilala rin bilang mga keyboard shortcut o hotkey, na, kapag pinindot, ay may hangganan na hanay ng isang key o kumbinasyon ng dalawa o higit pang mga key, ay magdudulot ng operasyon o gagawa ng isang gawain ng operating system o application, isang program na tumatakbo sa operating system, o simpleng pag-activate at pagpapatakbo ng isang programa.
Mga keyboard shortcut o hotkey gawing mas madali para sa user na makipag-ugnayan sa computer, kung hindi man ay karaniwang nangangailangan ng mouse o iba pang pointing device upang maisagawa ang operasyon. Windows 7 kasama ang marami mga bagong keyboard shortcut, na nagpapadali sa pagtatrabaho sa mga menu at iba pang mga utos. kadalasan, mga keyboard shortcut ay ginagamit upang i-activate ang isang command at nakalista kasama ang command sa menu ng mga programa (upang ipahiwatig kung ano ang maaaring i-activate sa pamamagitan ng pagpindot sa kumbinasyon ng Alt + key). Ang ilan sa kanila ay wala sa listahan, sila ay nakatago.
Sa ibaba ay kumpletong listahan ng mga hotkey ng Windows 7 o hotkey accelerator magagamit sa antas ng operating system, gayundin para sa ilang naka-embed na application program sa Windows 7.
Madaling pag-access sa mga shortcut mula sa keyboard
- Lumipat pakanan sa loob ng walong segundo: I-on ang filter ng Keys at i-off ito
- Left Alt + Left Shift + PrtScn (o PrtScn): I-on o i-off ang High Contrast
- Kaliwa Alt + Kaliwa Shift + Num Lock: Mga Key I-on o i-off ang mouse
- Lumipat ng limang beses: I-enable ang Sticky Keys o huwag paganahin
- Num Lock limang segundo: I-enable ang Switch key o i-disable
- Windows OS Logo key + U: Buksan ang Ease of Access Center
Pangkalahatang keyboard shortcut
- F1: Tulong sa pagpapakita
- Ctrl + C (o Ctrl + Insert): Kopyahin ang napiling file,
- Ctrl + X: Gupitin ang napiling elemento
- Ctrl + V (o Shift + Insert): Idikit ang napiling elemento
- Ctrl + Z: I-undo ang pagkilos
- Ctrl + Y: Ulitin ang pagkilos
- Tanggalin (o Ctrl + D): Tanggalin ang napiling item at ilipat ito sa Basurahan
- Shift + Delete: Tanggalin ang napiling item nang hindi muna ito inililipat sa Trash
- F2: Palitan ang pangalan ng napiling item
- Ctrl + kanang arrow: Ilipat ang cursor sa simula ng susunod na salita
- Ctrl + left arrow: Ilipat ang cursor sa simula ng nakaraang salita
- Ctrl + Pababang Arrow: Ilipat ang cursor sa simula ng susunod na talata
- Ctrl + pataas na arrow: Ilipat ang cursor sa simula ng nakaraang talata
- Ctrl + Shift arrow key: Pumili ng bloke ng text
- Shift + anumang arrow key: Pumili ng maraming item sa isang window o desktop, o pumili ng text sa isang dokumento
- Ctrl + anumang arrow key + SPACEBAR: Pumili ng maraming indibidwal na item sa isang window o desktop
- Ctrl + A: Pinipili ang lahat ng elemento sa isang dokumento o window
- F3: Maghanap ng file o folder
- Alt + Enter: Ipakita ang mga katangian para sa napiling elemento
- Alt + F4: Isara ang kasalukuyang item o lumabas sa aktibong programa
- Alt + Space: Buksan ang menu ng konteksto para sa aktibong window
- Ctrl + F4: Isara ang aktibong dokumento (sa mga program na nagbibigay-daan sa iyo na magkaroon ng maraming mga dokumento na bukas nang sabay-sabay)
- Alt + Tab: Lumipat sa pagitan ng mga bukas na posisyon
- Ctrl + Alt + Tab: Gumamit ng mga arrow upang lumipat sa pagitan ng mga bukas na posisyon
- Ctrl + mouse scroll wheel: Baguhin ang laki ng mga icon sa desktop
- Windows OS Logo Key + Tab: Ikot sa pagitan ng mga program sa taskbar gamit ang Aero Flip 3-D
- Ctrl + Windows Logo Key + Tab: Gamitin ang mga arrow key upang umikot sa pagitan ng mga program sa taskbar gamit ang Aero Flip 3-D
- Alt + Esc: Lumipat sa pagitan ng mga item sa pagkakasunud-sunod ng mga ito ay binuksan
- F6: Lumipat sa pagitan ng mga elemento ng screen sa isang window o desktop
- F4: Ipakita ang Listahan ng Address Bar sa Windows Explorer
- Shift + F10: Ipakita ang menu ng konteksto para sa napiling item
- Ctrl + Esc: Buksan ang Start menu
- Alt + underlined letter: Ipakita ang kaukulang menu
- Alt + na may salungguhit na titik: magsagawa ng utos ng menu (o iba pang mga utos na may salungguhit)
- F10: I-activate ang menu bar sa aktibong program
- Kanang Arrow: Buksan ang susunod na menu sa kanan o magbukas ng submenu
- Kaliwang Arrow: Buksan ang susunod na menu sa kaliwa o isara ang isang submenu
- F5 (o Ctrl + R): I-refresh ang aktibong window
- Alt + Up Arrow: Tingnan ang folder sa isang antas na mas mataas sa Windows Explorer
- Esc: Kanselahin ang kasalukuyang trabaho
- Ctrl + Shift + Esc: Buksan ang Task Manager
- Shift kapag nagpasok ka ng CD: Huwag paganahin ang CD mula sa auto play
- Kaliwa Alt + Shift: Lumipat ng wika ng pag-input kapag pinagana ang maraming wika ng pag-input
- Ctrl + ShiftL: Lumipat ng layout ng keyboard kapag pinagana ang maraming layout ng keyboard
- Kanan o Kaliwa Ctrl + Shift: Baguhin ang direksyon ng pagbabasa ng teksto sa kanan papuntang kaliwang mga wika sa pagbabasa
dialog box ng mga keyboard shortcut
- Ctrl + Tab: Sumulong sa mga tab
- Ctrl + Shift + Tab: Bumalik sa mga tab
- Tab: Sumulong ayon sa mga opsyon
- Shift + Tab: Bumalik sa mga opsyon
- Alt + underlined letter: magsagawa ng command (o pumili ng opsyon) na pupunta sa letter na iyon
- Input: Pinapalitan ang pag-click ng mouse para sa maraming command gamit ang napili
- Spacebar: Lagyan ng check o alisan ng tsek kung ang aktibong opsyon ay may check
- Mga arrow key: Pumili ng mga button kung aktibo ang isang opsyong pangkat ng mga radio button
- F1: Tulong sa pagpapakita
- F4: Ipakita ang mga aktibong item sa listahan
- Backspace: Magbukas ng folder sa isang antas na mas mataas kung ang folder ay pinili sa Save As o Open dialog box
Mga key ng Windows Logo mula sa keyboard
- Logo key ng Windows OS: Buksan o isara ang Start menu.
- Windows Logo + Pause key: Ipakita ang dialog box ng System Properties.
- Windows OS Logo key + D: Ipakita ang desktop.
- Windows OS Logo key + M: I-minimize ang lahat ng window.
- Windows OS Logo Key + Shift + M: Ibalik ang mga pinaliit na window sa desktop.
- Windows OS Logo key + E: Buksan ang computer.
- Windows OS Logo key + F: Maghanap ng file o folder.
- Ctrl + Windows Logo Key + F: Maghanap ng mga computer (kung online ka).
- Windows Logo Key + L: I-lock ang computer o lumipat ng mga user.
- Windows Logo Key + R: Buksan ang Run dialog box.
- Windows OS Logo key + T: Ikot ang mga programa sa taskbar.
- Windows Logo + number key: Simulan ang program na naka-pin sa taskbar gamit ang tinukoy na sequence number. Kung tumatakbo na ang isang program, lumipat sa program na iyon.
- Shift + for Windows Logo key + number: Magsisimula ng bagong instance ng program na naka-pin sa taskbar na may tinukoy na serial number.
- Ctrl + Windows Logo key + number: Lumipat sa huling aktibong window ng program na naka-pin sa taskbar na may tinukoy na serial number.
- Alt + Windows Logo key + number: Binubuksan ang jump list para sa program na naka-pin sa taskbar na may tinukoy na sequence number.
- Windows OS Logo Key + Tab: Ikot sa pagitan ng mga program sa taskbar gamit ang Aero Flip 3-D.
- Ctrl + Windows Logo Key + Tab: Gamitin ang mga arrow key upang umikot sa pagitan ng mga program sa taskbar gamit ang Aero Flip 3-D.
- Ctrl + Windows Logo Key + B: Lumipat sa program na nagpapakita ng mensahe sa lugar ng notification.
- Windows OS Logo Key + Spacebar: I-preview ang iyong desktop.
- Windows OS Logo key + up arrow: I-maximize ang window.
- Windows OS Logo key + left arrow: Pinapalawak ang window sa kaliwang bahagi ng screen.
- Windows Logo key + kanang arrow: Pinapalawak ang window sa kanang bahagi ng screen.
- Windows OS Logo Key + Down Arrow: I-minimize ang window.
- Windows Logo + Home key: I-minimize ang lahat maliban sa aktibong window.
- Windows OS Logo Key + Shift + Up Arrow: Iunat ang window sa itaas at ibaba ng screen.
- Windows Logo Key + Shift + Kaliwa o Kanang Arrow: Ilipat ang isang window mula sa isang monitor patungo sa isa pa.
- Windows Logo + P key: Piliin ang presentation mode ng mga view.
- Windows OS Logo key + G: Lumipat sa pagitan ng mga gadget.
- Windows OS Logo key + U: Buksan ang Ease of Access Center.
- Windows Logo + X key: Buksan ang Windows Mobility Center.
Mga shortcut ng Windows Explorer mula sa keyboard
- Ctrl + N: Buksan sa bagong window
- Ctrl + W: Isara ang kasalukuyang window
- Ctrl + Shift + N: Lumikha ng bagong folder
- Wakas: Ipakita ang ibaba ng aktibong window
- Home: Ipakita ang tuktok ng aktibong window
- F11: palawakin o i-collapse ang aktibong window
- Ctrl + period (.): I-rotate ang larawan nang pakanan
- Ctrl + comma (,): I-rotate ang larawan nang counterclockwise
- Num Lock + Asterisk (*) sa numeric keypad: Ipinapakita ang lahat ng subfolder sa napiling folder
- Num Lock + Plus (+) sign sa numeric keypad: Ipinapakita ang mga nilalaman ng napiling folder
- Num Lock + minus sign (-) sa numeric keypad: I-collapse ang napiling folder
- Kaliwang Arrow: I-collapse ang kasalukuyang seleksyon (kung pinalawak) o pumili ng parent na folder
- Alt + Enter: Buksan ang dialog ng mga katangian para sa napiling elemento
- Alt + P: Ipakita ang Preview Pane
- Alt + left arrow: Tingnan ang nakaraang folder
- Backspace: Tingnan ang nakaraang folder
- Kanang arrow: Ipakita ang kasalukuyang pagpili (kung na-collapse) o piliin ang unang subfolder
- Alt + kanang arrow: Tingnan ang susunod na folder
- Alt + Up Arrow: Tingnan ang parent na folder
- Ctrl + Shift + E: Ipakita ang lahat ng mga folder sa itaas ng napiling folder
- Ctrl + mouse scroll wheel: baguhin ang laki at hitsura ng mga file at folder, mga icon
- Alt + D: Piliin ang address bar
- Ctrl + E: Piliin ang box para sa paghahanap
- Ctrl + F: Piliin ang box para sa paghahanap
Mga shortcut sa taskbar mula sa keyboard
- Shift + Mag-click sa button sa taskbar: Buksan ang mga program o mabilis na buksan ang isa pang instance ng program
- Ctrl + Shift + click sa button sa taskbar: Buksan ang mga program bilang administrator
- Shift + Right-click sa taskbar: Ipakita ang window ng menu para sa program
- Shift + Right-click sa taskbar grouped buttons: Ipakita ang menu window para sa grupo
- Ctrl + click sa taskbar grouped buttons: Lumipat sa pagitan ng windows group
Mga shortcut ng magnifier mula sa keyboard
- Windows Logo key + plus o minus sign: Mag-zoom in o out
- Ctrl + Alt + Space: I-preview ang iyong desktop sa full screen mode
- Ctrl + Alt + F: Lumipat sa full screen mode
- Ctrl + Alt + L: Lumipat sa lens mode
- Ctrl + Alt + D: Lumipat sa docked mode
- Ctrl + Alt + I: Baliktarin ang mga kulay
- Ctrl + Alt + arrow keys: Mag-pan sa direksyon ng arrow
- Ctrl + Alt + R: Baguhin ang laki ng lens
- Windows Logo + Esc key: Lumabas sa loop
Inalis ang mga shortcut ng Desktop Connection mula sa keyboard
- Alt + Page Up: Lumipat sa pagitan ng mga programa mula kaliwa pakanan.
- Alt + Page Down: Lumipat sa pagitan ng mga program mula kanan pakaliwa.
- Alt + Insert: Ikot sa pagitan ng mga programa sa pagkakasunud-sunod kung saan sila nagsimula.
- Alt + Home: Ipakita ang Start menu.
- Ctrl + Alt + Break: Lumipat sa pagitan ng window at full screen.
- Ctrl + Alt + End: Ipakita ang dialog box ng Windows Security.
- Alt + Delete: Ipakita ang menu ng system.
- Ctrl + Alt + minus (-) sa numeric keypad: Maglagay ng kopya ng aktibong window, sa client, sa clipboard ng terminal server (nagbibigay ng parehong functionality tulad ng pagpindot sa Alt + PrtScn sa lokal na computer).
- Ctrl + Alt + Plus sign (+) sa numeric keypad: Maglagay ng kopya ng buong client window area sa clipboard ng terminal server (nagbibigay ng parehong functionality tulad ng pagpindot sa PrtScn sa lokal na computer).
- Ctrl + Alt + Right Arrow: "Tab" mula sa Remote Desktop Control para makontrol sa pangunahing program (halimbawa, isang button o text field). Kapaki-pakinabang kapag naka-embed ang remote na desktop control sa isa pang (host) program.
- Ctrl + Alt + kaliwang arrow: "Tab" mula sa remote na kontrol sa desktop upang kontrolin sa pangunahing programa (halimbawa, isang pindutan o field ng teksto). Kapaki-pakinabang kapag naka-embed ang remote na desktop control sa isa pang (host) program.
Mga larawan ng mga keyboard shortcut
- Ctrl + N: Lumikha ng bagong larawan
- Ctrl + O: Buksan ang kasalukuyang larawan
- Ctrl + S: I-save ang mga pagbabago sa larawan
- F12: I-save ang imahe bilang bagong file
- Ctrl + P: I-print ang larawan
- Alt + F4: Isara ang isang painting at ang Paint window nito
- Ctrl + Z: I-undo ang mga pagbabago
- Ctrl + Y: Gawing muli ang mga pagbabago
- Ctrl + A: Piliin ang buong larawan
- Ctrl+X: I-cut ang pagpili
- Kanang Arrow: Ilipat ang pinili o aktibong tamang hugis ng isang pixel
- Kaliwang Arrow: Inililipat ang seleksyon o aktibong hugis sa kaliwang isang pixel
- Pababang Arrow: Inililipat ang pagpili o aktibong hugis pababa ng isang pixel
- Pataas na Arrow: Ilipat ang seleksyon o aktibong isa pataas ng isang pixel
- Esc: Alisin sa pagkakapili
- Tanggalin: Tanggalin ang pagpili
- Ctrl + B: Bold piniling text
- Ctrl + +: Palakihin ang lapad ng isang brush, linya, hugis, o sketch ng isang pixel
- Ctrl + -: Bawasan ng isang pixel ang lapad ng isang brush, linya, hugis, o sketch
- Ctrl + E: Buksan ang dialog box ng Properties
- Ctrl+W: Buksan ang dialog box na Baguhin ang laki at Ikiling
- Ctrl + Page Up: Palakihin
- Ctrl + Page Down: Mag-zoom Out
- F11: Tingnan ang larawan sa full screen mode
- Ctrl + R: Ipakita o itago ang ruler
- Ctrl + G: Ipakita o itago ang grid
- F10 o Alt: Ipakita ang mga keytip
- F1: Buksan ang Paint Help
Mga shortcut sa keyboard ng WordPad
- Ctrl + N: Gumawa ng bagong dokumento
- Ctrl + O: buksan ang umiiral na dokumento
- Ctrl + S: I-save ang mga pagbabago sa dokumento
- F12: I-save ang dokumento bilang bagong file
- Ctrl + P: I-print ang dokumento
- Alt + F4: Isara ang WordPad
- Ctrl + Z: I-undo ang mga pagbabago
- Ctrl + Y: Gawing muli ang mga pagbabago
- Ctrl + A: Piliin ang Buong Dokumento
- Ctrl+X: I-cut ang pagpili
- Ctrl + C: Kopyahin ang seleksyon sa clipboard
- Ctrl + V: I-paste ang seleksyon mula sa clipboard
- Ctrl + B: Gawing bold ang napiling text
- Ctrl + I: Naka-italic na text
- Ctrl + U: Salungguhitan ang napiling teksto
- Ctrl + =: Gumawa ng napiling index ng teksto
- Ctrl + Shift + =: Gumawa ng napiling index ng teksto
- Ctrl + L: I-align ang text sa kaliwa
- Ctrl + E Center text alignment
- Ctrl + R:: I-align ang text sa kanan
- Ctrl + J: I-align ang text
- Ctrl + 1: Itakda ang solong line spacing
- Ctrl + 2: Itakda ang double line spacing
- Ctrl + 5: Itakda ang line spacing sa 1.5
- Ctrl + Shift +>: Palakihin ang laki ng font
- Ctrl + Shift +<: Уменьшить размер шрифта
- Ctrl + Shift +: Mga pagbabago sa character para sa lahat ng capitals
- Ctrl + Shift + L: Baguhin ang istilo ng marker
- Ctrl + D: Maglagay ng drawing ng Microsoft Paint
- Ctrl + F: Maghanap ng teksto sa isang dokumento
- F3: Hanapin ang susunod na paglitaw ng teksto sa Find dialog box
- Ctrl + H: Palitan ang text sa isang dokumento
- Ctrl + left arrow: Ilipat ang cursor ng isang salita sa kaliwa
- Ctrl + kanang arrow: Ilipat ang cursor ng isang salita pakanan
- Ctrl + pataas na arrow: Ilipat ang cursor sa linya sa itaas
- Ctrl + Pababang Arrow: Ilipat ang cursor sa linya sa ibaba
- Ctrl + Home: Pumunta sa simula ng dokumento
- Ctrl + End: Ilipat sa dulo ng dokumento
- Ctrl + Page Up: Umakyat ng isang page
- Ctrl + Page Down: Ilipat ang isang page pababa
- Ctrl + Delete: Tanggalin ang susunod na salita
- F10: Ipakita ang mga keytip
- Shift + F10: Ipakita ang kasalukuyang menu ng konteksto
- F1: Buksan ang WordPad Help
Calculator mula sa keyboard
- Alt + 1: lumipat sa karaniwang mode
- Alt + 2: Lumipat sa scientific mode
- Alt + 3: lumipat sa programmer mode
- Alt + 4: Lumipat sa Statistics mode
- Ctrl + E: Buksan ang mga kalkulasyon ng petsa
- Ctrl + H: I-on o i-off ang history ng pagkalkula
- Ctrl + U: Buksan ang transform block
- Alt + C: Kalkulahin o lutasin ang petsa ng pagkalkula at mga worksheet
- F1: Buksan ang Calculator Help
- Ctrl+Q: Pindutin ang M- button
- Ctrl + P: Pindutin ang M + button
- Ctrl+M: I-click ang MS button
- Ctrl+R: Pindutin ang MR button
- Ctrl+L: Pindutin ang MC button
- %: Pindutin ang % button
- F9: Pindutin ang +/- button
- /: Pindutin ang / button
- *: Pindutin ang * button
- +: I-click ang + button
- -: Pindutin ang pindutan
- R: Pindutin ang 1/× button
- @: I-click ang square root button
- 0-9: Paggamit ng mga pindutan ng numero (0-9)
- =: I-click ang button na =
- .: Pindutin. (tuldok) na pindutan
- Backspace: Pindutin ang back button
- Esc: Pindutin ang C button
- Del: Pindutin ang pindutan ng CE
- Ctrl + Shift + D: I-clear ang kasaysayan ng pagkalkula
- F2: Pag-edit ng kasaysayan ng pagkalkula
- Pataas na Arrow: Pumunta sa Kasaysayan ng Pagkalkula
- Pababang arrow: Ilipat pababa sa kasaysayan ng pagkalkula
- Esc: Kanselahin ang pag-edit ng kasaysayan ng pagkalkula
- Ipasok ang: kasaysayan Muling kalkulahin ang pagkalkula pagkatapos mag-edit
- F3: Pumili ng mga akademikong degree sa scientific mode
- F4: Piliin ang radian sa scientific mode
- F5: Piliin ang Mga Grad sa Science Mode
- Ako: Pindutin ang Inv button sa science mode
- D: Pindutin ang Mod button sa scientific mode
- Ctrl + S: Pindutin ang salary button sa scientific mode
- Ctrl + O: Pindutin ang cb button sa scientific mode
- Ctrl+T: Pindutin ang tangent button sa scientific mode
- (: Pindutin ang (button sa scientific mode
- ): Pindutin ang) button sa scientific mode
- N: Pindutin ang LN button sa scientific mode
- ;: Pindutin ang Int button sa scientific mode
- S: pindutin ang sin button sa scientific mode
- A: Pindutin ang owl button sa science mode
- T: Pindutin ang tanning button sa scientific mode
- M: Pindutin ang DMS button sa scientific mode
- P: Pindutin ang pi button sa scientific mode
- V: Pindutin ang FE button sa scientific mode
- X: Pindutin ang button ng karanasan sa science mode
- T: Pindutin ang mga x^2 na button sa scientific mode
- Y: Pindutin ang button sa scientific mode
- #: Pindutin ang-x^3 na mga button sa scientific mode
- L: Pindutin ang button na Journal sa scientific mode
- !: Pindutin! Button ng pang-agham na mode
- Ctrl + Y: Pindutin ang √ button sa scientific mode
- Ctrl + B: Pindutin ang 3 √ x button sa scientific mode
- Ctrl + G: Pindutin ang 10x na button sa Scientific mode
- F5: Piliin ang Hex sa Programmer Mode
- F6: Piliin ang Disyembre sa programmer mode
- F7: Piliin ang Oktubre sa programmer mode
- F8: Piliin si Ben sa Programmer Mode
- F12: Piliin ang QWORD sa programmer mode
- F2: Piliin ang Dword sa programmer mode
- F3: Pumili ng salita sa programmer mode
- F4: Piliin ang byte sa programmer mode
- K: Pindutin ang RoR button sa programmer mode
- J: Pindutin ang mga ROL button sa programmer mode
- <: Пресс Lsh кнопки в режиме программиста
- >: Pindutin ang Rsh button sa programmer mode
- %: Pindutin ang mga Mod button sa programmer mode
- (: Pindutin ang (button sa programmer mode
- ): Pindutin ang) mga pindutan sa programmer mode
- |: Pindutin ang o button sa programmer mode
- ^: Pindutin ang Xor button sa programmer mode
- ~: Pindutin ang button na Hindi sa programmer mode
- I: Pindutin ang at mga pindutan sa programmer mode
- AF: Pindutin ang mga button ng AF sa programmer mode
- SPACEBAR: toggle bit value sa programmer mode
- : Pindutin ang Middle button sa statistics mode
- Ctrl +: I-click ang button na Average Area sa statistics mode
- S: Pindutin ang Sum button sa statistics mode
- Ctrl + S: Pindutin ang Sum pl button sa statistics mode
- T: Pindutin ang SD button sa statistics mode
- Ctrl+T: Pindutin ang Inv SD button sa statistics mode
- D: I-click ang CAD button sa statistics mode area
Mga shortcut sa Windows OS Journal mula sa keyboard
- Ctrl + N: Magsimula ng bagong tala
- Ctrl + O: buksan ang kamakailang ginamit na pansin
- Ctrl + S: I-save ang mga pagbabago sa tala
- Ctrl + Shift + V: Ituro ang tala sa isang partikular na folder
- Ctrl + P: i-print ang pansin
- Alt + F4: Isara ang note at log window
- Ctrl + Z: I-undo ang mga pagbabago
- Ctrl + Y: Gawing muli ang mga pagbabago
- Ctrl + A: Piliin ang lahat ng elemento sa page
- Ctrl+X: I-cut ang pagpili
- Ctrl + C: Kopyahin ang seleksyon sa clipboard
- Ctrl + V: I-paste ang seleksyon mula sa clipboard
- Esc: Alisin sa pagkakapili
- Tanggalin: Tanggalin ang pagpili
- Ctrl + F: Simulan ang pangunahing paghahanap
- Ctrl + G: Pumunta sa pahina
- F5: i-update ang mga resulta ng paghahanap
- F5: I-update ang listahan ng mga tala
- F6: Lumipat sa pagitan ng listahan ng tala at listahan ng tala
- Ctrl + Shift + C: Ipakita ang menu ng konteksto para sa mga header ng column sa listahan ng mga tala
- F11: Tingnan ang pag-record sa full screen mode
- F1: Open Journal Help
Tulungan ang mga keyboard shortcut sa Windows
- Alt + C: Ipakita ang mga Nilalaman
- Alt + N: Ipakita ang menu ng Mga Setting ng Koneksyon
- F10: buksan ang menu
- Alt + Left Arrow: Bumalik sa dating tiningnang paksa
- Alt + Right Arrow: Sumulong sa susunod na (dating tiningnan) na paksa
- Alt + A: Buksan ang pahina ng suporta sa customer na ito
- Alt + Home: Magpakita ng tulong at suporta sa bahay
- Tahanan: Pumunta sa simula ng paksa
- Wakas: Lumipat sa dulo ng paksa
- Ctrl + F: maghanap sa kasalukuyang seksyon
- Ctrl+P: I-print ang tema
- F3: Mag-hover sa box para sa paghahanap
Maraming mga gumagamit, kapag nagtatrabaho sa isang computer, pangunahing ginagamit lamang ang mouse, pag-click sa iba't ibang mga seksyon ng menu upang buksan ang isa o isa pang seksyon ng pamamahala ng system o direktoryo sa Explorer. Gayunpaman, maaari mong makabuluhang mapabilis ang pagtatrabaho sa Windows kung sanayin mo ang iyong sarili na patuloy na gamitin ang tinatawag na mga hot key - mga kumbinasyon ng mga pindutan na nagpapahintulot sa iyo na magsagawa ng iba't ibang mga utos.
Ang pamilya ng Windows ng mga operating system ay palaging nakikilala sa pamamagitan ng isang malaking bilang ng mga keyboard shortcut na idinisenyo upang gumana pareho sa system mismo at sa mga application at utility na kasama dito. Ang isang makabuluhang bahagi ng mga kumbinasyon ay tradisyonal na ginagamit hindi lamang sa operating system, kundi pati na rin sa mga pakete ng software mula sa iba pang mga tagagawa. Sa Windows 7, ang mga hotkey ay naging mas maginhawa. Samakatuwid, ang pag-alam ng hindi bababa sa isang maliit na bahagi ng mga ito ay makabuluhang mapabilis ang iyong trabaho.
Ang isang makabuluhang papel sa pagbuo ng mga keyboard shortcut ay nilalaro ng pindutan ng Win, na ipinahiwatig sa keyboard ng logo ng Windows sa anyo ng isang apat na bahagi na bandila. Ang susi ay matatagpuan sa ibabang kaliwang sulok ng keyboard sa pagitan ng mga pindutan ng Ctrl at Alt. Ang isa pang Win button ay maaaring i-duplicate sa kanang bahagi ng keyboard sa pagitan ng Alt Gr button at ang button para sa pagtawag sa right-click na opsyon. Dahil sa ang katunayan na sa kasalukuyan ang bilang ng mga uri ng keyboard ay patuloy na tumataas, ang Win key ay maaaring matatagpuan sa ibang lugar, ngunit ito ay tiyak na nasa ibabang kaliwang sulok. Sa mga laptop, ang Win key ay karaniwang matatagpuan sa pagitan ng Fn at Alt function buttons.
Mga hotkey ng Windows kapag nagtatrabaho sa Explorer
- manalo. Ang pagpindot sa Win button nang isang beses ay nagpapahintulot sa iyo na buksan o isara ang Start menu.
- Win + E. Mabilis na pag-access sa direktoryo ng My Computer.
- Win + M. Ang keyboard shortcut ay nagbibigay-daan sa iyo upang mabilis na i-minimize ang lahat ng mga window, na nagpapakita ng desktop. Ang pagpindot dito muli ay hindi ibabalik ang lahat ng naunang binuksan na mga bintana sa kanilang orihinal na posisyon, kaya kailangan mong gamitin ang mouse upang palawakin ang mga ito mula sa isang pinaliit na view.
- Win + D. I-minimize at – kapag pinindot muli – i-maximize ang lahat ng bukas na window. Maginhawa kung biglang kailangan mong tumingin sa desktop (upang buksan ang isang file na naka-save doon, halimbawa), at pagkatapos ay mabilis na ibalik ang lahat ng bukas na window ng application sa kanilang orihinal na estado.
- Win + F. Mabilis na ilunsad ang isang window sa paghahanap ng file sa pamamagitan ng pangalan nito.

Win + G. Kung mayroon kang mga gadget na naka-install (isa pang karaniwang pangalan ay widgets), ang keyboard shortcut ay ipapakita ang mga ito sa itaas ng lahat ng iba pang mga window. Upang alisin ang mga gadget mula sa visibility, i-click lang kahit saan sa bukas na window sa ilalim ng mga ito.

Win + L. Isang napaka-maginhawang keyboard shortcut, na lalong kapaki-pakinabang para sa mga mas gustong i-lock ang kanilang computer sa tuwing aalis sila sa kanilang lugar ng trabaho. Pagkatapos ng pagpindot sa Win + L, magbubukas ang Windows ng screen ng pagpili ng account, na mabubuksan lamang kung alam mo ang kaukulang password. Siyempre, kung hindi ka nagtakda ng password para sa iyong account, maaaring i-unlock ng sinuman ang iyong computer.

Win + P. Isang maginhawang keyboard shortcut para sa mga gumagamit ng ilang monitor o projector sa parehong oras.

Win + U. Binubuksan ang Ease of Access Center. Madaling gamitin kapag kailangan mong mabilis na ma-access ang mga setting para sa Magnifier, Narrator, o sa on-screen na keyboard.

Win + R. Isa sa mga pinakakaraniwang ginagamit na keyboard shortcut. Binibigyang-daan kang mabilis na maglunsad ng program o system utility sa pamamagitan ng paglalagay ng pangalan nito sa isang espesyal na linya. Ito ay mas mabilis kaysa sa paghahanap ng isang programa sa mga sumasanga na sub-item ng Control Panel o sa pangkalahatang listahan ng mga application.

Win + T. Ang kumbinasyon ay nagpapahintulot sa iyo na gawing aktibo ang isa sa mga icon na matatagpuan sa taskbar nang paisa-isa. Kasama ang parehong mga icon para sa mabilis na pag-access sa mga application at mga icon para sa mga bukas na bintana.
Win + Tab. Ang mabisang paglipat sa pagitan ng mga aktibong bintana, kung saan ang lahat ng mga bukas na bintana ay nakaayos sa anyo ng isang "hagdan". Ang epektong ito ay tinatawag na Windows Flip 3D o Windows Aero at available sa lahat ng bersyon ng Vista at Seven system. Hindi gagana ang keyboard shortcut kung ang mga epekto ng Aero ay hindi pinagana sa kaukulang mga setting.

Win + X. Mabilis na access sa Mobility Center, na idinisenyo upang makatipid ng enerhiya. Ito ay totoo lalo na kapag nagtatrabaho sa isang laptop.

- Manalo + Space. Epekto ng Aero Peak. Nagiging transparent ang lahat ng bukas na window, na nagbibigay-daan sa iyong makita ang iyong desktop.
- Win+Home. Aero Shake – pinapaliit ang lahat ng bintana maliban sa aktibo.
- Manalo + mga arrow ng cursor. Maginhawang kontrol ng isang bukas na window. Ang pagpindot sa Win + up ay magpapalawak nito sa buong screen, Win + kaliwa/kanan pinindot ito sa isang gilid ng screen, na binabawasan ang lapad sa 50%. Binabawasan ng Win+down ang window sa humigit-kumulang isang-ikaapat na bahagi ng display area.
- Shift + Win + Right/Left. Ilipat ang mga aktibong bintana sa pagitan ng dalawang monitor.
- Alt+Tab. Tunay na maginhawang paggalaw sa pagitan ng mga aktibong bintana.
- Manalo + 1…0. Pagbubukas o pagliit ng isang window, pati na rin ang paglulunsad ng isang application na ang shortcut sa taskbar ay tumutugma sa numero nito.
- Ctrl + Shift + Del. Ilunsad ang Task Manager. Maraming mga gumagamit ang nagkakamali na naniniwala na ang karaniwang keyboard shortcut para sa pagbubukas ng window ng Task Manager ay Ctrl + Alt + Del. Sa katunayan, ang Ctrl + Alt + Del ay nagbubukas ng isang hiwalay na screen na may pagpipilian ng isa sa mga aksyon (i-lock ang computer, mag-log out, magpalit ng user, magpalit ng password o maglunsad ng Task Manager). Ang keyboard shortcut na ito ay maaari ding gamitin upang buksan ito, ngunit ito ay magiging mas mabilis.
- Ctrl + Win + F. Kung ikaw ay nasa isang lokal na network, ang Windows ay magsisimulang maghanap ng mga computer dito.
- Shift + Ctrl + N. Lumikha ng bagong direktoryo.
- Shift + F10. Ang keyboard shortcut ay gumagana katulad ng pag-right-click sa mouse, na naglalabas ng menu ng konteksto.
- Alt+F4. Isinasara ang anumang aktibong window.
- Alt + Enter. Binubuksan ang window ng Properties para sa napiling file.
- F4. Ang pagpindot sa function key na ito sa Explorer ay gagawing aktibo ang address bar.
- Print Screen. Kinokopya ang isang screenshot sa clipboard. Ang imahe ay maaaring ipasok sa isang graphics editor.
- Print Screen + Alt. Isang snapshot ng aktibong window.
Mga hotkey sa mga browser
Anuman ang browser na ginagamit mo, ang Windows 7 ay palaging may mga keyboard shortcut para sa mas madaling pag-access sa kanilang mga function.
- F1. Pagtawag ng tulong sa programa.
- F5. Pag-update ng pahina.
- F6, Ctrl + L. Pinipili ang mga nilalaman ng address bar ng browser.
- F11. Full screen mode.
- Ctrl+T. Pagbubukas ng bagong tab.
- Ctrl + N. Nagbubukas ng bagong window.
Mga hotkey para sa pagtatrabaho sa text at clipboard
Sa Windows 7, gumagana ang mga hotkey hindi lamang sa mismong operating system at sa mga utility nito, kundi pati na rin sa karamihan ng mga application at program sa pag-edit ng text na sumusuporta sa clipboard. Ang pag-alam sa mga hotkey na ito ay maaaring makabuluhang bawasan ang oras na ginugugol mo sa pagta-type at pagtatrabaho sa mga dokumento.
- Ctrl + C. Kopyahin ang napiling seksyon ng teksto o anumang iba pang data sa clipboard.
- Ctrl + V. I-paste ang mga nilalaman ng clipboard.
- Ctrl + X. Kinokopya ang data sa clipboard kasama ang pagtanggal nito sa orihinal nitong lokasyon.
- Ctrl + A. Piliin ang lahat ng data.
- Ctrl + O. Magbukas ng dokumento.
- Ctrl + S. I-save ang file.
- Ctrl+Y. Ulitin ang aksyon.
- Ctrl+Z. Kanselahin ang pagkilos.
- Ctrl+B. Binabago ang pag-format ng text, ginagawang bold ang napiling text.
- Ctrl + I. Ang teksto ay nagiging italics.
- Ctrl + U. Salungguhitan ang teksto.
- Ctrl+F. Maghanap sa text.
- Ctrl + H. Binubuksan ang kapalit na window.
- Ctrl + P. I-print.
- Ctrl + Home. Bumalik sa simula ng dokumento.
- Ctrl + End. Katapusan ng dokumento.
- Alt + Shift, Ctrl + Shift. Baguhin ang layout ng keyboard.
Mga karagdagang tampok ng Windows 7
Bilang karagdagan sa mga hotkey kapag nagtatrabaho sa Windows 7, mayroong ilang mga opsyon na ginagawang mas maginhawa ang pagtatrabaho sa mga bintana. Kung i-drag mo ang window sa tuktok na gilid ng display, lalawak ito upang punan ang buong screen. Kung i-drag mo ito sa kanan o kaliwang bahagi ng display, pinindot nito ang katumbas na gilid, na magpapababa sa lapad nito sa 50% ng screen. Upang patakbuhin ang programa bilang isang administrator, mag-click sa shortcut nito habang pinipigilan ang Ctrl at Shift key.