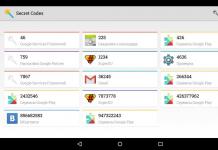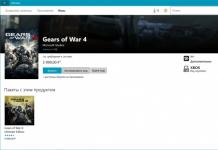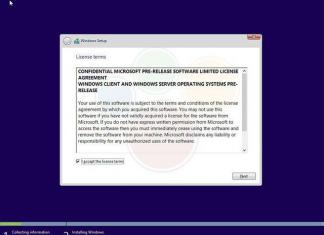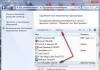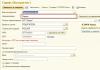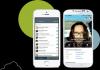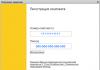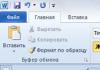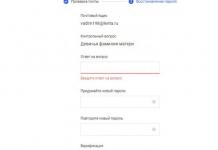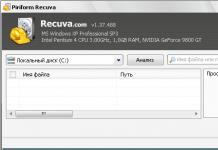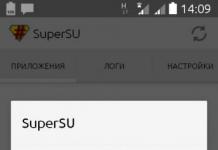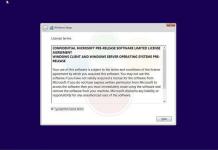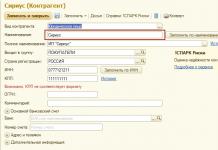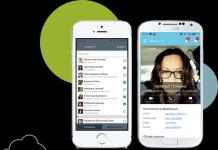Ang iyong atensyon ay ipapakita sa isang produkto tulad ng Apple mouse. Ang aparatong ito ay medyo kamakailan lamang lumitaw sa merkado ng mga kalakal at serbisyo. Ngunit mabilis itong nakakuha ng interes ng mga mamimili. Kahit na ang mga benta ng teknolohiyang ito ay hindi pa matatawag na napakalaking. Ano ang Apple Magic Mouse? Dapat mo bang bigyang pansin ito? O mas mainam bang gumamit ng mga alok mula sa ibang mga tagagawa? Siguro ang produktong ito ay talagang moderno at nangangailangan ng pansin?
Nang walang mga wire
Siyempre, ang Apple mouse ay isang bagong salita sa mga accessory ng computer. Ang bagay ay ang partikular na produktong ito ay may mga espesyal na katangian at kakayahan. Sa mga tuntunin ng mga pag-andar, hindi ito naiiba sa isang regular na Apple. Sa device na ito maaari mong mabilis at madaling makontrol ang iyong computer o laptop.
Totoo, ang mouse na ito ay itinuturing na isang bagong produkto. Halimbawa, dahil ang Apple Magic Mouse ay madali at simpleng konektado nang walang anumang mga wire, na nagpapahintulot sa iyo na kontrolin ang device nang walang mga problema. Ito mismo ang kailangan ng maraming mamimili ngayon. Ngunit hindi lamang ito ang tampok ng gadget. Ano pa ang maaaring ikagulat mo tungkol dito?
"Hindi" na mga pindutan
Halimbawa, ang kawalan ng anumang mga pindutan at gulong sa device. Ang hitsura nito ay nagpapakita na ang Apple mouse ay talagang walang anumang mga tampok na pamilyar sa mata. Ngunit paano pagkatapos ay kontrolin ang computer? Mayroon bang uri ng panlilinlang sa harap natin?
Hindi talaga. Pagkatapos ng lahat, ang Apple Magic Mouse (wireless) ay mayroong Multi-Touch function. Nangangahulugan ito na dapat mong gawin ang lahat ng mga aksyon sa iyong sarili. Nakikita ng "sensor" sa panel ang mga paggalaw, kinikilala ang mga ito at ginagawa ang mga ito. Nangangahulugan ito na maaari kang mag-scroll at pindutin ang isa o isa pang "button" ng device nang hindi gumagamit ng mga thumbwheels. Tulad ng ipinapakita ng pagsasanay, kung masanay ka dito, ang mouse ng Apple ay magiging komportable sa iyo. At pagkatapos ay magiging lubhang mahirap na masanay sa mga "lumang" bersyon ng mga device.

Pagkakatugma
Hindi mahalaga kung gaano ito kakaiba, ang mouse ng modelong ito ay kinikilala bilang unibersal. Maaari itong ikonekta sa anumang device na may Bluetooth. Iyon ay, maaari mong kontrolin ang cursor sa isang computer, sa isang TV, sa isang player, at sa isang smartphone. Ang mga tablet at iba pang mga gadget ay angkop din sa "bahagi" na ito.
Totoo, hindi ka dapat magalak nang maaga. Ang mouse ng Apple ay madalas na hindi nakakakuha ng pinakamahusay na mga pagsusuri sa mga tuntunin ng pagiging tugma nito sa mga operating system. Halimbawa, hindi ito angkop para sa Windows. Pagkatapos ng lahat, wala itong maraming mga pag-andar na maaaring maging kapaki-pakinabang. At ang katotohanang ito ay nagtataboy sa marami. Bilang karagdagan, sinasabi ng mga manlalaro na hindi mo dapat gamitin ang wireless mouse na ito kung plano mong maglaro ng marami. Ang modelo ay ganap na hindi angkop para dito. Para sa trabaho ay ayos lang, ngunit para sa libangan ay hindi.
Kagamitan
Ang isa pang punto na dapat isaalang-alang bago bumili ay ang aparato ay may isang tiyak na pagsasaayos. Hindi siya dapat mabigla. Pagkatapos ng lahat, ang isang Apple mouse ay isang wireless na aparato na dapat gumana sa pamamagitan ng isang koneksyon sa Bluetooth.
Kasama dito dapat kang makahanap ng baterya, pati na rin ng charger. Ang lahat ng ito ay kinakailangan upang mapanatili ang singil at Bluetooth network sa mouse. Bukod pa rito, mapapansin mo ang isang maliit na switch sa mismong device. Ito ay nagsisilbi upang i-on at Kung ang switch ay "lubog", ito ay mas mahusay na palitan ang aparato kaagad. Kung hindi, maaaring magsimula ang mga problema sa ibang pagkakataon.

Ang kahon na may mouse ay naglalaman din ng manwal ng gumagamit na may warranty card. Sa prinsipyo, ito ang mga dokumento na maaaring maging kapaki-pakinabang sa iyo sa malapit na hinaharap. Lalo na kung hindi mo alam kung paano ikonekta ang isang Apple mouse sa iyong mga gadget. O kung nabigo ito.
Koneksyon
Ngayon isang maliit na detalye tungkol sa koneksyon. Hindi lihim na ang isang regular na mouse ay konektado sa isang wire at ginamit pagkatapos nito. Walang kumplikado, tama?
Ngunit ang mga wireless na gadget ay maaaring magdulot ng ilang mga paghihirap para sa mga gumagamit. At ang mouse ng Apple ay walang pagbubukod. Maraming mga gumagamit ang nagsasabi na ang device na ito ay pinakamahusay na konektado sa mga laptop o smartphone. Tutal may Bluetooth na sila. Kung hindi, kakailanganin mong magbigay ng parehong desktop computer na may Bluetooth. Walang espesyal na device na kasama sa mouse ng Apple. Ito ay hindi palaging maginhawa.

Kaya, ang Bluetooth ay magagamit sa gadget. I-on ito, at pagkatapos ay ipasok ang naka-charge na baterya sa mouse. Itinakda namin ang switch sa device sa "On", at pagkatapos ay hanapin ang aming bagong component sa computer (o gadget kung saan nakakonekta ang mouse). Nagtatag kami ng isang koneksyon at maghintay ng ilang minuto. Sa kaso ng isang computer/laptop, kailangan mong hintayin ang driver para ma-download ang device. Iyon lang. Ngayon alam mo na kung paano ikonekta ang Apple Magic Mouse.
Kalidad ng trabaho
Totoo, hindi lahat ay kasing ganda ng maaaring tila sa unang tingin. Ang mga wireless ay hindi karaniwan. At sila ay madalas na in demand. Ngunit ang mouse ng Apple ay may ilang mga makabuluhang disadvantages. Siyempre, may mga pakinabang din. Ano ang iniisip ng mga mamimili tungkol sa lahat ng ito?
Halimbawa, batay sa maraming mga pagsusuri, maaari nating tapusin na ang Apple Magic Mouse ay malayo sa isang perpektong aparato. Ang kalidad ng kanyang trabaho ay nag-iiwan ng maraming naisin. Hindi ito gumagana nang perpekto sa lahat ng mga operating system. Ito ay isang mahusay na solusyon para sa MacOS. Ngunit minsan nahihirapan ang mga may-ari ng Windows.
Bilang karagdagan, ang mouse ay naubusan ng singil nang napakabilis. Pinipilit nito ang mga user na patuloy na singilin ang device. Hindi lahat ay masaya sa ganitong uri ng solusyon. Lalo na kung marami kang ginagawa sa computer. Kung gayon ang Apple mouse na ito ay hindi para sa iyo. Mas mainam na gamitin ang opsyon na "wired". Ang Apple mouse ay hindi angkop para sa pangmatagalang trabaho.

Ngunit ito ay "nagmamaneho" nang perpekto sa iba't ibang mga ibabaw. Nangangahulugan ito na walang anumang mga espesyal na problema kung gusto mong humiga sa isang kumot na may laptop, halimbawa. Ito ay para dito na ang mga daga ng Apple ay nakatanggap ng pinaka mahusay na mga pagsusuri mula sa mga mamimili. Karamihan sa mga modelo ng kakumpitensya ay sumakay lamang nang maayos sa mga espesyal na banig o kahoy. Hindi isang napakagandang sandali para sa isang wireless mouse. Ito ay nagkakahalaga ng pagsasaalang-alang.
Presyo
Kung pinag-uusapan natin kung magkano ang halaga ng isang Apple wireless mouse, kung gayon ang lahat ng mga gumagamit ay nagpapahayag ng kanilang kawalang-kasiyahan. Pinipilit kami ng tag ng presyo na bigyan ang device ng pinakamababang rating.
Ang bagay ay ang gayong himala ng teknolohiya ay nagkakahalaga ng mamimili ng humigit-kumulang 5-6 na libong rubles. Sa ilang mga rehiyon, siyempre, makakahanap ka ng Apple Magic Mouse sa halagang 3,000 Ngunit sobra pa rin ito. Lalo na kung isasaalang-alang mo ang lahat ng mga pagkukulang ng gadget. At ang lahat ng ito ay dahil lamang ang mouse na ito ay itinuturing na branded. Palaging overpresyo ng Apple ang kanilang mga produkto. At ang katotohanang ito ay nagtataboy sa publiko mula sa pamimili.
Sumang-ayon, ang pagbabayad ng 6,000 rubles para sa isang computer mouse na walang mga wire, at kahit na isa na katugma sa Windows, ay hindi partikular na mabuti, kahit na hangal. Tulad ng nabanggit na, kung gumagamit ka ng MacOS, hindi ka makakakita ng anumang negatibong aspeto o pagsusuri. Ang mga may-ari ng Mac ay nasisiyahan sa parehong kalidad ng mouse at gastos nito.

Mga resulta
Tulad ng nakikita mo, ang Apple Magic Mouse ay malayo sa isang perpektong aparato mula sa Apple. Malamang, ito ay tiyak na dahil sa mga pagkukulang nito na ang mga produkto ay hindi pa masyadong hinihiling sa mga mamimili. Kaya, ang bawat isa ay nagpapasya para sa kanilang sarili kung bibili o hindi.
Sa anumang kaso, inirerekomenda ng maraming mamimili na iwasan ng mga tagahanga ng Windows ang produktong ito. Magtatapon ka lang ng pera. Maaga o huli, kakailanganin mo pa ring baguhin ang iyong mouse sa isang mas komportable. Ngunit kung mas gusto mong gumamit ng eksklusibong mga produkto ng Apple, kung gayon ang mouse ay karapat-dapat ng pansin.
Kapag kailangan mong ikonekta ang pointing device sa isang Mac, kailangan mong tiisin ang bahagyang functionality nito at ang kumpletong kakulangan ng mga setting sa system. Maraming mga tagagawa ang hindi naglalabas ng mga utility para sa macOS.
Karamihan sa mga daga na nakakonekta sa isang Mac ay magkakaroon lamang ng ilang pangunahing mga pindutan at isang scroll wheel na gumagana.
Ngayon ay sasabihin namin sa iyo kung paano i-upgrade ang anumang third-party na manipulator at i-configure ang karamihan sa mga parameter nito.
Ang utility ay isang advanced na "driver" para sa USB at Bluetooth na mga daga at sinusuportahan ang karamihan sa mga modernong mouse device. Binibigyang-daan ka ng application na i-configure ang 3 pangunahing mga key at hanggang sa 13 karagdagang mga pindutan sa mouse.
Pagkatapos ng pag-install, "maaayos" ang application sa mga setting ng macOS. Ang mga setting ng utility ay matatagpuan din dito. 
Para sa bawat pindutan ng konektadong manipulator, maaari kang pumili ng ganap na anumang kaganapan. Ang key ay maaaring magsagawa ng pagkilos ng system, tularan ang isang partikular na shortcut, o lumipat ng focus sa napiling program.
Posibleng lumikha ng mga profile ng mga setting at mabilis na ilapat ang mga ito sa anumang nakakonektang mouse. 
Ang sensitivity ng scroll wheel para sa pahalang at patayong mga direksyon (kung mayroon ang mouse) ay maaaring isaayos nang hiwalay.
Maaari kang gumawa ng sarili mong mga keyboard shortcut gamit ang parehong mga keyboard button at gamit lang ang mga button sa paddle. 
Ang lahat ng mga manlalaro ay nalulugod sa pagkakaroon ng mga nababaluktot na setting para sa pagpapabilis at pagiging sensitibo ng cursor, at ang awtomatikong paggalaw ng cursor sa mga pindutan sa dialog box ay magpapataas ng bilis ng pagtatrabaho sa computer. 
Iniimbak ng SteerMouse ang mga setting para sa bawat mouse nang hiwalay at inilalapat ang mga ito kapag kumokonekta ng device. Maaari mong panatilihin ang isang mouse para sa trabaho at ang isa para sa mga laro, ang system mismo ay mauunawaan kung aling controller ang konektado at gamitin ang mga parameter na naka-save para dito.
Sa lahat ng mga pakinabang nito, ang SteerMouse ay mayroon lamang isang sagabal - hindi sinusuportahan ng programa ang Magic Mouse ng Apple. Ang katutubong mouse ay kailangang i-configure sa pamamagitan ng iba pang mga utility.
Ang ilang mga gumagamit ng Mac kung minsan ay nakakaranas ng hindi inaasahang problema sa pagganap ng Bluetooth sa kanilang computer, kadalasang nangyayari ito pagkatapos mag-install ng mga update sa system o i-reboot ang computer. Sa mga tagubilin ngayon susubukan naming sabihin sa iyo kung ano ang gagawin kung Hindi gumagana ang Bluetooth sa Mac.
Sa pakikipag-ugnayan sa
Ang pangunahing sintomas ng problemang ito ay ang pagkabigo ng keyboard, mouse o iba pang mga device na konektado sa iyong Mac sa pamamagitan ng Bluetooth. Gayundin, kapag sinusubukang pumunta sa mga setting ng Bluetooth sa pamamagitan ng menu bar, makakakita ang user ng mensahe Bluetooth: hindi available, at ang mismong Bluetooth na icon sa menu bar ay ie-cross out.
At sa impormasyon ng system Walang magiging impormasyon sa tab na Bluetooth. Ang lahat ng ito ay magpapahintulot sa iyo na maghinala na ang problema ay nasa computer, at hindi sa isang panlabas na aparato.

Sa ibaba ay nagpapakita kami ng ilang posibleng paraan upang malutas ang problemang ito:
1. I-clear ang mga setting ng Bluetooth at i-restart ang iyong computer
Una kailangan mong tanggalin ang .plist file na may mga setting ng Bluetooth at hayaan ang computer na gumawa ng bago:
- Isara ang anumang mga program na maaaring makipag-ugnayan sa Bluetooth, kabilang ang Mga Setting ng System.
- Bukas Tagahanap at pindutin ang keyboard shortcut Command + Shift + G. Sa window na bubukas, ilagay ang address na pupuntahan:

- Hanapin ang file sa folder na ito com.apple.Bluetooth.plist at tanggalin ito (kung mayroong isang file sa folder com.apple.Bluetooth.plist.lockfile- tanggalin mo rin yan). Upang tanggalin, kakailanganin mong ilagay ang iyong password ng administrator.
Pagkatapos nito, i-restart ang iyong computer. Pagkatapos itong i-on, kakailanganin mong buksan muli ang mga setting ng Bluetooth at muling ikonekta ang mga panlabas na device.
2. I-reset ang mga setting ng SMC
Kung, pagkatapos tanggalin ang mga setting ng Bluetooth, nananatiling hindi aktibo ang Bluetooth, pagkatapos ay subukang i-reset ang mga setting ng SMC: Inirerekomenda na i-reset lamang ang mga setting ng SMC pagkatapos tanggalin ang mga setting ng Bluetooth, dahil naibalik ng ilang user ang paggana ng Bluetooth pagkatapos isagawa ang parehong manipulasyon.
Ang pag-reset ng mga setting ng SMC ay magbibigay-daan sa iyong muling i-configure ang maraming mga function ng system, kabilang ang wireless module.
Ang proseso para sa pag-reset ng Mga Setting ng SMC ay bahagyang nag-iiba depende sa mga detalye ng iyong computer at modelo nito. Inirerekomenda namin ang panonood
Maaaring napansin ng ilang may-ari ng Mac ang isang isyu sa pag-on ng Bluetooth pagkatapos i-reboot o i-update ang operating system. Sa kasong ito, hindi ka makakapagkonekta ng anuman sa computer, maging keyboard, mouse o wireless headset, at kapag nag-click ka sa kaukulang icon sa tuktok na panel, iniuulat ng OS X na kasalukuyang hindi available ang function.
Kung pupunta ka sa impormasyon ng system, ang icon na kung saan ay matatagpuan sa seksyong "Mga Programa", makikita mo na ang computer sa pangkalahatan ay tumangging kilalanin ang built-in na adaptor. Paano malutas ang problemang ito?
Una, kailangan mong tanggalin ang file ng mga setting ng Bluetooth - ang pinsala dito ay maaaring maging sanhi ng hindi paggana ng teknolohiya. Upang gawin ito, ilunsad ang Finder, pagkatapos ay pindutin nang matagal ang Command+Shift+G key nang sabay-sabay at ipasok ang sumusunod na landas sa lalabas na window:
/Library/Preferences/
Nahanap namin ang file sa ilalim ng pangalang "com.apple.Bluetooth.plist" at ligtas na tanggalin ito. Kung ang file na "com.apple.Bluetooth.plist.lockfile" ay matatagpuan sa tabi nito, ginagawa namin ang parehong operasyon dito.

Pagkatapos nito, i-off ang computer sa loob ng ilang minuto. Kapansin-pansin na mahalaga na ganap na isara ang gumaganang makina at hindi i-reboot ito - kung hindi man ay walang epekto.
I-on ang Mac, pumunta sa menu ng Bluetooth sa mga setting ng system at subukang i-on ito. Dapat mawala ang error, ngunit kung mananatili ito, gagamitin namin ang pangalawang paraan.
Binubuo ito ng pag-reset ng system management controller (SMC), na kumokontrol sa mga fan ng computer, backlight ng keyboard, liwanag ng display, power, at iba pa. Ang mga detalyadong tagubilin ay nai-post sa opisyal na website ng suporta sa teknikal ng Apple at binubuo ng limang hakbang.
1. I-off ang iyong computer.
2. Ikonekta ang MagSafe Power Adapter sa isang power source, ikinonekta ito sa iyong Mac kung hindi pa ito nakakonekta.
3. Sa built-in na keyboard, pindutin ang Shift + Control + Option (kaliwa) key at ang Power button nang sabay-sabay.
4. Bitawan ang mga key at ang power button nang sabay.
5. Pindutin ang power button para i-on ang computer.
Pagkatapos ng lahat ng manipulasyong ito, gagana muli nang normal ang Bluetooth. Kung hindi ito mangyayari, ang problema ay malamang sa hardware mismo, at ito ay malulutas lamang sa isang service center.
Batay sa mga materyales mula sa osxdaily.com

Patas, hindi overpriced at hindi minamaliit. Dapat mayroong mga presyo sa website ng Serbisyo. Kailangan! walang mga asterisk, malinaw at detalyado, kung saan posible sa teknikal - bilang tumpak at maigsi hangga't maaari.
Kung magagamit ang mga ekstrang bahagi, hanggang 85% ng mga kumplikadong pag-aayos ay maaaring makumpleto sa loob ng 1-2 araw. Ang mga modular na pag-aayos ay nangangailangan ng mas kaunting oras. Ipinapakita ng website ang tinatayang tagal ng anumang pag-aayos.
Warranty at responsibilidad
Dapat magbigay ng garantiya para sa anumang pag-aayos. Ang lahat ay inilarawan sa website at sa mga dokumento. Ang garantiya ay tiwala sa sarili at paggalang sa iyo. Ang isang 3-6 na buwang warranty ay mabuti at sapat. Ito ay kinakailangan upang suriin ang kalidad at mga nakatagong mga depekto na hindi agad matukoy. Nakikita mo ang mga tapat at makatotohanang termino (hindi 3 taon), makatitiyak kang tutulungan ka nila.
Kalahati ng tagumpay sa pag-aayos ng Apple ay ang kalidad at pagiging maaasahan ng mga ekstrang bahagi, kaya ang isang mahusay na serbisyo ay gumagana nang direkta sa mga supplier, palaging mayroong maraming maaasahang mga channel at ang iyong sariling bodega na may napatunayang mga ekstrang bahagi para sa mga kasalukuyang modelo, kaya hindi mo kailangang mag-aksaya Sobrang oras.
Libreng diagnostics
Napakahalaga nito at naging panuntunan na ng mabuting asal para sa service center. Ang mga diagnostic ay ang pinakamahirap at mahalagang bahagi ng pag-aayos, ngunit hindi mo kailangang magbayad ng isang sentimo para dito, kahit na hindi mo ayusin ang device batay sa mga resulta nito.
Pag-aayos at paghahatid ng serbisyo
Pinahahalagahan ng isang mahusay na serbisyo ang iyong oras, kaya nag-aalok ito ng libreng paghahatid. At sa parehong dahilan, ang pag-aayos ay isinasagawa lamang sa pagawaan ng isang sentro ng serbisyo: maaari silang gawin nang tama at ayon sa teknolohiya lamang sa isang handa na lugar.
Maginhawang iskedyul
Kung gumagana ang Serbisyo para sa iyo, at hindi para sa sarili nito, palaging bukas ito! ganap. Ang iskedyul ay dapat na maginhawa upang magkasya bago at pagkatapos ng trabaho. Gumagana ang mahusay na serbisyo sa katapusan ng linggo at pista opisyal. Naghihintay kami para sa iyo at nagtatrabaho sa iyong mga device araw-araw: 9:00 - 21:00
Ang reputasyon ng mga propesyonal ay binubuo ng ilang mga punto
Edad at karanasan ng kumpanya
Ang maaasahan at karanasang serbisyo ay kilala sa mahabang panahon.
Kung ang isang kumpanya ay nasa merkado sa loob ng maraming taon at pinamamahalaang itatag ang sarili bilang isang dalubhasa, ang mga tao ay bumaling dito, sumulat tungkol dito, at inirerekumenda ito. Alam namin kung ano ang pinag-uusapan namin, dahil 98% ng mga papasok na device sa service center ay naibalik.
Ang ibang mga service center ay nagtitiwala sa amin at nagre-refer ng mga kumplikadong kaso sa amin.
Ilang masters sa mga lugar
Kung palaging maraming inhinyero ang naghihintay sa iyo para sa bawat uri ng kagamitan, makatitiyak kang:
1. walang pila (o magiging minimal) - aalagaan kaagad ang iyong device.
2. ibibigay mo ang iyong Macbook para sa pagkumpuni sa isang dalubhasa sa larangan ng pagkukumpuni ng Mac. Alam niya ang lahat ng sikreto ng mga device na ito
Teknikal na karunungang bumasa't sumulat
Kung magtatanong ka, dapat itong sagutin ng isang espesyalista nang tumpak hangga't maaari.
Upang maisip mo kung ano ang eksaktong kailangan mo.
Susubukan nilang lutasin ang problema. Sa karamihan ng mga kaso, mula sa paglalarawan ay mauunawaan mo kung ano ang nangyari at kung paano ayusin ang problema.