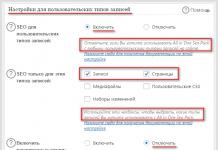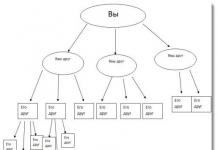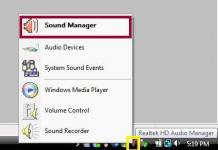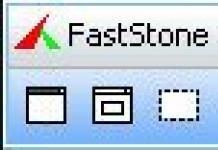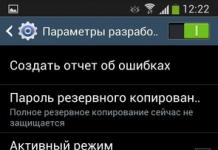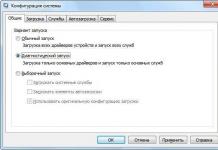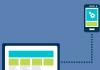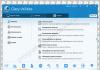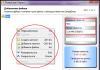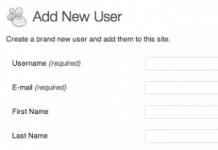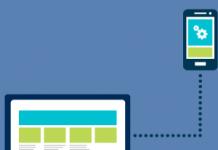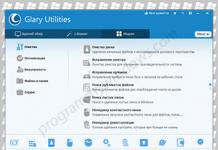Magandang araw!
Eh, kung noong 90s ng huling siglo ang isang computer ay isang luxury, ngayon maraming mga tao ay hindi isa, ngunit ilang mga computer/laptop sa bahay...
Kung ikinonekta mo ang mga computer sa isang lokal na network (na magkakaroon lang ng 2 device), maaari kang makakuha ng hindi maikakaila na mga pakinabang:
- ang kakayahang magbukas ng mga file na matatagpuan sa isa pang PC, magtrabaho sa kanila, atbp. Ngayon hindi mo na kailangang tumakbo pabalik-balik gamit ang isang flash drive o disk;
- posibilidad na gumawa ng network printer (scanner, CD/DVD drive, atbp.), at gamitin ito mula sa lahat ng PC sa lokal na network;
- kakayahang maglaro ng mga online games (ito ay isang hiwalay at pinakakawili-wiling pagkakataon na maaari kong pag-usapan nang mahabang panahon).
Sa artikulong ito, nais kong tingnan ang isyu ng pagbuo ng isang lokal na network sa bahay (at pag-set up nito), na magiging kapaki-pakinabang sa lahat ng mga baguhan na gumagamit.
Tatahakin ko ang landas ng isang hakbang-hakbang na pagsusuri, magsisimula ako sa isyu ng pagkonekta ng isang PC sa isa pa, pagkatapos ay titingnan ko ang pag-set up ng Windows, at kung paano, sa katunayan, magbahagi (gawing available para sa lokal na network) mga folder, printer, atbp.
Kapag lumilikha ng isang lokal na network sa bahay, dalawang opsyon ang kadalasang ginagamit:
- ikonekta ang dalawang computer (PC na may laptop, PC na may PC, atbp.) gamit ang isang cable (madalas na tinatawag na twisted pair);
- bumili ng espesyal "kahon" na tinatawag na (😎). Ang isang PC ay konektado sa router gamit ang isang network cable, at ang mga laptop, telepono, tablet at iba pang device ay may access sa Internet sa pamamagitan ng Wi-Fi (ang pinakasikat na opsyon ngayon).
Opsyon No. 1: pagkonekta ng 2 PC gamit ang twisted pair
pros: pagiging simple at mababang gastos (kailangan mo ng 2 bagay: isang network card at isang network cable); nagbibigay ng sapat na bilis na hindi kayang ihatid ng bawat router, mas kaunti sa isang silid.
Mga minus: ang mga karagdagang wire ay lumilikha ng kalituhan at humahadlang; pagkatapos muling i-install ang Windows OS, kailangang i-configure muli ang network; Upang ang Internet access ay nasa pangalawang PC (2), ang unang PC (1) ay dapat na naka-on.
Kung ano ang kailangan: upang ang bawat PC ay may network card at network cable. Kung plano mong ikonekta ang higit sa 2 PC sa isang lokal na network (o kaya na ang isang PC ay konektado sa Internet, at sa parehong oras ay nasa lokal na network)- dapat mayroong 2-3 o higit pang mga network card ang isa sa mga PC.
Karaniwan, kung ang parehong mga PC ay may mga network card at mayroon kang isang network cable (tinatawag ding Ethernet cable)- pagkatapos ay ikonekta ang mga ito gamit ito ay hindi mahirap. I don't think there's much to consider here.
Tandaan: Pakitandaan na kadalasan ang berde (dilaw) na LED sa mga network card ay nagsisimulang umilaw kapag nagkonekta ka ng cable dito.

Isa pang mahalagang punto!
Iba-iba ang mga network cable na ibinebenta: at hindi lamang sa kulay at haba 👌. Ang katotohanan ay mayroong mga cable para sa pagkonekta ng isang computer sa isang computer, at mayroong mga ginagamit upang ikonekta ang isang PC sa isang router.
Para sa ating gawain kailangan mo ng crossover network cable (o isang cross-pressed cable - kung sino man ang tumawag dito kung ano ang tawag dito).
Sa isang crossover cable, ang dilaw at berdeng mga pares ay pinapalitan sa mga dulong konektor; sa karaniwang isa (para sa pagkonekta ng isang PC sa isang router) - ang mga kulay ng mga contact ay pareho.

Twisted pair/network cable
Sa pangkalahatan, kung ang dalawang PC ay naka-on at gumagana, ikinonekta mo ang mga ito gamit ang isang cable (ang mga LED sa mga network card ay kumurap), ang icon ng network sa tabi ng orasan ay tumigil sa pagpapakita ng isang pulang krus - nangangahulugan ito na natagpuan ng PC ang network at ay naghihintay na ito ay mai-configure. Ito ang gagawin natin sa ikalawang seksyon ng artikulong ito.
Opsyon No. 2: pagkonekta ng 2-3 o higit pang mga PC gamit ang isang router
pros: Karamihan sa mga device: ang mga telepono, tablet, laptop, atbp. ay magkakaroon ng access sa Wi-Fi network; mas kaunting mga wire sa ilalim ng iyong mga paa pagkatapos muling i-install ang Windows, gagana ang Internet.
Mga minus: pagbili ng router (pagkatapos ng lahat, ang ilang mga modelo ay malayo sa mura); "kumplikadong" setup ng device; mga radio wave ng router, higit pa at nagyeyelo (kung hindi makayanan ng router ang pagkarga).
Kung ano ang kailangan: router (karaniwan itong may kasamang network cable para sa pagkonekta ng isang PC dito).
May koneksyon Ang router, bilang panuntunan, ay wala ring anumang malalaking problema: ang cable na nagmumula sa Internet provider ay konektado sa isang espesyal na isa. router connector (ito ay madalas na tinatawag na "Internet"), at ang mga lokal na PC ay konektado sa iba pang mga konektor ("LAN port").
👉 Para tumulong!
Paano kumonekta at mag-configure ng bagong Wi-Fi router sa iyong sarili -
Yung. nagiging tagapamagitan ang router (isang tinatayang diagram ay ipinapakita sa screenshot sa ibaba. Siyanga pala, sa diagram na ito ay maaaring walang modem sa kanan, ang lahat ay depende sa iyong koneksyon sa Internet).

Sa pamamagitan ng paraan, bigyang-pansin ang mga LED sa kaso ng router: kapag ikinonekta mo ang isang Internet cable mula sa provider, mula sa lokal na PC, dapat silang sindihan at kumurap.
Sa pangkalahatan, ang pagse-set up ng Wi-Fi router ay isang hiwalay na malaking paksa, at para sa bawat router, ang mga tagubilin ay bahagyang magkakaiba. Samakatuwid, halos hindi posible na magbigay ng mga pangkalahatang rekomendasyon sa isang hiwalay na artikulo...
☝ Oo nga pala, kapag kumokonekta sa pamamagitan ng isang router, ang lokal na network ay karaniwang awtomatikong na-configure (ibig sabihin, ang lahat ng mga computer na konektado sa pamamagitan ng isang network cable ay dapat na nasa lokal na network, magkakaroon ng ilang maliit na pagpindot na natitira (higit pa sa mga ito sa ibaba)).
Ang pangunahing gawain pagkatapos nito ay mag-set up ng koneksyon sa Wi-Fi at pag-access sa Internet. Pero kasi Ang artikulong ito ay tungkol sa lokal na network, hindi ako tumutuon doon...
Pag-set up ng isang lokal na network (Windows 7, 8, 10)
Sa subsection na ito ng artikulo, magbibigay ako ng mga pangkalahatang tagubilin, hindi alintana kung paano nakaayos ang iyong lokal na network: konektado sa pamamagitan ng isang network cable, o gamit ang isang router. Kung saan ang mga setting ay may kinalaman sa isang partikular na opsyon, magkakaroon ng mga tala.
Tandaan: lahat ng mga setting ay may kaugnayan para sa Windows 7, 8, 8.1, 10.
Pangalan ng computer at workgroup
Allegory: bawat tao ay may sariling pangalan, apelyido, patronymic, petsa ng kapanganakan, lungsod, atbp. - walang dalawang tao ang eksaktong magkatulad. Ito ay pareho sa network - hindi dapat magkaroon ng mga computer na may parehong pangalan...
Ang unang bagay na kailangan mong gawin kapag nagse-set up ng isang lokal na network ay suriin at i-configure pangalan ng workgroup At pangalan ng computer. Bukod dito, ito ay kailangang gawin sa bawat computer sa lokal na network!
Control Panel\System and Security\System
- pangalan ng PC at alipin ang grupo ay dapat nasa Latin;
- Ang bawat PC/laptop sa lokal na network ay dapat magkaroon ng sarili nitong natatanging pangalan (halimbawa: PC1, PC2, PC3);
- Dapat meron ang bawat PC/laptop parehong working group (halimbawa: WORKGROUP) .
Para baguhin ang pangalan at workgroup - i-click ang button "Baguhin ang mga setting" .


Pagbabago ng workgroup at pangalan ng PC
Sa pangkalahatan, kapag dinala mo ang lahat ng pangalan alinsunod sa mga kinakailangan sa itaas, maaari kang magpatuloy sa susunod na yugto ng pag-setup.
Paganahin ang pagbabahagi ng printer at folder
Parehong nauugnay sa pagkonekta sa pamamagitan ng isang router at direkta...
Ang pagbabagong ito ay lumitaw sa Windows 7 at diumano'y nagbibigay ng higit na seguridad para sa OS. (Puro sa aking opinyon, lumilikha lamang ito ng pangangailangan para sa karagdagang pag-setup ng lokal na network).
Ang pangunahing punto ay, bilang default, ang Windows ay humaharang at hindi pinapayagan ang pag-access upang buksan at ibahagi ang mga folder, printer, atbp., hanggang sa ang patakaran sa seguridad ay "pinalambot."
Upang alisin ang lock na ito at paganahin ang pagbabahagi, kailangan mong:

Pagse-set up ng mga IP address, DNS, mask, gateway
1) Para sa isang network na nakaayos gamit ang isang router
Sa pangkalahatan, para sa mga PC na nakakonekta sa isang lokal na network gamit ang isang router, kadalasan ay hindi mo kailangang i-configure ang anuman (ang lahat ay gumagana bilang default). Kung may mali, kung sakali, inirerekumenda kong pumasok at suriin ang mga katangian ng koneksyon.
Upang gawin ito, kailangan mo munang buksan "mga koneksyon sa network" . Ginagawa ito nang simple:
- buksan mo muna ang bintana "Tumakbo"- kumbinasyon ng mga pindutan Win+R;
- pagkatapos ay ipasok ang utos ncpa.cpl at pindutin Pumasok (gumagana sa lahat ng bersyon ng Windows 7, 8, 10).

Susunod, buksan Mga katangian ng koneksyon sa LAN . (upang gawin ito, i-right-click lamang sa koneksyon - piliin ang kinakailangan sa pop-up menu, tingnan ang screenshot sa ibaba).

Mga Katangian ng Koneksyon sa Lokal na Lugar

2) Upang ikonekta ang PC sa PC sa pamamagitan ng network cable
PC 1
Sa PC 1 ang ibig kong sabihin ay isang computer na may dalawang network card: ang isa sa mga ito ay konektado sa Internet cable ng provider, at ang pangalawa ay konektado sa isang lokal na network cable na papunta sa PC 2.
Tandaan: bagaman, ang isang Internet cable mula sa iyong provider ay hindi kailangang naroon. Kung wala ito, piliin ang PC 1 at PC 2 - random...
At kaya, binuksan namin Mga katangian ng koneksyon sa LAN network(kung paano ito ginagawa - tingnan lamang sa itaas sa artikulo).
- IP address: 192.168.0.1;
- subnet mask: 255.255.255.0 (tingnan ang screenshot sa ibaba);
- i-save ang mga setting.

SA mga katangian ng IP bersyon 4 (TCP/IPv4) pangalawang PC, kailangan mong itakda ang mga sumusunod na parameter:
- IP address: 192.168.0.2,
- subnet mask: 255.255.255.0;
- default na gateway: 192.168.0.1;
- ginustong DNS server: 192.168.0.1 (tingnan ang screenshot sa ibaba);
- i-save ang mga setting.

👉 sa totoo lang, Kumpleto na ang mismong lokal na network setup. Ngayon ay maaari mo nang simulan ang nakakatuwang bahagi - pagbabahagi at paggamit ng mga nakabahaging mapagkukunan ng lokal na network. Actually, yun ang pinunta namin...
Pagbabahagi ng access sa Internet sa pangalawang PC
May kaugnayan para sa mga PC na direktang konektado sa isang LAN cable...
Kailangan nating i-configure ang PC 1 (i.e. ang isa kung saan nakakonekta ang Internet cable ng provider).
Una naming binuksan mga koneksyon sa network : kumbinasyon ng pindutin Win+R, pumasok ncpa.cpl, Dagdag pa Pumasok .


Susunod, buksan ang tab "Access", at lagyan ng check ang kahon sa tabi ng item "Pahintulutan ang ibang mga gumagamit ng network na gamitin ang koneksyon sa Internet ng computer na ito" . I-save ang iyong mga setting.

Pahintulutan ang ibang mga user na ma-access ang Internet
Kung ang lahat ay ginawa nang tama, ang Internet ay nasa parehong mga computer.
Tandaan: natural, para nasa PC 2 ang Internet, dapat naka-on ang PC 1! Ito, sa pamamagitan ng paraan, ay isa sa mga abala ng naturang lokal na network kapag nakakonekta sa pamamagitan ng isang router, ang Internet ay magagamit kahit na kung aling PC ang naka-on/off.
Pagbabahagi ng mga folder/file para sa pampublikong access


3) Itakda ang resolution: magbasa o magbasa at magsulat.
☝ Tandaan:
- pinagana ang pagbabasa: makokopya lang ng mga user ang iyong mga file sa kanilang sarili (hindi nila matatanggal o mababago ang mga ito!);
- naka-enable ang pagbabasa at pagsulat: Ang mga user ng lokal na network ay magkakaroon ng ganap na kontrol sa mga file sa mga folder: maaari nilang tanggalin ang lahat ng mga file, baguhin ang alinman sa mga ito, atbp. 👉Sa pangkalahatan, hindi ko inirerekumenda ang pagbibigay ng ganoong pag-access sa mahalaga at malalaking folder (upang maglipat ng mga file, mas mahusay na lumikha ng isang hiwalay na folder kung saan binibigyan mo ng buong pag-access).


5) Pagkatapos ng ilang segundo, iuulat ng Windows na ang folder ay binuksan para sa pampublikong pag-access. Kaya naging maayos ang lahat.

6) Upang ma-access ang folder:
- buksan ang explorer;
- pagkatapos ay buksan ang tab na "Network". (kaliwa, ibaba ng bintana);
- bukas pangalan ng computer, kung saan ibinahagi ang folder. Tulad ng makikita mo sa screenshot sa ibaba, ito ay ibinahagi, maaari kang pumunta dito at simulan ang pagkopya (pagbasa) ng anumang mga file.

Ang check / folder ay ibinahagi / ngayon lahat ay maaaring kopyahin ang mga file mula dito
Pagbabahagi ng printer (nakabahaging network printer)
1) Ang unang bagay na kailangan mong gawin ay bukas:
control panel/hardware at tunog/mga device at printer.
3) Pagkatapos ay buksan ang tab "Access" at lagyan ng tsek ang kahon "Ibahagi ang printer na ito" . I-save ang mga setting (tingnan ang screenshot sa ibaba).
Sa totoo lang, nakabahagi na ngayon ang printer at magagamit ng ibang mga PC/laptop/tablet at iba pang device sa lokal na network.

Paano magbahagi ng printer
4) Upang ikonekta ang isang network printer, buksan konduktor, piliin pangalan ng computer , kung saan ibinabahagi ang printer. Susunod na dapat mong makita ito: i-click ito kanang pindutan ng mouse at piliin ang opsyon mula sa menu mga koneksyon .

Paano ikonekta ang isang network printer
5) Pagkatapos ay maaari mong buksan ang anumang dokumento, pindutin ang Ctrl+P (File/Print), at subukang mag-print ng isang pahina.
Tandaan: Bilang default, karaniwang tinutukoy ng Windows ang ibang printer (hindi ang ikinonekta mo sa network). Huwag kalimutang palitan ito kapag nagpi-print.
👉 Para tumulong!
Tungkol sa pag-set up ng isang lokal na printer sa network, inirerekomenda kong basahin mo
Dito ko tinatapos ang artikulong ito.
Sa pagitan nila. Gusto kong sabihin kaagad na maaari kang gumamit ng ilang mga pamamaraan upang maisagawa ang operasyong ito. Sa artikulong ito ay ilalarawan ko ang isang pamamaraan gamit ang twisted pair. Magbibigay din ako ng isang alternatibong paraan gamit ang isang wireless network. Kaya, sa susunod ay matututunan mo kung paano ikonekta ang dalawang computer sa isa't isa.
Paghahanda
Tiyak na nakapunta ka kahit isang beses sa isang Internet cafe o isang silid-aralan ng computer science sa paaralan. At doon mo naobserbahan ang maraming magkakahiwalay na lokasyon na mga computer na maaaring makipag-ugnayan sa isa't isa. Halimbawa, gumawa ng pinagsama o sulat. Kaya, sa karamihan ng mga kaso sa mga naturang lugar, ginagamit ang isang built-in na lokal na network. Ang pakikipag-ugnayan ay nakakamit gamit ang isang espesyal na UTP cable (o, bilang sikat na tawag dito, "twisted pair"). Sa mga lugar tulad ng mga computer club, mayroon ding router. Upang ikonekta ang dalawang computer sa isa't isa, ang naturang device ay hindi kailangang gamitin. Dahil kinakailangan upang kumonekta ng higit sa dalawang PC. Gayundin, siyempre, kinakailangan na mai-install ito sa parehong mga computer, kung hindi man ang wire ay wala nang lugar upang ipasok ito. Sa ibaba ay ilalarawan namin kung paano ikonekta ang dalawang computer sa isa't isa sa pamamagitan ng twisted pair cable.
Mga tagubilin
Una sa lahat, ihanda ang parehong mga PC. I-on ang mga ito at, mas mabuti, ilagay muna ang mga ito sa tabi ng isa't isa (upang obserbahan ang mga pagbabago). Ngayon ay bumaba tayo sa mga tagubilin mismo.

Alternatibong paraan
Dati, naging pamilyar ka sa kung paano gumamit ng cable. Ngunit ngayon tayo ay nabubuhay sa isang mundo ng mataas na teknolohiya. Samakatuwid, sa ilang mga kaso hindi ipinapayong gumamit ng primitive cable. Samakatuwid, iminumungkahi kong subukan mo ang isang Wi-Fi wireless na sistema ng komunikasyon. Pinapayagan ka nitong makamit ang parehong mga resulta tulad ng sa pamamagitan ng isang cable, nang walang pisikal na koneksyon. Sa kasong ito, kakailanganin mong magkaroon ng mga karagdagang gastos para sa pagbili ng isang Wi-Fi router (pati na rin para sa mga receiver, kung hindi ito ibinigay sa kagamitan). Ang pinakamahirap na bagay tungkol sa pamamaraang ito ay ang pag-set up ng dispenser. Walang punto sa pagbibigay ng tumpak na mga tagubilin para sa prosesong ito, dahil ang pag-setup ay depende sa tatak ng kagamitan.

Konklusyon
Maaaring mag-iba ang pangangailangang magkonekta ng maraming PC. Halimbawa, upang sumali sa isang lokal na network upang maglaro nang magkasama. O baka gusto mong makatipid sa mga gastos sa internet gamit ang isang koneksyon. Sa isang paraan o iba pa, magagawa ito, at napakabilis. Sana maintindihan mo kung paano ikonekta ang dalawang computer sa isa't isa.
Ang mga pista opisyal ng Bagong Taon ay tapos na at ngayon ay oras na para magtrabaho. Hayaan akong magsimula sa pagsasabi na sa artikulong ito ay titingnan natin ang isang bagay tulad ng pagkonekta ng dalawang computer. Kung, halimbawa, mayroon kang dalawang computer o dalawang laptop na naka-install sa bahay, o isang laptop at isang computer (tulad ng sa akin, halimbawa), kung minsan ay lumitaw ang isang sitwasyon na kailangan mong ilipat ang isang bagay mula sa isang computer patungo sa isa pa. Okay, kung ito ay isang maliit na file, pagkatapos ay maaari ka lamang gumamit ng isang flash drive. At kung, halimbawa, ang isang buong library ng pelikula o photo gallery ay naka-imbak sa isang computer, pagkatapos ay ang paglilipat nito gamit ang isang flash drive ay hindi magiging maginhawa.
Sa artikulong ito titingnan natin ang pagkonekta ng dalawang device gamit ang HomeGroup. Maraming mga tao ang malamang na narinig ang tungkol dito, at malamang na nakita ito sa kanilang computer, ngunit hindi man lang tumingin sa kung ano ito. Sa tulong ng isang home group, sa isang pares ng mga keystroke (kung ang lahat ay tapos na nang tama, siyempre), ikokonekta namin sa aking kaso ang isang computer at isang laptop. Siyempre, sa kondisyon na mayroon kang isang home network, iyon ay, ang isang router ay naka-install o, bilang ito ay tinatawag din, isang router at ang mga computer na ito ay konektado dito. Hindi mahalaga kung paano, sa pamamagitan ng wired network o sa pamamagitan ng Wi-Fi.
Kaya mayroon akong isang computer at isang laptop. Sa isa sa mga ito kailangan mong lumikha ng isang home group. Gagawin ko ito sa computer. At sa kabilang banda ay kumonekta lang kami sa grupong ito. Maaari mo ring ikonekta ang tatlo o apat na device.
Kaya, pumunta sa kanang sulok sa ibaba, lalo na sa system tray at i-right-click sa icon ng monitor
Sa window na bubukas, hanapin ang item na "Homegroup" at ilunsad ito
Ang window ng paglikha ng Home Group ay bubukas, mag-click sa kaukulang pindutan
Dito pipiliin namin kung aling mga folder ang bubuksan para sa pagpapalitan sa pagitan ng dalawang computer. Binuksan ko ang lahat, dahil wala pa rin akong anumang bagay doon, dahil hindi ako nag-iimbak ng impormasyon sa mga karaniwang folder, kung hindi, makakahanap ka ng impiyerno doon mamaya. Kaya, na-configure namin ang mga pahintulot, ngayon i-click ang pindutang "Susunod".
Sa window na ito, bibigyan kami ng program ng password para sa grupo. Maaari mong baguhin ito sa iyong paghuhusga, ngunit ito ay mas mahusay na huwag hawakan ito at isulat ito sa isang ligtas na lugar. Nandiyan na ito kapag ikinonekta mo ang pangalawang computer sa una. Sa ganitong paraan, protektado ang grupo mula sa hindi awtorisadong pag-access at kung wala kang password na ito, hindi ka makakasali sa grupong ito. I-click ang tapos na button at ang aming grupo ay nagawa na. Ngayon ay maaari kang sumali dito mula sa anumang iba pang computer sa network, ang pangunahing bagay ay malaman ang password.
Upang makasali sa host computer, binuksan din namin ang Network and Sharing Center sa laptop. Kung nakalimutan mo kung paano gawin ito, pagkatapos ay mag-scroll sa itaas at tandaan. Sa pagkakataong ito lamang lalabas ang isang window na may button na "Sumali". Pindutin natin ito.
Dito rin namin suriin ang mga kahon para sa mga mapagkukunang iyon na gusto naming buksan para sa host computer. Sa pangkalahatan, huwag mag-alala, iwanan ang lahat at i-click ang "Next"
Sa susunod na window kakailanganin namin ang password na ibinigay sa amin ng pangunahing computer. Sana ay isinulat mo ito; kung hindi, kailangan mong muling gumawa ng bagong password sa unang computer. Sa pangkalahatan, ipasok ang password, i-click ang susunod at ang laptop ay kumonekta sa computer
Ngayon ay kailangan mong i-configure ang access sa mga drive o folder na gusto mong buksan para sa pampublikong paggamit. Maaari mong buksan ang mga kinakailangang disk kapwa sa isang computer at sa isang laptop, sa pangkalahatan ito ay nakasalalay sa kung anong mga mapagkukunan ang nais mong gamitin nang magkasama. Ipapakita ko sa iyo ang isang halimbawa at buksan ang isang disk para sa pampublikong paggamit sa computer kung saan nilikha ang HomeGroup. Upang gawin ito, buksan ang "My Computer" at i-right click sa nais na drive o folder, depende sa kung ano ang gusto mong ibahagi. Sa menu ng konteksto na bubukas, piliin ang "properties"
Dito kailangan lang nating suriin ang kahon sa tabi ng "Ibahagi ang folder na ito" at i-click ang pindutang "Ok". Iyon lang, ang disk ay ganap na bukas para sa pangkalahatang paggamit. Ngayon ay maa-access ko na ito mula sa aking laptop at tingnan, kopyahin o isulat ang mga file dito.
Ngayon ang lahat na natitira ay upang buksan ang network sa aking laptop, hanapin ang pangunahing computer, at ngayon nakita namin na ang drive na "E" ay itinalaga bilang isang nakabahaging folder. Talaga, pumunta doon at gawin ang anumang gusto mo.
Ganito kadaling ikonekta ang dalawang computer sa isa't isa sa pamamagitan ng home wired network o Wi-Fi.
Oo, at isa pang bagay (sa tingin ko binabasa mo ang artikulo hanggang sa dulo). Mayroong isang maliit na nuance. Ito ay nangyayari na ang lahat ay tila tapos na, ngunit ang mga computer ay hindi kumonekta at isang error ay ipinapakita. Depende ito sa kung anong antivirus ang iyong na-install, hindi kahit alin, ngunit anong edisyon ng antivirus, mayroon o walang firewall. Kung naka-install ang antivirus gamit ang isang firewall, maaaring hindi nito payagan ang koneksyon na dumaan at kakailanganing i-disable o idagdag sa mga pagbubukod ng computer ng kasosyo. Kung mayroon kang anumang mga paghihirap dito, sumulat sa mga komento, ikalulugod kong tulungan kang magtatag ng isang koneksyon sa pagitan ng dalawang aparato (kung may oras).
Paano ikonekta ang ilang mga computer sa isa't isa at sa Internet, na namamahagi ng parehong bilis sa Internet? Sa pamamagitan ng gayong mga koneksyon, hindi mo lamang magagamit ang mga file na matatagpuan sa isa pang PC, ang Internet, kundi pati na rin ang mga printer na nakakonekta sa anumang link ng network na ito. Subukan nating isaalang-alang ang lahat ng mga opsyon para sa pag-set up ng isang lokal na network, mula sa pinakasimple hanggang sa kumplikado.
Hatiin natin ang pagkakasunod-sunod ng mga aksyon sa dalawang yugto.
Una, suriin natin at itapon ang opsyon kapag kailangan mo lang hatiin ang Internet.
Pagkonekta ng 2 o higit pang mga computer sa Internet sa isang apartment nang hindi gumagawa ng lokal na network
Mayroong ilang mga paraan upang malutas ang isyung ito:
- Pag-install ng router (router)- nagbibigay-daan sa bawat computer na magkaroon ng access sa Internet nang hindi ikinokonekta ang pangalawa sa network. Dahil ang IP address (mga detalye ng pagkakakilanlan ng isang computer sa network) ay direktang itinalaga sa router, magkakaroon ka ng isang taripa para sa pagkakaloob ng mga serbisyo sa Internet, at ang Internet ay maaaring gamitin ng dalawang computer nang sabay-sabay.
- Teknolohiya ng Wi-fi- koneksyon sa wireless network. Posible kapag gumagamit ng isang espesyal na hanay ng kagamitan at pagsasaayos nito.
1st stage. Pagse-set up ng isang lokal na network
Paano ikonekta ang dalawang computer sa isang network (Network Bridge)
Ang isa sa mga computer ay kumokonekta sa Internet, ang pangalawang computer ay kumokonekta sa una. Ang pangunahing kawalan sa kasong ito ay upang ang pangalawang computer ay kumonekta sa network, ang unang computer ay dapat ding nasa network. At gayundin, kung ang iyong koneksyon sa Internet ay sa pamamagitan ng isang network card, kailangan mo ng karagdagang network card upang ikonekta ang pangalawang computer sa una, dahil ang built-in na network card ay inookupahan na (natatanggap nito ang Internet).
Upang ikonekta ang dalawang computer sa isa't isa at sa Internet sa pamamagitan ng Network Bridge, kakailanganin mo:
1. Espesyal na cable (twisted pair) at posibleng karagdagang network card.
Maaaring makuha ang mga twisted pair cable sa mga radio market o sa mga espesyal na tindahan. Ito ay ginawa nang nakapag-iisa, gamit ang isang espesyal na tool na tinatawag na "crimp" at batay sa kinakailangang haba ng cable mismo. Ang pinout ay matatagpuan sa Internet. O maaari mong hilingin na i-crimp ang "vita" nang direkta sa merkado ng radyo (sabihin sa nagbebenta na kailangan mong i-crimp ito para sa uri ng koneksyon "sa pamamagitan ng mga network card" o "comp-to-comp", mayroon ding "comp -switch") o bumili ng yari na cable (kung magagamit), ngunit maaaring ito ay maikli. Walang factory-assembled cable na tulad nito, mayroon lamang isang "comp switch" na ibinebenta, maaari mo itong bilhin, ngunit pagkatapos ay ang isang dulo ay naputol at crimped.
Ang twisted pair ay isang 8-core cable (hal. UTP-5) na may RJ-45 connectors. Ang mga dulo ng mga cable ay espesyal na crimped. tool (espesyal na pliers) sa mga konektor alinsunod sa mga kulay ng mga dulo. Ang pagkakasunud-sunod ng pag-crimping ng cable ng network ay ang mga sumusunod: BO-O-BZ-S-BS-Z-BK-K sa magkabilang dulo upang kumonekta sa hub. Upang ikonekta ang isang computer sa isang computer, ang isa sa mga gilid ay dapat magkaroon ng: BZ-Z-BO-S-BS-O-BK-K, kung saan O-orange, Z-green, S-blue, K-brown, BO- white-orange, atbp. atbp. (huwag maglagay ng masyadong maraming detalye, ngunit ibigay ang cable sa mga taong may kaalaman para sa crimping).

Twisted pair ($2-2.5 - 3 m)

Crimping tool
Kaya, gamit ang isang "twisted pair" ikinonekta namin ang mga computer card-to-card (uri ng koneksyon sa computer-to-computer)!

Network card ($3-6)
2. Pagkatapos ikonekta ang 2 computer sa pamamagitan ng cable, kailangan mong i-configure ang mga ito sa programmatically.
Kinakailangan na ang mga computer ay nasa parehong workgroup, sa parehong hanay ng address at may iba't ibang mga pangalan ng network. Ang mga setting para sa mga parameter na ito ay ipinapakita sa graphic diagram:

Sa kasong ito, ipinapayong manu-manong itakda ang mga IP address at subnet mask (awtomatikong nabuo ang subnet mask kapag tinukoy ang IP address). Maaaring mapili ang mga IP address sa hanay na 192.168.0.xxx. Sa kasong ito, sa lahat ng mga computer sa lokal na network, ang IP address ay dapat magsimula sa "192.168.0.xxx", at ang huling tatlong digit (xxx) ay dapat na naiiba (kung hindi, magkakaroon ng salungatan, dahil ito ay katumbas ng dalawang magkaibang bahay na may parehong address), at nasa hanay na 0 - 255. Ang setting ng IP address ay ipinapakita sa graphic diagram:

2.2. I-setup gamit ang wizard
Upang gawin ito, pumunta sa "Control Panel" -> "Network Setup Wizard" at sundin ang mga tagubilin ng wizard.
Maaari mo ring pagsamahin ang manu-manong network setup at setup gamit ang isang wizard, halimbawa, pagkatapos i-set up ang network gamit ang wizard, tukuyin ang IP address.
Pagkatapos ng lahat ng ito, maaari kang magbigay ng access (share) sa ilang mga folder sa mga katangian ng folder, sa tab na "Access". Makakakita ka ng mga nakabahaging folder sa pamamagitan ng pagpunta sa “My Computer” at pagpili sa “Network Neighborhood” sa “Listahan ng Mga Karaniwang Gawain”. O, sa pamamagitan ng Total Commander, pumunta sa “Network and Plugins” (disk button sa dulong kanan) -> “Buong Network” -> “Microsoft Windows Network”.
3. Pag-set up ng printer.
3.1. Magbahagi ng printer sa isang lokal na network
Upang gawin ito, pumunta sa Start - Control Panel - Printers and Faxes. Nakita namin ang printer na nakakonekta sa PC na ito, i-right-click ito at piliin ang "Pagbabahagi ..." sa menu ng konteksto. Pagkatapos nito, awtomatikong makikita ang printer na ito sa ibang mga PC na konektado sa lokal na network na ito.
3.2. Paggamit ng nakabahaging printer sa iyong lokal na network
Sa ibang mga PC, pumunta sa Start - Control Panel - Printers and Faxes. Mag-click sa "Mag-install ng printer", at pagkatapos ay sundin ang mga tagubilin ng wizard sa pag-install ng printer.

I. Piliin ang "Network printer o printer na konektado sa isa pang computer"
Lumipat tayo sa susunod na yugto.
II. Naglagay kami ng pagpipilian sa "Mag-browse ng mga printer"
Sinusuri namin ang mga printer sa lokal na network.

III. Kung plano mong gamitin ang printer na ito nang madalas o palagi, itakda ito sa "Gamitin ang printer na ito bilang default?" - "Oo".
Kinukumpleto nito ang pag-setup.
Ikinonekta namin ang 3 PC sa pamamagitan ng mga network card gamit ang uri ng Network Bridge
Hindi kinakailangan na magkaroon ng isang router o lumipat upang kumonekta sa 3 mga PC sapat na upang bumili ng isa pang network card.
Ang pagpipiliang ito ay mas mura kaysa sa isang switch, dahil... Ang switch ay 3 beses na mas mahal kaysa sa network card. Upang ikonekta ang 3 mga computer, kailangan mong pumili ng isa sa mga ito at gawin itong master, ang iba pang dalawang alipin. Kailangan mong mag-install ng 2 network card sa host computer. Pagkatapos ay ikonekta ito sa 2 iba pang twisted pair na mga cable at lumikha ng Network Bridge. Pagkatapos ay ibahagi ang Internet at mga lokal na folder, habang ang computer ng alipin ay dapat na patuloy na naka-on at nakakonekta sa Internet.
Ikinonekta namin ang 3 o higit pang mga computer (hanggang 20 PC) sa pamamagitan ng external hub (switch o network hub)
Paano ikonekta ang 3 o higit pang mga computer sa isa't isa at sa Internet, sa kondisyon na kailangan mong ipamahagi ang parehong bilis sa bawat isa?

Ang pinakasimpleng solusyon ay ang pagbili ng switch (Hab), na may 5 o higit pang port, N cable (isinasaalang-alang ang distansya ng bawat isa mula sa inaasahang lokasyon ng switch sa bawat computer) na may computer-switch crimp (ito ay naisagawa na. tinalakay sa itaas), kung saan ang N ay ang numero ng mga computer. Pagkatapos bilhin ang kailangan mo, kailangan mong ikonekta ang mga computer sa switch. Pagkatapos nito, i-configure namin ang mga computer sa parehong paraan tulad ng sa isang koneksyon sa pagitan ng dalawang computer.
Ikinonekta namin ang 3 o higit pang mga computer (hanggang 6 na PC) sa pamamagitan ng internal hub (Hub)
Gumagawa kami ng lokal na network gamit ang panloob na 5-port na 100 Mbit hub
Ang pagpipiliang ito ay perpekto para sa pag-aayos ng isang network para sa bahay at maliit na opisina (hanggang sa 6 na mga computer), gamit ang isang hub (o, gaya ng sinasabi nila, hub), halimbawa, Genius GF4050C. Ang bentahe ng PCI hub na ito ay naka-install ito sa loob ng computer tulad ng isang regular na expansion card. At sa napakaliit na pera ($45) makakakuha ka ng 100 Megabit high-speed network sa iyong opisina. Ngunit dapat mong isaalang-alang na kapag pinatay mo ang server (ang PC kung saan naka-install ang hub), hindi gagana ang network. Gayunpaman, ang hub ay hindi nangangailangan ng dagdag na saksakan ng kuryente at hindi kumukuha ng espasyo sa desk.

Panloob na hub
Ikinonekta namin ang 5-20 o higit pang mga PC sa pamamagitan ng Central PC Server
Gumagawa kami ng network na may central server computer na nagsisilbing switch.
Ang pagpipiliang ito ay idinisenyo para sa malalaking opisina at mga organisasyong pang-korporasyon. Mahigit sa 20 mga PC ang maaaring konektado sa isa't isa. Ang central server computer na may ilang server OS na naka-install dito, halimbawa, FreeBSD + switch, ay nagsisilbing hub.
Matapos lumampas sa 20 ang bilang ng mga computer sa lokal na lugar, kailangan mong iwanan ang switch (hub) at mag-install ng central server, dahil Sa napakaraming PC, ang paglilipat ng data ay magpapabagal sa computer. Nangyayari ito dahil sa sobrang pagkarga sa processor kapag nagpapadala/ tumatanggap ng data, dahil maraming pagproseso ang kailangang gawin, halimbawa, kapag nag-download ng pelikula (ginagastos ang mga mapagkukunan sa paggawa ng mga packet kung saan binabasa ang data, at pag-parse ng mga packet kung saan natanggap ang data). Ang lahat ng ito ay humahantong sa isang pagbagal sa pagganap ng parehong mga computer: ang isa na nagbabasa at, higit sa lahat, ang isa kung saan ang data ay binabasa. Kung ito ay nagkakahalaga ng sentral. server, kung gayon siya ang nakikibahagi sa bagay na ito, at hindi ang mga computer ng kliyente. Iyon ang dahilan kung bakit nag-install sila ng isang sentral na server. Kinukuha ng switch ang ilan sa pagpoproseso, ngunit hindi ito sapat kung mayroong malaking bilang ng mga PC na nakakonekta sa network.
Ngunit ito ay mas mahusay, siyempre, na gumamit ng isang server na may mas kaunting mga computer, at hindi magkakaroon ng pagbagal, ngunit sa kasong ito, kailangan mong gumastos ng labis na pera sa isang server, i.e. sa ibang PC. Bilang karagdagan, ang server ay dapat na mapanatili ng isang tao, kung kaya't mayroong isang posisyon bilang "System Administrator". Sa pangkalahatan, kung wala kang pera para sa karagdagang computer, maaari kang kumonekta ng hanggang 20 computer sa pamamagitan ng switch.
Pagbati sa lahat ng bisita.
Sa ngayon, maraming mga tao ang mayroon nang ilang mga computer sa bahay, gayunpaman, hindi lahat ay nakakonekta ang mga ito sa isang lokal na network... At ang isang lokal na network ay nagbibigay ng mga kawili-wiling bagay: maaari kang maglaro ng mga online na laro, makipagpalitan ng mga file (o kahit na gumamit ng shared disk space) , nagtutulungan sa mga dokumento, atbp.
Mayroong ilang mga paraan upang ikonekta ang mga computer sa isang lokal na network, ngunit ang isa sa pinakamurang at pinakasimpleng ay ang paggamit ng isang network cable (regular twisted pair cable) upang ikonekta ang mga network card ng mga computer. Narito kung paano ito ginagawa at titingnan natin ito sa artikulong ito.
1) 2 mga computer na may mga network card, kung saan ikokonekta namin ang twisted pair cable.
Ang lahat ng mga modernong laptop (mga computer), bilang panuntunan, ay mayroong kahit isang network card sa kanilang arsenal. Ang pinakamadaling paraan upang malaman kung mayroon kang network card sa iyong PC ay ang paggamit ng ilang utility upang tingnan ang mga katangian ng iyong PC (para sa impormasyon tungkol sa mga naturang utility, tingnan ang artikulong ito:).
kanin. 1. AIDA: Upang tingnan ang mga network device, pumunta sa tab na Mga Device/Device ng Windows.
Sa pamamagitan ng paraan, maaari mo ring bigyang pansin ang lahat ng mga konektor na nasa kaso ng laptop (computer). Kung mayroong network card, makakakita ka ng karaniwang RJ45 connector (tingnan ang Fig. 2).
kanin. 2. RJ45 (karaniwang laptop case, side view).
2) Network cable (tinatawag na twisted pair).
Ang pinakamadaling opsyon ay ang simpleng pagbili ng naturang cable. Totoo, ang pagpipiliang ito ay angkop kung ang iyong mga computer ay hindi malayo sa isa't isa at hindi mo kailangang patakbuhin ang cable sa dingding.
kanin. 3. Cable na 3 m ang haba (twisted pair).
Pagkonekta ng 2 computer sa isang network gamit ang isang cable: lahat ng hakbang sa pagkakasunud-sunod
(Ang paglalarawan ay ibabatay sa Windows 10 OS (sa prinsipyo, ang mga setting ay magkapareho sa Windows 7, 8). Ang ilang termino ay pinasimple o binaluktot upang mas madaling maipaliwanag ang mga partikular na setting)
1) Pagkonekta ng mga computer gamit ang isang network cable.
Walang nakakalito dito - ikonekta lang ang mga computer gamit ang isang cable at i-on ang mga ito pareho. Kadalasan, sa tabi ng connector, mayroong isang berdeng LED na magsenyas sa iyo na ikinonekta mo ang computer sa ilang uri ng network.
kanin. 4. Ikonekta ang cable sa laptop.
2) Pagse-set up ng pangalan ng computer at workgroup.
Ang susunod na mahalagang nuance ay ang parehong mga computer (nakakonekta sa pamamagitan ng cable) ay dapat magkaroon ng:
- magkaparehong pangkat ng trabaho ( sa aking kaso ito ay WORKGROUP, tingnan ang fig. 5);
- iba't ibang pangalan ng computer.
Upang itakda ang mga setting na ito, pumunta sa " AKING COMPUTER» ( o ang computer na ito), pagkatapos ay i-right-click kahit saan at sa pop-up na menu ng konteksto, piliin ang link na " Ari-arian". Pagkatapos ay makikita mo ang pangalan ng iyong PC at workgroup, at palitan din ang mga ito ( tingnan ang berdeng bilog sa fig. 5).
kanin. 5. Pagtatakda ng pangalan ng computer.
Pagkatapos baguhin ang pangalan ng computer at ang workgroup nito, siguraduhing i-restart ang PC.
3) Pag-configure ng network adapter (pagtatakda ng mga IP address, subnet mask, DNS server)
Pagkatapos ay kailangan mong pumunta sa Windows Control Panel, address: .
Sa totoo lang, sa susunod ay dapat mong makita ang iyong network adapter kung ito ay konektado sa isa pang PC na may cable, kung gayon ay hindi dapat magkaroon ng anumang mga pulang krus dito ( tingnan ang fig. 6, kadalasan, ang pangalan ng naturang Ethernet adapter). Kailangan mong mag-right-click dito at pumunta sa mga katangian nito, pagkatapos ay pumunta sa mga katangian ng protocol " IP bersyon 4» ( Kailangan mong pumunta sa mga setting na ito sa parehong mga PC).
kanin. 6. Mga katangian ng adaptor.
Ngayon sa isang computer kailangan mong itakda ang sumusunod na data:
- IP address: 192.168.0.1;
- Subnet mask: 255.255.255.0 (tulad ng sa Fig. 7).
kanin. 7. Pagse-set up ng IP sa "unang" computer.
Sa pangalawang computer kailangan mong magtakda ng bahagyang magkakaibang mga parameter:
- IP address: 192.168.0.2;
- Subnet mask: 255.255.255.0;
- Default na gateway: 192.168.0.1;
- Ginustong DNS server: 192.168.0.1 (tulad ng sa Figure 8).
kanin. 8. Pagse-set up ng IP sa pangalawang PC.
Susunod, i-save ang mga setting. Ang pag-setup ng lokal na koneksyon mismo ay kumpleto na ngayon. Ngayon, kung pupunta ka sa Explorer at i-click ang link na "Network" (sa kaliwa), dapat mong makita ang mga computer sa iyong workgroup ( Totoo, hindi pa kami nagbubukas ng access sa mga file, kaya iyon ang gagawin namin ngayon...).
Paano magbukas ng access sa isang folder (o drive) para sa mga user ng lokal na network
Ito marahil ang pinakakaraniwang bagay na kailangan ng mga user kapag sumasali sa isang lokal na network. Ginagawa ito nang simple at mabilis, tingnan natin ang lahat ng hakbang-hakbang...
1) Paganahin ang pagbabahagi ng file at printer
Pumunta sa Windows Control Panel kasama ang sumusunod na landas: Control Panel\Network at Internet\Network at Sharing Center.

kanin. 9. Network at Sharing Center.
Susunod na makikita mo ang ilang mga profile: panauhin, para sa lahat ng mga gumagamit, pribado (Larawan 10, 11, 12). Ang gawain ay simple: paganahin ang pagbabahagi ng file at printer sa lahat ng dako, pagtuklas ng network, at alisin ang proteksyon ng password. Itakda lamang ang parehong mga setting tulad ng ipinapakita sa Fig. sa ibaba.
kanin. 10. Pribado (naki-click).
kanin. 11. Guestbook (naki-click).
kanin. 12. Lahat ng network (naki-click).
Mahalagang punto. Kailangan mong gumawa ng mga katulad na setting sa parehong mga computer sa network!
2) Pagbabahagi ng disk/folder
Ngayon hanapin lamang ang nais na folder o drive na gusto mong bigyan ng access. Pagkatapos ay pumunta sa mga pag-aari nito at sa " Access" mahahanap mo ang pindutan " Advanced na setup“, at pindutin ito, tingnan ang fig. 13.
kanin. 13. Access sa mga file.
Sa mga advanced na setting, lagyan ng check ang kahon sa tabi ng “ Magbahagi ng folder"at pumunta sa tab" mga pahintulot» ( bilang default, mabubuksan ang read-only na access, i.e. lahat ng mga user sa lokal na network ay makakakita lamang ng mga file, ngunit hindi i-edit o tanggalin ang mga ito. Sa tab na "mga pahintulot," maaari mong bigyan sila ng anumang mga pribilehiyo, hanggang sa ganap na pagtanggal ng lahat ng mga file...).
kanin. 14. Payagan ang pagbabahagi ng folder.
Sa totoo lang, i-save ang mga setting - at ang iyong disk ay makikita sa buong lokal na network. Ngayon ay maaari mong kopyahin ang mga file mula dito (tingnan ang Fig. 15).
kanin. 15. Paglipat ng file nang lokal...
Pagbabahagi ng Internet para sa lokal na network
Ito rin ay isang pangkaraniwang problema na nararanasan ng mga user. Bilang isang patakaran, ang isang computer sa apartment ay konektado sa Internet, at ang natitira ay nakakakuha ng access mula dito (maliban kung, siyempre, ang isang router ay naka-install :)).
1) Pumunta muna sa tab " mga koneksyon sa network» ( kung paano buksan ito ay inilarawan sa unang bahagi ng artikulo. Maaari mo ring buksan ito sa pamamagitan ng pagpasok sa control panel, at pagkatapos ay pagpasok ng "Tingnan ang mga koneksyon sa network" sa search bar.).
kanin. 16. Pagbabahagi sa Internet.
PS
Sa pamamagitan ng paraan, maaari kang maging interesado sa isang artikulo tungkol sa mga pagpipilian para sa pagkonekta ng isang PC sa isang lokal na network: (ang paksa ng artikulong ito ay bahagyang naantig doon). At tatawagin ko itong isang araw. Good luck sa lahat at madaling pag-setup :)