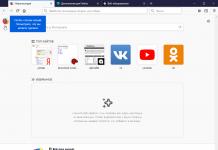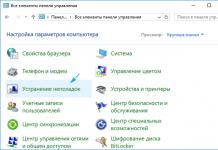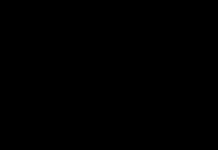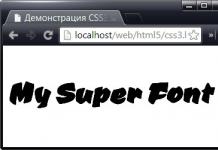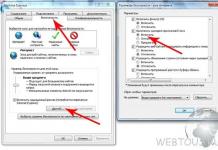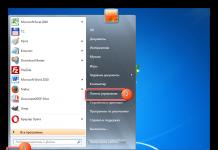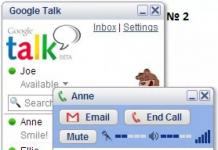Kung ang iyong computer ay tumatakbo nang mahabang panahon nang walang wastong pagpapanatili, ang pagganap nito ay masisira. Kung ang pagganap ng iyong computer ay kapansin-pansing bumagal o kailangan mong patakbuhin muli ang iyong lumang computer, sundin ang mga hakbang na ito. Upang ayusin ang mga error o i-troubleshoot ang mga problema, i-restart lang ang iyong computer. Kung ang system ay nahawaan ng mga malisyosong code, i-scan ito gamit ang mga naaangkop na programa.
Mga hakbang
Bahagi 1
Mga pangunahing hakbang- idiskonekta ang power cable mula sa modem at router (kung mayroon ka);
- maghintay ng mga tatlumpung segundo, at pagkatapos ay ikonekta ang power cable sa modem;
- kapag lumiwanag ang mga indicator ng modem, ikonekta ang power cable sa router; Pagkatapos ng isang minuto, subukang kumonekta sa network.
-
Suriin ang orasan sa iyong computer. Kung mali ang system clock, hindi nagda-download ang system ng mga security certificate mula sa mga website. Maaari itong magdulot ng mga problema sa paglo-load ng maraming web page. Suriin ang system clock at itakda ang tamang oras.
I-restart ang printer kung hindi ka makakonekta dito. Gawin ito kung hindi lalabas ang printer sa Print window. I-off ang printer gamit ang power button o i-unplug ang power cord mula sa printer. Maghintay ng mga tatlumpung segundo at pagkatapos ay ikonekta ang cable o pindutin ang pindutan.
I-restart ang iyong computer kung may mga problema. Tandaan na ang pag-restart ng iyong computer ay maaaring malutas ang higit pang mga problema kaysa sa tila. Tiyaking i-save ang anumang bukas na mga dokumento bago mag-reboot.
Ibalik ang network kung hindi ka makakonekta sa Internet. Upang gawin ito, i-reboot ang iyong kagamitan sa network. Madalas nitong malulutas ang mga problema sa pagkonekta sa iyong modem at router.
Bahagi 4
Paano i-optimize ang iyong computer (Windows)- Sa Windows 10, buksan ang Mga Setting, pagkatapos ay i-click ang Update & Security > Update.
-
Bilang isang patakaran, wala itong makabuluhang epekto sa pagganap ng computer, ngunit kung ang libreng espasyo ng disk ng system ay bumaba sa ibaba 20%, ang system ay bahagyang bumagal. Gumagamit ang Windows ng libreng espasyo para ilipat at iimbak ang mga pansamantalang file, kaya kung walang libreng espasyo, bababa ang performance ng system. Upang mapanatili ang pagganap ng system sa tamang antas, regular na tanggalin ang mga luma at hindi kinakailangang mga file.
- Buksan ang window ng Computer. I-click ⊞ Manalo + E at hanapin ang system drive (karaniwan ay ang C: drive). Upang matiyak ang maximum na pagganap, ang libreng kapasidad ng drive na ito ay dapat na hindi bababa sa 20% ng kabuuang kapasidad ng drive.
-
Patakbuhin ang Disk Cleanup upang mahanap at alisin ang mga lumang pansamantalang file. Buksan ang Start menu at i-type ang "disk cleanup" upang mahanap ang utility na ito. Piliin ang system drive at hintayin ang utility na i-scan ito. Lagyan ng check ang mga kahon sa tabi ng bawat uri ng file na gusto mong tanggalin. Sa tabi ng mga uri ng file, ipapakita ang volume na ilalabas pagkatapos tanggalin ang mga file.
-
Alisin ang luma at hindi nagamit na mga programa. Habang nagtatrabaho ka sa iyong computer, maraming program ang naka-install dito, ang ilan ay hindi mo ginagamit. Ang ganitong mga programa ay tumatagal ng espasyo sa disk, at ang ilan sa mga ito ay tumatakbo sa background at kumukuha ng mga mapagkukunan ng system. Samakatuwid, regular na alisin ang mga hindi nagamit na program upang mapanatiling maayos ang pagtakbo ng iyong computer.
- Buksan ang Control Panel at piliin ang "Uninstall a program" o "Programs and Features." Suriin ang listahan ng mga naka-install na program at alisin ang mga hindi mo na ginagamit. I-highlight ang isang program at i-click ang I-uninstall upang alisin ito. Kung hindi mo alam ang programa, maghanap ng impormasyon tungkol dito sa Internet.
- Ini-scan ng libreng PC Decrapifier program ang iyong computer para sa mga hindi kinakailangang program. Minsan ang mga ganitong programa ay tinatawag na bloatware. Maaaring ma-download nang libre ang PC Decrapifier sa pcdecrapifier.com. Hindi na kailangang i-install ang program na ito - patakbuhin lang ito at i-scan nito ang iyong computer. Kung nakahanap ang PC Decrapifier ng bloated program, aalisin ito.
-
Maraming mga programa ang nagsisimula kapag nag-boot ang Windows. Kaya, ang ilang mga kinakailangang programa ay nagsisimula nang mas mabilis, ngunit ang isang labis na bilang ng mga programa sa pagsisimula ay maaaring lubos na makapagpabagal sa pag-load ng Windows system:
- sa Windows 8/10 pindutin ang Ctrl + ⇧ Shift + Esc para buksan ang Task Manager. I-click ang Higit pang Mga Detalye upang palawakin ang Task Manager, at pagkatapos ay pumunta sa tab na Startup. Piliin ang mga program na gusto mong alisin mula sa startup at i-click ang I-disable. Kung hindi mo alam kung para saan ang isang partikular na programa, maghanap ng impormasyon tungkol dito sa Internet;
- sa Windows Vista/7 click ⊞ Win + R at ipasok ang msconfig. Pumunta sa tab na Startup. Alisan ng check ang kahon para sa bawat program na gusto mong alisin mula sa pagsisimula. Kung hindi mo alam kung para saan ang isang partikular na programa, maghanap ng impormasyon tungkol dito sa Internet - ipasok lamang ang pangalan ng programa sa isang search engine at tingnan ang mga unang resulta ng paghahanap.
-
Gumamit ng mga analogue ng ilang mga programa. Maraming sikat na program ang hindi na-optimize at nagpapabagal sa iyong computer. Ang mga naturang programa ay Norton Antivirus, iTunes at Adobe Reader. Ang mga program na ito ay may mga libreng analogue, ang paggamit nito ay nagpapabilis sa iyong computer.
- Sa halip na Norton, gamitin ang paunang naka-install na Windows Defender antivirus. Maaari ka ring mag-install ng libreng antivirus Avast o Bit-Defender. Magbasa para matutunan kung paano gamitin ang Windows Defender.
- Sa halip na iTunes, maaari mong gamitin ang foobar2000 o MediaMonkey media player (ang parehong mga programa ay sumusuporta sa pag-synchronize sa isang iOS device).
I-update ang Windows. Ang pag-install ng mga available na update ay nagwawasto ng mga error, tinitiyak ang matatag na operasyon ng computer, at pinatataas ang seguridad nito. Maaari mong tingnan ang mga update at i-download ang mga ito gamit ang Update Center. Buksan ang Start menu at i-type ang "updates" para mahanap ang Windows Update.
Bahagi 5
Paano I-optimize ang Iyong Computer (Mac OS X)-
I-install ang mga available na update. Nakakatulong ang Mac OS X at mga update sa software na mapanatiling maayos ang iyong system. Bilang default, awtomatikong na-install ang mga update, ngunit dapat mong suriin nang manu-mano ang mga ito paminsan-minsan upang hindi mo makaligtaan ang mahahalagang update.
- Buksan ang Mac App Store at pumunta sa tab na Mga Update sa tuktok ng window. Suriin at i-install ang lahat ng magagamit na mga update sa system at program.
-
Suriin ang libreng espasyo ng system disk. Kung walang sapat na libreng espasyo, bababa ang pagganap ng iyong computer. Sa kasong ito, alisin ang mga luma at hindi kinakailangang mga file at program upang mapahusay ang bilis ng iyong computer.
- Upang alisin ang mga lumang program, i-drag ang mga ito mula sa folder ng Mga Application patungo sa Basurahan.
- Maghanap ng mga hindi kailangan o lumang mga file sa iyong mga folder ng Downloads at Documents.
- Ang mga programang CleanMyMac3, Disk Inventory X at DaisyDisk ay ginagamit upang maghanap at magtanggal ng mga hindi kinakailangang file. Gamit ang mga program na ito maaari kang magbakante ng malaking halaga ng system disk.
- Gamitin ang Monolingual upang alisin ang mga hindi nagamit na mga file ng wika. Maaaring ma-download ang program na ito nang libre mula sa monolingual.sourceforge.net/. Huwag tanggalin ang nais na mga wika (kabilang ang Russian at English), dahil maaaring magdulot ito ng mga problema sa operating system.
-
Alisin ang mga hindi kinakailangang icon sa iyong desktop. Kung ang iyong desktop ay puno ng mga icon, maaari nitong pabagalin ang iyong system. Alisin ang mga shortcut at file mula sa iyong desktop para mapahusay ang performance ng system.
-
Alisin ang mga programa mula sa pagsisimula. Nagsisimula ang maraming program kapag nag-boot ang Mac OS X.
- buksan ang menu ng Apple at piliin ang "System Preferences";
- I-click ang Mga User at Grupo > Mga Item sa Pag-login;
- Piliin ang program na gusto mong alisin mula sa startup at i-click ang “–”. Maaaring kailanganin mo munang mag-click sa icon ng padlock at ilagay ang iyong password ng administrator.
-
Suriin ang iyong hard drive gamit ang Disk Utility. Minsan nagiging sira ang mga file at pahintulot, na maaaring magdulot ng mga problema sa system. Ang paunang naka-install na Disk Utility ay i-scan ang disk at ayusin ang anumang mga problemang natagpuan.
- buksan ang folder ng Applications > Utilities at i-click ang Disk Utility;
- piliin ang system drive sa kaliwang panel;
- Pumunta sa tab na First Aid at i-click ang Check Disk. Magsisimulang mag-scan ang disk at maaaring tumagal ng ilang oras;
- I-click ang "Repair Disk" kung may nakitang error ang scan.
Ang Windows Troubleshooting Wizard ay isang built-in na utility na responsable para sa pag-aayos ng mga problema sa operating system. Gamit ang program na ito, maaari mong "ayusin" ang Windows Update, mga error sa software sa mga USB input, mga pagkabigo sa Wi-Fi adapter, at marami pang iba.
Pag-diagnose ng mga problema sa Windows 7
Ang utility, na responsable para sa paghahanap at pag-aayos ng mga error sa iba't ibang bahagi ng Windows system, ay binuo sa OS at manu-manong inilunsad ng user kapag may nakitang mga bug. Mayroong ilang mga paraan upang ma-access ang troubleshooting wizard:
Ang pangunahing window ng Troubleshooting Wizard ay isang listahan ng mga kategorya na, kapag na-click, naglulunsad ng tool sa pag-debug para sa isang partikular na elemento ng system. Nakolekta dito:
- mga tool para sa pag-diagnose at pag-configure ng mga program na inangkop para sa isa pang bersyon ng Windows OS;
- mga utility para sa pag-set up at paggamit ng mga device at printer;
- isang wizard para sa pag-troubleshoot ng sound recording at mga problema sa playback;
- Mga tool para sa paghahanap at pag-troubleshoot ng mga problema sa Internet;
- mga setting ng disenyo;
- mga utility para sa pag-troubleshoot ng mga problema sa Windows Update;
- mga programa para sa pag-optimize ng pagkonsumo ng enerhiya;
- Mga tool upang i-troubleshoot ang mga problema sa pagganap.
Ang utility na "Computer Troubleshooting" ay hindi lamang ilang maliit na programa para sa pag-aayos ng mga bug, ngunit isang komprehensibong sistema na kinabibilangan ng kakayahang ayusin ang bawat indibidwal na elemento.
 Kasama sa pangunahing window ng Pag-troubleshoot ang mga kategorya kung saan maaari mong patakbuhin ang pag-debug
Kasama sa pangunahing window ng Pag-troubleshoot ang mga kategorya kung saan maaari mong patakbuhin ang pag-debug Kung interesado kang mag-set up o mag-debug ng isang partikular na elemento, lalo na para sa mga ganitong kaso, may idinagdag na button na "Tingnan ang lahat ng kategorya" sa kaliwang bahagi ng pangunahing window. Binabago nito ang disenyo ng pangunahing window ng utility upang ang mga bahagi nito ay hindi mapangkat ayon sa kategorya, ngunit ipinapakita sa isang listahan sa pagkakasunud-sunod. Ito ay mas maginhawa kung alam mo kung ano mismo ang gusto mo: hindi na kailangang gumala sa mga kategorya, iniisip kung saan eksaktong matatagpuan ang kinakailangang debugger.
 Ipinapakita ng feature na View All Category ang lahat ng item sa troubleshooting wizard bilang isang listahan kung saan maaari mong piliin ang item na gusto mo.
Ipinapakita ng feature na View All Category ang lahat ng item sa troubleshooting wizard bilang isang listahan kung saan maaari mong piliin ang item na gusto mo. Ang pag-double click sa isang elemento ay naglulunsad nito at nagbubukas ng isang programa na nag-scan sa napiling elemento at nag-aabiso sa gumagamit ng anumang mga error na natagpuan. Bago simulan ang mga diagnostic, sa window na bubukas, maaari mong lagyan ng tsek o alisan ng tsek ang checkbox na "Awtomatikong ilapat ang mga pag-aayos" - ang presensya nito ay nangangahulugan na kung nakita ng programa ang mga problema, awtomatiko itong ayusin ang mga ito. Kung ang checkbox ay hindi naka-check, hihilingin ng utility ang user para sa pahintulot na ayusin ito o hindi hawakan ang mga error sa lahat.
 Bago magpatakbo ng mga diagnostic at paggamot, maaari mong payagan ang program na awtomatikong maglapat ng mga pag-aayos
Bago magpatakbo ng mga diagnostic at paggamot, maaari mong payagan ang program na awtomatikong maglapat ng mga pag-aayos Matapos makumpleto ang pag-troubleshoot, bibigyan ng utility ang user ng isang ulat sa trabaho nito, na magsasaad kung aling mga error ang nakita at alin ang inalis.
 Kapag pinag-aaralan at inayos ng utility ang elemento, bibigyan nito ang user ng ulat sa trabaho nito
Kapag pinag-aaralan at inayos ng utility ang elemento, bibigyan nito ang user ng ulat sa trabaho nito Mga halimbawa ng paggamit ng programa
Inirerekomenda ang "Troubleshooting Center" na gamitin muna kapag may nakitang mga problema sa isang partikular na bahagi ng system. Ang programa ay hindi perpekto, ngunit pinapayagan ka nitong ayusin ang mga error sa dalawang pag-click, na maaaring mahirap na "gamutin" nang manu-mano.
Mga problema sa Windows Update
Ang "Windows Update" ay isang subsystem na responsable para sa pag-download, pag-install at pag-uninstall ng mga update para sa OS.
Ang mga pagkabigo sa Windows Update ay magiging sanhi ng paghinto ng system sa pag-update, at ito ay negatibong makakaapekto sa pagpapatakbo nito. Karamihan sa mga error sa pag-update ay maaaring maayos gamit ang Troubleshooting Wizard.
Upang buksan ang wizard sa pag-troubleshoot upang ayusin ang mga error sa Windows Update, kailangan mong tawagan ang opsyong "Pag-troubleshoot ng mga problema gamit ang Windows Update" mula sa pangunahing menu ng wizard (kung paano i-access ito ay inilarawan sa itaas). Ngayon ay kailangan mong i-click ang "Next" at subaybayan ang mga error na nakita ng programa.
 Upang i-troubleshoot ang mga problema sa Windows Update, piliin ang naaangkop na utility mula sa listahan sa pangunahing menu ng wizard
Upang i-troubleshoot ang mga problema sa Windows Update, piliin ang naaangkop na utility mula sa listahan sa pangunahing menu ng wizard Nangyayari rin na nalutas ang problema sa Windows Update, ngunit nananatili ang hindi matagumpay na pag-update. Sa kasong ito, kailangan mong i-roll ito pabalik, at ito ay ginagawa sa Windows 7 tulad nito:

Video: Paano alisin ang pag-update ng Windows 7
Mga problema sa tunog
Ang maling tunog o kumpletong kawalan ng tunog ay isang problema na maaari ding lutasin sa tulong ng isang wizard.
Dapat alalahanin na kung ang problema ay nasa hardware mismo, kung gayon ang programa ay hindi makakatulong sa anumang paraan. Ang utility ay hindi palaging malulutas ang mga problemang natagpuan, ngunit ang matagumpay na mga diagnostic sa anumang kaso ay nagbibigay ng pahiwatig kung paano ayusin ang error.
Ang utility na kailangan mong tawagan mula sa wizard ay tinatawag na "Troubleshoot Audio Recording" kung mayroon kang mga problema sa pag-record ng audio, o "Troubleshoot Audio Playback" kung hindi gumagana ang playback.
 Ang pag-troubleshoot ng mga problema sa audio at ang pag-troubleshoot ng mga problema sa audio ay makakatulong sa iyong lutasin ang mga problema sa audio.
Ang pag-troubleshoot ng mga problema sa audio at ang pag-troubleshoot ng mga problema sa audio ay makakatulong sa iyong lutasin ang mga problema sa audio. Pag-troubleshoot ng USB
Walang karaniwang paunang naka-install na tool para sa paglutas ng mga problema sa USB sa Windows. Sa kabila nito, naglabas ang Microsoft ng isang set ng mga utility na tinatawag na Fix It (aka Easy Fix), na parang isang advanced na bersyon ng karaniwang troubleshooting wizard. Kasama sa mga feature nito ang isang USB troubleshooting utility.
Maaari mong i-download ang USB Troubleshooter mula sa website ng Microsoft. Ang utility ay dina-download sa .msi o .diagcab na format: pareho ang mga executable na file at maaaring ilunsad sa pamamagitan ng pag-double click gamit ang kaliwang pindutan ng mouse.
- Pagkatapos patakbuhin ang file, payagan itong mag-install ng data sa iyong computer. Sa ilang mga kaso, maaaring kailanganin ang login at password ng administrator.
 Para tumakbo ang Easy Fix, kailangan mo itong bigyan ng pahintulot bilang administrator
Para tumakbo ang Easy Fix, kailangan mo itong bigyan ng pahintulot bilang administrator - Sa window na bubukas, i-click ang "Next". Kung gusto mong i-pre-configure ang utility upang mailapat nito ang mga pag-aayos nang nakapag-iisa o, sa kabilang banda, humihingi ng pahintulot para sa ilang partikular na pagkilos, ang pamilyar nang checkbox na "Awtomatikong ilapat ang mga pag-aayos" ay matatagpuan sa ilalim ng button na "Advanced".
 Dito maaari kang mag-set up ng awtomatikong aplikasyon ng mga pagbabago at magpatakbo ng isang utility upang mahanap at ayusin ang mga problema
Dito maaari kang mag-set up ng awtomatikong aplikasyon ng mga pagbabago at magpatakbo ng isang utility upang mahanap at ayusin ang mga problema - Maghintay ng ilang sandali habang hinahanap at inaayos ng utility ang mga problema.
 Ang paghahanap at pag-aayos ng mga problema ay magtatagal
Ang paghahanap at pag-aayos ng mga problema ay magtatagal - Tingnan ang ulat na ibibigay sa iyo ng Easy Fix pagkatapos ng trabaho. Ang lahat ng mga error at problema na naayos ng program ay ililista doon.
 Pagkatapos tapusin ang trabaho, ang utility ay magbibigay ng isang ulat na nagsasaad kung ano mismo ang mga error na nakita nito at kung anong mga pagwawasto ang ginawa nito.
Pagkatapos tapusin ang trabaho, ang utility ay magbibigay ng isang ulat na nagsasaad kung ano mismo ang mga error na nakita nito at kung anong mga pagwawasto ang ginawa nito.
Error code 43
Ang error 43 ay nagpapahiwatig na ang Device Manager ay huminto sa pagpapatakbo ng isang device dahil sa isang problemang natagpuan dito. Sa una, ang error na ito ay nagpapahiwatig ng problema sa configuration ng hardware ng computer. Sa madaling salita, kung ang mouse ay nagbibigay ng error 43, malamang na ang mouse ang nasira, hindi Windows.
Gayunpaman, bilang karagdagan sa mga problema sa hardware, ang sanhi ng error 43 ay maaaring mga pagkabigo ng software: kadalasan sa mga driver. Ito ay hindi isang katotohanan na ang Easy Fix ay makakatulong sa kanila. Malamang, kakailanganin mong gawin ito sa iyong sarili.
- Una, subukang i-restart ang iyong computer. Marahil ito ay isang solong glitch, at pagkatapos ng pag-reboot ay gagana ang lahat.
- Kung hindi makakatulong ang pag-reboot, buksan ang Device Manager. Upang gawin ito, pindutin ang kumbinasyon ng Win + X key at piliin ang "Device Manager" mula sa menu na lilitaw.
 Upang makapasok sa Device Manager, kailangan mong piliin ang naaangkop na opsyon sa menu
Upang makapasok sa Device Manager, kailangan mong piliin ang naaangkop na opsyon sa menu - Kung ang isang device na nakakonekta sa pamamagitan ng USB ay bumubuo ng isang error, dapat mong i-update ang mga driver ng USB port. Sa Device Manager, piliin ang tab na Mga USB Controller at i-right-click ang isa sa mga device na nakalista doon. Piliin ang opsyong "I-update ang configuration ng hardware" o "I-update ang mga driver".
 Upang i-update ang isang driver ng device, i-right-click ito at piliin ang "I-update ang Mga Driver"
Upang i-update ang isang driver ng device, i-right-click ito at piliin ang "I-update ang Mga Driver" - Kapag nagtanong ang system kung gusto mong maghanap ng mga driver sa Internet o tumukoy ng isang umiiral na, pumili batay sa kung mayroon kang driver file sa iyong system. Kung mayroon, ipahiwatig ang mayroon ka na at piliin ito, at kung hindi, magsimula ng paghahanap sa Internet. Sa ilang mga kaso, hindi ito gumagana nang perpekto, kaya ang pinakamahusay na pagpipilian ay, kung maaari, upang mahanap ang mga driver sa Internet sa iyong sarili.
 Upang i-update ang driver, kailangan mong sabihin sa system ang landas patungo dito, o bigyan ito ng kakayahang hanapin ito nang mag-isa
Upang i-update ang driver, kailangan mong sabihin sa system ang landas patungo dito, o bigyan ito ng kakayahang hanapin ito nang mag-isa - Ulitin ang pag-update ng driver nang paisa-isa sa lahat ng mga USB device maliban sa mga virtual.
- Kung ang mga hakbang sa itaas ay hindi makakatulong, hanapin ang driver para sa hindi gumaganang device sa Internet sa pamamagitan ng pangalan nito. Hindi mahahanap ng system ang driver na ito dahil hindi nito nakikilala ang device. Ang tanging paraan ay ang paghahanap nang mag-isa gamit ang impormasyong ibinigay sa device o sa packaging nito.
- Kapag natagpuan ang driver, i-install ito (patakbuhin lamang ito).
- Kung hindi ito makakatulong, inirerekumenda na suriin ang system para sa mga virus at linisin din ang pagpapatala gamit ang isa sa mga espesyal na programa (halimbawa, CCleaner). Upang gawin ito, pumunta sa tab na "Registry" sa pangunahing window ng programa at i-click ang "Maghanap ng mga problema."
 Ang CCleaner ay may tab na Registry Cleaner na nagpapahintulot sa iyo na ayusin ang mga maling entry sa system registry
Ang CCleaner ay may tab na Registry Cleaner na nagpapahintulot sa iyo na ayusin ang mga maling entry sa system registry
Kung wala sa mga pamamaraan sa itaas ang makakatulong, malamang na ang problema ay nauugnay sa hardware at hindi maaaring ayusin gamit ang mga pamamaraan ng software.
Video: kung paano ayusin ang error 43
I-troubleshoot ang mga isyu sa pagsisimula
Hindi ang wizard ang tumatalakay sa mga problema kapag sinimulan ang computer, ngunit isa pang utility, ngunit tingnan din natin iyon. Kung ang iyong Windows 7 ay tumangging mag-boot, ang program na ito ay isang kailangang-kailangan na katulong. Gayunpaman, gagana lamang ang kanyang tulong kung ang mga problema ay software. Kung ang problema ay wala sa Windows, ngunit sa hardware, kung gayon ang pag-download ay hindi makakarating sa paglulunsad ng utility na ito.

Video: kung paano ayusin ang mga error sa pagsisimula ng Windows 7
Kung hindi gumana ang troubleshooter
Ang Troubleshooter ay isang system program, at kung hindi ito gumana, may nangyaring seryoso. Ang pagkabigo ay maaaring dahil sa mga error sa pag-update, hindi matagumpay na mga pagbabago sa system (maaari itong gawin, halimbawa, ng mga programa ng third-party), pati na rin ang pinsala sa hardware sa disk. At kung walang magagawa tungkol sa huli, maliban sa pagpapalit ng hard drive, kung gayon ang natitira ay maaaring alisin.
- Una, subukang i-uninstall ang mga pinakabagong update. Kung paano ito gagawin ay inilarawan nang detalyado sa itaas.
- Kung hindi makakatulong ang pag-uninstall ng mga update, gamitin ang Command Prompt. Upang gawin ito, pindutin ang Win + R at i-type ang cmd sa Run window.
 Upang buksan ang Command Prompt, pindutin ang Win + R at sa Run window i-type ang cmd
Upang buksan ang Command Prompt, pindutin ang Win + R at sa Run window i-type ang cmd - Sa Command Prompt, i-type ang mga sumusunod na command:

- I-restart ang iyong computer.
- Kung hindi pa rin nag-on ang troubleshooter, mas malala ang problema. Kung mayroon kang mga backup (mga backup ng system na maaaring magamit upang ibalik ang OS), ngayon na ang oras upang gamitin ang mga ito. Upang gawin ito, pumunta sa "Start" - "Control Panel" - "Recovery" at piliin ang opsyon na "Run System Restore".
 Ang unang window ng utility ay nag-uudyok sa gumagamit na pumili ng isang backup - inirerekomenda o iba pa
Ang unang window ng utility ay nag-uudyok sa gumagamit na pumili ng isang backup - inirerekomenda o iba pa - Ang program mismo ay mag-aalok sa iyo ng pinakamainam na backup na kopya para sa pagbawi. Kung hindi ka sumasang-ayon dito, pumili ng isa pang backup mula sa listahan.
 Mula sa listahang ito maaari kang pumili ng anumang backup na kopya at ibalik ang iyong Windows dito
Mula sa listahang ito maaari kang pumili ng anumang backup na kopya at ibalik ang iyong Windows dito - Kung gusto mong makita kung ano ang eksaktong magbabago sa system pagkatapos ng backup, i-click ang "Maghanap ng mga apektadong programa." Magbubukas ang isang window kung saan makikita mo ang isang listahan ng mga pagbabago.
 Ipapakita ng program kung aling mga program at file ang babaguhin pagkatapos ibalik sa backup na kopya
Ipapakita ng program kung aling mga program at file ang babaguhin pagkatapos ibalik sa backup na kopya - Sa huling window, i-click ang "Tapos na" at hintayin na maibalik ang system sa estado sa oras ng pag-backup. Aabutin ng ilang oras.
 Upang simulan ang isang rollback ng system sa isang backup, i-click ang "Tapos na" at maghintay ng ilang sandali
Upang simulan ang isang rollback ng system sa isang backup, i-click ang "Tapos na" at maghintay ng ilang sandali - Kung hindi mo sinasadyang piliin ang maling restore point, maaaring kanselahin ang backup sa parehong utility na "Run System Restore". Upang gawin ito, buksan ito at piliin ang opsyong "Kanselahin ang pagpapanumbalik ng system", at babalik ang Windows sa estado kung saan bago ang backup.
 Upang kanselahin ang isang hindi matagumpay na rollback ng system, patakbuhin muli ang program at piliin ang "Kanselahin ang pagpapanumbalik ng system"
Upang kanselahin ang isang hindi matagumpay na rollback ng system, patakbuhin muli ang program at piliin ang "Kanselahin ang pagpapanumbalik ng system"
Mga programa sa pag-troubleshoot
Ang built-in na wizard ay, siyempre, kapaki-pakinabang, ngunit hindi perpekto. Hindi nito ganap na nakayanan ang paglilinis ng registry o pag-aayos ng karamihan sa mga bug. Sa kabutihang palad para sa gumagamit, mayroong maraming mga third-party na programa na maaaring magamit upang ayusin ang mga bug at panatilihing gumagana ang iyong computer.
FixWin 10
Sa kabila ng pangalan nito, ang libreng program na ito ay inilaan hindi lamang para sa Windows 10, kundi pati na rin para sa mga naunang bersyon ng OS, kabilang ang Windows 7. Ang pangunahing window ng programa ay may ilang mga tab, at lahat ng mga error na partikular sa Windows 10 ay inilalagay sa isang hiwalay na isa. ang iba ay nalalapat sa lahat ng bersyon ng Windows.
 Ang pangunahing window ng FixWin 10 ay naglalaman ng impormasyon tungkol sa iyong system; Maaari ka ring maglunsad ng mga kagamitan sa pag-troubleshoot mula dito
Ang pangunahing window ng FixWin 10 ay naglalaman ng impormasyon tungkol sa iyong system; Maaari ka ring maglunsad ng mga kagamitan sa pag-troubleshoot mula dito Upang simulan ang awtomatikong pagwawasto ng error, kailangan mong pumunta sa tab ng interes at hanapin ang error kung saan mo gustong maghanap ng pag-aayos. Dito makikita mo kung paano manu-manong lutasin ang problemang ito.
 Ang mga tab na FixWin10 ay ganito ang hitsura: isang paglalarawan ng error at isang "Ayusin" na pindutan, pati na rin ang tulong sa paglutas ng problema nang manu-mano
Ang mga tab na FixWin10 ay ganito ang hitsura: isang paglalarawan ng error at isang "Ayusin" na pindutan, pati na rin ang tulong sa paglutas ng problema nang manu-mano Ang pangunahing kawalan ng programang ito ay ang kakulangan ng lokalisasyon ng Russia. Kaya ito ay angkop para sa mga gumagamit na higit pa o hindi gaanong kumpiyansa na nakakaalam ng Ingles.
Maaari mong i-download ang FixWin 10 mula sa opisyal na website ng mga developer ng The Windows Club.
Video: kung paano gumana sa FixWin 10
Anvisoft PC Plus
Ang program na ito ay katulad ng nauna: ito ay libre, madaling gamitin at ipinamahagi sa Ingles. Ang interface ay maginhawa at nakalulugod sa mata. Ang pangunahing window ay nagpapakita ng mga pinakakaraniwang problema, at ang pag-click sa nais na error ay nagbubukas ng isang menu na may isang "Ayusin" na pindutan. Nagda-download ang utility ng mga file para sa pagkumpuni mula sa network, kaya kailangan ng koneksyon sa Internet para sa operasyon nito.
 Sa pangunahing window ng Anvisoft PC Plus program, maaari mong piliin ang error ng interes, at magbubukas ang isang window kung saan maaari mong ayusin ito
Sa pangunahing window ng Anvisoft PC Plus program, maaari mong piliin ang error ng interes, at magbubukas ang isang window kung saan maaari mong ayusin ito Maaari mong i-download ang program mula sa website ng Anvisoft.
Video: Anvisoft PC Plus program
Kaspersky Cleaner
Ang utility mula sa mga tagalikha ng sikat na antivirus ay naglalayong linisin ang computer. Ngunit mayroon din itong mga tool upang "lunas" ang ilang mga problema. Ang programa ay nasa Russian, libre at napakadaling gamitin: nagsisimula kang maghanap ng mga error, at pagkatapos ay ginagawa ng utility ang lahat mismo.
 Sa Kaspersky Cleaner, magpatakbo lang ng paghahanap para sa mga error, at ang utility mismo ang mahahanap at ayusin ang lahat
Sa Kaspersky Cleaner, magpatakbo lang ng paghahanap para sa mga error, at ang utility mismo ang mahahanap at ayusin ang lahat Ang utility na ito ay maaaring ma-download nang walang bayad sa website ng Kaspersky.
Video: pagsusuri ng Kaspersky Cleaner utility
NetAdapter Repair All in One
Sa lahat ng mga programang ipinakita, ito ang pinaka-kumplikado, ngunit din ang pinaka-advanced. Pangunahin itong idinisenyo para sa "pag-aayos" ng mga error sa network: pag-clear sa Mga Host, SSL, DNS cache, pamamahala ng mga adapter at network card. Mayroong maraming mga pag-andar dito, ngunit ito ay inirerekomenda lamang para sa mga may karanasan na mga gumagamit na alam kung ano ang kanilang ginagawa. Ang downside ng programa ay ang English-language interface.
 Ang pangunahing menu ng NetAdapter Repair All in One ay naglilista ng mahalagang bahagi ng mga function nito, hindi kasama ang advanced
Ang pangunahing menu ng NetAdapter Repair All in One ay naglilista ng mahalagang bahagi ng mga function nito, hindi kasama ang advanced Ang karaniwang Windows 7 troubleshooter ay hindi perpekto, ngunit maaari itong maging isang malaking tulong kung makakita ka ng mga error. At kung hindi ito makayanan, maaari mong palaging gumamit ng mga programa ng third-party.
Isang programa para sa pag-aayos ng mga error sa Windows 7 Kung ito ang iyong hinahanap, napunta ka sa tamang lugar.
Upang makayanan ang mga error sa system, madalas kang kailangang gumamit ng tulong ng mga programa ng third-party. Ngayon ay makikilala natin ang mga kakayahan ng limang pinakasikat sa kanila.
Microsoft Ayusin ito
At ang kanilang pangunahing disbentaha ay madalas silang hindi epektibo.
Ang NetAdapter Repair All In One

Idinisenyo para sa isang bihasang user na nakakaunawa sa kakanyahan at layunin ng mga elemento ng network subsystem: ang Hosts file, ang TCP/IP protocol, DNS services, DCHP, NetBIOS at iba pa.
Ang NetAdapter Repair All In One ay hindi awtomatikong nag-aayos ng mga error. Iniimbitahan nito ang gumagamit na magpasya para sa kanilang sarili at ipahiwatig kung ano ang aayusin.
Bilang karagdagan, ang utility ay kinabibilangan ng mga diagnostic tool at pagtingin sa mga setting ng network.
Ang pagtingin ay magagamit sa lahat, ngunit ang mga function ng pagwawasto ay magagamit lamang sa administrator ng computer.
Ang paggamit ng utility para sa mga nagsisimula ay nagpapahirap sa interface ng wikang Ingles, ngunit para sa mga tinutugunan nito, hindi ito magiging problema.
Binibigyang-daan ka ng Pag-aayos ng NetAdapter na ayusin ang:
- Mga setting ng DHCP;
- Mga DNS address (palitan ng mga pampublikong address mula sa Google);
- routing table;
- pagpapatakbo ng NetBIOS protocol;
- cryptography at mga setting ng privacy sa online;
- Mga setting ng serbisyo sa network ng Windows.
Ang NetAdapter Repair All In One utility ay maginhawa at kapaki-pakinabang para sa mga nakakaunawa sa kahulugan ng mga gawaing nilulutas nito, at hindi masyadong marami ang mga ito sa mga ordinaryong gumagamit ng PC.
Kerish Doctor

Anvisoft PC PLUS

Ang Anvisoft PC PLUS ay isa pang tool para sa pag-aayos ng lahat ng uri ng mga error sa system at program, ngunit sa pagkakataong ito libre na ito.
Ang listahan ng mga tampok ng Anvisoft PC PLUS:
- paglutas ng mga problema sa mga icon at mga shortcut sa desktop;
- pag-troubleshoot ng mga koneksyon sa network;
- pag-aalis ng mga error sa software, kabilang ang kakulangan ng mga kinakailangang aklatan (dll);
- pagwawasto ng mga error sa system, pagpapaalam sa gumagamit tungkol sa mga problema;
- paglutas ng mga karaniwang problema sa mga sikat na laro, halimbawa, FIFA World at Angry Birds;
- pag-clear ng cache ng browser;
- 24/7 na teknikal na suporta (sa kasamaang palad, sa Ingles lamang).
Ang programa ay walang lokalisasyon ng Russia, ngunit, ayon sa mga developer, kahit na ang isang baguhan ay maaaring gumamit nito.
Gayunpaman, magiging kapaki-pakinabang din ito para sa mga advanced na user, at lalo na sa mga mahilig sa laro.
Pag-aayos ng Rehistro

Ang Registry Repair mula sa Glarysofte ay isang madaling gamitin na programa para sa pag-aayos ng mga error sa registry sa Windows 7, 8 at XP.
Sinusuri nito ang system registry para sa mga error, maling landas, at hindi kumpletong mga entry at awtomatikong itinatama ang mga ito.
Ang Pag-aayos ng Registry, hindi tulad ng mga analogue nito, ay maaaring makilala ang hanggang sa 18 mga uri ng mga error sa pagpapatala. Ang pinag-isipang mabuti na teknolohiya sa pag-scan ay gumagamit ng mga mapagkukunan ng system nang matipid at hindi nagpapabagal sa iyong PC.
Mga tampok ng Pag-aayos ng Registry:
- pag-scan sa buong registry o mga napiling lugar lamang (Start menu, system services, fonts, program paths, startup, file associations, extensions, history lists, sounds and events, help and resources, user items and more);
- maghanap at magtanggal ng mga entry na ginawa ng adware at spyware (advertising at spyware);
- malalim na pag-scan ng partition ng system, ang partisyon ng lahat ng user at ang kasalukuyang account lamang;
- paggawa ng custom na listahan ng mga pagbubukod sa pag-scan;
- pag-undo ng mga pagbabagong ginawa ng programa (paglikha ng mga backup ng registry bago ayusin);
- nagse-save ng kasaysayan ng mga pagbabago na may function sa pagtingin.
Sinusuportahan ng Registry Repair ang maraming wika, kabilang ang Russian, ay ipinamamahagi sa ilalim ng isang libreng lisensya at nakatutok sa karaniwang user.
Ginagarantiyahan ng developer na ang program ay hindi gagawa ng mga random na error na maaaring makagambala sa paglo-load at pagganap ng Windows.
Ano ang pipiliin?
Aling program ang pinakamahusay para sa pag-aayos ng mga error sa Windows 7, 8 at XP? Ang Kerish Doctor ay may pinakamalaking hanay ng mga function - ang tanging bayad na solusyon sa pagsusuri ngayon.
Ang pinaka-propesyonal na utility ay NetAdapter Repair, na, sa kasamaang-palad, ay hindi para sa lahat. Gumagana lang ang Registry Repair sa registry, ngunit ginagawa ng Anvisoft PC PLUS ang lahat ng bagay.
Ang Microsoft Fix it utility ay ang pinaka “katutubong” para sa Windows - malapit at ligtas.
Sa madaling salita, ang bawat isa sa mga programa ay "ang pinakamahusay" sa sarili nitong paraan. At alin ang mas mabuti - hayaan ang bawat user na personal na matukoy para sa kanyang sarili.
Programa para sa pag-aayos ng mga error sa Windows 7
5 Pinakamahusay na Libreng Programa para Ayusin ang Mga Error sa Windows 7
Ang pangunahing gawain na ginagawa ng isang computer diagnostic program ay upang makakuha ng mas maraming impormasyon hangga't maaari tungkol sa software at hardware ng device.
Sa tulong nito, natutukoy nila kung may sapat na mga mapagkukunan upang magpatakbo ng isang tiyak na aplikasyon, suriin ang mga katangian ng system, mga bahagi at kanilang kondisyon.
Ang ganitong mga programa ay lalong mahalaga para sa isang tao na, sa anumang kadahilanan, ay kailangang malaman ang mga parameter ng computer ng ibang tao at upang itama ang mga error.
Ang pangangailangan para sa pagsubaybay sa system
Ang mga application na makakatulong sa iyong i-diagnose ang iyong system ay kinakailangan upang makakuha ng mahalagang impormasyon na makakatulong sa:
- Tukuyin kung gaano karaming memory ang naka-install sa iyong computer, ang uri nito at bilang ng mga puwang. Pagkatapos nito, magiging mas madaling pumili ng isang bagong angkop na RAM o tapusin na sulit na palitan ang buong motherboard o computer (laptop);
- Maunawaan nang eksakto kung paano maghanda para sa paglabas ng inaasahang laro - magdagdag ng memorya, mag-install ng mas malakas na processor, bumili ng karagdagang hard drive o video card;
- Tukuyin ang temperatura ng mga graphics at gitnang processor, pagkilala sa pangangailangan na palitan ang thermal paste;
- Alamin kung bakit hindi gumagana ang mga naka-install na program at nag-freeze ang computer - dahil sa mga maling driver, hindi sapat na memorya ng video o pagkabigo ng hardware.
CPU-Z
Ang libreng programa ng CPU-Z ay may isang hindi mapagpanggap na interface at nagbibigay-daan sa iyo upang makakuha ng teknikal na impormasyon tungkol sa halos lahat ng mga elemento ng computer:
- Processor (kabilang ang modelo nito, arkitektura, socket, boltahe, dalas, multiplier, laki ng cache at bilang ng mga core);
- Motherboard (tatak, modelo, bersyon ng BIOS, mga suportadong uri ng memorya);
- RAM (volume, uri at dalas);
Ang pangunahing bentahe ng application ay ang kakayahang makakuha ng detalyado at tumpak na impormasyon sa Russian tungkol sa lahat ng mga bahagi ng system.
Maaari itong maging kapaki-pakinabang para sa mga propesyonal na gumagamit at mga hobbyist.
Kabilang sa mga disadvantages ay ang kawalan ng kakayahan upang matukoy ang temperatura ng mga processor.
Speccy
Ang isa pang libreng programa ay nagbibigay-daan sa iyo upang makakuha ng detalyadong impormasyon tungkol sa lahat ng mga pangunahing bahagi at software, mula sa processor at board hanggang sa RAM at optical drive.

Bilang karagdagan, gamit ang Speccy, maaari kang makakuha ng data mula sa mga sensor ng pagsukat ng temperatura, paghahanap ng mga paraan upang itama ang mga error sa koneksyon o pag-install ng sistema ng bentilasyon.
Natural, tinutukoy din ng application ang bilang ng mga slot ng RAM, na maaaring maging isang mahalagang kadahilanan sa pagtukoy ng pangangailangan at mga posibilidad para sa pag-upgrade ng isang computer.
At kapag naghahanda ng isang device para sa pagbebenta, maaaring gamitin ang Speccy upang mabilis na mag-compile ng isang listahan ng mga bahagi.
Pagkatapos ng lahat, kahit na pinapayagan ka ng mga built-in na utility na gawin ang halos parehong bagay, kakailanganin ito ng mas maraming oras, at hindi mo malalaman ang ilang data.
Kapansin-pansin na ang mga developer ng programa ay ang mga may-akda ng naturang kapaki-pakinabang na software tulad ng CCleaner at Defraggler.
At kabilang sa mga pakinabang nito ay napansin nila:
- Malinaw at praktikal na interface;
- Mabilis na pag-access sa mahalagang impormasyon;
- Hindi na kailangang i-install ang application, na maaaring kailanganin, halimbawa, kung wala kang access sa administrator account;
- Kakayahang subaybayan ang napiling parameter sa real time sa pamamagitan ng pagtatakda nito bilang isang tray icon;
- Ilunsad nang sabay-sabay sa system;
- Libreng access.
HWiNFO
Salamat sa HWiNFO system application, maaari kang makakuha ng maximum na kapaki-pakinabang na impormasyon tungkol sa system.
At ihambing din ang pagganap ng mga indibidwal na bahagi ng hardware na may karaniwang mga parameter at tagapagpahiwatig ng mga sikat na analogue.

Bilang karagdagan, pinapayagan ka ng programa na lumikha ng mga ulat na maaaring magamit upang ihambing ang pagganap ng mga indibidwal na elemento ng PC.
Ang lahat ng impormasyon ay medyo detalyado, ngunit may kinalaman lamang sa kagamitan - hindi mo malalaman ang tungkol sa mga driver na gumagamit nito.
Gayunpaman, ang disbentaha na ito ay halos isa lamang, dahil ang application ay may kakayahang mangolekta ng data tungkol sa anumang mga aparato, kabilang ang kahit na hindi napapanahong kagamitan (halimbawa, IDE at dial-up modem), lumang BIOS at mga video card ng anumang uri.
Bilang karagdagan, maaari ring subukan ng application ang mga processor, memorya at mga disk. Ang data na nakuha bilang resulta ng pagsubok ay maaaring maimbak sa mga log.
At maaari mong kontrolin ang mga indibidwal na parameter gamit ang mga icon ng tray, na pana-panahong nagbabago.
AIDA64 Extreme
Maaaring matukoy ang pangalan nito bilang System Info para sa Windows.

Ito ay may maliit na sukat at isang pinasimple na interface, nakapagpapaalaala sa mga karaniwang kagamitan sa Windows at may kakayahang magbigay ng lahat ng impormasyong pinakakailangan para sa user.
Halimbawa, gamit ang SIW maaari mong malaman ang tungkol sa pinakabagong mga update sa system, kumuha ng impormasyon tungkol sa mga file o folder ng system, pati na rin ang mga driver, tumatakbong mga proseso at serbisyo.
Bukod dito, sa isang mas detalyadong anyo kaysa sa pinapayagan ka ng "Task Manager" na gawin.
Para sa komersyal o pang-negosyo na paggamit, dapat bumili ng lisensya.
mga konklusyon
Ang bilang ng mga programa para sa pagsuri ng hardware at operating system ay medyo malaki.
Ang mga bagong application ay halos patuloy na nililikha upang makatulong sa pagsubaybay sa mga parameter ng computer at mga pagkakamali ng hardware.
Ngunit ang mga programa na ipinakita sa listahan ay nagbibigay-daan sa iyo upang gawin ito nang mahusay hangga't maaari sa pamamagitan ng pag-install lamang ng 2-3 mga application, at hindi isang buong dosena.
Makakatipid ito ng oras at iniiwasan ang pag-download ng mga hindi kinakailangang file mula sa network, na nanganganib na aksidenteng magpasok ng virus sa iyong computer.
Bilang karagdagan, kung walang access sa network, ang Windows ay may isang bilang ng mga utility na magpapahintulot din sa iyo na malaman ang ilang mga parameter.

Materyal ng video:
Upang ayusin ang ilang mga problema sa Windows, mayroong isang built-in na bahagi na "". Bagaman hindi nito malulutas ang lahat ng mga problema, ito ay lubos na angkop bilang isang diagnostic tool para sa pagtukoy ng direksyon ng pag-troubleshoot. Para tingnan ang lahat ng built-in na tool, buksan Mga control panel talata . O pindutin ang Win + R key at ipasok ang command:
control.exe /name Microsoft.Troubleshooting
Magbubukas ang pangunahing window " Pag-troubleshoot ng iyong computer"
Una sa lahat, tingnan ang tab Mga setting talata Pagpapanatili ng computer, kung kinakailangan, dapat isama ang item na ito. Upang tingnan ang lahat ng mga kategorya, piliin ang " Tingnan ang lahat ng mga kategorya"

Ngayon ay kailangan mo lamang piliin ang item na gusto mong suriin. Kadalasan, ito ay isang item na nauugnay sa pagganap ng "Pagganap". Kung i-click mo ang link Bukod pa rito at alisin ang tsek Awtomatikong ilapat ang mga pag-aayos, at kung may nakitang problema, isang listahan ng mga posibleng solusyon ang ipapakita.

Tandaan: Kapag tumatakbo, maaaring magtanong sa iyo ang troubleshooter ng ilang mga katanungan o i-reset ang mga madalas na ginagamit na setting. Kung nalutas ng troubleshooter ang isyu, maaari mo itong isara. Kung hindi, ipo-prompt ka ng maraming pagpipiliang pagpipilian upang maghanap ng solusyon online. Sa anumang kaso, palaging makikita ng user ang kumpletong listahan ng mga pagbabagong ginawa

karagdagang impormasyon