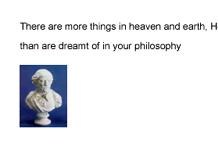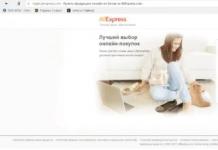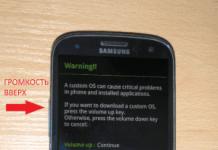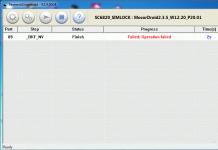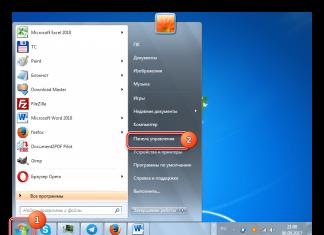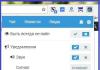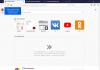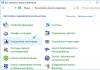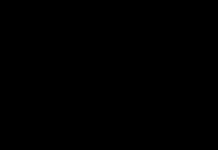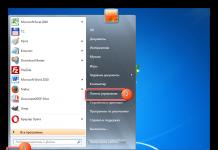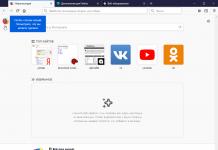Kadalasan, kapag nagtatrabaho sa tabular na data o mga listahan ng presyo, kailangang mag-import ng mga larawan o larawan ng isang produkto. Ngunit paano masigurado na ang larawan ay ipinapakita nang tama at may magandang hitsura ayon sa talahanayan?
Tingnan natin kung paano mo maipasok ang isang imahe sa Excel sa maraming paraan.
Upang magpasok ng larawan sa workspace ng aklat, kailangan mong i-download ito sa iyong computer o kopyahin ito sa clipboard. Ito ay nagkakahalaga ng pagsasaalang-alang na, tulad ng sa iba pang mga editor ng spreadsheet, ang imahe ay ipinasok nang hindi nakatali sa isang tiyak na cell address, ngunit sa itaas lamang ng lahat sa napiling posisyon.
Mayroong ilang mga paraan upang magpasok ng isang imahe. Ang pinakamadaling paraan ay pumunta sa tab na "Ipasok" - "Pagguhit". Pinapayagan ka nitong buksan ang Explorer, kung saan direktang ipahiwatig ng gumagamit ang address ng lokasyon ng larawan sa computer.
Pagkatapos nito, kailangan mong mag-click sa pindutang "Ipasok".

Ang imahe ay mai-import sa dokumento, habang pinapanatili ang resolution nito at hindi nakatali sa anumang cell - ang larawan ay nasa ibabaw ng lahat ng data. Kapag nagpasok ka ng isang imahe, para sa higit na kaginhawahan, awtomatikong bubukas ang image wizard sa taskbar.

Upang baguhin ang isang larawan o ayusin ito sa laki, baguhin ang mga katangian nito, kailangan mong piliin ito at buksan ang menu ng konteksto, kung saan pipiliin mo ang "Mga Dimensyon at Mga Katangian".

Sa lilitaw na dialog box ng format ng larawan, maaari mong baguhin ang iba't ibang mga katangian - maglapat ng mga anino, punan, baguhin ang laki, mga katangian, i-rotate ang imahe, baguhin ang kulay nito at marami pang iba.

Para sa mas mabilis na pag-access sa editor ng imahe, sa Excel, kapag nag-import ng isang imahe, awtomatikong bubukas ang isang menu para sa pagtatrabaho sa mga larawan, kung saan ang parehong mga pag-aari at ilang mga karagdagang ay handang gumana sa kahilingan ng gumagamit.

Upang ang na-import na imahe ay magmukhang maganda sa dokumento, ang mga sukat nito ay dapat na bawasan sa pangkalahatang anyo at direktang ipasok sa cell.
Magagawa ito sa pamamagitan ng menu ng konteksto, sa dialog box na "Mga Dimensyon at Mga Katangian", o manu-manong baguhin ang mga hangganan ng mismong larawan.

Kadalasan, kailangan mong tiyakin na ang larawan ay direkta sa cell mismo, iyon ay, ito ay nagiging isa sa talahanayan. Kung sa nakaraang bersyon, ang imahe ay mananatili sa lugar nito kapag nag-drag sa talahanayan, sa kasong ito, ito ay nasa cell mismo, tulad ng iba pang mga halaga at data.
Mayroong ilang mga paraan upang i-pin ang isang imahe sa isang cell.
1. Protektahan ang sheet mula sa pag-edit.
Una kailangan mong ayusin ang laki ng imahe sa laki ng napiling cell. Pagkatapos ng mga manipulasyon, kailangan mong buksan ang menu ng konteksto ng imahe at piliin ang "Mga Format ng Cell" dito.

Sa lalabas na dialog box ng format ng cell, pumunta sa tab na "Proteksyon" at lagyan ng check ang kahon sa tabi ng field na "Protektadong cell". Susunod na kailangan mong i-click ang "Ok".

Ila-lock ng pamamaraang ito ang larawan sa cell; Ang lahat ng iba pang mga saklaw ay magagamit sa user sa karaniwang mode.
2. Mode ng developer.
Maaari mo ring i-link ang isang na-import na imahe sa isang cell gamit ang Developer Mode at ang ActiveX menu.
Sa karaniwang bersyon ng programa, ang mode ng developer ay hindi pinagana upang gumana sa mga bagay, dapat mong paganahin ang mode. Upang gawin ito, buksan ang menu na "File" - "Mga Opsyon" at sa mga setting ng ribbon, lagyan ng tsek ang kahon sa tabi ng menu na "Developer Mode".

Nasubukan mo na bang magsingit ng larawan sa isang cell? Dito, ang tutorial na ito ay nagbabahagi ng dalawang paraan upang magpasok ng maraming mga imahe sa magkahiwalay na mga cell sa Excel. Ang isa ay ang normal na paraan upang magpasok ng mga larawan sa mga cell nang paisa-isa, ang isa ay isang advanced na paraan upang batch ang pagpasok ng mga larawan sa mga cell at matukoy ang laki ng cell.
Magpasok ng mga larawan batay sa mga pangalan sa Excel cell
|
| Narito ang listahan ng mga pangalan ng larawan, ngayon gusto mong ipasok ang mga larawan sa pagkakasunud-sunod batay sa mga ibinigay na pangalan, bukod sa i-paste ang mga larawan nang paisa-isa, maaari mong subukan Kutools para sa Excel" s isang utility na maaaring mabilis na maghanap ng mga larawan mula sa isang folder batay sa mga ibinigay na pangalan ng imahe, at pagkatapos ay ipasok ang mga pangalan ng mga katugmang larawan. I-click upang makakuha ng fully functional na 60 libreng pagsubok! |
 |
| Kutools para sa Excel: Na may higit sa 300 user-friendly na Excel add-in, walang 60-araw na limitasyon. |
Excel Productivity Tools
Magsingit ng mga larawan sa mga cell nang paisa-isa
Sa Excel, kung gusto mong magpasok ng mga larawan sa mga cell, maaari mong ipasok ang mga ito nang isa-isa nang manu-mano.
1. Pumili ng cell at i-click Ipasok > Pagpipinta, pagkatapos ay mag-navigate sa folder ng imahe upang piliin ang imahe na gusto mong ipasok sa cell. Tingnan ang screenshot:

2. Pagkatapos ay i-click Ipasok para magsingit ng larawan. Ngayon ay kailangan mong baguhin ang laki ng imahe upang magkasya sa laki ng cell. Tingnan ang screenshot:

3. Pagkatapos ay i-right click ang larawan upang pumili Format ng larawan mula sa menu ng konteksto. Tingnan ang screenshot:

4. sa Format ng larawan dialog, i-click ang tab na Properties at suriin Ilipat at sukat gamit ang mga cell, Pagkatapos ay i-click Isara. Tingnan ang screenshot:

Ngayon ay kailangan mong ulitin ang mga hakbang upang ipasok ang mga imahe sa mga cell nang paisa-isa.
Tip: Sa Excel 2007 mahahanap mo ang Move and Size gamit ang mga optio button tulad nito: activate Mga Tool sa Larawan sa pagpili ng larawan, i-click ang anchor sa kanang sulok sa ibaba ng Sukat mga grupo na buksan Sukat at Propterteis diyalogo at suriin Ilipat at sukat gamit ang cel ls sa tab na Properties. Tingnan ang screenshot:

Batch na paglalagay ng larawan at laki ng cell
Sa karaniwang pamamaraan, mag-aaksaya ng maraming oras kung mayroong daan-daang larawan na maipasok sa mga cell. Sa kasong ito maaari mong gamitin Kutools para sa Excel May-akda Pag-import ng mga larawan upang mabilis na magpasok ng maraming larawan sa mga cell nang sabay-sabay.
Pagkatapos ng pag-install Kutools para sa Excel, mangyaring gawin ang sumusunod: (I-download ang Kutools para sa Excel ngayon!)
1. I-click kumpanya > Import Export >Pag-import ng mga larawan. Tingnan ang screenshot:

2. Pagkatapos ay sa Pag-import ng mga larawan diyalogo, gawin ang sumusunod:
(1) Tukuyin Pamamaraan sa pag-import ayon sa kailangan mo maaari kang pumili Pagpuno ng patayong cell pagkatapos ng cell o.

(2) I-click Idagdag upang magdagdag ng mga larawan o magdagdag ng lahat ng mga larawan sa isang tinukoy na folder.

(3) Pagkatapos ay pindutin Angkat upang piliin ang kinakailangang laki ng larawan Mag-import ng laki ng larawan Dialogue.

3. I-click Ok > Angkat palabas Pag-import ng mga larawan dialog at pumili ng hanay ng mga cell upang maglagay ng mga larawan

4. I-click OK,Ang mga imahe ay ipinasok na ngayon.

Kung pipiliin mo Punan ang pahalang na cell pagkatapos ng cell, ang mga larawan ay ipapasok tulad ng sa ibaba:

Sa katunayan, sa Kutools para sa Excel, pwede mong gamitin Paghahambing ng pag-import ng larawan para i-batch ang pagpasok ng mga larawan batay sa mga halaga ng cell.

Excel Productivity Tools
300+ advanced na feature ang magpapataas ng iyong produktibidad ng 70% at makakatulong sa iyong tumayo mula sa karamihan!
Gusto mo bang matapos nang mabilis at perpekto ang iyong pang-araw-araw na gawain? Kutools para sa Excel nagdadala 300+ cool at mahusay na advanced na mga tampok(Pagsamahin ang mga aklat, kabuuan ayon sa mga kulay, mga nilalaman ng split cell, petsa ng conversion, atbp.) Para sa 1500+ gumaganang script, tumutulong sa iyong magpasya Mga problema sa 80% Excel.
- Pangasiwaan ang lahat ng kumplikadong gawain sa ilang segundo, tumulong na mapabuti ang iyong pagganap Makamit ang tagumpay mula sa mahigpit na kumpetisyon at huwag mag-alala na matanggal sa trabaho.
- Makatipid ng maraming oras sa trabaho, mag-iwan ng maraming oras para mahalin at pangalagaan ang iyong pamilya at tamasahin ang komportableng buhay ngayon.
- Bawasan ang libu-libong keystroke at pagpindot sa keyboard araw-araw, mapawi ang pagkapagod sa mata at kamay at bigyan ka ng malusog na katawan.
- Maging isang Excel expert sa loob ng 3 minuto at makakuha ng mga hinahangaang sulyap mula sa iyong mga kasamahan o kaibigan.
- Hindi na kailangang tandaan ang anumang masakit na mga formula at VBA code, magkaroon ng nakakarelaks at kaaya-ayang pag-iisip, bigyan ka ng kilig na hindi mo pa nararanasan.
- Gumastos lamang ng $39 ngunit nagkakahalaga ng higit sa $4,000 sa pagtuturo sa iba, Ginamit ng 110,000 elite at 300+ kilalang kumpanya.
- 60-araw na walang limitasyong libreng pagsubok, 60-araw na garantiyang ibabalik ang pera. Libreng update at suporta sa loob ng 2 taon. Bumili ng isang beses, gamitin nang walang hanggan.
- Baguhin ang paraan ng pagtatrabaho mo ngayon at magkaroon ng mas magandang buhay kaagad!
Nagbibigay ang Office Tab ng mahusay at maginhawang mga tab para sa Office (kabilang ang Excel) tulad ng Chrome, Firefox at ang bagong IE
- Pinapabuti ang iyong pagiging produktibo ng 50% kapag tumitingin at nag-e-edit ng maraming dokumento.
- Bawasan ang daan-daang pag-click ng mouse para sa iyo araw-araw, magpaalam sa kamay ng mouse.
- Magbukas at gumawa ng mga dokumento sa mga bagong tab sa parehong window, sa halip na sa mga bagong window.
- Tulungan kang magtrabaho nang mas mabilis at madaling tumayo mula sa karamihan! Isang segundo upang lumipat sa pagitan ng dose-dosenang mga bukas na dokumento!
Isaalang-alang natin ang dalawang paraan, kung paano magpasok ng isang larawan sa isang cell saExcel at i-pin ito sa isang cell
, upang hindi ito lumipat sa panahon ng pag-uuri at pag-filter.Mayroong ganoong function sa Excel, ngunit para gumana ito, kailangan mong protektahan ang sheet. Gagana ang pag-uuri at pag-filter. Paano mag-install ng isang filter, tingnan ang artikulong "Filter sa Excel".
Pero, nasa ayos na ang lahat. Sa lahat ng inilarawang pamamaraan, ang laki ng mga cell ay HINDI dapat mas mababa sa laki ng mga larawan.
Unang paraan.
SAPaano i-pin ang isang imahe sa isang cellExcel.
Nagsingit ng larawan. Paano magpasok ng isang larawan, kung paano baguhin ito, i-configure ang mga parameter, basahin ang artikulong "Paano magpasok ng isang larawan, larawan sa Excel."
Mag-right-click sa larawan at piliin ang function na "Size and Properties..." mula sa context menu.
Sa unang tab ng dialog box, itakda ang laki ng imahe (HINDI mas maliit kaysa sa laki ng imahe, mas mabuti - ayon sa laki ng imahe). Pagkatapos ay lagyan ng tsek ang mga kahon para sa mga function na "Panatilihin ang mga proporsyon" at "Kaugnay sa orihinal na laki".
Sa pangalawang tab ng dialog box na "Properties", lagyan ng check ang "move and change object together with cells", "print object" at "protected object" function. I-click ang "Isara".
Ngayon, upang ma-secure ang mga guhit, kailangan mong protektahan ang sheet, ngunit piliin muna ang talahanayan at alisin ang proteksyon mula sa natitirang mga cell.
Paano protektahan ang mga indibidwal na cell saExcel, na nag-iiwan ng access sa natitirang mga cell, basahin ang artikulong “Password para sa Excel. Proteksyon ng Excel.
Lahat. Ngayon ang filter ay gagana at ang mga larawan ay hindi gagalaw. Natapos namin ang isang table na tulad nito na may mga larawan at isang filter.  Subukan Natin. I-filter lang natin ang mga cell na may numero 2. Ito ay naging ganito.
Subukan Natin. I-filter lang natin ang mga cell na may numero 2. Ito ay naging ganito. Hindi napunta ang mga drawing namin.
Hindi napunta ang mga drawing namin.
Pangalawang opsyon.
Magpasok ng tala sa isang cellExcel.
Paano magpasok ng tala, basahin ang artikulong "Paano gumawa ng tala sa Excel» .
Magpasok ng larawan sa tala at i-configure ang tala upang hindi ito bumagsak, ngunit palaging nakikita.Paano magpasok ng isang larawan o larawan sa isang tala, tingnan ang artikulong "Paano magpasok ng isang larawan sa isang tala sa Excel."
Maaari kang gumawa ng maraming tala sa bawat cell ng column. Makakakuha ka ng isang column na may mga larawan, litrato. Halimbawa, ganito.  Kino-configure namin ang tala sa parehong paraan tulad ng inilarawan sa unang opsyon. Sa dialog box na “Format Note...”, alisan ng check ang function na “Protectable object”. Lagyan ng check ang kahon sa tabi ng function na "Ilipat at baguhin ang mga bagay kasama ng mga cell" sa seksyong "Mga Properties".Kapag nagtatrabaho sa isang filter at pag-uuri, ang mga larawan mula sa mga cell ay hindi lilipat.
Kino-configure namin ang tala sa parehong paraan tulad ng inilarawan sa unang opsyon. Sa dialog box na “Format Note...”, alisan ng check ang function na “Protectable object”. Lagyan ng check ang kahon sa tabi ng function na "Ilipat at baguhin ang mga bagay kasama ng mga cell" sa seksyong "Mga Properties".Kapag nagtatrabaho sa isang filter at pag-uuri, ang mga larawan mula sa mga cell ay hindi lilipat.
Sa anong mga paraan maaari mong mailarawan at maipakita ang data ng talahanayan, tingnan ang artikulong "
Kadalasan, sa isang gumaganang dokumento, ang isang gumagamit ay maaaring nahaharap sa pangangailangan na magpasok ng isang larawan o, sa kabaligtaran, i-save ito sa kanyang computer. Halimbawa, nakatanggap ka ng listahan ng presyo o katalogo, at kailangan mo ang mga larawang nakapaloob dito upang punan ang iyong online na tindahan. Maaaring mukhang madali ang lahat, gayunpaman, maraming mga tao ang nakakaranas ng mga problema kapag sinusubukang kunin ang mga ito mula sa isang dokumento ng Excel. Alamin natin kung anong mga hakbang ang dapat mong gawin upang mabilis at madaling maipasok o makuha ang isang imahe mula sa Excel.
Maaari kang magdagdag o mag-download ng mga larawan sa Excel gamit ang mga karaniwang tool ng editor.
Paglalagay ng larawan o pagguhit
Upang maglagay ng guhit sa isang sheet, pumunta sa tab na "Insert", doon makikita mo ang lugar na "Mga Ilustrasyon". Piliin ang cell kung saan mo gustong ipasok ito, mag-click sa pindutan ng "Pagguhit" o "Larawan" at piliin ang nais na imahe mula sa menu na lilitaw. Bilang default, bubukas ang folder na "Mga Larawan", kung saan, bilang panuntunan, ang lahat ng mga file na na-download mula sa Internet ay nai-save. Kung ang kinakailangang imahe ay matatagpuan sa ibang lokasyon, pagkatapos pumunta sa menu na "Pagguhit", bigyang pansin ang window na lilitaw sa kaliwa. Ito ang root structure ng lahat ng media at folder na matatagpuan sa computer. Salamat dito, mahahanap mo nang eksakto ang folder kung saan mo nai-save ang pagguhit.

Ang bukas na imahe ay maaaring sumailalim sa lahat ng uri ng mga pagbabago, halimbawa, pagpapalaki, pagbabawas o pag-ikot. Sa pamamagitan ng pag-click sa larawan at sa gayon ay piliin ito, mapapansin mo na ito ay nakapaloob sa isang frame na may mga bilog at parisukat. Sa pamamagitan ng pag-drag sa kanila, tataas o babawasan mo ang laki ng larawan, at ang berdeng bilog sa itaas ay magbibigay-daan sa iyong palawakin ito ayon sa gusto mo. Maaari ka ring gumawa ng mas seryosong pagsasaayos sa drawing sa pamamagitan ng pagpili dito at pag-right click dito, at sa lalabas na menu ng konteksto, piliin ang item na "Laki at Posisyon". Ang window na lilitaw ay nagbibigay ng impormasyon tungkol sa orihinal na laki ng imahe ay posible na itakda ang eksaktong mga parameter ng taas, lapad at pag-ikot. Kung gusto mong panatilihin ang mga proporsyon ng imahe, lagyan ng tsek ang mga kahon sa tabi ng "Panatilihin ang mga proporsyon" at "Kaugnay sa orihinal na laki". Ang mga setting na ito ay pangunahing inilaan upang baguhin ang laki at hugis, gayunpaman, maaari mo ring baguhin ang disenyo mismo, binibigyan ito, halimbawa, isang tiyak na lilim o, sa pangkalahatan, muling pagkulay nito. Kapag napili ito, sa pinakailalim makikita mo ang item na "Format ng Larawan". Dito mayroon kang access sa mga function ng pagbibigay ng anino sa isang imahe, pagsasaayos ng kulay at anggulo ng saklaw nito. Bilang karagdagan, maaari mong ayusin ang pagmuni-muni nito sa pamamagitan ng pagsasaayos sa gilid kung saan ito masasalamin, laki, transparency, distansya, atbp. Sa katunayan, mayroong maraming iba't ibang mga parameter, pagsasaayos na maaaring baguhin sa huli ang imahe na hindi nakikilala.

Nagse-save ng larawan, larawan, atbp.
Kaya, naisip namin kung paano mo maaaring kopyahin ang isang guhit at i-paste ito sa isang dokumento, at bukod pa doon, nalaman namin kung saan at kung anong uri ng mga pagbabago ang maaari mong gawin dito. Gayunpaman, kung minsan ang tanong ay lumitaw, kung paano "i-extract" o i-save ang mga imahe na matatagpuan sa isang dokumento ng Excel na na-download mula sa Internet? Mayroong ilang mga pagpipilian.

- I-save ang dokumento sa format ng web page, iyon ay, html. Piliin ang "Menu" at pagkatapos ay "I-save Bilang". Piliin ang Web Page mula sa drop-down na listahan ng Uri ng File. Mayroong ilan sa mga ito at maaari kang pumili ng alinman. Pumunta sa direktoryo kung saan na-save ang iyong dokumento at buksan ito gamit ang isang browser. Dito makikita mo ang mismong teksto at lahat ng mga imahe, na madaling i-download sa pamamagitan lamang ng pag-right-click sa mga ito at pagpili sa command na "I-save ang larawan bilang". Ang pangalan ng mismong command ay maaaring mag-iba depende sa naka-install na browser.
- Kung ang imahe sa una ay may magandang resolution at kalidad, maaari mo itong i-stretch, kopyahin ito gamit ang keyboard shortcut na "Ctrl + C", at pagkatapos ay buksan ang karaniwang programa ng Paint at i-paste. Pagkatapos ay nagse-save kami at kumuha ng file sa PNG na format.
- Bilang karagdagan sa mga simpleng operasyon sa itaas, ang katanyagan ng programang Excel ay nagbigay nito ng karagdagang software na idinisenyo upang malutas ang iba't ibang partikular at tiyak na mga problema. Ito ay para sa layuning ito na ang isang add-on na tinatawag na PastePictures ay nilikha. Salamat dito, ang programa ay naghahanap ng mga larawan sa tinukoy na folder, batay sa mga nilalaman ng mga cell ng talahanayan, at pagkatapos ay ipinasok ang mga ito sa katabing mga cell o mga tala sa kanila. Bilang karagdagan, ang pag-andar nito ay nagpapahintulot sa iyo na mag-download ng mga imahe mula sa mga link at i-save ang mga ito sa mga partikular na folder, at pagkatapos ay ipasok ang mga ito sa mga tala sa cell. Matapos i-download ang add-on at buksan ito, bibigyan ka ng pagkakataon na subukan ang pagtakbo, kung saan makikita mo ang mga pangunahing kakayahan nito gamit ang halimbawa ng isang espesyal na nilikha na dokumento, kung saan ang mga larawan ay idaragdag at ang format ng talahanayan ay mababago. . Bilang karagdagan, mayroon itong maraming iba pang mga pagpipilian na magpapahintulot sa iyo na maginhawang magtrabaho sa mga talahanayan, magpasok at mag-save ng mga imahe. Ang proseso ng pagpasok ng mga larawan sa isang dokumento ay inilarawan sa itaas. Upang i-save ang mga ito, piliin ang naka-install na add-on at sa kaliwang sulok sa itaas ay mag-click sa command na "Mga Larawan". Dito makikita mo ang item na "I-save ang mga larawan mula sa sheet hanggang sa mga file", salamat sa kung saan ililipat mo ang mga imahe sa memorya ng iyong computer. Maaari mong i-download ang add-on sa pamamagitan ng pagsunod sa link na ito - http://excelvba.ru/programmes/PastePictures.
Ang mga hakbang sa itaas ay makakatulong sa iyo na malutas ang problema ng pag-save at pagpasok ng iba't ibang mga imahe sa mga dokumento ng Excel, at ang ilan sa mga ito ay naaangkop din sa Word.