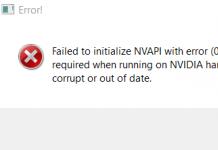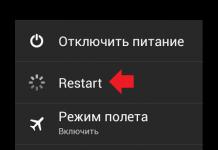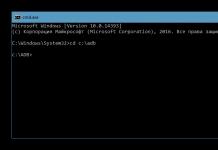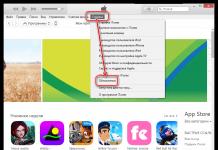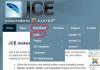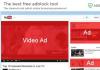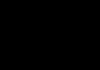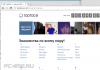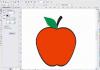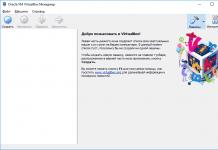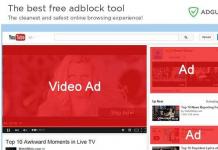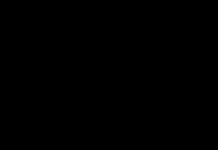Ang pagpapalit ng mga katangian ng folder ay nagbibigay-daan sa iyo upang i-customize ang kanilang hitsura, paghahanap, pagpapakita ng mga nakatago at mga elemento ng system, pagpapakita ng mga extension ng file, at marami pang iba. Ngunit upang magawa ang mga pagsasaayos na ito, kailangan mo munang pumunta sa window ng mga pagpipilian sa folder. Tingnan natin kung paano mo magagawa ang gawaing ito sa Windows 7.
Bagama't madalas naming ginagamit ang mas pamilyar na terminong "Mga Opsyon sa Folder," na minana mula sa Windows XP, sa Windows 7 ang setting na ito ay mas tamang tinatawag na "Mga Opsyon sa Folder."
Mayroong mga opsyon sa pandaigdigang folder at mga katangian ng indibidwal na direktoryo. Kinakailangang makilala ang mga konseptong ito. Karaniwang ilalarawan lamang namin ang paglipat sa mga pandaigdigang setting. Mayroong ilang mga paraan upang ma-access ang mga setting ng folder. Pag-uusapan natin ang mga ito nang mas detalyado.
Paraan 1: Ayusin ang menu
Una, tingnan natin ang pinakasikat na opsyon para sa pagbubukas ng Mga Opsyon sa Folder sa Windows 7 - sa pamamagitan ng menu "Ayusin".


Pansin! Kahit na pumunta ka sa mga katangian sa isang hiwalay na direktoryo, ang mga pagbabagong ginawa sa window ng Folder Options ay makakaapekto sa lahat ng mga direktoryo sa operating system.
Paraan 2: Explorer menu
Maaari ka ring pumunta sa tool na kailangan namin nang direkta sa pamamagitan ng menu Konduktor. Ngunit ang katotohanan ay, hindi tulad ng Windows XP, sa "pito" ang menu na ito ay nakatago bilang default. Samakatuwid, kakailanganin mong magsagawa ng ilang karagdagang mga manipulasyon.


Paraan 3: Key kumbinasyon
Maaari ka ring magpakita ng mga katangian ng direktoryo gamit ang isang keyboard shortcut.


Paraan 4: Control Panel
Maaari mo ring lutasin ang problemang itinakda sa harap namin gamit ang Control Panel.

Paraan 5: Patakbuhin ang Tool
Maaari mong buksan ang window ng mga setting ng direktoryo sa pamamagitan ng paggamit ng tool "Tumakbo".

Paraan 6: Command Line
Ang isa pang pagpipilian para sa paglutas ng problemang ito ay nagsasangkot ng pagpasok ng isang command sa pamamagitan ng interface ng command line.


Paraan 7: Ilapat ang Paghahanap sa Start Menu
Kasama sa opsyong ito ang paggamit ng tool sa paghahanap sa pamamagitan ng menu "Simulan".

Paraan 8: Pagpasok ng Expression sa Explorer Address Bar
Ang susunod na paraan ay marahil ang pinaka orihinal sa lahat ng nakalista. Kabilang dito ang pagpasok ng isang partikular na command sa address bar Konduktor.

Paraan 9: Pumunta sa mga katangian ng isang indibidwal na folder
Kung mas maaga ay isinasaalang-alang namin ang posibilidad na pumunta sa window ng pangkalahatang mga parameter ng folder, ngayon ay alamin natin kung paano buksan ang mga katangian ng isang indibidwal na folder.


Tulad ng nakikita mo, ang mga katangian ng folder ay maaaring global at lokal, iyon ay, ang mga naaangkop sa mga setting ng system sa kabuuan at sa isang partikular na direktoryo. Ang pagpunta sa mga pandaigdigang setting ay maaaring gawin sa ilang paraan. Bagaman hindi lahat ng mga ito ay maginhawa. Ito ay pinaka-maginhawa upang gawin ang paglipat mula sa Konduktor. Ngunit ang mga katangian ng isang partikular na direktoryo ay maa-access lamang sa isang paraan - sa pamamagitan ng menu ng konteksto.
Tulad ng sa mga nakaraang bersyon, ang mga setting ng folder sa Windows 10 ay maaaring baguhin at ayusin upang umangkop sa iyong mga pangangailangan. Nagbibigay-daan ito sa iyo na gawin ang computer OS bilang functional at naiintindihan hangga't maaari.
Kung saan mahahanap ang mga katangian ng folder
Ipinapakita ang nakatagong item sa Mga Pagpipilian sa Folder
Kung mayroon kang malware o mga virus sa iyong computer, maaaring nakatago ang item ng Folder at Mga Opsyon sa Paghahanap (kung kailangan mong ipakita ang mga nakatagong file at folder, matututunan mo kung paano ito gawin sa artikulong "Pagpapakita ng mga nakatagong folder sa Windows 10"). Una, i-scan ang iyong device gamit ang mga antivirus program, pagkatapos ay magpatuloy upang ibalik ang nakatagong partition.

Pagse-set up ng nakabahaging access sa mga folder at file
Ang pag-access sa mga folder at file ay nagbibigay-daan sa iyong tingnan at gamitin ang data na nakaimbak sa isa pang computer sa iyong home network. Para magamit ang feature na ito, i-configure muna ito.
Pagsusuri ng Working Group

Kung ang computer ay may ibang workgroup, baguhin ito:
System → Tungkol sa system → Baguhin ang mga setting → I-edit → ipasok ang pangalan ng workgroup at kumpirmahin.
Pagpili ng mga kinakailangang bagay
Maaari kang pumili ng mga file at folder na maaaring tingnan ng mga miyembro ng grupo. Maaari mong buksan ang access sa mga indibidwal na direktoryo o isang buong lokal na disk.

Mga Setting ng Seguridad
Upang magbukas ng mga file sa isa pang device, dapat mong ipasok ang username at password ng account sa host computer kung saan matatagpuan ang mga file. Ang mga user ay bihirang mag-set up ng proteksyon ng password sa kanilang home PC, ngunit ayon sa patakaran sa seguridad ng Windows 10, hindi ka maaaring gumamit ng mga blangkong password para sa pag-access sa network. Samakatuwid, kailangan mong huwag paganahin ang proteksyon ng password para sa pag-access sa network o paganahin ang paggamit ng mga blangkong password. Pagkatapos nito, magbubukas ang access sa mga file sa kabilang device.
Hindi pagpapagana ng proteksyon ng password


Konklusyon
Ang pag-configure ng mga setting ng folder at pagbubukas ng access sa mga ito para sa mga user ng home network ay gagawing mas maginhawa at functional ang paggamit ng computer. Magagawa mo ang lahat ng pagkilos nang walang mga third-party na utility o program gamit ang application na Mga Setting.
Ang mga kakaiba ng pagtatrabaho sa mga folder ay namamalagi hindi lamang sa kakayahang buksan ang mga ito at makita ang mga nilalaman. Ito ay sapat na upang i-hover ang mouse pointer sa ibabaw ng bagay at pindutin ang kanang pindutan ng mouse, at isang drop-down na menu ay lilitaw kaagad kasama ang mga kinakailangang item para sa trabaho.
Gamit ang mga item sa menu na ito, maaari kang gumawa ng maraming kapaki-pakinabang na bagay sa folder:
- bukas, sa partikular - sa isang bagong window;
- i-configure ang nakabahaging pag-access sa isang folder sa network;
- muling likhain ang nakaraang bersyon kung pinagana ang paglikha ng mga system restore point;
- magdagdag sa isa sa mga kasalukuyang aklatan, o lumikha ng bago;
- apat na paraan upang lumikha ng isang archive na may isang folder;
- magpadala sa pamamagitan ng e-mail, fax o lumipat sa isang partikular na lokasyon sa iyong hard drive;
- gupitin / kopyahin / lumikha ng shortcut / tanggalin / palitan ang pangalan;
- baguhin ang mga katangian ng isang partikular na folder.
- Kapag nag-click ka sa huling item, lilitaw ang isang window para sa mga pangkalahatang katangian ng direktoryo (folder).

Mayroon lamang dalawang aksyon na maaari mong gawin dito. Una - (nakatago), kinakailangan ito upang imposibleng makita ang folder, gayunpaman, sa ilang mga setting ng system, maaari pa rin itong makita. Pangalawa, gawin ang mga nilalaman ng folder na read-only para sa iba pang mga gumagamit ay hindi nila magagawang baguhin ang mga file.
- Mayroon ding pindutang "Iba", sa pamamagitan ng pag-click kung saan makikita mo ang isang menu para sa pagbabago ng iba pang mga katangian ng direktoryo - pag-archive, pag-index, compression at pag-encrypt.

- Ang field na "Handa na ang folder para sa pag-archive" ay isang parameter para sa mga administrator ng system at ang isang check mark ay nangangahulugan na ang direktoryo na ito ay hindi pa naba-back up.

- Pag-index - kapag pinili mo ang pagpipiliang ito, ang folder ay idaragdag sa isang espesyal na database, na gagawing mas madali ang paghahanap sa Windows kung kinakailangan.

- Folder compression – ang item na ito ay dapat na naka-highlight kung mayroong maraming mga text file sa folder at ang kabuuang dami ng folder ay talagang malaki. Ang lahat ng mga nilalaman ng direktoryo ay kukuha ng mas kaunting espasyo nang hindi sinasakripisyo ang pagganap.

- Encryption - pag-set up ng isang folder, ayon sa kung saan, kahit na ang hard drive ay ninakaw, ito ay magiging napakahirap basahin ang mga nilalaman. Maaari ka lamang mag-encrypt ng mga folder na hindi pa na-compress. Ginagawa ang mga setting pagkatapos i-edit ang iyong sariling account, tungkol sa mga opsyon sa pag-encrypt para sa mga file at folder.

- Ang tab na "View"/"Mga Setting" ay nagpapahintulot sa iyo na baguhin ang larawan na kumakatawan sa direktoryo sa pamamagitan ng pagpili mula sa isang koleksyon ng mga karaniwang larawan (1), o mula sa isang hiwalay na file (2), o ibalik ang default na larawan (3).

- Ang tab na "Mga Nakaraang Bersyon" ay nagbibigay ng kakayahang ibalik ang isang folder sa anyo at estado na nakuha ng checkpoint ng Windows.

Mga setting ng mga karapatan sa pag-access
Dito matutukoy mo kung sino ang maaaring tumingin, mag-edit, at magtanggal ng mga nilalaman ng folder na ito.
- Kapag pinili mo ang button na "Pagbabahagi", lalabas ang isang bagong window kung saan matutukoy mo kung sino ang dapat payagan na makipag-ugnayan sa mga file ng direktoryo.

- Bilang default, tanging ang PC administrator at ang may-ari na gumawa ng folder ang may lahat ng pagbabago at access. Kung gusto mong buksan ang opsyon sa pagtingin sa lahat ng user, piliin ang "Lahat" sa listahan sa itaas. Maaari mong agad na matukoy ang isang partikular na user o lumikha ng bagong account sa system.

- Ang button na "Mga advanced na setting" ay magbibigay-daan sa iyo na magbigay ng access sa mapagkukunan hindi lamang sa mga indibidwal na user, ngunit sa buong grupo.

Mag-ingat! Kailangan mong malinaw na maunawaan kung anong mga layunin ang kailangang makamit kapag binabago ang mga karapatan sa pag-access, dahil bilang resulta ng mga padalus-dalos na pagkilos, maaari mong ipagbawal ang iyong sarili sa anumang pakikipag-ugnayan sa iyong sariling folder.

- Ang proteksyon ng password ng direktoryo ay magiging posible pagkatapos ng naaangkop na pagsasaayos.

- Ang pagpapatuloy ng pag-set up ng access sa folder ay ang tab na "Seguridad", kung saan maaari mong baguhin ang parehong may-ari at lumikha ng direktoryo at ang kanyang mga karapatan sa pag-access.

At dito kailangan mong mag-ingat upang hindi mawalan ng kakayahang pamahalaan ang folder.
Mga setting ng folder
Gayunpaman, may iba pang mga paraan upang baguhin ang mga katangian ng folder.

Bagaman sa kasong ito ay hindi mo mabubuksan ang virtual memory file, kung minsan ay maaaring kailanganin mo ng access sa mga nakatagong mapagkukunan ng ilang mga programa, kaya mas mahusay na huwag paganahin ang kakayahang tingnan ang nakatagong data, ngunit tandaan ang pamamaraan. ng pagbubukas ng access.
Paano magbukas ng access sa Windows 8 at 10
Pag-access sa Windows 8

Access sa Windows 10

Ang isang katulad na function para sa pagbubukas ng access sa mga object ng system (sa Windows 7 "Mga Opsyon sa Folder") sa ikasampung bersyon ng system ay ang opsyon na "Mga Pagpipilian sa Explorer".

Payo! Hindi inirerekomenda na patuloy na magtrabaho sa operating system bilang isang administrator. Pinakamainam na mag-log in bilang isang simpleng user, nang walang kakayahang gumawa ng mga kritikal na pagbabago, gaya ng kinakailangan ng karamihan sa mga operating system na katulad ng Linux. Sa kasong ito, ang panganib na masira ang system ay magiging mas mababa.
Iba pang mga kapaki-pakinabang na tampok
Ipakita ang impormasyon ng laki ng folder.

Mahalaga ito dahil kung minsan ay mahirap na mabilis na tantiyahin kung gaano karaming impormasyon ang magkakasya sa isang partikular na medium (halimbawa, isang flash drive).
Kung kailangan mong huwag paganahin ang pag-cache ng mga thumbnail, kakailanganin mong suriin ang kaukulang kahon.

Ngayon, sa halip na mga larawan ng mga graphic na file, tanging mga walang mukha na karaniwang larawan ng mga file ang ipapakita.

Makakatipid ito ng kaunting puwang sa hard drive ng PC, ngunit kung ang workstation ay partikular na kinakailangan para sa pag-edit ng mga larawan, kung gayon walang punto sa pag-disable ng caching, dahil sa kabaligtaran, binabawasan nito ang oras na kinakailangan upang maghanap para sa kinakailangang data, ngunit kailangan mo ng isang disenteng halaga ng RAM, kung hindi, ang system ay "mabagal."
Kung pipiliin mo ang opsyon na i-highlight ang mga naka-compress at naka-encrypt na NTFS file sa iba't ibang kulay, malalaman mo kung saan matatagpuan ang mga uri ng file na ito. Hindi maaaring i-compress ng system ang ilang data ng system at mga naka-encrypt na folder, gayunpaman, maaaring kailanganin ang pagbabawas ng espasyo sa disk para sa komportableng operasyon. Sa ilang mga kaso, maaaring ipinapayong alisin ang pag-encrypt mula sa ilang malalaking direktoryo at i-compress ang folder na iyon.

Kadalasan hindi naiintindihan ng lahat kung ano ang function na ito. Dapat itong linawin na ang sistema ay may espesyal na serbisyo upang mapadali ang pagkuha ng data. Pinamamahalaan nito ang isang espesyal na database sa hard drive, kung ang folder o file ay nakikilahok sa programa ng pag-index, imumungkahi ng serbisyo ang bagay na ito sa panahon ng paghahanap kapag ang pangalan ng direktoryo o file ay katulad ng data na hinahanap ng user.
Makatuwiran na bahagyang paganahin ang pag-index kung madalas mong kailanganing maghanap ng mga partikular na file, halimbawa, musika o video. Pagkatapos ang lahat ng mga folder na may katulad na nilalaman ay kailangang ma-index.
Magkomento! Sa mga mahihinang PC, maaaring bawasan ng pag-index ang bilis ng system.
Ang serbisyo ay naka-on at naka-off sa kaukulang listahan ng mga serbisyo ng system, na tinatawag na Windows Search.

Ang pinakamainam na pag-setup ng folder ay hahantong sa mas produktibong gawain. Ngunit kailangan mong mag-ingat kapag binabago ang mga setting ng system at pana-panahong gumagawa ng mga checkpoint sa pagpapanumbalik ng system.
Panoorin ang video sa pagtatakda ng mga katangian ng mga folder at file.
Video - Mga Opsyon sa Folder sa Windows 7
Maraming user ang naghahanap upang mapabuti ang functionality ng Explorer, at marami pang iba. Magagawa ito sa pamamagitan ng mga setting ng mga setting ng folder. Sa materyal na ito ay isasaalang-alang natin, kung paano buksan ang mga katangian ng folder sa Windows 7, 8, pati na rin ang pagpapagana sa mga opsyong ito, at kung anong mga parameter ang dapat bigyang pansin.
Saan mahahanap ang mga katangian ng folder sa Windows 7, 8
Mayroong ilang mga paraan upang buksan ang mga katangian ng folder. Isaalang-alang ang mga ito at piliin ang pinakamahusay:
2. Ang paraan ay ang paggamit ng paghahanap. I-click ang Start button, ipasok ang “folder options” sa search form at piliin ang unang item na natagpuan.

Sa figure walong sa desktop maaari mong pindutin ang (key na may Logo) + W upang tawagan ang kurtina na may paghahanap. Piliin ang "mga opsyon" upang putulin ang anumang hindi kinakailangang bagay, i-type ang "mga opsyon sa folder" at pindutin ang Enter.

3. Sa Windows 7 Explorer, i-click ang “organize”, pagkatapos ay piliin ang “folder and search options” (sa kaliwa). Mayroong isang alternatibong paraan upang buksan ang mga katangian ng folder, i-click ang Alt upang ipakita ang nakatagong menu, i-click ang "mga tool" at piliin ang "mga pagpipilian sa folder" (kanan).

4. Sa Windows 8 Explorer, bisitahin ang tab na "View". Pagkatapos ay i-click ang pindutang "mga opsyon".

Matapos gamitin ang isa sa mga pamamaraan, makikita mo ang window ng mga katangian ng folder ng Windows 7, 8, na naglalaman ng mga tab: "pangkalahatan", "tingnan" at "paghahanap". Sa iba't ibang mga bersyon ng OS, ang window ay mukhang halos magkapareho, ngunit may 8 mga pagpipilian mayroong kaunti pa.

Paglalarawan ng mga kapaki-pakinabang na parameter
Ang tab na "pangkalahatan" (larawan sa itaas) ay nagpapakita ng isang limitadong hanay ng mga configuration. Dito maaari mong itakda ang folder na buksan sa pareho o hiwalay na window. Maaari mong piliing buksan ang mga file at folder sa isa o dobleng pag-click.
Ang tab na View ay naglalaman ng maraming mga pagpipilian. Ang user ang magpapasya kung aling mga opsyon ang gagamitin nang isa-isa. Inirerekomenda ko ang pagbibigay ng espesyal na pansin sa mga sumusunod na setting ng mga katangian ng folder:
- Palaging magpakita ng mga icon sa halip na mga thumbnail– Ang pagpipiliang ito ay kapaki-pakinabang kapag nagtatrabaho ka sa malalaking volume ng mga file at folder. Kung mabagal na naglo-load ng mga thumbnail ang iyong computer, paganahin ang opsyong ito.
- Itago ang mga walang laman na drive sa isang folder– kung magpasok ka ng walang laman na flash drive o iba pang naaalis na disk, hindi ito lalabas sa Explorer, na maaaring magdulot ng kalituhan. Lubos na inirerekomenda na alisan ng check ang opsyong ito.
- Itago ang mga extension para sa mga nakarehistrong uri ng file– ang hindi pagpapagana ng property na ito ay nagpapakita ng mga extension ng file. Makakatulong ito na makilala ang mga normal na file mula sa mga virus. Mayroong malware na tumutukoy sa dalawang extension, halimbawa filename.doc.exe. Kung pinagana ang parameter, makikita mo lang ang file_name.doc at ituturing ito bilang isang regular na text file. Alisan ng check ang opsyong ito.
- Gumamit ng mga checkbox upang pumili ng mga item– nagpapahintulot sa iyo na markahan ang mga elemento gamit ang mouse. Ang setting ay katumbas ng pagpindot sa Ctrl at pagkatapos ay pag-click sa pindutan ng mouse sa mga napiling elemento. Ang ari-arian ay kapaki-pakinabang kapag kailangan mo ito para sa mga susunod na pagkilos.
- Mga Nakatagong File at Folder – Naglalaman ng dalawang opsyon na nagpapakita o nagtatago ng mga item na may magkatugmang mga katangian.

Ang tab na "paghahanap" ay naglalaman ng mga opsyon para sa paghahanap ng mga file at folder. Ang default na pagsasaayos ay gumagana nang mahusay. Kung hindi ka nasisiyahan, pagkatapos ay mag-eksperimento sa mga magagamit na opsyon upang mapabuti ang resulta.

Huwag kalimutan pagkatapos gumawa ng anumang mga pagbabago sa mga katangian ng folder, i-click ang OK upang i-save.
Paano paganahin ang mga katangian ng folder
Minsan mayroong isang sitwasyon na ang mga parameter ng folder sa Windows 7, 8 ay hindi mabubuksan gamit ang mga pamamaraan na nakalista sa itaas. Ito ay dahil sa ang katunayan na hinarang ng virus ang kakayahang magbukas, o pinaghigpitan ng administrator ang iyong pag-access sa bahaging ito.
Upang ayusin ang problema, suriin ang iyong computer gamit ang isang antivirus program. Makakuha ng administratibong pag-access at gawin ang mga sumusunod na paraan ng paganahin:
1. Pindutin ang Win + R, kopyahin ang gpedit.msc at i-click ang Enter (hindi gumagana sa lahat ng edisyon ng Windows). Sa window ng Group Policy Editor, pumunta sa "Configuration ng User", pagkatapos ay sa "Administrative Templates", pagkatapos ay sa seksyong "Windows Components", at sa subsection na "Windows Explorer".
Sa kanang bahagi, hanapin ang item na responsable para sa mga parameter ng folder (ipinapakita sa larawan), i-double click ito gamit ang kaliwang pindutan. Sa bagong window, piliin ang “disable” o “not configured” at i-click ang OK. Ang mga katangian ng folder sa Windows 7, 8 ay muling magiging available sa Explorer.


Ang mga ayaw baguhin ang registry ay maaaring mag-download ng mga ready-made reg file. Ang archive ay naglalaman ng 2 file na Vkluch.reg (nagpapagana) at Otkl.reg (nagpapagana). I-extract at patakbuhin ang Vkluch.reg upang paganahin ang mga katangian ng folder sa Windows 7, 8, i-click ang "oo" sa lahat ng dako. I-restart ang iyong PC para magkabisa ang mga pagbabago.
Ngayon alam mo na kung ano sila mga katangian ng folder sa Windows 7, 8, kung paano buksan ang mga ito at paganahin ang mga ito sa kaganapan ng pag-atake ng virus. Mag-eksperimento sa mga opsyon sa pagsasaayos at hanapin ang isa na pinakamahusay na gumagana.
Tip 1. Dahan-dahang bumukas ang folder Aking computer sa Windows XP
Solusyon: - Pumunta sa Aking computer- tab Serbisyo(Mga Tool) - Mga katangian ng folder(Mga Opsyon sa Folder). Sa bintana Mga katangian ng folder sa tab Tingnan(View) alisan ng check ang pinakaunang checkbox: Awtomatikong paghahanap para sa mga folder at printer ng network(Awtomatikong maghanap ng mga folder at printer ng network), kung ito ay naka-install at i-click OK.
Ang pamamaraan na ito ay maaaring mapabilis ang pagbubukas ng isang folder sa pamamagitan ng 3-5 segundo.
Tip 2. Kapag kinokopya ang mga file, ang pindutan Hindi para sa lahat wala
Sa ilang mga operasyon sa Windows (kapag kumukopya ng ilang mga file, halimbawa), ang "Palitan ang file?" Oo, Oo para sa lahat At Hindi.
Pindutan Hindi para sa lahat ng nawawala, ngunit maaaring gamitin ang pag-andar nito, kailangan mo lamang malaman kung paano pindutin ito.
Upang gawin ito, mag-click sa No button habang pinipigilan ang Shift button. Gumagana ito sa lahat ng katulad na mga bintana kung saan mayroon lamang tatlong mga pagpipilian sa sagot.
Tip 3. Pag-uulat ng error
Kapag nagtatrabaho sa isang computer, madalas na lumitaw ang mga sitwasyon kapag nag-crash ang isang system o program. nagyeyelo at kailangan mong i-off ito. Sa ganitong mga sitwasyon, karaniwang lumilitaw ang isang window na humihiling sa iyong magpadala ng ulat sa isang serbisyo ng Microsoft, na pagod na ng karamihan sa mga user.
Solusyon: Upang hindi paganahin ang hitsura ng naturang mga window, i-right-click sa shortcut Aking computer - Ari-arian- tab Bukod pa rito, pindutin ang pindutan pag-uulat ng error at i-install Huwag paganahin ang pag-uulat ng error, at alisan din ng tsek ang kahon Ngunit ipaalam ang tungkol sa mga kritikal na error.
I-click OK at kalimutan ang tungkol sa mga bintanang ito.
Tip 4. Pag-alis ng mga hindi kinakailangang rollback point para sa pagbawi ng system.
Paminsan-minsan, ang Windows ay nakapag-iisa na lumilikha ng mga rollback point upang mabawi mula sa mga pagkabigo. Kung hindi mo pa na-install muli ang Windows sa loob ng mahabang panahon, marami sa mga rollback point na ito ang maaaring maipon. Sa pamamagitan ng pagtanggal sa mga ito, maaari kang magbakante ng espasyo sa iyong C drive Magugulat ka sa dami ng nabakanteng espasyo.
Kung gumagana nang matatag ang system, magagawa ito nang walang takot, lalo na't ang huling rollback point ay hindi natanggal!
Solusyon: Sundin natin ang landas Magsimula - Lahat ng mga programa - Pamantayan - Serbisyo - Paglilinis ng Disk – Disk C(o ang isa kung saan naka-install ang mga bintana) - tab Bukod pa rito - System Restore- pindutan Maaliwalas.
Susunod, kinukumpirma namin ang aming mga intensyon at naghihintay na makumpleto ang paglilinis.
Tip 5. Ang proseso ng pag-install ng programa ay hihinto sa pinakadulo.
Nagkaroon ka na ba ng sitwasyon kung kailan, habang nag-i-install ng program o laro sa Windows XP, huminto ang proseso ng pag-install halos sa pinakadulo? Ang tagapagpahiwatig ng pag-unlad ng pag-install ay nagpapakita ng 99% o kahit na 100% na kumpleto at nakatayo, ngunit ang proseso ng pag-install ay hindi nagtatapos!
Nangyayari ito kapag ang landas sa folder para sa pag-iimbak ng mga pansamantalang file ng naka-install na programa ay may masyadong mahabang pangalan at upang malutas ang problemang ito ay sapat na upang tukuyin ang isang mas maikling landas para sa naturang folder.
Solusyon: i-right click sa icon Aking computer. Sa lalabas na menu, piliin ang command Ari-arian, pagkatapos ay piliin ang tab Bukod pa rito, pindutin ang pindutan Mga variable ng kapaligiran at baguhin ang mga halaga ng mga variable TEMP At TMP. Upang gawin ito, i-click ang pindutan Baguhin at magpasok ng mas maikling landas (halimbawa: C:\Temp At C:\Tmp).
Pagkatapos nito, maaari mong tanggalin ang mga folder na ang landas ay nakarehistro bago ang mga pagbabago at ligtas na mag-install ng mga programa gamit ang mga bagong folder para sa pansamantalang imbakan.
Tip 6. Pagdaragdag ng virtual memory (swap file).
Minsan may mga sitwasyon kapag ang computer ay biglang lumabas sa programa at kahit na nag-reboot pagkatapos nito nang hindi nai-save ang data (ito ay madalas na nangyayari habang pumasa sa susunod na antas ng iyong paboritong laro). Ito ay hindi kahit na dahil sa programa (laro) mismo, ngunit sa katotohanan na ang ilang mga programa, at lalo na ang mga laro, ay nangangailangan ng karagdagang mga mapagkukunan mula sa computer, kabilang ang virtual memory.
Minsan, sa mga ganitong kaso, may lalabas na mensahe sa kanang sulok sa ibaba ng screen na nagpapahiwatig ng kakulangan ng virtual memory.
Solusyon: Aking computer(right click) - Ari-arian– tab Bukod pa rito- sa punto Pagganap pindutin ang pindutan Mga pagpipilian- tab Bukod pa rito- sa punto Virtual memory click pindutan Baguhin.
Sa drive C (o sa isa kung saan naka-install ang OS) paganahin ang item Espesyal na sukat at dagdagan ang mga halaga ng paunang at pinakamataas na laki ng virtual na memorya ng halos isa at kalahating beses. Susunod na pag-click sa lahat ng dako OK.
Mga Rekomendasyon:
1 - siguraduhin na ang iyong paging file ay hindi matatagpuan sa system disk, ngunit sa iba pang isa (D o E), na hindi gaanong puno ng trabaho.
2 - itakda ang pinakamababang halaga ng file ng pahina sa 1.5 beses ang halaga ng RAM.
Kung patuloy na mag-crash ang laro (para sa kadahilanang ito), maaari mong subukang taasan muli ang mga halagang ito.
Tip 7. Alamin ang detalyadong impormasyon tungkol sa iyong computer.
Maaari mong malaman ang detalyadong impormasyon tungkol sa iyong computer at ang naka-install na OS sa iba't ibang paraan, kabilang ang paggamit ng mga espesyal na programa.
Gayunpaman, mayroong isang paraan sa Windows XP na kakaunti ang alam ng mga baguhan.
Sa tulong nito, maaari mong malaman ang maraming kapaki-pakinabang na impormasyon, kabilang ang oras ng pag-andar ng computer (gaano katagal tumatakbo ang computer mula nang ito ay naka-on).
Gawin ang sumusunod: Magsimula – Lahat ng mga programa – Pamantayan – Command line
Susunod, sa command line, i-type Info ng sistema at suriin ang impormasyong natanggap.
Upang i-save ang data na ito sa isang file, i-type systeminfo>info.txt
Ang naka-save na file ay matatagpuan sa folder: C:\Documents and Settings\username\info.txt
Tip 8. Pagpapanumbalik ng nakaraang mga window ng folder kapag nag-log in.
Kung mayroon kang mga mahahalagang window na nakabukas at bigla mong kailangang i-off o i-restart ang iyong computer, pagkatapos ay alamin na sa Windows XP posible na tiyakin na sa susunod na buksan mo ang computer, ang iyong mahalagang mga bintana ay nasa parehong lugar tulad ng sila ay bago ang reboot.
Solusyon: Upang ilunsad ang feature na ito, kailangan mong i-activate ito. Pumunta sa anumang folder (halimbawa My Computer), piliin Serbisyo - Mga katangian ng folder- tab Tingnan- lagyan ng tsek ang kahon Ibalik ang nakaraang mga window ng folder sa pag-login at pindutin ang pindutan Mag-apply.
Ang tampok na ito ay nakakaapekto lamang sa mga bintana (mga bukas na folder), ngunit hindi nakakaapekto sa mga tumatakbong programa.
Tip 9. Pagtatago ng impormasyon mula sa mga estranghero.
Minsan ito ay kinakailangan upang itago ang ilang impormasyon mula sa prying mata. Ang rekomendasyong ito ay angkop para sa pagtatago ng impormasyon mula sa mga hindi masyadong marunong sa computer at hindi alam kung paano ito ginagawa. Halimbawa, hindi mo gustong mahanap ng mga bata ang anumang folder na may mahahalagang dokumento at hindi sinasadyang matanggal ito. Para sa mga layuning ito, ang Windows ay nagbibigay ng kakayahang gawin ang folder na ito na hindi nakikita (nakatago).
Solusyon: Upang gawin ito, mag-right-click sa folder na gusto mong itago, piliin Ari-arian, sa window na bubukas, lagyan ng check ang kahon Nakatago at pindutin OK.
Sa pagkilos na ito, itatalaga mo ang katangian sa nais na folder Nakatago. Ang katangiang ito ay maaari ding italaga sa mga indibidwal na file.
Sa Windows, maaari mong gawing nakikita o nakatago ang mga naturang folder at file.
Upang maiwasang maipakita ang mga nakatagong folder, gawin ito: Aking computer – Serbisyo – Mga katangian ng folder– tab Tingnan- V Karagdagang Pagpipilian lagyan ng tsek ang kahon Huwag magpakita ng mga nakatagong file at folder– i-click OK.
Iyon lang. Ngayon ang folder ay hindi nakikita at upang ito ay makita muli, kailangan mong gawin ang parehong mga hakbang sa reverse order at alisin ang katangian Nakatagong folder.
Tip 10. Hindi pagpapagana ng serbisyo sa pag-index.
Ang Windows XP ay may espesyal na serbisyo sa pag-index na idinisenyo upang pabilisin ang mga paghahanap ng file. Para sa mga layuning ito, minarkahan nito ang (mga ini-index) na mga file sa disk. Gayunpaman, ang kalamangan na ito ay madalas na nagreresulta sa isang pagbagal sa pagpapatupad ng maraming mga operasyon, at ang pagtanggi sa pag-index ay nagpapabilis sa pagpapatupad ng mga utos at nagpapalaya sa isang makabuluhang bahagi ng mga mapagkukunan ng computer.
Ito ay totoo lalo na para sa mga disk na may NTFS file system, at samakatuwid para sa mga naturang disk mas mahusay na huwag paganahin ang serbisyong ito.
Solusyon: Magbukas ng window Aking computer, i-right-click sa icon ng hard drive at piliin ang item mula sa drop-down na menu Ari-arian. Sa lalabas na window, alisan ng check ang kahon Payagan ang pag-index ng disk para sa mabilis na paghahanap. Ginagawa namin ang parehong sa lahat ng umiiral na mga lohikal na drive (D, E, atbp.).