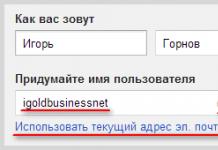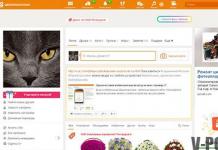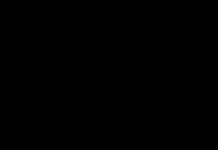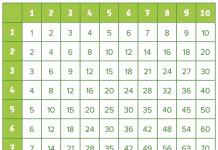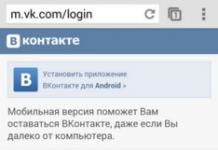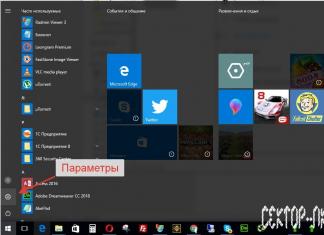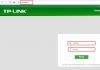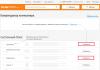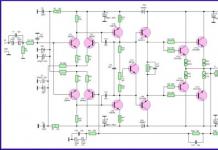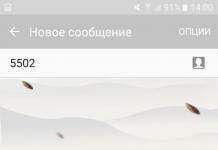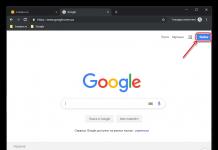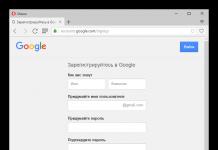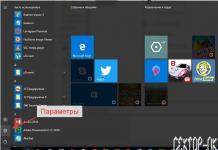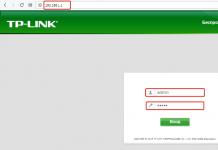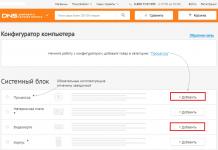Isang tradisyunal na keyboard - isang laptop, o isang "desktop", sa kabila ng pangingibabaw at pangkalahatang paglaganap ng "mga sensor" sa mga smartphone at tablet - kapag ginagamit kung aling mga tao kung minsan ay nagsisimulang makalimutan kung ano ang mga susi - isang item na malawakang hinihiling. Isang naka-istilong at kanais-nais na detalye sa loob ng computer ng sinumang mahilig sa IT.
Ang kadalian ng paggamit ng kaukulang bahagi ng PC hardware, at hindi lamang ang hitsura nito, ay isa ring mahalagang pamantayan para sa kaginhawahan ng may-ari ng computer. Ang keyboard ay, sa kasaysayan, ang unang control element ng isang PC; ang mouse ay naimbento sa ibang pagkakataon. At samakatuwid, ang mga susi ng device - lalo na sa kumbinasyon ng iba - ay, bilang default, isang napaka-epektibo at functional na tool sa mga kamay ng user. Mayroong isang bersyon na ang mga teknolohikal na tampok ng "desktop" at mga laptop ay paunang natukoy ang ilang pagkakaiba sa pagitan ng mga kakayahan ng mga keyboard kung saan ang mga kaukulang uri ng mga device ay kinokontrol.
Mahalaga ba ang uri ng keyboard ng computer sa mga tuntunin ng pag-andar ng mga susi? Mayroon bang pagkakaiba sa pagitan ng mga patakaran sa standardisasyon ng iba't ibang tatak ng laptop sa aspetong ito? Anong mga pangunahing kumbinasyon ang maaari nating i-highlight bilang pinakakapaki-pakinabang?
Mga susi sa isang laptop at desktop: paghahambing
Bilang isang patakaran, walang pangunahing pagkakaiba sa pagitan ng kung paano nakaayos ang keyboard ng isang laptop at isang desktop. Naiintindihan ito - sinusubukan ng mga tagagawa ng computer na gumawa ng mga naaangkop na kontrol, na sumusunod sa mga pamantayan upang ang mga tao ay mas handang bumili ng kagamitan nang walang takot na iangkop ang kanilang mga kasanayan sa isang bagong key layout. Gayunpaman, nararapat na tandaan na ang tesis na ito ay totoo kung isasaalang-alang natin ang isang computer sa pinakasikat na arkitektura ngayon - Mayroong iba pang mga pamantayan para sa layout ng hardware at software ng PC - tulad ng, halimbawa, ang Macintosh.
Standardisasyon ng mga pag-andar
Samakatuwid, hindi mahalaga, sa kondisyon na pinag-uusapan natin ang parehong platform na mayroon tayo - mga pindutan sa bersyon ng "desktop" o isang laptop na keyboard - ang pagtatalaga ng mga susi ay halos pareho sa lahat ng mga kaso. Gayunpaman, mayroon pa ring mga nuances. Sa maraming paraan, ang mga ito ay dahil, una sa lahat, sa pagkakaiba sa mga sukat ng isang "desktop" at isang laptop. Bilang isang patakaran, ang gumagamit ng isang regular na PC ay may isang buong talahanayan sa kanyang pagtatapon. Maaari itong tumanggap ng napakalaking keyboard. Sa pinaka matapang na mga format ng disenyo. Ang isa pang bagay ay ang keyboard ng laptop. Ang layunin ng mga susi dito, kahit na halos kapareho ng sa "desktop" - ang mga pindutan ay kailangang mailagay nang sobrang siksik. Bilang resulta, maaaring magpasya ang isang tagagawa ng laptop na karaniwang tanggalin ang ilang grupo ng mga susi.
Nag-iiba ba ang pagtatalaga depende sa partikular na tatak? Para sa karamihan, hindi. At ito ay higit sa lahat dahil sa kadahilanan sa marketing: nais ng tagagawa na ang gumagamit, na medyo nagsasalita, na nakasanayan na magkaroon ng isang Lenovo laptop na keyboard sa kanyang pagtatapon, ay madaling makaangkop sa isang katulad na bahagi ng hardware mula sa ASUS, at kabaliktaran . Ang mga pagkakaiba, kung mayroon man, kadalasan ay nasa disenyo ng mga pindutan, ang kanilang taas, hugis, kulay, at materyal ng paggawa. Ang keyboard para sa isang Acer laptop ay halos magkapareho sa mga analogue mula sa ASUS, HP, Dell at iba pang mga tatak, batay sa layunin ng mga pindutan.
Gayunpaman, magiging kapaki-pakinabang na malaman ang mga pangunahing tampok ng pamamahagi ng mga function na nauugnay sa mga partikular na key. Hindi mahalaga kung pinag-uusapan natin ang mga button na inangkop para sa "desktop", o kung nag-aaral tayo ng laptop na keyboard. Ang pagtatalaga ng mga key group ng function, lalo na sa kumbinasyon ng iba, ay isang napaka-kagiliw-giliw na lugar ng pag-aaral ng mga kakayahan ng isang computer. Kaya't magsimula tayo sa pamamagitan ng pagsasaliksik sa mga naaangkop na uri ng mga pindutan.
Mga function key
Ang mga function key sa isang laptop na keyboard ay halos palaging naroroon - kung pinag-uusapan natin ang tungkol sa mga kagamitan na ginawa ng mga kilalang tatak ng pagmamanupaktura - Acer, Lenovo, ASUS. Tingnan natin kung ano ang responsibilidad ng bawat isa. Mayroong 12 function key sa kabuuan. Ang mga ito ay matatagpuan higit sa lahat. Pag-aralan natin kung ano ang kanilang pananagutan.
Ang F1 key ay halos palaging naka-program upang tumawag ng tulong - sa operating system o sa ilang hiwalay na programa. Ang function na ito, maaaring sabihin, ay hindi nagbabago para sa lahat ng mga modelo ng PC - gumagamit ka man ng keyboard para sa isang HP, Lenovo, o ASUS na laptop - wala itong pinagkaiba. Sa ilang mga kaso, kung ang program ay hindi nagbibigay ng built-in na Help file, ang pagpindot sa F1 ay maaaring mag-utos sa computer na i-load ang pahina ng Internet ng gumawa ng software ng kinakailangang impormasyon.

Ang tradisyonal na layunin ng F2, isang laptop o desktop keyboard key, ay palitan ang pangalan ng napiling file o folder.
Ang pindutan ng F3 sa karamihan ng mga kaso ay responsable para sa pagtawag sa Windows search engine - paglo-load ng pangkalahatang interface nito, gamit kung saan maaari kang maghanap ng mga file sa buong computer, o lokal - sa isang hiwalay na window. Kung bukas ang isang folder, ang paghahanap ay isasagawa ng mga bagay na matatagpuan dito; kung ang isang browser window o, sabihin nating, Word ay aktibo, pagkatapos ay sa pamamagitan ng teksto sa pahina.
Ang F4 key ay pangunahing iniangkop para sa paggamit ng mga third-party na file shell - tulad ng, halimbawa, Total Commander. Ang pagiging kapaki-pakinabang nito sa Windows ay tinasa ng maraming eksperto bilang hindi masyadong halata. Ngunit ang isa ay maaaring magtaltalan sa opinyon na ito: sa pamamagitan ng pagpindot sa F4, sabihin, sa isang browser, maaari mong buksan ang address bar - ito ay mas mabilis kaysa sa parehong aksyon gamit ang mouse.
Ang F5 key ay idinisenyo upang mabilis na i-refresh ang mga nilalaman ng isang application window, Desktop, o Windows Explorer. Kasabay nito, ang paggamit nito sa mga shell ng third-party na file ay, bilang panuntunan, ganap na naiiba. Halimbawa, sa Total Commander, gamit ang key na ito sa isang laptop o desktop keyboard, maaari mong ilipat ang mga file at folder.
Ang F6 key ay may humigit-kumulang kaparehong functionality ng F4. Gayunpaman, sa kasong ito, bilang panuntunan, ang listahan na may kasaysayan ng mga site sa address bar ng browser ay hindi isinaaktibo.
Ang ilang mga pindutan sa keyboard ng isang laptop at desktop - F7, F8, F9, at F12 ay walang mahigpit na functional assignment. Depende sa partikular na programa, o modelo ng device, maaari silang i-program gamit ang iba't ibang mga command. Ganito talaga ang sitwasyon kung mapapansin natin ang pagkakaiba-iba ng mga teknolohiyang ginagamit ng mga tatak na gumagawa ng kagamitan o programa.
Sa turn, ang kahulugan ng F10 at F11 laptop o "desktop" na keyboard key ay medyo na-standardize pagdating sa paggamit ng mga ito sa isang Windows system. Ang pindutan ng F10 ay responsable para sa pagbubukas ng menu ng application. Ang F11, bilang panuntunan, ay naka-program upang ilipat ang mga bintana mula sa normal na mode sa full screen at vice versa.
Ang mga pag-andar ng mga key ng keyboard ng laptop ay may mga natatanging detalye: bilang isang panuntunan, ang mga ito ay na-program na may mga aksyon na nagpapahiwatig ng kanilang kumbinasyon sa isang partikular na pindutan ng Fn, na sa karamihan ng mga kaso ay wala sa mga desktop keyboard. Ngayon ay titingnan natin ang mga tampok ng pagtatrabaho sa kanila.
Fn key
Sa isang laptop, karaniwan itong naka-highlight sa isang hiwalay na kulay - halimbawa, puti o asul - upang madaling mahanap ito ng user sa keyboard. Karaniwang mayroong isa o dalawang ganoong key sa device. Ang pagpindot sa Fn sa dalisay nitong anyo, bilang panuntunan, ay hindi nagpapahiwatig ng pagpapatupad ng anumang function. Ngunit ang kumbinasyon nito sa mga function key ay naka-program para sa isang malaking bilang ng mga kapaki-pakinabang na aksyon. Ang kanilang partikular na nilalaman ay nakasalalay sa tatak ng laptop. Ang keyboard para sa isang ASUS laptop, samakatuwid, ay maaaring magkaiba sa aspeto ng paggamit ng Fn key mula sa isang katulad na elemento ng hardware sa Lenovo o Acer device. Gayunpaman, tinutukoy ng mga eksperto ang ilang karaniwang pattern para sa lahat ng computer tungkol sa paggamit ng mga kakayahan ng Fn. Tingnan natin sila.
Sa kumbinasyon ng F1 button, ang Fn key ay maaaring, halimbawa, mag-utos sa computer na i-shut down (i-off). Makakatipid ito ng oras kung ihahambing sa katulad na pamamaraan gamit ang mouse.
Sa kumbinasyon ng F2 button, ang Fn key sa ilang mga kaso ay nagbibigay-daan sa iyong magbukas ng window ng mga setting na nauugnay sa pagtitipid ng enerhiya. Ang pagpipiliang ito ay maaaring maging kapaki-pakinabang kung, halimbawa, natuklasan na ang baterya ng laptop ay nauubusan at kailangan itong ilipat sa isa pang mas matipid na operating mode.

Ang Fn key sa isang laptop kasama ang F3 button ay maaaring maging responsable para sa pag-on at off ng mga wireless na interface - halimbawa, Bluetooth o Wi-Fi. Ito ay maginhawa kung, halimbawa, walang mga switch ng hardware sa computer case na maaaring magamit upang magsagawa ng mga katulad na pagkilos.
Kapag isinama sa F4 button, ang Fn key ay karaniwang naka-program upang sabihin sa computer na pumunta sa sleep mode (nang hindi nagsasara). Sa ilang mga tatak ng mga laptop, ang parehong kumbinasyon na ito ay responsable din sa "paggising" ng computer.
Gamit ang kumbinasyon ng Fn at F5 sa karamihan ng mga modelo ng kagamitan, maaari mong i-activate o i-deactivate ang output ng signal ng video sa isang panlabas na display na konektado sa pamamagitan ng wired interface sa video card. Bukod dito, sa maraming mga laptop ito ang tanging paraan upang maisagawa ang ganitong uri ng pagkilos gamit ang pamamaraan ng hardware - ang isang kahalili ay maaaring isang medyo mahabang pamamaraan para sa pag-output ng isang signal ng video gamit ang mga setting ng software.
Bilang isang patakaran, ang kumbinasyon ng Fn at F6 o F7 ay nagpapahintulot sa iyo na i-off ang monitor. Ang pangunahing pagtatalaga na ito ay kapaki-pakinabang kung, halimbawa, ang gumagamit ay nagpasya na lumayo sa computer nang ilang sandali - sa kasong ito, maaari kang makatipid ng kuryente sa pamamagitan ng pag-off sa display.
Ang isang medyo kapaki-pakinabang na kumbinasyon ay Fn at F8. Pinapayagan ka nitong i-on o i-off ang tunog sa iyong computer (gayunpaman, ang kasalukuyang antas ng tunog ay hindi na-reset - pagkatapos pindutin muli ang kumbinasyong ito, ang mga setting ay naibalik). Ang pangunahing takdang-aralin na ito ay kapaki-pakinabang kung, halimbawa, may tumawag sa isang tao sa telepono at kailangang sumagot nang madalian, at tumutugtog ang malakas na musika sa PC.
Maraming mga laptop ang nagbibigay ng pansamantalang hindi pagpapagana ng Touch Pad, isang built-in na touch-type na device na gumaganap ng mga function na katulad ng isang mouse. Ang pagkilos na ito ay maaaring gawin sa pamamagitan ng pagpindot sa kumbinasyon ng Fn at F9.
Kung gagamitin mo ang kumbinasyon ng Fn at F10, maaari mong baguhin ang layout ng keyboard. Ito ay kapaki-pakinabang kung, halimbawa, ang mas pamilyar na mga susi ay hindi gumagana sa ilang kadahilanan.
Kung ang laptop ay may numeric keypad (karaniwang matatagpuan sa kanan), maaari mo itong i-activate o i-deactivate gamit ang kumbinasyong Fn at F11.
Ang kumbinasyon ng Fn at F12 ay maaaring i-program para sa isang medyo malawak na hanay ng mga aksyon, depende sa partikular na modelo ng computer. Ang isang keyboard para sa isang HP laptop ay maaaring magbigay ng isang bagay, at ang isang katulad na bahagi ng hardware mula sa Acer ay maaaring may isa pa. Sa ilang mga kaso, ang kumbinasyong ito ay nagpapahiwatig ng ilang pagkilos ng programa - halimbawa, pag-activate ng screen moving function, na gumagana, sa partikular, sa Excel.
Tandaan din na ang Fn key ay maaaring i-program para sa anumang function na pinagsama hindi lamang sa mga pindutan na may F index, kundi pati na rin sa kumbinasyon ng mga karaniwan na matatagpuan sa ibaba ng keyboard. Muli, ang lahat ay nakasalalay sa modelo ng device. Ang isang keyboard para sa isang ASUS laptop ay maaaring may sariling mga panuntunan, ngunit para sa Lenovo maaaring sila ay ganap na naiiba. Halimbawa, sa ilang modelo ng device, ang kumbinasyon ng Fn at isang key na nagpapakita ng numero 1 (at isang tandang padamdam) ay maaaring ayusin ang antas ng liwanag ng display. Ang kumbinasyon ng Fn at ang button kung saan iginuhit ang numero 2 (@ icon) ay maaaring makontrol ang volume ng tunog.
Kaya, pinag-aralan namin kung anong mga tampok ang nagpapakilala sa isang laptop na keyboard at ang layunin ng mga function key. Lumipat tayo ngayon sa pag-aaral ng pinakakawili-wiling kategorya ng mga pindutan. Ang mga ito ay tinatawag na "hot keys". Ano ang kanilang mga tampok?
"Mga hotkey
Halos lahat ng mga keyboard na idinisenyo para sa mga PC sa arkitektura ng IBM at nagpapatakbo ng Windows, at samakatuwid ang mga laptop din, ay may tinatawag na "mga hot key". Idinisenyo ang mga ito upang mabilis na i-activate ang ilang hardware o software function ng OS, na kadalasang mas mahaba at mas mahirap tawagan gamit ang mga pagkilos ng mouse. Tingnan natin ang hanay ng mga pinakasikat na feature na ibinibigay ng mga hot key sa Windows 7 - isa sa pinakasikat na operating system ngayon. Tandaan na gumagana ang mga kumbinasyon ng mga button na ipinapakita namin sa ibaba kung mayroon kaming anumang data input device - isang "desktop" na bersyon, o isang ASUS laptop keyboard. Ang layunin ng mga hot key ay karaniwang pareho sa lahat ng device. Sa kondisyon, siyempre, na naka-install ang Windows sa kanila.
Mga hotkey na may pagpindot sa ALT
Ang isa sa mga pangunahing pindutan ng keyboard na ginagamit kapag nag-activate ng iba't ibang mga function sa "hot" mode ay ALT. Anong mga posibilidad ang nagbubukas ng pagpindot dito kasama ng iba pang mga key? Kabilang sa mga pinakatanyag na pag-andar ay ang pag-activate o pag-deactivate ng panel ng file: upang gawin ito, kailangan mong gamitin ang kumbinasyon ng ALT at P.

Ang kumbinasyon ng ALT at TAB ay nagbibigay-daan sa iyong mabilis na mag-navigate sa pagitan ng mga window ng mga aktibong application na tumatakbo sa Windows. Ang ALT key kasama ang UP button ay nagbibigay-daan sa iyo na lumipat nang mas mataas sa istraktura ng mga bukas na window na may mga folder. Ang kumbinasyon ng ALT at F4 ay nagsasara sa aktibong window ng application, o lumabas sa isang programa o laro sa computer. Ang kumbinasyon ng ALT at spacebar ay nagbibigay-daan sa iyo upang buksan ang menu ng konteksto ng isang tumatakbong window.
Mga hotkey na may pagpindot sa CTRL
Ang isa pang pangkat ng mga kapaki-pakinabang na kumbinasyon ay "pinununahan" ng CTRL key. Tingnan natin ang mga halimbawa ng mga sikat na kumbinasyon. Ang kumbinasyon ng CTRL at A ay nagpapahintulot sa iyo na piliin ang lahat ng mga file at folder sa isang window, o lahat ng teksto at iba pang mga bagay na matatagpuan sa isang pahina ng dokumento o, halimbawa, sa isang browser. Ang kumbinasyon ng CTRL at C ay isang maginhawang tool para sa pagkopya ng teksto at iba pang mga bagay, na kilala sa maraming mga gumagamit. Kung papalitan mo ang pangalawang titik ng V, maaari mong ipasok ang napili. Kapag ginamit mo ang X sa halip na C, ang bagay ay "pinutol", at pagkatapos pindutin ang V, ililipat ito sa lokasyong tinukoy ng user.

Ang kumbinasyon ng CTRL at N ay nagpapahintulot sa iyo na lumikha ng isang bagong file o dokumento sa kaukulang programa ng editor; kung papalitan mo ang N ng O, bubuksan mo ang bagay. Ang kumbinasyon ng CTRL at P ay nagpapadala ng teksto o iba pang data mula sa screen patungo sa printer. Ang kumbinasyon ng CTRL at Z ay nagbibigay-daan sa iyong i-undo ang huling pagkilos na ginawa ng user. Ang kumbinasyon ng CTRL at F4 ay medyo tulad ng pagpindot sa ALT at F4 - ang aktibong window na may dokumento ay sarado, habang sa pangalawang kaso ang tumatakbong programa ay ganap na lumabas. Sa pamamagitan ng pagpindot sa CTRL at ESC maaari mong buksan ang Start menu. Sa pamamagitan ng paggamit ng kumbinasyon ng tatlong key - CTRL, SHIFT at N, maaari kang lumikha ng bagong folder. Maaaring ma-access ang Task Manager sa pamamagitan ng pagpindot sa CTRL at TAB.
Mga hotkey at WIN button
Sa karamihan ng mga kaso, ang mga button sa isang laptop o desktop keyboard ay naglalaman ng WIN key. Mukhang flag ng kumpanya ng Microsoft ang button na ito. Ito ay, sa sarili nitong paraan, inangkop para sa Windows operating system. Sa pamamagitan ng paraan, ipinakilala ito sa istraktura ng mga keyboard na medyo kamakailan (kung ihahambing natin ito sa ebolusyon ng pag-unlad ng kaukulang bahagi ng PC hardware) - noong 1995, pagkatapos na pumasok ang Windows 95 OS sa merkado. Sa iba pang mga OS, ito ay, bilang panuntunan, ay hindi gumagana. Bagaman, hindi ito palaging nangyayari - sa maraming modernong open-source na mga operating system, ang mga pag-andar batay sa pindutan ng WIN ay ganap na ipinatupad. Gayunpaman, ang trend na sumasalamin sa standardisasyon ng teknolohiya ay katangian hindi lamang ng lugar ng hardware, kundi pati na rin ng software. Tingnan natin kung anong mga posibilidad ang magbubukas gamit ang WIN key kasama ng iba pang mga button.

Kung pinindot mo ang kumbinasyon ng WIN at UP, maaari mong palawakin ang aktibong window ng application sa full screen. Sa kabilang banda, kung papalitan mo ang UP ng DOWN sa kumbinasyong ito, ang window ay mababawasan o ang orihinal na laki nito ay maibabalik. Kapag pinindot mo ang WIN at ang kaliwang arrow, lilipat ang aktibong window sa kaliwang bahagi ng screen. Kung gagamitin mo ang "kanan" na buton, lilipat din ang window sa parehong direksyon. Ang kumbinasyon ng WIN at HOME ay nagbibigay-daan sa iyo na sabay na i-minimize o i-maximize ang lahat ng mga window maliban sa isa na gumaganap bilang ang aktibo. Gamit ang kumbinasyon ng WIN at E, maaari mong buksan ang Windows Explorer. Maaari mong palakihin o bawasan ang larawan sa screen sa pamamagitan ng paggamit ng kumbinasyon ng WIN at ang “+” o “-” na mga button. Ang kumbinasyon ng WIN at F ay naglulunsad ng sistema ng paghahanap ng file.
Standardisasyon ng "software"
Tandaan natin ang pinakamahalagang nuance - lahat ng mga pattern na inilarawan sa itaas sa aspeto ay ganap na gumagana kapag nagtatrabaho sa Windows OS. Kung ang gumagamit ay may isa pang operating system sa kanyang pagtatapon - halimbawa, Linux o Google OS, maaaring may mga pagkakaiba sa aspeto ng pag-link ng mga kumbinasyon ng pindutan sa ilang mga function. Kasabay nito, tulad ng napansin ng maraming mga eksperto sa IT, ang universalization ng mga teknolohiya ay sinusunod hindi lamang sa antas ng hardware - na may kaugnayan sa pagtatalaga ng mga susi (sinabi namin ito sa simula ng artikulo), kundi pati na rin sa direksyon ng software. Iyon ay, kung pinag-uusapan natin ang tungkol sa mga pinakabagong bersyon ng mga OS maliban sa Windows, kung gayon sa marami sa kanila ang mga algorithm para sa pagpapatupad ng mga "mainit" na pag-andar o paggamit, sabihin, ang WIN key ay katulad sa mga (o kahit na ganap na magkapareho) na naroroon sa pinakasikat na operating system sa mundo.
Napansin din namin na sa kasaysayan, ang Windows ay hindi ang unang operating system kung saan ang mga susi na pinag-aralan namin ngayon ay inangkop. Sa oras na pumasok ang OS na ito sa merkado, ang mga keyboard na may kaayusan ng pag-andar at iba pang mga pindutan - kapareho ng kung paano natin nakikita ang mga ito ngayon, o sa isang katulad na paraan - ay umiral na sa loob ng mga dekada. Kaya, mas makatarungang sabihin na ang pag-andar ng maraming mga susi ay idinidikta hindi lamang ng pamumuno ng Windows, kundi pati na rin ng makasaysayang background.
mga konklusyon
Ang pagkakaroon ng pag-aralan ang mga tampok ng disenyo ng mga keyboard para sa mga desktop at laptop, maaari tayong gumuhit ng isang bilang ng mga konklusyon.

Una, may mga grupo ng mga susi na medyo mahigpit na nakatali sa ilang partikular na function - at ito ang karamihan. Mayroong, sa turn, mga pindutan na nagbibigay-daan sa iyo upang magpadala ng mga command sa computer, depende sa konteksto ng isang partikular na application.
Pangalawa, may karapatan kaming tandaan ang isang medyo malawak na pagkakaiba-iba ng mga kumbinasyon ng iba't ibang mga susi. Sa maraming mga kaso, maaari silang magamit bilang isang mabubuhay na alternatibo sa paggamit ng mouse, at, bilang resulta, gamitin ang iyong PC nang mas mahusay.
Pangatlo, may karapatan kaming tandaan ang isang mataas na antas ng standardisasyon hindi lamang sa mga tuntunin ng lokasyon at layunin ng mga susi, kundi pati na rin sa antas ng interpretasyon ng kanilang iba't ibang mga kumbinasyon ng mga elemento ng software ng PC - ang operating system, mga application para sa pagtingin at pag-edit. mga file, mga browser.
Magandang araw, misteryosong gala! Umaasa ako na alam mo na ang Windows operating system ay naglalaman ng isang malaking bilang ng mga kapaki-pakinabang na pag-andar.
Sa artikulong ngayon gusto kong ituro sa iyo kung paano i-save ang iyong personal, mahalagang oras kapag nagtatrabaho sa computer. Tutulungan tayo ng mga hotkey dito "Windows".
G mainit na mga susi - ito ay mga key sa keyboard, kapag pinindot, ito o ang aksyon na iyon ay nangyayari.
Iniimbitahan kang maging pamilyar sa listahan ng mga pangunahing kumbinasyon. Makakatulong sila kapag nagtatrabaho sa mga operating system ng Windows. .
Kaya, simulan nating ibunyag ang mga lihim ng pag-optimize ng trabaho sa computer. Isang maikling tala tungkol sa paglalarawan ng "Windows" key, para sa mga baguhan na gumagamit..
* Susi manalo dows matatagpuan sa keyboard sa pagitan ng mga key Ctrl At Alt sa kaliwang bahagi (ang logo ng Windows ay iginuhit sa susi - isang window sa anyo ng isang bandila).
Ang halaga ng Windows key ay kapag pinindot mo ito, bubukas ang Start menu. Ito ay isang napaka-simple at mabilis na paraan upang buksan ang Start menu nang hindi ginagamit ang mouse. Makikita mo ito para sa iyong sarili sa pamamagitan ng pagpindot sa key na ito. Bilang karagdagan, mayroon ding mga kawili-wili at kapaki-pakinabang na kumbinasyon ng Windows key na may mga regular na letter key. Ilalarawan ko lamang ang pinaka-kailangan, kapaki-pakinabang, maginhawa at madalas na ginagamit na mga kumbinasyon ng key, upang hindi ma-overload ang iyong utak, mahal kong kaibigan.
* Ang kumbinasyong "key" + "key" ay nangangahulugang pinindot mo muna ang unang key, at pagkatapos, habang hinahawakan ito, pindutin ang pangalawa.
Pangkalahatang layunin na mga hotkey.
manalodows- binubuksan ang Start menu. Ang pag-click muli ay isasara ang window na lilitaw.
manalodows + Pause/break- Tingnan ang pangunahing impormasyon tungkol sa iyong computer.
manalodows+ L - pagharang sa computer. Makakatulong ang kumbinasyon ng dalawang key na ito kapag nagpapalit ng mga user.
manalodows+ D - i-minimize ang lahat ng mga bintana. Ang pagpindot muli ay ibabalik ang mga bintana sa kanilang lugar.
manalodows+ Sbilis (space)- ipakita ang desktop.
manalodows+ E -O Binubuksan ang "aking computer".
Windows + R - O pagbubukas ng window na "Run" "Run a program" (Run), katulad ng "Start" - "Run" /
manalodows+ Tab -P Lumipat sa pagitan ng mga tumatakbong program na lumalabas sa taskbar.
Ctrl + Shift + Esc- pagbubukas ng task manager.
Win+F- pagbubukas ng window ng paghahanap.
Ctrl+F- maghanap sa isang dokumento o sa isang programa (halimbawa, sa isang browser).
F1- tumawag para sa tulong.
Alt+F4- pagsasara ng aktibong window.
F5- i-refresh ang window. (Ang kumbinasyon ay maginhawa para sa pag-update ng mga pahina sa mga browser).
F11- lumipat sa full screen mode.
Ctrl + mouse wheel scroll - Mag-zoom in/out.
Print Screen- ginagawa screenshot ng buong screen.
Alt + Print Screen- gumagawa ng screen copy (screenshot) ng aktibong window.
Alt+ F 4
Mga hot key kapag nagtatrabaho sa text at mga file.
Ctrl+A- pinipili ang lahat ng mga bagay at teksto.
Ctrl+C- pagkopya sa napiling fragment.
Ctrl + V - naglalagay ng mga bagay o teksto mula sa clipboard.
Ctrl +Z- kinansela ang huling pagkilos.
Ctrl+P- nagpi-print ng dokumento o larawan.
Ctrl + N - paglikha ng bagong dokumento.
Ctrl+S - pag-save ng nai-type na dokumento o proyekto.
Susi I-DELETE tinatanggal ang napiling file o text.
Posible bang gumamit ng laptop o computer nang walang touchpad o mouse? Posible bang magbukas ng isang programa nang hindi gumagamit ng menu? Sa unang tingin, ito ay tila imposibleng maisakatuparan. Ngunit gayunpaman, maaari mong gamitin ang computer sa buong kapasidad nito nang walang walang katapusang mga pag-click. Sa ganitong mga kaso, ang mga keyboard shortcut ay dumating upang iligtas. Ang tamang paggamit ng kanilang mga kumbinasyon ay nagbibigay-daan sa iyo upang makabuluhang makatipid ng oras.
Para saan ang mga keyboard shortcut?
Ang mga hot key o keyboard shortcut ay ang kakayahang makipag-ugnayan sa isang personal na computer gamit lamang ang keyboard. Walang alinlangan na para sa naturang "komunikasyon" malayo sa mga random na kumbinasyon ng mga key sa keyboard ay ginagamit. Ang operating system ay may mga built-in na aksyon na nati-trigger kapag pinindot ang ilang partikular na key.
Ginagamit ang mga hot key para sa mas na-optimize na trabaho sa isang personal na computer. Ang mga kumbinasyong ito ay tinatawag ding mga shortcut key at keyboard accelerators.
Ang mga kumbinasyon ay madalas na ginagamit sa mga kaso kung saan kailangan mong magtrabaho nang husto gamit ang mouse o touchpad. Mas mabilis na pumili ng isang item mula sa isang drop-down na menu sa pamamagitan ng pagpindot sa isa o dalawang key kaysa sa patuloy na pag-click sa isang file at hanapin ang item na kailangan mo.
Tumutulong din ang keyboard accelerator sa pagpoproseso ng text. Kinikilala ng Word text editor ang ilang dosenang kumbinasyon, ang pagpindot na magdudulot ng isang partikular na aksyon: kopyahin, i-paste, bold, salungguhitan, page break, at iba pa.
Ngunit ang mga kumbinasyon ay mayroon ding kawalan. Ito ay nakasalalay sa bilang ng mga kumbinasyon. Napakahirap alalahanin silang lahat. Ngunit kahit na ang paggamit ng mga pinakasikat ay makakatulong na ma-optimize ang iyong trabaho gamit ang mga file, text, browser at mga dialog box.
Gamit ang mga modifier key
Napansin ng sinumang may-ari ng isang personal na computer o laptop na ang keyboard ay may mga key na hindi gumaganap ng anumang function sa kanilang sarili. Kabilang dito ang Ctrl, Shift at Alt. Sa pamamagitan ng pag-click sa mga ito, imposibleng baguhin ang anumang bagay sa system, browser window o text editor. Ngunit ang mga ito ay tiyak na mga modifier key, salamat sa kung saan gumagana ang halos bawat kumbinasyon ng key sa isang computer.

Ang tamang paggamit ng mga modifier ay nagbibigay-daan sa iyo upang mabilis na ma-access ang mga setting ng operating system. Ngunit ang ganitong mga kumbinasyon ay gumagana sa buong mundo at lokal. Gamit ang tamang kumbinasyon ng mga pindutan, maaari kang lumikha ng isang bagong folder, palitan ang pangalan ng isang file, o kahit na huwag paganahin ang keyboard.
Pagbabago ng layout ng keyboard: pagpapalit ng kumbinasyon ng key
Alam ng lahat ng may-ari ng mga personal na computer na nagpapatakbo ng Windows operating system ang tungkol sa kumbinasyon ng key na tumutulong sa pagbabago ng layout ng keyboard. Sa Windows 10, bilang default, dalawang kumbinasyon ang ginagamit: Win + Space at Alt + Shift. Gayunpaman, ang pagpipiliang ito ay hindi angkop para sa lahat, kaya nais ng mga user na baguhin ang kumbinasyon ng key upang baguhin ang layout ng keyboard.
Upang baguhin ang paraan ng pagbabago sa layout ng keyboard, dapat mong:
- Buksan ang Mga Setting sa pamamagitan ng Start menu.
- Piliin ang "Oras at Wika".
- Pumunta sa "Rehiyon at Wika".
- Sa window, mag-click sa "Mga advanced na setting ng petsa at oras, mga setting ng rehiyon."
- Sa item na "Wika", piliin ang "Baguhin ang paraan ng pag-input".
- Sa menu na matatagpuan sa kaliwang bahagi ng window, mag-click sa "Mga advanced na pagpipilian".
- Sa pangkat na "Lumipat ng mga paraan ng pag-input," piliin ang "Baguhin ang mga shortcut sa keyboard ng bar ng wika."
- Sa lalabas na dialog box, mag-click sa "Baguhin ang keyboard shortcut" at magpasok ng mga bagong parameter.
- I-save ang mga setting.

Pagkatapos ng application ay magbabago sila, at maaari mong baguhin ang layout gamit ang isang bagong kumbinasyon.
Paglalagay ng mga espesyal na character gamit ang keyboard shortcut
Sa ilang mga sitwasyon, kinakailangan na magpasok ng mga espesyal na character na hindi ibinibigay ng karaniwang keyboard ng computer. Mukhang hindi rin nakatulong ang mga kumbinasyon ng keyboard at modifier.
Ano ang dapat mong gawin kung kailangan mong agad na maglagay ng simbolo ng copyright, pababa, pataas o gilid na arrow, isang tala, o isang talata sa isang mensahe o dokumento? Mayroong dalawang paraan upang maipasok ang mga naturang character.
Ang unang paraan ay ang magtrabaho kasama ang Word text editor. Upang magpasok ng isang espesyal na character, kakailanganin mong magbukas ng isang bagong dokumento, pumunta sa menu na "Tab" at piliin ang "Simbolo". Sa listahan na lilitaw, mag-click sa "Mga espesyal na character".
Susunod, lalabas ang isang dialog box kung saan ipapakita ang isang listahan ng lahat ng mga espesyal na character. Kailangan lang piliin ng user ang naaangkop. Para sa mas madaling paghahanap, ang mga espesyal na character ay pinagsama-sama ayon sa paksa: mga yunit ng pera, mga bantas, mga geometric na hugis, mga teknikal na simbolo, at iba pa.
Upang makatipid ng oras, maaaring tawagan ang window ng mga espesyal na character gamit ang kumbinasyong Ctrl+Alt+“-”.
Ang pangalawang paraan ay ang paggamit ng mga keyboard shortcut para sa mga simbolo. Upang magpasok ng mga espesyal na character mula sa keyboard, kakailanganin mong pindutin nang matagal ang Alt button at sabay na magpasok ng isang hanay ng mga numero. Halimbawa, Alt+0169 ang code.
Ang lahat ng mga code ay ibinigay sa ibaba.

Paano i-lock ang iyong keyboard gamit ang isang keyboard shortcut
Sa kasamaang palad, walang solong kumbinasyon ng key sa Windows 7 na keyboard na magbibigay-daan sa iyong i-lock ang keyboard lang. Sa ilang computer at laptop, maaaring gumana ang kumbinasyong F11+Esc. Minsan ang mga tagagawa ay nagpapakilala ng mga espesyal na kumbinasyon sa kanilang mga produkto para sa naturang mga gawain. Halimbawa, ni-lock ng lahat ng Acer laptop ang keyboard kapag pinindot mo ang Fn+F7.
Ngunit posible pa ring bahagyang i-block ang keyboard sa computer. Ang kumbinasyon ng Win+L key ay hindi nakakandado sa mismong keyboard kundi sa operating system. Pagkatapos ng pagpindot sa mga key, ililipat ang user sa window para sa pagpasok ng password ng system at pagpapalit ng account. Tanging ang mga nakakaalam ng password ang makakapag-log in muli.
Mga kumbinasyon ng keyboard para sa pagtatrabaho sa Word
Mayroong isang buong listahan ng mga keyboard shortcut na nagbibigay-daan sa iyong i-optimize ang iyong trabaho sa mga dokumento sa Word text editor.
Para gumawa ng bagong dokumento, gamitin lang ang Ctrl+N keys.
Ctrl+O - nagbubukas ng bagong file.
Ctrl+W - isinasara ang file.
Alt+Ctrl+S - hinahati ang mga file window.
Alt+Shift+C - inaalis ang paghahati.
Ctrl+S - i-save ang dokumento.
Alt + left arrow - lumipat sa susunod na page.
Alt + kanang arrow - lumipat sa nakaraang pahina.

Alt+Ctrl+I - preview.
Ctrl+P - i-print.
Upang lumipat sa mode ng pagbabasa, kakailanganin mong sunud-sunod na pindutin ang mga Alt key - O at E.
Ctrl+D - nagbubukas ng window na nagbibigay-daan sa iyong baguhin ang uri, laki at katangian ng font.
Shift+F3 - binabago ang hitsura ng teksto: ang mga maliliit na titik ay pinapalitan ng mga malalaking titik.
Ctrl+Shift+F - palitan ang malalaking titik ng maliliit na titik.
Para gawing bold ang text, pindutin lang ang Ctrl+B.
Ctrl+I - ikiling ang pagpili ng teksto.
Ctrl+U - nagdaragdag ng salungguhit.
Ctrl+Shift+W - nagdaragdag ng double underline.
Ctrl+Shift+D - dobleng salungguhit.
Ctrl+Enter - magpasok ng page break.
- C - kopyahin ang isang partikular na talahanayan, larawan o teksto.
- V - paglilipat ng data mula sa clipboard patungo sa dokumento.
- X - ang data ay ipinasok sa clipboard at tinanggal mula sa file.
- A - pagpili ng data.
- Z - kanselahin ang huling pagpasok ng data.
Marami pang mga hotkey na nagbibigay-daan sa iyong i-optimize ang iyong trabaho gamit ang mga dokumento. Ngunit ang listahan na ipinakita sa itaas ay kinabibilangan ng mga pangunahing at pinakasikat na kumbinasyon na magiging kapaki-pakinabang sa bawat gumagamit.
Paggawa gamit ang Mga Dialog Box
Ang pagsasama-sama ng ilang mga pindutan sa keyboard ay nagbibigay-daan sa iyo upang mabilis na mag-navigate sa mga dialog box ng operating system. Ang paggamit ng mga arrow ay tumutulong sa iyong ilipat ang focus sa iba pang mga button sa window. Inililipat ng Backspace button ang user sa isang folder na mas mataas ng isang antas. Ang pagpindot sa Spacebar ay iki-clear ang checkbox o checkmark.
Ang pindutan ng Tab ay lilipat sa susunod na aktibong lugar ng window. Upang lumipat sa tapat na direksyon, idagdag lamang ang pindutan ng Shift sa kumbinasyon.
Mabilis mong makikita ang lahat ng bukas na folder at program sa pamamagitan ng pagpindot sa Alt+Tab.
Mga keyboard shortcut at Windows button
Para sa maraming tao, ang Windows o Win key ay nauugnay sa Start menu. Ngunit sa kumbinasyon ng iba pang mga pindutan, gumagana ito sa isang pandaigdigang sukat.

Button ng Windows +:
- A - tawagan ang "Support Center".
- B - nagpapahintulot sa iyo na i-minimize ang lahat ng mga bintana.
- Alt+D - pinapagana o hindi pinapagana ang hitsura ng kasalukuyang petsa sa desktop.
- E - mabilis na binuksan ang konduktor.
"Windows" + K - agad na pinapaliit ang mga aktibong window.
Win+R - tawagan ang function na "Run".
Win+S - nagbubukas ng window na nagbibigay-daan sa iyong maghanap ng mga file at program sa iyong personal na computer.
Win+ “+”/ “-” - baguhin ang sukat ng gumaganang ibabaw.
Manalo at ang enter button ay nagbibigay-daan sa iyo upang ilunsad ang Narrator.
Win+Esc - isinasara ang Magnifier application.
Mabilis mong mabubuksan ang Ease of Access Center sa pamamagitan ng pagpindot sa Windows at I.
Ang panalo kasama ang pataas o pababang mga arrow ay nagpapahintulot sa iyo na baguhin ang laki ng dialog box.
Nagtatrabaho sa Explorer
Ang pagpindot sa Alt+D ay nagpapahintulot sa iyo na lumipat sa address bar.
Ctrl+E - ina-activate ang field ng paghahanap.

Ang Ctrl+N ay isang unibersal na kumbinasyon na nagbibigay-daan sa iyong magbukas ng bagong window sa halos anumang programa.
Ang Ctrl na sinamahan ng pag-scroll ay nagbabago sa laki ng mga file at folder sa isang partikular na window.
Ctrl+Shift+E - nagpapakita ng listahan ng lahat ng folder na nauuna sa aktibo.
Ctrl+Shift+N - lumilikha ng bagong folder.
Kung pinindot mo ang pindutan ng F2 pagkatapos i-highlight ang isang file o folder, maaari mo itong palitan kaagad ng pangalan. Ina-activate ng F11 key ang preview. Kapag pinindot mo itong muli, madi-deactivate ito.
Win+Ctrl+D - nagbibigay-daan sa iyong lumikha ng bagong virtual desktop. Upang lumipat sa pagitan ng mga ito kailangan mong pindutin ang Win+Ctrl + kaliwa o kanang mga arrow.
Ang ilang mga tip sa paggamit ng keyboard ay ibinigay sa artikulo. Tingnan natin ang kahulugan ng ilang key sa keyboard. Sa kanang sulok sa itaas ng keyboard na may 101st key mayroong tatlong indicator lights (sa madaling salita, mga bumbilya):
- Caps Lock – capital letter mode,
- Num Lock – mode ng pag-lock ng numero,
- Scroll Lock – scroll lock mode.
Ang mga mode sa itaas ay naka-on at naka-off sa pamamagitan ng pagpindot sa mga key ng parehong pangalan: Caps Lock, Num Lock (Num Lk), Scroll Lock (Scr Lk).
Sa mga laptop na may mas kaunting key, ang Caps Lock key ay matatagpuan sa parehong lugar tulad ng sa isang 101-key na keyboard. Ang Num Lock key ay karaniwang matatagpuan sa F11, at ang Scroll Lock key ay karaniwang matatagpuan sa F12. Upang pumasok sa Num Lock o Scroll Lock mode, pindutin ang Fn key, na matatagpuan sa ibabang kaliwang sulok, at, nang hindi ito binibitiwan, pindutin ang Num Lock o Scroll Lock key, depende sa kung aling mode ang kinakailangan.
Tingnan natin ang tatlong mga mode na ito.
1) Susi Caps Lock(isinalin bilang "pag-aayos ng malalaking titik") ay matatagpuan sa kaliwang bahagi ng keyboard.  Kung hindi mo pinindot ang Caps Lock (ibig sabihin, ang ilaw ay hindi naka-on) at pumunta sa isang text editor (halimbawa, Word o Notepad), pagkatapos ay kapag nagpapasok ng teksto, ang lahat ng mga titik (parehong Ingles at Ruso) ay ipapakita sa maliliit na titik.
Kung hindi mo pinindot ang Caps Lock (ibig sabihin, ang ilaw ay hindi naka-on) at pumunta sa isang text editor (halimbawa, Word o Notepad), pagkatapos ay kapag nagpapasok ng teksto, ang lahat ng mga titik (parehong Ingles at Ruso) ay ipapakita sa maliliit na titik.
Kung pinindot mo ang Caps Lock (ang ilaw, o sa halip, ang indicator light ay naka-on), at kapag naglalagay ng text, ang mga titik ay ipapakita sa mga capitals (capital). Sa mode na ito, kapag pinindot mo ang Shift key, ang mga maliliit na titik (maliit) ay ipapakita (ang eksaktong kabaligtaran ng aksyon ng kung ano ang ginagawa sa normal na mode, kapag ang Caps Lock na ilaw ay hindi naiilawan).
Ang Caps Lock mode (o capital letter mode) ay maginhawa kapag naglalagay ng text na binubuo ng mga naturang titik. Upang magpasok ng isang malaking titik, ito ay mas maginhawa, siyempre, upang pindutin ang Shift key at, nang hindi ilalabas ito, pindutin ang key na may larawan ng kaukulang titik.
Susi Tab(tab) ay matatagpuan sa itaas ng Caps Lock key. Kapag nag-e-edit ng mga text, karaniwang ginagamit ang Tab para lumipat sa susunod na tab stop, iyon ay, pagkatapos pindutin ang Tab, ang cursor ay gumagalaw kaagad sa isang tinukoy na bilang ng mga posisyon. Sa ibang mga program, maaaring magbago ang functionality nito, halimbawa, maaaring lumipat ang Tab sa pagitan ng mga field ng query, atbp.
Susi Esc(Escape – “to run away, escape”) ay matatagpuan sa itaas ng Tab key at pangunahing ginagamit upang kanselahin ang isang aksyon.
2) Num Lock key(isinalin bilang "pag-aayos ng mga numero") ay matatagpuan sa kanang bahagi ng keyboard. Ito ay responsable para sa pagpapatakbo ng maliit na numeric keypad sa dalawang mode: kung ang Num Lock indicator ay naka-on (i.e., pinindot ang Num Lock key), ang maliit na numeric keypad ay gumagana sa mode ng pagpasok ng mga numero mula 0 hanggang 9 at mga tuldok. .
Kung ang indicator ng Num Lock ay hindi naiilawan, ang maliit na numeric keypad ay gagana sa cursor control mode (pataas, pababa, kanan, kaliwang arrow, Home, End, PageUp, PageDown). Higit pa tungkol sa Num Lock key
Susi Tanggalin("tanggalin") o Del ay karaniwang ginagamit upang tanggalin ang mga character sa kanan ng cursor. Susi Backspace("step back") o isang mahabang kaliwang arrow sa itaas ng Enter key ay karaniwang tinatanggal ang character sa kaliwa ng cursor.
Alam kong mas gusto ng ilang user ang Delete key kapag nagtatanggal ng mga character, at mas gusto ng ilan ang Backspace key. Ang lahat ng ito ay isang bagay ng ugali.
Susi Ipasok("insert") o Ins ay karaniwang ginagamit upang lumipat sa pagitan ng dalawang character input mode:
- input na may pagpapalawak ng character (insert mode) at
- input kasama ang pagpapalit ng mga dating na-type na character, iyon ay, bagong teksto ang ipinasok, habang ang "lumang" teksto ay awtomatikong nabubura (kapalit na mode).
Sa MS Word 2007, ang insert/replace mode ay hindi pinagana bilang default. Tila, ito ay ginawa nang kusa, dahil ang hindi sinasadyang pagpindot sa Insert key ay humantong sa mga naunang bersyon ng Word upang i-on ang overwrite mode, kapag ang lumang teksto ay tinanggal at ang bagong teksto ay ipinasok sa lugar nito.
Upang paganahin ang insert/replace mode sa MS Word 2007, i-click ang Office button (ikot sa kaliwang sulok sa itaas). Sa window na bubukas, i-click ang button na "Mga Pagpipilian sa Salita". Pagkatapos ay piliin ang tab na "Advanced", sa seksyong "Mga Opsyon sa Pag-edit," lagyan ng tsek ang kahon sa tabi ng "Gamitin ang INS key upang lumipat ng insert at replace mode."
Tulad ng nabanggit sa itaas, ang Home, End, PageUp, PageDown, pataas, pababa, kaliwa at kanang mga arrow key ay tinatawag mga susi ng cursor. Ang pag-click sa mga ito, bilang panuntunan, ay humahantong sa paglipat ng cursor sa nais na direksyon o sa "pag-flip sa" kung ano ang nasa screen.
Keystroke Bahay At Tapusin karaniwang inililipat ang cursor sa simula at dulo ng linya, ayon sa pagkakabanggit.
Keystroke PageUp(“pataas ng pahina”) at PageDown(“pahina pababa”) ay nagiging sanhi ng mga nilalaman ng screen upang mag-scroll, halimbawa, kapag nag-e-edit ng isang dokumento, pahina pataas o pahina pababa.
3) I-scroll Lock(kanang tuktok sa keyboard) - malawakang ginagamit noong unang bahagi ng 80s, noong walang manipulator ng mouse.  Kapag pinagana ang "Scroll Lock" mode, ginampanan ng mga cursor key ang function ng paglipat ng screen (pataas, pababa, kaliwa, kanan).
Kapag pinagana ang "Scroll Lock" mode, ginampanan ng mga cursor key ang function ng paglipat ng screen (pataas, pababa, kaliwa, kanan).
Kapag naka-disable ang Scroll Lock mode, gagana ang mga cursor key sa karaniwang mode para sa amin - binabago ang posisyon ng cursor (pataas, pababa, kaliwa, kanan). Ngayon ay makikita mo na ang epekto ng button na ito, halimbawa, sa mga Excel spreadsheet. Kung sisimulan mo ang Excel at pinindot ang Scroll Lock, ililipat ng mga cursor key ang talahanayan, hindi ang indibidwal na napiling cell.
Sa pangkalahatan, maaaring gumana ang Scroll Lock key sa iba't ibang mga program sa paraang nakaprograma ito.
Mga pagsasanay sa computer literacy:
- Maglagay ng mga letrang Russian at English sa isang text editor na naka-on ang caps Lock indicator. Ulitin ang parehong habang pinipigilan ang Shift key. Bigyang-pansin kung aling mga titik ang ipinapakita: maliit o malaki.
- Ngayon ay nagpi-print kami nang naka-off ang indicator ng Caps Lock. Tapos nagtatype kami habang hawak ang Shift. Kailan ang maliit na titik at kailan ipinasok ang malalaking titik?
- Tingnan natin ang operating mode ng Num Lock. Kailan gumagana ang maliit na numeric keypad sa mode ng pagpasok ng mga numero 0, 1, ..., 9 at mga tuldok, at kapag nasa cursor control mode?
- Kopyahin ang teksto ng gawaing ito sa isang text editor sa iyong PC, ilagay ang cursor sa gitna ng teksto at tingnan kung paano tinatanggal ang mga character gamit ang Delete at Backspace keys. Kailan tinatanggal ang mga character sa kaliwa ng cursor, at kailan sa kanan nito?
- Subukan ang Insert key. Kung mayroon kang Word 2007, maaaring kailanganin mo munang gawin ang mga kinakailangang setting upang paganahin ang mode na ito. Ilagay ang cursor sa gitna ng text, i-click ang Insert at ilagay ang text. Ano ang mangyayari sa kasong ito: pagpasok ng mga character o pagpapalit sa kanila (pagtanggal ng mga luma at paglalagay ng mga bagong character sa kanilang lugar)?
- Baka gusto mong tingnan ang maliit na gamit na Scroll Lock key. Hindi mo kakailanganin ang mouse dito. Pumunta kami sa mga spreadsheet ng Excel, ilagay sa gitnang cell, halimbawa, ang numerong 100. Pindutin ang scroll Lock key, at maaari mong gamitin ang mga arrow (pataas, pababa, kaliwa, kanan) upang lumipat sa paligid ng talahanayan. Ito ay lumalabas na isang keyboard analogue ng kung paano gumagana ang mouse kapag gumagalaw sa loob ng Excel window.
- Sa isang text editor, tingnan ang aksyon ng Home, End, up, down, left, right arrow keys sa loob ng dalawa o tatlong linya, at sa PageUp, PageDown actions sa loob ng dalawa o higit pang screen page.
- Kopyahin ang ilang linya sa isang text editor. Ilagay ang cursor sa simula ng text at pindutin ang Tab key. Kung ang lahat ay ginawa nang tama, ang teksto ay dapat magsimula sa "pulang linya".
P.S. Tapos na ang artikulo, ngunit maaari mo pa ring basahin.
Ikaw at ako ay natuto na. Ngayon ay oras na upang matutunan ang keyboard. Upang magsulat ng isang liham o isang kahilingan sa isang search engine sa Internet, hindi namin magagawa nang walang keyboard. Bilang karagdagan, kung hindi gumagana ang iyong mouse, maaari mong gamitin ang keyboard. Sapat na malaman ang ilang simpleng utos. Ang mga tunay na programmer at hacker ay hindi gumagamit ng mouse sa lahat. Para sa kanila, ang pangunahing instrumento ay ang keyboard. Marahil ay gagana ka rin ng ganito balang araw, ngunit sa ngayon ay matututunan natin ang mga pangunahing kaalaman sa pagtatrabaho sa keyboard.
Key layout
Ang buong keyboard, depende sa mga pag-andar nito, ay maaaring biswal na nahahati sa ilang mga grupo:
- Mga function key (F1-F12)- ginagamit upang magsagawa ng mga espesyal na gawain. Kung pinindot mo muli ang parehong key, kakanselahin ang pagkilos. F1 key - nagbubukas ng tulong para sa program kung saan ka kasalukuyan;
- Alphanumeric- Ito ang mga susi na may mga titik, numero, bantas at simbolo.
- Mga control key- Kabilang dito ang mga susi BAHAY,WAKAS,PAGEU.P.PAGEPABABAI-DELETE At INSERT.
- Mga susi ng cursor– ginagamit upang ilipat ang cursor sa paligid ng mga dokumento, web page, pag-edit ng text, atbp. Mga control key (mga modifier) (Ctrl,Alt,Mga capsLockmanalo,Fn) - ginagamit sa iba't ibang kumbinasyon at indibidwal.
- Mga susi ng numero– para sa mabilis na pagpasok ng mga numero.
- I-edit ang mga susi– Backspace, Tanggalin.

Maaaring bahagyang mag-iba ang mga layout ng keyboard. Kadalasan ang mga modernong keyboard ay mayroon ding mga multimedia key. Gaya ng pag-on/off ng tunog, kontrol ng volume, pagpunta sa mailbox, atbp.
Mga takdang-aralin sa keyboard
Ang bawat key ay gumaganap ng isang partikular na aksyon:
- Spacebar- ang pinakamahabang key sa keyboard. Ito ay matatagpuan sa pinakailalim sa gitna. Bilang karagdagan sa pangunahing pag-andar nito, gawin
puwang sa pagitan ng mga salita, tinatanggal din nito ang "napiling" bagay. - Esc- kinansela ang huling aksyon (nagsasara ng mga hindi kinakailangang bintana).
- Print Screen-kumuha ng screenshot. Maaaring i-paste ang screenshot na ito sa Word o Paint. Ang larawang ito ng screen ay tinatawag na "screenshot". Ang key na ito ay nagpi-print din ng mga nilalaman ng screen.
- I-scroll Lock- nagsisilbing mag-scroll ng impormasyon pataas at pababa, ngunit hindi gumagana ang button na ito sa lahat ng computer.
- Huminto- sinuspinde ang kasalukuyang proseso ng computer, ngunit hindi rin gumagana sa lahat ng mga computer.
- Ipasok- nagsisilbing mag-print ng teksto sa ibabaw ng na-print na. Kung pinindot mo ang key na ito, ang bagong text ay ipi-print, na mabubura ang luma. Upang kanselahin ang pagkilos na ito, dapat mong pindutin muli ang Insert key.
- Tanggalin(sa keyboard ito ay madalas na pinaikli Sinabi ni Del) - pagtanggal. Tinatanggal ang mga character na matatagpuan sa kanang bahagi ng kumikislap na cursor. Tinatanggal ang "mga napili" na bagay (mga linya ng teksto, mga folder, mga file).
- Bahay- pumunta sa simula ng punong linya.
- Tapusin- tumalon sa dulo ng punong linya.
- Itaas ang Pahina- inilipat ang pahina pasulong.
- Pababa ng Pahina- ibinalik ang pahina.
- Backspace- tinatanggal ang mga character na matatagpuan sa kaliwa ng kumikislap na cursor habang nagta-type ng text. At bumalik ito sa nakaraang pahina sa mga browser at sa Explorer windows, pinapalitan ang "pabalik" na arrow sa kaliwang sulok sa itaas.
- Tab- ang tab ay huminto sa cursor sa isang partikular na lokasyon sa isang linya.
- Caps Lock- magpalipat-lipat sa pagitan ng malaki at maliit na titik.
- Paglipat- ang maikling pagpindot sa key na ito ay nagbibigay ng malaking titik. Upang mag-type ng malaking titik, kailangan mo munang pindutin ang Shift key at hawakan ito habang pinindot ang nais na titik. Maaaring pindutin ang Shift key pareho sa kanan at sa kaliwa, alinman ang mas maginhawa para sa iyo.
- Alt- upang lumipat sa kabaligtaran na wika (mula sa Ingles hanggang sa Ruso at kabaligtaran) – kailangan mong pindutin ang Alt key at nang hindi ilalabas ang Shift key. Ang pagpindot at pagpindot sa AltGr (kanang Alt) na key ay ginagamit upang lumipat sa pangalawang antas ng keyboard.
- Ctrl- kanan at kaliwa. Nagbubukas ng mga karagdagang feature ng program.
- Nut Look– may kasamang karagdagang numeric keypad.
- Pumasok- information input key, kinukumpirma ang command na "oo", o lumipat sa susunod na linya.
Mga cursor key - (pataas), (pababa), (kanan),
(kaliwa). Gamit ang mga arrow na ito, maaari kang lumipat hindi lamang sa pamamagitan ng teksto na iyong tina-type, kundi pati na rin sa mga bukas na pahina ng mga site at program.
"Mga hotkey
Marahil ay narinig mo na ang ekspresyong ito. " Mainit“Tinatawag sila dahil kapag pinindot mo ang kumbinasyon ng mga key na ito, mabilis kang makakatawag ng ilang program o menu.
Ang bawat programa ay may sariling hanay ng mga naturang key. Hindi na kailangang isaulo ang mga ito. Kung patuloy kang nagtatrabaho sa ilang programa, makatuwirang kabisaduhin ang mga ito. Unti-unti nating pag-aaralan ang marami sa mga kumbinasyong ito.
Sa maraming mga window ng programa, kapag binuksan mo ang anumang menu, sa tabi ng isang partikular na command, ang mga keyboard shortcut ay ipinahiwatig para sa pagtawag sa parehong command.

Mga keyboard shortcut





Karaniwan ang gayong mga kumbinasyon ay ipinahiwatig ng tanda + (plus). Halimbawa, Win+E. Nangangahulugan ito na kailangan mo munang pindutin ang key manalo, at pagkatapos ay ang susi E.
Ang mga titik ay nilalayong Latin, anuman ang layout na mayroon ka sa ngayon.
Ang pinaka-kinakailangang mga aksyon sa keyboard
- Nang sa gayon lumipat sa ibang wika, dapat mong pindutin ang key nang sabay-sabay Paglipat + Alt o Paglipat + Ctrl.
- Upang i-print Malaking titik, dapat mong pindutin nang matagal ang susi Paglipat at i-click ang nais na titik.
- Upang i-print ang lahat ng teksto sa malalaking titik lamang, pindutin ang Mga caps Lock at pakawalan. At upang bumalik sa maliliit na titik, pindutin muli ang key na ito.
- Upang mag-type ng kuwit, dapat mong pindutin ang key Paglipat at ang comma key. Kadalasan ay malapit sila, sa kanan.
- Ang punto sa English na layout ay matatagpuan sa tabi, sa kaliwa ng punto sa Russian layout.
- Upang mabilis na tawagan ang menu Magsimula, maaari mong pindutin ang key manalo. Karaniwan itong may window icon (logo ng Windows) dito.
- Susi Fn dinisenyo para sa laptop. Kung pinindot mo ito at alinman sa mga key F1- F10 , maaari mong paganahin o huwag paganahin ang mga karagdagang tampok. Karaniwan sa mga susi F1- F10 mayroong isang maliit na icon na iginuhit na nagpapakita kung ano ang eksaktong ginagawa ng key na ito.
Sa ngayon, sapat na para sa iyo ang kaalamang ito tungkol sa keyboard. Hanapin ang bawat key sa iyong keyboard at subukan ito.