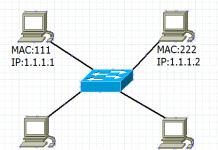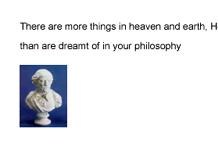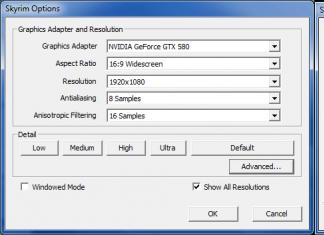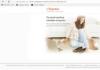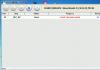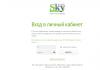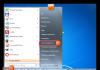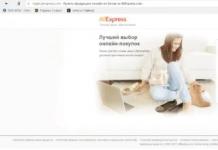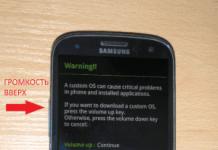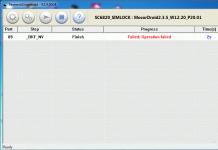Будильник – очень важный инструмент в наше время. Его значимость знает каждый человек. Все мы привыкли его заводить на часах или на мобильном телефоне. Сегодня вы узнаете, как установить будильник на компьютере при помощи различных программ.
Начнем, пожалуй, с самой простой программы, именуемой – «Будильник ». Простая и бесплатная программ, которая имеет функции не только будильника, но и своеобразного органайзера.

Программа имеет очень просто и понятный интерфейс. Это значит, что с ней сможет справиться даже ребенок
Календарь, встроенный в программу, позволяет добавить будильник или список дел на многие дни вперед. То есть «Будильник» (разработанный компанией "MaxLim") действительно походит больше на программу для планирования дня.
В качестве будильника вы можете установить не только запуск проигрывания мелодии на определенное время, но и можете настроить автоматический запуск программы, выключения или перезагрузку компьютера, перевод его в ждущий режим и т.д.

Планировщик заданий
Если вы не хотите устанавливать посторонний софт, то проблему с включением будильника на компьютере можно решить при помощи стандартного "Планировщика заданий", который есть в Windows 7. Для этого в меню "Пуск" нажмите "Все программы ", затем отыщите папку "Стандартные ". В ней заходим в папку "Служебные ", в которой как раз и находим "Планировщик заданий "

Это откроет окно приложения планировщика заданий. В нем вам необходимо в верхнем меню нажать на команду "Действия" и из открывающегося списка выбрать "Создать простую задачу ".

Откроется диалоговое окно "Мастер создания простой задачи ". Вначале вам необходимо заполнить поля "Имя " и "Описание " будущей задачи. Естественно вы можете вписать в эти области любой текст, который пожелаете. Затем нажмите кнопку "Далее ".

Далее вам необходимо выбрать периодичность выполняемой задачи. Для примера я установлю "Ежедневно ". Кстати, я так и не разобрался как исключить выходные дни, возможно вы разберетесь и напишете в комментариях. После того, как выберите - нажмите кнопку "Далее ".

Затем установите дату и время начала воспроизведения будильника. А также количество повторений, а точнее количество дней, недель, месяцев (зависит от того, что вы установили в предыдущем пункте). И снова нажмите кнопку "Далее ".

Теперь мы подошли к самому главному - необходимо выбрать действие, которое будет выполнять планировщик. Если вы хотите установить обычный будильник на компьютер, то оставьте флажок напротив "Запустить программу ", затем нажмите кнопку "Далее " и отыщите музыкальный трек, который будет включаться в заданное ранее вами время, в качестве будильника.


В конце установки вы увидите все установленные ранее параметры. Убедитесь, что все верно и нажмите кнопку "Готово ".

На этом все. Установка будильника на компьютер завершена. И вам не пришлось использовать посторонние программы, опасаясь, что они могут быть вредоносными.
Для Windows 8 разработчики из компании Microsoft придумали более рациональное решение проблемы с будильником для компьютеров и разработали и внедрили в эту операционную систему специальное приложение, именуемое не иначе как "Будильник".
 Как поставить будильник на компьютере стандартными средствами Windows XP?
Как поставить будильник на компьютере стандартными средствами Windows XP?
Если вы захотите использовать компьютер в качестве будильника, у вас есть два варианта чтобы это сделать. Первое вы можете воспользоваться специальными утилитами и программами, а второе можете использовать уже имеющие стандартные функции Windows XP. И в этой статье мы рассмотрим именно стандартные пути создания будильника в Windows XP.
Как поставить будильник на компьютере? Задание которые должен будет выполнить наш будильник будет примерно таким:1 – Чтобы после 00:00 ежедневно, автоматически компьютер переводить в спящий режим, но при условии что компьютер бездействует в течении 30 минут. Если компьютер в указанное время выполняет какие то задачи, то не выполнять это действие а повторить попытку через час.
2 – В рабочие дни включить компьютер 7:00, и соответственно включить проигрыватель, после чего проиграть файл МР3.
Для того чтобы поставить будильник на компьютер стандартными средствами Windows XP, будем использовать «Планировщик задач» и «Windows Media Player» .
И так начнем, заходите в меню «Пуск»
переходите «Все программы» затем «Стандартные»
затем переходите в «Служебные»
и запускаете «Назначение задания».

Или второй способ заходите в «Панель управления» запускаете «Назначение задания» .

Теперь можете воспользоваться кнопкой «Добавить задание»:
Однако я рекомендую сразу перейти в расширенный режим мастера планировщика заданий. Для этого щелкните правой кнопкой мыши на свободное месте в папке «Назначение задания» , и выберете «Создать – Назначенное задание».

После чего созданный ярлык, который будет называться «Новое задание» переименуйте в «Переход в спящий режим» .
Настраиваем вкладку «Задание». Открываем созданное задание и в поле «Выполнить» вводим следующее:
«rundll32.exe powrprof.dll,SetSuspendState»

Убедитесь что в поле “Включено” стоит галочка, в противном случае задания не будут выполняться.
Настраиваем вкладку «Расписание». Тут нужно указать периодичность задания, в нашем случае ставим «Ежедневно» , время 00:00, расписание по дням «Каждый 1 день».

Настраиваем вкладку «Параметры» . Ставим галочку в строке «Запускать задание только когда компьютер простаивает» время указываем «30 минут». В строке ниже укажите время повторной попытки в случае если компьютер в назначенное время не простаивал, ставим «60 минут» . Осталось снять галочку с поля «Разбудить компьютер» для запуска задания.

Нажмите кнопку “ОК” . Введите пароль пользователя и подтверждение. (не ошибитесь иначе задание не будет запущено).
Следующие две задачи создаются аналогично, лишь с незначительными отличиями:
2) Создайте новое задание с именем “Будильник – рабочие дни ”. В поле “Выполнить” с помощью кнопки “Обзор” укажите файл file.mp3, который должен проигрываться после включения компьютера.

На вкладке “Расписание” укажите периодичность “еженедельно” и проставьте флажки в днях с понедельника по пятницу. На вкладке “Параметры” установите флажок “Разбудить компьютер для запуска этого задания” .
Внимание! Чтобы компьютер работал у вас в качестве будильника, переведите компьютер в спящий режим, не в коем случае не выключайте.
Естественно если вы захотите использовать специальную программу. То возможности вашего будильника будут намного обширней.
Поставить будильник на ноутбуке: варианты для различных операционных систем
Житье современного человека – это постоянный круговорот дел и событий, который повторяется каждодневно. Работа, встречи с партнерами, тренажерный зал, поход в магазин – далеко не все события, какие предстоит переживать практически каждому из нас. В таком ритме очень значительно вовремя просыпаться по утрам. Только так ваш день сложится, куда можно лучше.
Ныне очень редко можно встретить в квартире настольные часы с будильником. Этот утилитарный аксессуар уже давно заменили гаджеты: планшет, смартфон и пр. Однако кушать вопрос, интересующий каждого, у кого по каким либо причинам под дланью не оказалось современного девайса. Этот вопрос звучит так: «можно поставить будильник на ноутбуке?».
Сейчас мы поговорим о том, как осуществляется эта возможность исходя из операционной системы компьютеризированного конструкции.
Как поставить будильник на ноутбуке windows 7: два простых способа
Различные модели ноутбуков предполагают установку той или другой операционной системы. Рассмотрим два способа, с помощью которых можно легковесно и достаточно просто установить сигнализированный будильник.
Одним из простых вариантов является комплект слова «планировщик» в поисковой строке меню «пуск». Второй вариант нахождения приложения будет вытекающий путь:
- Пуск;
- Панель управления;
- Система и безопасность;
- Администрирование;
- Планировщик заданий.
Дальнейшие поступки выполняются в одинаковом порядке для обоих способов. В правой верхней доли окна планировщика задач находится вкладка «создать задачу». Кликаем по вкладке и у нас открывается окно в меню «Всеобщей». Теперь необходимо прописать название опции, на основе которого приложение будет выполнять свою задачу. Набираем слово «будильник», а в самом описании впрыскиваем «включить».
Далее необходимо найти и открыть вкладку «Триггеры», после чего нажимаем на кнопку «создать». Отворится окно настроек, в котором необходимо задать все нужные рабочие параметры: пора, повтор, сроки и пр. Выглядит это следующим образом.M/p>
После установки подтверждаем свои поступки, нажав на «ок». Далее следует кнопка «Действия»-«Запуск программы»-«Обозрение». Теперь выбираем звук сигнала, который будет пробуждать нас ото сна. Храним настройки и переходим в раздел «Условия», где устанавливаем птичку напротив записи «Пробуждать компьютер для выполнения задачи». Все будильник введён. Во вкладке параметры при необходимости можно будет поменять настройки.
Мы не будем раздельно рассматривать вопрос: «как поставить будильник на ноутбуке windows 8», ведь эта руководство подходит, как для 7, так и 8 версии операционной системы.
Как поставить будильник на ноутбуке windows 10: легковесный способ
Для начала следует отметить то, что на 10 версии операционной системы можно ввести будильник по пройденному пути 7 windows. Однако зачем выполнять излишнюю работу, если можно выполнить необходимые настройки гораздо несложнее.
Заходим в пуск и поисковой строке прописываем словосочетание «будильник и часы». Как лишь вы начнете вводить первые буквы, необходимая категория сразу же высветится. В отворившейся вкладке нажимаем на расположенный внизу крестик.
Откроется окно настройки будильника. Задайте ему наименование и пропишите все необходимые параметры.

В отличие от первого метода установки, где вероятно выбрать звуковой сигнал из личных архивов, здесь это сделать невозможно. Выбираем сигнал оповещения из предложенных вариантов. После того, как все настройки заданы, нажимаем на знак сохранения, какой расположен в правом нижнем углу.
Поставить будильник онлайн еще несложнее. В сети интернет есть множество предложений этой простой программы. Для ее использования необходимо прописать в поисковой строке браузера «будильник онлайн».
Надеемся, что сегодняшняя статья была здорова всем читателям.
25 комментариевКак завести будильник на компьютере?
Доброго времени суток, уважаемые читатели. Вот я и вернулся к своему блогу после длительного перерыва и Нового года, с последним я всех вас поздравляю — С наступившим 2014 годом и с Рождеством!
Сегодня я хочу поделится с вами одним классным способом, как использовать настольный или переносной ПК в качестве будильника. Да. — Вы не ослышались, комп, оказывается, и это может, если кто не знал. Только, в отличие от десятка других статей на эту тему, я предложу наилучший вариант, не требующий постоянно работающего компьютера и без всяких сторонних программ — только прибегая к инструментам самой windows.
Кстати, знаете зачем может понадобится такой спец-будильник? Ведь у каждого найдётся дома обычный будильник, да и в телефоне тоже имеется — зачем же отдавать эту должность компьютеру? В ответ давайте приведу недавний пример из жизни.
В декабре прошлого года, как известно, на большие экраны вышел долгожданный «Хоббит: Пустошь Смауга», вторая часть новой трилогии Питера Джексона. Фильм мне очень понравился, не хуже первой части, сходил на него в 3D два раза, но не об этом сейчас. В тот день когда у нас был запланирован поход в кино, нужно было встать рано утром, проспать было никак нельзя.
Поэтому я вспомнил о планировщике задач windows, с помощью него я настроил будильник на 6 утра, поставил на звонок соответствующую мелодию и включил динамик погромче, после чего перевёл комп в спящий режим. В итоги все встали вовремя. Суть ясна. Теперь к практике.
1) Для начала, нужно убедится что в параметрах электропитания компьютера нет препятствий для работы нашего будущего будильника. Для этого открываем «Панель управления» (В windows XP и 7 это делается через клавишу пуск. В 8 версии, если не ошибаюсь, ярлык находится там же) Переходим в раздел Система и безопасность , затем Электропитание .

2) Напротив работающего плана электропитания нажимаем на «Настройка плана электропитания» . Затем (если есть) на «Изменить дополнительные параметры питания» .

3) Выставляем все настройки как на скриншоте. После этого компьютер не будет переходить в режим Гибернации во время спящего режима, а таймеры пробуждения позволят будильнику сработать.

4) Далее нам понадобится «планировщик задач» . Его можно открыть следующим образом: нажимаем по ярлыку «Компьютер» правой кнопкой мыши, в контекстном меню выбираем «Управление» . Затем нажав на маленький треугольничек раскрываем подкатегорию планировщика заданий, после чего тыкаем на библиотеку.

5) Создаём простую задачу либо через вкладку «Действие» , либо нажав правой кнопкой на пустое место около других заданий.

6) Вводим название нашей задачи, например «будильник».

7) Выбираем когда как часто запускать задачу, например: однократно или ежедневно.

8) Выбираем дату и время запуска будильника.

9) Оставляем свой выбор на запуске программы.


11) Наш будильник создан, осталось подправить пару деталей. Нажав по задаче правой кнопкой — выбираем «свойства» .

12) В свойствах переходим во вкладку «Условия» . Обязательно поставьте галочку «Пробуждать компьютер для выполнения задачи» , а так же уберите (если есть) галочку «Запускать только при питании от электросети» . В противном случае всё пойдёт прахом.

13) Прежде чем пойдём дальше хочу предупредить, что лучше протестировать наш будильник сейчас, чтобы наверняка знать что он будет работать. Для этого, в тех же свойствах во вкладке «Триггеры» измените дату на текущую, а время выставите так чтобы будильник сработал минут через 10-20.
14) После всех вышеперечисленных действий можно переводить компьютер в спящий режим. В windows 7 это делается через пуск.
Внимание: Будильник сработает только в спящем режиме! Если вы просто выключите его то ничего не сработает!

Ну вот и всё, теперь вы знаете как использовать свой компьютер в качестве будильника, а при хороших колонках он даст фору всем айфонам-шмайфонам и прочим будильникам. На этом у меня всё, если у вас ничего не получилось, значит что-то вы упустили и стоит попробовать сначала, разумеется удалив предыдущий будильник. Вообщем, всех благ, не просыпайте важных мероприятий. Пока!
Установить будильник на ноутбуке в настоящее время можно несколькими способами. К примеру, вы сможете воспользоваться стандартными программами или параметрами операционной системы Windows. Также добиться необходимого результата можно с помощью уже установленных приложений, которые обладают специальными возможностями. Можно рассмотреть особые программы-будильники, которых в настоящее время присутствует большое количество. Многие владельцы ноутбуков часто задают вопрос: «Есть ли на ноутбуке будильник?» Ответ уже был дан немного выше, но мы повторимся. В операционной системе Windows (8 и 7 версии) можно установить будильник без дополнительных приложений. Сегодня мы приведем основные способы настройки данных программ на ноутбуке.
Элементарно
Начнем со стандартных способов, которые помогут нам добиться результата. Делается это через или же через Windows Media Player. Как мы уже описывали ранее, некоторые стандартные программы, которые входят в операционную систему, имеют специальные инструменты, только вот немногие пользователи знают о том, как установить будильник на ноутбуке.
По плану

Итак, давайте начнем разбирать вариант установки будильника через планировщик задач. Стоит сразу отметить, что это решение подойдет только для операционных систем Windows 8 и 7. Первым делом вам следует запустить «Планировщик заданий». В Windows 7 необходимо просто нажать меню «Пуск», а далее найти функцию поиска и туда вписать слово «Планировщик». В «Виндовс 8» все происходит немного сложнее, поэтому будьте внимательны, сейчас мы приведем вам детальную инструкцию.
Найти

Находим в Windows 8 меню поиска и туда вписываем словосочетание «панель управления». Для того чтобы узнать, как поставить будильник на ноутбук, вам обязательно в этой операционной системе потребуется попасть в панель управления. Если вы знаете, где она находится, тогда смело переходим на нее. Когда панель будет открыта, вам нужно выбрать специальную функцию, которая называется «Администрирование». Перед вами откроется весь перечень утилит, где следует отыскать средство под названием «Планировщик заданий». Соответственно, переходим на него. Для того чтобы добиться результата, вам потребуется выбрать особое действие, которое называется «Создать простую задачу». После этого должен открыться специальный мастер, в котором мы и будем в дальнейшем создавать задание. В итоге у вас должен будет получиться будильник. Первым делом потребуется ввести имя задания, после этого нажимаем кнопку «Далее».
Решение
Как видите, вопрос о том, как поставить будильник на ноутбук на операционной системе Windows 8, для некоторых пользователей может показаться слишком сложным, поэтому рекомендуется использовать специализированные программы, которые вы сможете скачать в сети Интернет. Давайте поговорим о приложении, которое называется Free Как вы уже наверняка могли понять, эта программа является совершенно бесплатной. Данное средство способно быстро решить вопрос о том, как поставить будильник на ноутбук, так как разрабатывалось оно именно для того, чтобы помогать людям просыпаться по утрам. При этом разработчики учли все моменты и нюансы в плане функциональности, а соответственно, в результате получился интуитивно понятный интерфейс с небольшим количеством самых необходимых настроек. Если вам не удалось решить вопрос о том, как поставить будильник на ноутбук, тогда мы рекомендуем использовать приведенную программу, которая в действительности никогда еще не подводила. Есть и другие похожие решения. Осталось только выбрать. Надеемся, данный материал будет вам полезен.