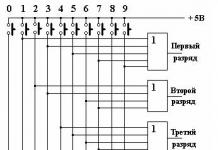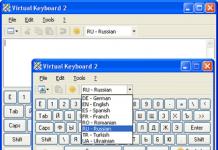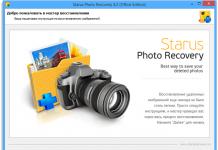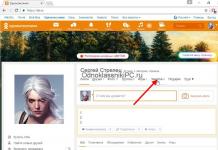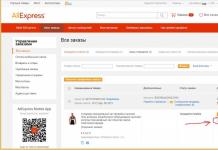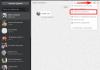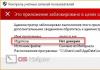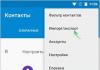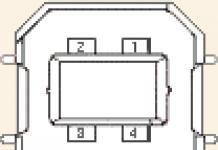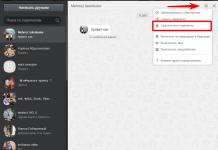Если Вы уже давно перестали пользоваться DVD-дисководом в своем ноутбуке, то самое время заменить его на новенький SSD. Вы не знали, что так можно? Тогда сегодня мы подробно расскажем о том, как это сделать и что для этого потребуется.
Итак, взвесив все «за» и «против» мы пришли к выводу, что дисковод для оптических дисков – это уже лишнее устройство и хорошо бы вместо него поставить SSD. Для этого нам потребуется сам накопитель и специальный переходник (или адаптер), который по размерам отлично подойдет вместо DVD-дисковода. Таким образом нам будет не только проще подключить диск, но и сам корпус ноутбука будет смотреться более эстетично.
Подготовительный этап
Прежде, чем приобретать подобный переходник, стоит обратить внимание на размер своего дисковода. Обычный привод имеет высоту 12,7 мм, также есть и ультратонкие дисководы, которые по высоте составляют 9,5 мм.

Теперь, когда у нас есть подходящий адаптер и SSD, можно приступать к установке.
Отсоединяем DVD-дисковод
Первым делом необходимо отсоединить аккумулятор. В тех случаях, когда батарея не съемная, придется снимать крышку ноутбука и отсоединять коннектор аккумулятора от материнской платы.
В большинстве случаев, для того, чтобы снять дисковод не нужно разбирать ноутбук полностью. Достаточно открутить несколько винтов и оптический привод легко извлечется. Если вы не совсем уверены в своих силах, то лучше поискать видеоинструкции непосредственно для своей модели либо же обратиться к специалисту.

Устанавливаем SSD

На этом все, наш накопитель готов к установке.
Теперь остается вставить адаптер с SSD в ноутбук, закрутить болты и подключить аккумулятор. Включаем ноутбук, форматируем новый диск, а дальше на него можно перенести операционную систему с магнитного накопителя, а последний использовать для хранения данных.
На жестком диске, который еще называют винчестером, объемом 250 Гб, установленном в моем ноутбуке Samsung-R719 из-за постоянного сохранения вновь отснятых фотографий, музыки и видео стало не хватать места. Встал вопрос выбора нового жесткого диска большего объема для его замены.
Еще вопрос выбора нового жесткого диска может возникнуть в случае его отказа из-за старения, нанесенного на диски магнитного покрытия или отказа электронной платы. Сервисные центры ремонтом жестких дисков не занимаются.

Жесткий диск HDD (Hard Disk Drive) или современный его аналог твердотельный накопитель SSD (Solid State Drives) в компьютере или ноутбуке предназначен для записи, хранения и считывания информации. Без устройства сохранения информации любое компьютерное изделие полноценно работать не сможет.
Выбор HDD для ноутбука
Для правильного выбора жесткого диска для ноутбука в первую очередь необходимо определиться с его основными техническими характеристиками, такими как:
- Объем жесткого диска;
- Способ хранения информации (HDD или SSD);
- Тип разъема (интерфейса), с помощью которого жесткий диск подключается к ноутбуку;
- Форм-фактор (геометрические размеры).
По объему памяти
В настоящее время для хранения информационных данных в продаже есть только жесткие диски объёмом от 500 Гб. Такого объема винчестера в компьютере будет достаточно для установки всего необходимого программного обеспечения, хранения фотографий, музыки и собственного видео. Если необходимо содержать архив из фильмов, то потребуется уже винчестер объемом 1 Тб и более. При выборе жесткого диска следует учесть, что не все материнские платы поддерживают винчестеры объемом более 2 Тб.
Не стоит удивляться, если установленный в компьютер жесткий диск, например, объемом 1 Тб, при проверке будет иметь емкость 0,93 Тб. Дело в том, что компьютер обрабатывает информацию в двоичной системе, в которой 1 Гб = 1024 Мб, а производители указывают объем жесткого диска в десятичной системе (что не соответствует истине), считая, что 1 Тб = 1000 Гб. Своего рода маркетинговый прием, вводящий в заблуждение потребителей. В дополнение часть памяти винчестера используется системой компьютера для хранения служебной информации.
По способу хранения информации
В последнее время на рынке появился и становится популярным новый тип жесткого диска, в котором информация хранится не на магнитных дисках, а с помощью микросхем, которые широко используются в флешках, подключаемых к USB порту. Называются такие накопители твердотельными и кратко обозначаются SSD (Solid State Drives). Благодаря отсутствию механических узлов, твердотельные накопители SSD обладают большой скоростью работы и высокой надежностью. Но стоимость их более чем в два раза превышает стоимость традиционных HDD. Так что выбор полностью зависит от бюджета, выделенного на замену жесткого диска.
Существует третий, комбинированный тип жесткого диска для ноутбуков. На плате обыкновенного жесткого HDD диска дополнительно устанавливаются микросхемы SSD памяти, в которых хранится часто запрашиваемая системой компьютера информация. Это позволяет существенно увеличить скорость работы диска в целом при незначительном увеличении его стоимости.
При покупке жесткого диска для ноутбука при ограниченном бюджете рекомендую обратить внимание именно на комбинированный тип винчестера.
По типу интерфейса ноутбука
Узнать тип интерфейса, установленного в ноутбук HDD можно двумя способами – информационным и механическим. При информационном способе нужно зайти в Панель управления ноутбука, далее в Перечень оборудования и узнать модель установленного жесткого диска. По номеру модели в Интернете легко найти технические характеристики, из которых можно узнать все параметры винчестера.
Механический способ более простой, так как не требует заниматься поиском и разбираться в технических характеристиках жесткого диска, достаточно под рукой иметь только отвертку с крестовым жалом. Сначала нужно закрыть все программы, выключить ноутбук и сложить его. Далее, перевернув ноутбук поместить его, чтобы не поцарапать крышку на мягкой поверхности. Обычно на всех съемных крышках ноутбука надписано, что под ними скрывается.
Внимание, перед снятием жесткого диска, SSD, DVD, планок памяти или любого другого устройства для исключения выхода из строя ноутбука в обязательном порядке необходимо его выключить, отключить адаптер питания от сети и вынуть аккумулятор.

Обычно аккумулятор в корпусе ноутбука фиксируется с помощью двух подвижных защелок, которые расцепляются перемещением по стрелке на крышке ноутбука связанных с ними бегунками. Оба бегунка нужно одновременно переместить по стрелкам на крышке и сдвинуть аккумулятор в сторону, как показано на фотографии, и его извлечь.

На крышке отсека, в котором установлен жесткий диск, имеется надпись HDD, а под ней стрелка в виде треугольника, показывающая в какую сторону нужно сдвинуть крышку, чтобы снять ее после откручивания расположенных на ней винтов.

Для расчленения разъема на жестком диске имеется язычок из толстого пластика. Нужно взяться за него и сдвинуть диск, как продемонстрировано на фотографии, в сторону от разъема.

После изъятия жесткого диска из ноутбука, стало очевидно, что для подключения винчестера используется последовательный интерфейс SATA типа Serial-ATA . На фото изображен этот тип разъема, с помощью которого сегодня в подавляющем большинстве ноутбуков, вне зависимости от производителя, подключен жесткий диск.

А так разъем Serial-ATA выглядит на жестком или SSD диске. Ранее в ноутбуках для подключения жестких дисков применялся разъем типа IDE.

Разъем IDE представляет собой множество выступающих из основания двух рядов штырей-контактов, как на фотографии, поэтому его легко отличить от разъема Serial-ATA.
Скоростные характеристики интерфейса спецификации SATA Revision
Для подключения жестких дисков в компьютерах используются разъемы Serial-ATA одной из трех спецификаций.
Разъемы SATA всех спецификаций взаимозаменяемые. Например, твердотельный диск SSD с разъемом SATA 3.0 можно установить в ноутбук, в котором разъем SATA 1.0. В таком случае максимальная скорость передачи информации будет ограничена возможностью передачи данных разъема SATA 1.0.
Спецификация разъема определяет только его возможности, а реальная скорость записи-чтения определяется техническими характеристиками жесткого диска, установленного в ноутбуке. Например, современный, один из лучших жестких дисков Seagate емкостью 3 Тб имеет максимальную скорость чтения записи больших объемов информации всего 150 Мбайт/с, а небольших файлов всего 1 Мбайт/с. Таким образом, любой жесткий диск обеспечит максимальную скорость обмена данными вне зависимости от спецификации интерфейса SATA компьютера.
Другое дело, если в компьютер устанавливается твердотельный SSD. В некоторых моделях скорость чтения-записи составляет до 550 Мбайт/секунду. Для реализации такой скорости понадобится интерфейс только спецификации SATA Revision 3.0.
Определение форм-фактора жесткого диска
Форм-фактор определяет стандартные геометрические размеры жесткого диска. В ноутбуках можно встретить винчестеры форм-фактора 2,5” (ширина 69,9 мм) с толщиной корпуса 7, 9,5 или 15 мм. Как правило, производители в ноутбуки устанавливаю жесткие диски форм-фактора 2,5” толщиной 9,5 мм.

Форм-фактор жесткого диска можно узнать из технических характеристик модели или измерять толщину диска любой плоской линейкой или штангенциркулем.
Дополнительные технические характеристики
SSD дисков
Для правильного выбора нового жесткого диска вполне достаточно учесть его технические характеристики, перечисленные выше. При выборе для замены твердотельного SSD диска необходимо дополнительно обратить внимание на тип микросхем памяти, на основе которых изготовлен твердотельный диск, так как от этого зависит ресурс его работы.
Типы микросхем памяти SSD
В SSD дисках производители устанавливают микросхемы памяти одного из трех типов:
- TLC – самый дешевый тип памяти c ресурсом перезаписи не менее 1000 циклов;
- MLC – оптимальный вид памяти для домашнего компьютера с ресурсом перезаписи не менее 3 000 циклов;
- 3D NAND – самая дорогая и быстрая память с ресурсом перезаписи более 10 000 циклов.
На первый взгляд кажется, что 3000 циклов перезаписи на диск мало, но если сделать расчет, то для SSD диска объемом 240 Гб этого ресурса памяти хватит на десятки лет интенсивной эксплуатации.
Например, в моем компьютере установлен SSD диск объемом 240 Гб. На ноутбуке я ежедневно работаю и дополнительно на него круглосуточно ведется запись с трех видеокамер уличного видеонаблюдения высокого разрешения.
Рассчитаем реальный ресурс перезаписи SSD диска: - 240 Гб×3000 циклов = 720 000 Гб = 720 Тб. В сутки записывается не более 30 Гб видео и другой информации, за год получается менее 10,8 Тб. Поделим ресурс диска на годовой объем записи: 720/10,8=66 лет .
Расчеты показали, что твердотельный SSD диск, собранный из микросхем любого типа памяти, в домашнем компьютере раньше устареет морально, чем выработает свой ресурс.
Как перенести систему и файлы
в ноутбуке со старого жесткого диска на новый
Определившись с основными техническими параметрами жесткого диска, которые гарантируют возможность его установки в ноутбук, можно приступать к его выбору и приобретению.
На новых жестких дисках не установлена система Windows и после подключения его к ноутбуку необходимо будет установить Windows все программное обеспечение, необходимое для работы. Это довольно трудоемкий процесс, так как требует внимательности, терпения и много времени.
Задачу можно упростить с помощью специальных программ для клонирования жестких дисков, например, Paragon Drive Copy. Программа поддерживает русский язык и с ней разберется любой пользователь ноутбука.
Для того чтобы воспользоваться Paragon Drive Copy ее необходимо установить на старый жесткий диск, подключить новый диск к ноутбуку, запустить программу клонирования и дождаться, пока вся информация не будет скопирована. Затем новый диск установить в ноутбук и можно на нем, сразу работать, как будто жесткий диск и не менялся.
Как в ноутбук установить второй жесткий диск
Для переноса системы и файлов (клонирования) со старого диска необходимо к ноутбуку подключить одновременно два жестких диска, что не предусмотрено его конструкцией. Для решения этой задачи доступны два способа:
- Использовать специальный контейнер-адаптер в виде внешнего бокса;
- Установить вместо DVD привода контейнер-адаптер, который позволит дополнить ноутбук вторым жестким диском.
Оба варианта равноценны и все зависит от дальнейших планов использования старого жесткого диска. Если Вы планируете снятый жесткий диск использовать как USB флешку для хранения и возможности переноса большого объема информации, то следует приобрести внешний контейнер-адаптер. А если жесткий диск требуется для расширения суммарного объема для хранения информации на ноутбуке, то потребуется вместо штатного DVD привода установить контейнер-адаптер.
Мне пришлось воспользоваться обоими вариантами. Несколько лет назад, когда понадобилось увеличить объем жесткого диска, а DVD привод еще был востребован, пришлось купить внешний USB контейнер-адаптер в виде выносного бокса. И второй раз, когда захотелось с целью увеличения производительности ноутбука и увеличения объема хранения информации заменить механический жесткий диск на SSD диск. DVD привод был уже не нужен и вместо него в ноутбук был установлен контейнер-адаптер для второго жесткого диска.
С помощью USB контейнера-адаптера
На рынке представлен большой ассортимент контейнеров-адаптеров в виде внешнего бокса, которые предназначены для подключения жесткого диска к ноутбуку через его внешний USB интерфейс.

При выборе главное, чтобы форм-фактор и внутренний интерфейс адаптера соответствовали форм-фактору и интерфейсу жесткого диска. Встречаются и переходники, с помощью которых жесткий диск подключается непосредственно к разъему ноутбука. Они стоят меньше, но в эксплуатации неудобные так как, случайно задев, такой переходник легко сломать.

Контейнер-адаптер жесткого диска представляет собой пластмассовый или металлический бокс с внешним мини-USB разъемом и светодиодом индикатора работы. Подключается контейнер-адаптер к компьютеру с помощью стандартного гибкого шнура с разъемами на концах мини-USB и USB.
Так как жесткие диски форм-фактора 2,5 дюйма потребляют небольшой ток, то мощности, которую обеспечивает шина USB ноутбука вполне достаточно и дополнительного источника питания не требуется.

Для установки жесткого диска в контейнер-адаптер необходимо снять с него крышку, разместить в нем жесткий диск и надвинуть его на интерфейсный разъем. После этого закрыть крышку и с помощью стандартного USB шнура подключать контейнер-адаптер к компьютеру. Теперь дополнительный винчестер станет работать, как привычная для всех USB флешка. Благодаря использованию контейнера-адаптера появится возможность оперативно подключать жесткий диск к любому ноутбуку или стационарному компьютеру.
Вместо DVD привода
На сегодняшний день DVD диски утратили свою актуальность, и установленные в ноутбуки оптические DVD приводы только собирают пыль. Для расширения технических возможностей ноутбуков промышленность освоила выпуск специальных адаптеров, которые позволяют вместо бесполезного DVD привода установить в ноутбук второй жесткий диск.

Форм-фактор и интерфейсный разъем у всех DVD приводов, устанавливаемых в ноутбуки одинаковый, а толщиной они встречаются 9,5 мм и 12,7 мм. Поэтому прежде, чем приобретать адаптер следует узнать толщину установленного в Ваш ноутбук DVD привода.
Определить размеры DVD привода можно двумя способами. Зайти в «Диспетчер устройств» компьютера и по модели привода в интернете найти его технические характеристики. Но целесообразнее извлечь привод из ноутбука и измерять его толщину, так как заодно можно будет изучить, как привод устроен, и разобраться, как он извлекается.

Для извлечения DVD привод из корпуса ноутбука нужно открутить с помощью крестовой отвертки всего один винт, который находится со стороны нижней крышки ноутбука в районе размещения привода. Обычно рядом с этим винтом имеется надпись ODD и стрелка, указывающая на головку винта. После этого привод легко вынимается.

Так как толщина адаптеров для жестких дисков отличается значительно, то ее легко определить на глаз, но чтобы не ошибиться, лучше измерить любой линейкой или штангенциркулем. Измерение с помощью штангенциркуля размера DVD привода установленного в моем ноутбуке Samsung-R719 показало, что его толщина составляет 12,7 мм.
Где можно купить адаптер для замены DVD привода
После определения форм-фактора DVD привода установленного в отсеке ноутбука можно заняться приобретением адаптера. В магазинах компьютерной и цифровой техники имеется большой выбор китайских адаптеров жестких дисков для установки вместо DVD привода стоимостью в районе $15.

Точно такие адаптеры, сделанные в Китае можно приобрести в онлайн магазине Алиэкспресс по цене $4, правда придется подождать доставку от месяца до двух.
Мой выбор пал на адаптер из алюминиевого сплава, так как жесткий диск во время работы нагревается, а металл лучше отводит тепло. Способ фиксации жесткого диска в адаптере был выбран винтовой, как более надежный. Через 40 дней после оплаты заказа адаптер был получен на почте. При вскрытии мягкой упаковки и внимательном осмотре дефектов обнаружено не было. В посылке еще была маленькая крестовая отвертка.
Замена DVD привода адаптером с жестким диском
Прежде чем устанавливать жесткий диск в адаптер нужно выполнить подготовительные работы, которые заключаются в переносе уголка с резьбовым отверстием и лицевой панели с DVD привода на приобретенный адаптер.

Уголок с резьбовой буксой для фиксации DVD привода в корпусе ноутбука расположен рядом с его интерфейсным разъемом и закреплен с помощью двух винтов. На адаптере уголок отсутствовал, но имелись в требуемом месте два отверстия с резьбой.

Поэтому пришлось уголок снять с DVD привода и соблюдая ориентацию закрепить на адаптере с помощью отвинченных винтов.

Декоративная пластиковая панель, установленная на купленном адаптере (на фотографии нижний) по форме и размеру, отличалась от панели, установленной на DVD приводе ноутбука. Поэтому, чтобы не появились большие щели и не нарушался внешний вид ноутбука пришлось снять панель с корпуса DVD привода и установить ее на корпус адаптера для жесткого диска.

На фотографии изображен ноутбук, в который установлен адаптер с лицевой панелью, которую установил производитель. Как видно, внешний вид ноутбука не радует глаз.
Смена панели несложная задаче, если знать где находятся защелки и как их отжать. Снимать панель лучше сначала с адаптера, так как она больше не понадобится и если случайно сломаются защелки, то это не приведет к нежелательным последствиям.

В DVD приводе, вынутом из ноутбука, выдвижной лоток для установки дисков, на котором крепится лицевая панель, утоплен, и добраться до защелок в таком его положении невозможно. Но для его выдвижения на панели предусмотрено небольшое отверстие, в которое достаточно на пару сантиметров надавливая засунуть металлический стержень, например иголку или выпрямленную канцелярскую скрепку.

Декоративная лицевая панель на выдвижном лотке DVD привода фиксируется с помощью двух защелок. Одна защелка, показанная на фотографии, находится на краю правой стороны панели. Для освобождения защелки достаточно лезвием отвертки надавить на нее в предусмотренной для этого выемке.

Вторая защелка находится на противоположной стороне панели и немного удалена от ее торца. Она освобождается от зацепления таким же способом.
Лицевая панель с адаптера снимается аналогично. После ее снятия нужно установить снятую лицевую панель с DVD привода на адаптер и можно устанавливать жесткий диск.

После установки жесткого диска его нужно закрепить в адаптере, завинтив четыре винта которые уже частично вкручены в корпус адаптера. Винты нужно завинтить таким образом, чтобы они не выступали, иначе будет невозможно вставить адаптер в отсек ноутбука.

В данной модели адаптера для жесткого диска слева от SATA имеется переключатель для адаптации жестких дисков разных производителей:
- A: for HP/Cony;
- B: for Dell/IBM;
- C: for Other Brand.
Устанавливался жесткий диск Seagate, которого в перечне не было, поэтому наугад движок переключателя был установлен в положение В.

Адаптер для жесткого диска подготовлен для установки вместо привода DVD, и настало время вставить его в отсек ноутбука.

Адаптер без усилий полностью вошел в отсек ноутбука, и лицевая панель слилась с корпусом, точно также как и лицевая панель ранее стоявшего DVD привода. Осталось только закрепить адаптер, закрутив один винт на дне ноутбука и можно проверять работу жесткого диска.

После установки аккумулятора, включения компьютера система Windows опознала адаптер, установила драйвер, и разделы дополнительного жесткого диска стали доступны для работы. При записи и чтении со второго жесткого диска на панели адаптера помигивал светодиод синего цвета, а в режиме сна светил постоянно.
Благодаря установке в ноутбук адаптера для жесткого диска вместо бесполезного DVD привода появилась возможность хранить до 1,1 Тб информации. В дополнение, благодаря размещению системных файлов Windows и хранению часто используемой информации на SSD диске, акустический шум, который раньше излучал жесткий диск, исчез, и ноутбук сал работать практически бесшумно.
С каждым днём всё больше пользователей задумывается над вопросом: как производится замена HDD в ноутбуке на SSD? Эта тема сейчас особенно актуальна: жёсткий диск как в мобильном компьютере изживает своё.
Менять или не менять? Вот в чем вопрос
Много лет ведётся дискуссия: будет жёсткий диск вытеснен твердотельными накопителями или нет. Опытные пользователи ценят SSD за скорость и надёжность. Однако любая медаль имеет две стороны, поэтому нельзя не отметить, что реактивность работы накопителя стоит очень дорого.
Высокая стоимость SSD по большей части и не даёт ему войти в повсеместное использование. Многие обладатели ПК и ноутбуков, чья деятельность требует наилучших показателей работоспособности, всё-таки отрекаются от HDD.
Плюсы и минусы SSD и HDD
Дело в том что ЖД имеет ряд недостатков в сравнении с SSD:
Как правило, именно из-за них многие решаются на замену, при этом нельзя не учитывать преимущества жёстких дисков перед твердотельными накопителями:
- Объем. На данный момент рядовым пользователям доступно от 320 Гб до 10 Тб. А те же SSD в обычных магазинах удается найти максимум на 2Тб. Речь не идёт о накопителях для промышленного или серверного оборудования, а только о тех, что можно купить в ближайшем компьютерном маркете.
- Цена. У она гораздо ниже. Если сравнить стоимость популярного харда объёмом в 2 Тб с SSD той же емкости, то получится, что твердотельный накопитель дороже HDD в 16 раз.
- С SSD практически невозможно восстановить удалённые данные из-за метода хранения. Максимум, что можно сделать, это отнести накопитель в лабораторию, где будет нужное оборудование.
Исходя из вышесказанного, можно сделать вывод, если скорость и безопасность данных важнее их объёма. Вы цените низкое энергопотребление? Можете смело переходить на SSD-накопитель.
Какие HDD используются в ноутбуке?
На данный момент в ноутбуках используются жёсткие диски форм-фактора 2,5 дюйма. Это значит, что внутри стоят «блины» именно этого диаметра. В некоторых макбуках установлены винчестеры 1,8″, но это отдельная тема, и про них разговор идти не будет.
Каждый диск обладает набором характеристик, таких как:
- производитель;
- объем: количество вмещаемых данных, как правило, в Гб;
- буферная память: быстрая память или cash;
- скорость вращения: количество оборотов в минуту, совершаемых шпинделем;
- интерфейс подключения: разъем, с помощью которого диск подсоединяется к плате.
От набора этих характеристик и их качества зависит у HDD цена. Наиболее распространённый вариант жёсткого диска на момент написания статьи имеет:
- интерфейс подключения — SATA III;
- объём — 2 Тб;
- - 5400 об/мин;
- буферную память — 32 Мб.
Какие SSD можно установить вместо жёсткого диска?
Главное отличие твердотельного накопителя от HDD заключается в том, что запись данных происходит немеханическим путём. Проще говоря, информация записывается на микросхемы. За счёт этого достигается высокая и низкий уровень шума.
Подобные накопители имеют 4 распространённых форм-фактора:
- PCI-E AIC (add-in-card);
- M.2 2280;
- mSATA;
- 2.5 in.
В контексте этой статьи, которая посвящена вопросу, как производится замена HDD в ноутбуке на SSD, всё внимание будет уделяться накопителям последнего формата, т. е. 2,5 дюйма. Они с HDD имеют одинаковую форму и интерфейс подключения SATA III. Схожий вид позволяет вынуть диск и установить на его место SSD, прикрутив к тем же салазкам и закрыв той же крышкой.
SSD форм-фактора mSata
Некоторые ноутбуки поддерживают также mSata. У них на материнской плате имеются специальный III и два места под винтики, чтобы закрепить накопитель. Такие SSD могут быть использованы и как самостоятельные устройства хранения, и в паре с зависит от конструкции ноутбука.

Во многих моделях Lenovo такой SSD-накопитель выступает в качестве дополнительного носителя (в роли кэша). Есть ноутбуки, у которых в пару к жёсткому диску устанавливается mSata и используется как системный раздел, то есть на нём, кроме операционной системы, ничего не установлено. Благодаря этому решению ускоряется загрузка ОС, а объем для хранения данных остаётся довольно большим, так как информация записывается на диск.
SSD форм-фактора 2,5″
Для успешной замены HDD на SSD необходимо правильно выбрать накопитель. На данный момент удалось определиться, что он должен быть 2,5 дюйма и подключаться через SATA III. Стоит также обратить внимание на толщину SSD, поскольку у жёстких дисков она колеблется от 5 до 9,5 мм. Если купить слишком толстый SSD, может не захлопнуться крышка диска в ноутбуке.

Дальше уже дело вкуса. Для домашнего пользования достаточным объёмом считается 100-300 Гб. По версии Tom Hardware лучшим SSD для пользователей признан при его доступной цене меньше 100 $ он обладает отличными характеристиками. Если вы неопытный пользователь, просто ищите нечто похожее по описанию и не прогадаете.
Замена диска HDD на SSD в ноутбуке
Процесс смены винчестера на SSD протекает так же, как установка нового жёсткого диска.
Первое, что нужно сделать, если старый хард работает, - скопировать с него информацию на другой носитель. Важные данные необходимо перенести в облако, на USB-флешку или съемный диск.
Можно купить кейс для HDD 2,5, установить старый жёсткий в него и использовать в дальнейшем как мобильный носитель информации.
Процесс замены
Для начала нужно извлечь батарею. Если она несъемная, отключите компьютер, снимите крышку и выньте разъем аккумулятора из материнской платы.
- Открутите винтики, которые держат крышку диска, и снимите её.
- Уберите винты, удерживающие салазки винчестера.
- Потяните салазки от разъёма, чтобы отключить HDD, и выньте из корпуса.
- Открутите винты, закрепляющие диск в салазках, и уберите его.
- Возьмите накопитель, установите его в салазки так же, как стоял хард, и закрутите винты.
- Опустите SSD с салазками в корпус и задвиньте их в разъем, чтобы подключить накопитель.
- Завинтите крепеж салазок в корпусе.
- Закройте крышку и закрутите винты.
- Подключите батарею так же, как отключали, и при необходимости закройте крышку.
- Включите ноутбук и проконтролируйте работоспособность SSD.
Минимальная проверка будет заключаться в том, чтобы зайти в BIOS или UEFI и посмотреть, как определился накопитель. В большинстве моделей ноутбуков это можно сделать, нажав клавишу DEL или F2 (в некоторых Enter) сразу после включения.

Если накопитель рабочий и установлен верно, в разделе информации обозначится его наименование и серийный номер. Дополнительно можно провести тесты с помощью утилиты и проверить остальное, например, скорость записи.
Первое, что нужно сделать, - это скопировать информацию. Об этом написано выше. Принцип действия для всех компьютеров в этом плане одинаковый.
1. Отключите АКБ от ноутбука HP. Если аккумулятор съёмный, как у этой модели, то сделать можно просто:
- разблокировать замок батареи;
- потянуть за второй фиксатор;
- вынуть аккумулятор из разъёма.

2. Крестовой отвёрткой отверните винты, которые держат крышку жёсткого диска в корпусе. В большинстве моделей она небольшая, примерно ½ от всей задней поверхности. Уберите крышку, возможно, придётся применить небольшое усилие, так как она может быть закреплена на дополнительные защёлки изнутри.
3. Открутите винты, которые держат салазки жёсткого диска. Их может 2 или 4. Сдвиньте хард от разъёма, чтобы отключить его.

4. Подденьте крепление и выньте винты. Если жёсткий диск отключён от разъёма, сделать это будет легко.

5. Открутите винтики, которые держат HDD в салазках. Обычно они располагаются с одного и другого торца по 2 штуки.

6. Установите в салазки SSD вместо хард-диска и закрутите винты с обеих сторон.

7. Установите крепление диска вместе с накопителем в корпус и задвиньте в разъем. Закрутите винтики салазок обратно.

8. Закройте крышку корпуса, установите винты в том же порядке, в котором снимали их.
9. Подключите аккумулятор, то есть установите его до характерного щелчка. Задвиньте блокиратор батареи в обратное положение.
10. Включите ноутбук и проверьте, чтобы SSD определился в системе, можете произвести дополнительное тестирование.
Таким образом производится замена HDD в ноутбуке на SSD. В подавляющем количестве моделей эта работа выполняется одинаково. Различия обычно заключаются в способе разбора и отключения батареи.
В этом разделе рассмотрим варианты апгрейда жёсткого диска на SSD-накопитель в ноутбуках производства Acer. Для наглядности в пример будет приведена модель, у которой батарея встроена, и требуется практически полный разбор.
Первым делом все так же копируем важные данные. Здесь объем информации имелся небольшой, поэтому перенос был сделан на USB-флешку. Выключаем ноутбук и приступаем к замене.
1. Необходимо снять заднюю крышку корпуса. Для этого убираем все винты с задней стороны.

2. Снимаем заднюю часть, аккуратно поддевая её по периметру. Если с какой-то из сторон крышка не поддаётся, остановитесь и проверьте, все ли винты убраны.

3. Отключите батарею, для этого выньте кабель из разъема, аккуратно потянув на себя. Не оборвите штеккер, иначе придется полностью менять АКБ.

4. В данной модели жёсткий диск не закреплён в салазках, а просто вставлен в разъем на плату между корпусными креплениями. Для того чтобы произвести замену HDD на SSD в ноутбуке, достаточно вынуть старый диск, потянув от разъёма. Затем на его место поставить накопитель.
5. Подключите обратно аккумулятор. Проследите, чтобы разъем встал ровно и не был повреждён.
6. Верните на место крышку корпуса и закрутите все винты. Проследите, чтобы задняя часть не зажала провода.
7. Включите ноутбук, проверьте работоспособность твердотельного накопителя любым способом. В случае если компьютер не реагирует на кнопку питания, придётся его разобрать снова, чтобы проверить батарею.
Таким способом осуществляется замена HDD в ноутбуке на SSD у некоторых моделей производителя Acer. На эту инструкцию можно опираться, если придётся обновлять другие компьютеры со встроенной АКБ.
Замена HDD на SSD в ноутбуке Lenovo
Большого отличия от предыдущих двух вариантов здесь найти не получится. Можно отметить, что замена диска на SSD-накопитель в этом варианте объединила два предыдущих. В этой модели Lenovo съёмный аккумулятор, но крепление HDD расположено под задней частью корпуса. Отдельной крышки здесь нет.
Следуя главному принципу, надо перенести нужные данные в другое место или приготовить HDD-case, чтобы вмонтировать в него свой старый диск. В этот раз копировать ничего не будем, вставим винчестер в Case и начнем пользоваться им как переносной «флешкой».
1. Сначала требуется отключить батарею. Аккумулятор у этой модели съёмный, поэтому нужно снять фиксатор и вынуть АКБ.

2. По очереди открутить все винты, которые расположены в нижней части. Обязательно проверьте, нет ли у вашей модели дополнительных винтиков сбоку.

3. Аккуратно снимите крышку, отщёлкивая каждое крепление одно за одним. В случае если корпус не поддаётся, проверьте, все ли винты были убраны.

4. Открутите винт, который держит салазки жёсткого диска. В этом примере он только один. Приподнимите крепления HDD и выньте его из ноутбука.

5. Уберите отвёрткой винты, которые держат салазки на харде. В этой модели крепления имеют экранированную фольгу, которая защищает контроллер диска от замыкания о корпус.
6. Установите в крепление HDD новый SSD-накопитель и верните его на место, закрепив винтом.

7. Закройте ноутбук нижней частью корпуса, аккуратно защёлкнув все крепления. Закрутите винты в том же порядке и подсоедините батарею.

8. Включите ноутбук и проведите тестирование накопителя в "Биос" или какой-нибудь утилитой, например, Victoria.
Способы, как поменять HDD на SSD в ноутбуке, можно перечислять бесконечно. Дело в том, что у каждой модели существует свой принцип разборки. Поэтому, если вы недостаточно квалифицированы и не имеете опыта в этом вопросе, рекомендуется обратиться к профессионалам.
Замена жёсткого диска на твердотельный накопитель увеличит производительность вашего ноутбука на порядок. Однако обязательно учитывайте при этом параметры процессора и объем оперативной памяти. Если у вас установлен совсем слабенький CPU и оперативки не больше 2 Гб, то система в любом случае будет притормаживать, даже с ССД.
Оценивайте свой компьютер адекватно, вносите в него только необходимые изменения, и он будет служить верой и правдой до тех пор, пока вы не купите новый.
Если вы являетесь обладателем ноутбука и вас не совсем устраивает скорость его работы, а особенно скорость загрузки и вы все чаще задумываетесь о апгрейде или вовсе о замене ноутбука целиком, то не спешите. Мы предлагаем вариант апгрейда практически любого полноразмерного ноутбука за адекватные деньги.
Дело в том, что процессор не первой свежести, небольшой объем оперативной памяти и встроенная видеокарта являются не самыми главными виновниками «тормозов» системы. Основной причиной является медленный жесткий диск. Мы предлагаем заменить его на более современный аналог – SSD. Но вы наверняка и сами думали о такой покупке, но ведь для полноценного пользования ПК нужно много свободного места на устройстве хранения информации – не меньше 500-750 гигабайт. А цены на SSD такой емкости очень и очень кусаются.
А при покупке SSD на 60-120 гигабайт, места хватит только для системы и приложений, ни о каком медиа-контенте и речи быть не может. Следовательно, нужно искать другой выход, выход при котором можно будет и скорость системы увеличить и не потерять в емкости диска, ну и слишком не потратиться. Мы вас отлично понимаем и предлагаем именно такой способ.
А зачем вам DVD-привод?
Нет, ну серьезно, для чего он вам? Любые фильмы или музыку можно скачать в интернете, который есть практически у каждого, информацию, к которой не нужен постоянный доступ можно хранить либо в облаке, коих сейчас развелось немеряно, либо на внешнем жестком диске, цены на которые сегодня совсем «смешные». Важную информацию оптическим дискам я бы не доверял – они довольно легко царапаются и приходят в негодность.
Итак, если вам действительно не нужен DVD-привод на вашем ноутбуке, то мы предлагаем вместо него установить SSD. И снова-таки не пугайтесь – ничего ломать не придется, да и «мастерить» тоже – мы обещаем оставить красивый вид вашего бука в целости и сохранности.
Что же нам нужно?
Во-первых, нам нужен SSD и разъемы для его подключения. В принципе нам будет достаточно и диска на 60 гигабайт под систему, но все-же лучше купить на 128 – в таком случае вы не будете переживать о нехватке места и всегда сможете поставить на SSD какую-нибудь объемную программу, или требовательную к операциям ввода\выводу игру (ведь именно для этого мы и покупаем SSD). К тому же цены на данный гаджет таких объемов довольно низкие и покупка такой детали не ударит по вашему кошельку.
Помимо SSD, нам понадобится посадочное место для него, точнее адаптер, который заменит собой DVD-привод. На различных заграничных аукционах и в интернет-магазинах это называется «HDD-Caddy» (у нас чаще всего это обозначают как «Адаптер подключения HDD 2.5» в отсек привода ноутбука»). Покупайте данное приспособление только под вашу модель ноутбука.
Собственно, это и все что нам нужно приобрести. Из инструментов нам понадобится отвертка и… больше ничего.
Что куда лучше поставить?
Тут решать только вам. К устройству, установленному вместо DVD-привода у вас будет беспрепятственный доступ, то есть туда лучше ставить медиа-девайс – жесткий диск (на нем будут храниться фильмы, музыка, фотографии и т.д.). В таком случае вы всегда сможете быстро достать HDD и с помощью специального приспособления (кармана) подключить его к DVD для просмотра фильмов или подключить к другому ПК, в качестве объемной флешки.
С другой стороны, теплоотвод у привода хуже, да и вибраций тут будет больше, к тому же про защищенность от механических повреждений этого места также сказать трудно. А SSD намного меньше, чем жесткий диск, боится вибраций, высоких температур и т.д. То есть, что касается эксплуатационных свойств – ему тут будет лучше, чем жесткому диску.
В любом случае – решать вам, в зависимости от того, как вы планируете пользоваться этими устройствами и в зависимости от конфигурации вашей модели ноутбука.
Приступим
В принципе процедура довольно тривиальная. Сначала нужно вытащить DVD-привод – во многих моделях ноутбуков не нужно даже снимать корпус – они держатся на одном болтике, после откручивания которого просто вытаскиваются из ноутбука.
Когда DVD-привод будет у вас в руках – вам нужно будет снять с него накладку, на которой находится кнопка открывания отсека и переставить ее на купленный HDD-Caddy. Теперь совершаем обратную процедуру – устанавливаем адаптер на место DVD-привода. Не забудьте закрепить его болтиком. Ну вот и все – остается только установить сюда SSD (или жесткий диск, а SSD на место жесткого диска).
Установка или перенос операционной системы
Далее нужно установить операционную систему на SSD, предварительно удалив системный раздел с HDD и присоединив его к разделу, на котором хранится медиа-информация. Установка операционной системы ничем не будет отличаться от привычного вам процесса.
Но, если по каким-либо причинам вы хотите сохранить свою старую систему, то перед удалением раздела с HDD вам нужно его «клонировать» на SSD. Делается это любой программой для работы с жесткими дисками в загрузочном режиме. К примеру, подойдет Acronis Partition Director или Mini Tool Partition Wizard – в общем тут выбор только за вами.
Вместо выводов
После замены вы удивитесь, насколько более отзывчивой и шустрой стала ваша операционная система. К тому же, если вам раньше не хватало места на жестком диске, то теперь у вас освободится пространство, ранее занятое операционной системой.
Если же все-таки единственное что вас останавливает от такого апгрейда – это то, что для пользования DVD-приводом вам теперь нужно будет всякий раз перекручивать адаптеры, то мы вас успокоим – вы можете купить специальный «карман» для DVD-привода и подключать его к любому ПК через USB-интерфейс.
Каждый пользователь хотел бы установить на свой ПК современный SSD диск для лучшей продуктивности и более высокой скорости работы системы. Поставить твердотельный накопитель на компьютер невероятно просто, и сам процесс обычно не сопровождается какими-либо трудностями.
Кстати, ранее была похожая статья, но в ней мы , для этого всего лишь нужно было снять небольшую крышку на задней части корпуса, что не создает никаких трудностей.
Но установить SSD в ноутбук вместо DVD привода, гораздо сложнее, ведь его для начала нужно аккуратно разобрать. И у многих пользователей на этом этапе уже возникают трудности. Так давайте разберем весь процесс более подробно.
Что необходимо для установки?
Для начала следует ознакомиться с характеристиками вашего ноутбука чтобы понять, какие комплектующие нужно приобрести. Как показывает практика, в большинство современных моделей с CD приводом можно легко поставить дополнительный жесткий диск. Поэтому проблем возникнуть не должно.
Перед началом следует убедиться, что вы обзавелись всем необходимым для полноценной работы.
Вам потребуется:

Отдельное внимание нужно обратить на последний пункт, поэтому давайте разберем его более подробно
Как выбрать адаптер?
Размер дисковода бывает двух видов и отличается по своей толщине – 9,5мм и 12,7мм. Перед покупкой переходника, внимательно измерьте толщину вашего дисковода и только потом покупайте соответствующий адаптер. В противном случае, переходник SSD диска попросту не влезет в ноутбук на место DVD привода.

Также следует обратить внимание на интерфейс, с помощью которого подключается привод. Если интерфейс SATA, то используя адаптер с переходником на mSATA, вы легко поставите SSD вместо дисковода. Но если ваш DVD-привод подключается по IDE, а это устаревшая технология, то для подключения ССД вам потребуется переходник с IDE на SATA.

Как уже было сказано выше, адаптеры отличаются только толщиной, в то время как форма и ширина у них одинакова. В комплекте с переходником обычно идет одноразовая отвертка, винты для крепления винчестера и пластиковая крышка. Последняя нужна для установки на переходник, чтобы закрыть свободное пространство, которое образовывается после снятия дисковода.
Разборка ноутбука
После того, как мы приготовили все необходимое для замены и приобрели подходящий переходник для ССД, можно приступать к вскрытию ноутбука с последующей заменой привода.
Сделать это можно следующим образом:

После того, как батарея будет отключена, нужно снять установленный жесткий диск.
Для этого:

Под крышкой располагается винчестер и модули памяти. Нам нужно снять именно жесткий диск, так как на его место будет установлен твердотельный накопитель.
Если вы спросите, почему именно сюда мы устанавливаем ССД, а не вместо привода, то этому есть простое объяснение.
Когда скорость шины, к которой подсоединен жесткий диск быстрее (в данном случае жесткий диск подключен по SATA 3, в то время как у дисковода SATA 2), то SSD устанавливается на место HDD.
Чтобы правильно снять накопитель необходимо точно следовать следующей инструкции:

Откладываем оба накопителя в сторонку, к ним мы еще вернемся.
Снятие верхней крышки
Теперь нам необходимо снять верхнюю крышку ноутбука, открутив все фиксирующие винты. Следует учесть тот факт, что они бывают разных размеров и обязательно нужно запомнить, откуда они были выкручены.
После того, как все винты будут откручены, дело остается за медиатором. Теперь необходимо отделить нижнюю и верхнюю часть ноутбука. Нужно быть предельно осторожным при вскрытии, так как большинство моделей обладают не надежными защелками, которые легко могут сломаться. Проверьте еще раз, все ли винты были откручены, иначе есть риск повредить корпус устройства.

Для снятия крышки нужно вставить медиатор в щель, которая находится между верхней и нижней крышкой, и медленно провернуть его, чтобы отщелкнуть защелки, находящиеся внутри корпуса. Начинать следует с передней части ноута, где располагаются световые индикаторы. Необходимо пройтись медиатором по периметру всего корпуса.
После того как вы отделите верхнюю крышку от нижней, ни в коем случае резко не поднимайте ее вверх. Обе части связаны шлейфами, и вы можете повредить их.
При работе с некоторыми устройствами не приходится отсоединять шлейфы, так как иногда заменить DVD привод получается без снятия верхней части устройства, что в значительной мере может сэкономить ваше время.
DVD-привод
Теперь откручиваем DVD-привод. Нам понадобится короткая отвертка, чтобы открутить шуруп, с помощью которого дисковод крепится к корпусу. После того, как он будет выкручен, можно без каких-либо проблем изъять привод.

Затем снимаем с DVD-дисковода пластмассовую крышку. Чтобы сделать это, его нужно открыть. Для этого потребуется скрепка или иголка. Находим на передней панели устройства небольшое отверстие и вставляем туда скрепку. После легкого нажатия каретка привода выедет из корпуса, и вы получите полноценный доступ к его нижней части и сможете без проблем отделить заглушку от каретки.

Как только заглушка будет извлечена, ее нужно будет поставить на переходник.


После этого устанавливаем адаптер на место ранее извлеченного нами привода и закручиваем крепящий винт.

Осталось перевернуть ноутбук нижней стороной и установить SSD диск на место старого HDD. Закрываем снятую в начале разборки крышку и закручиваем оставшиеся болты по периметру устройства, вставляем батарею.
Теперь ноутбук собран и готов к работе. Нами была проведена установка двух жестких дисков: старый HDD мы поставили в переходник и подключили вместо дисковода, а новый твердотельный накопитель вмонтирован на его место.
Программные настройки
Следующим этапом будет настройка Bios, а именно включение режима AHCI. Данный режим позволяет повысить скорость работы накопителя, в основном за счет преимуществ технологии NCQ. Также открываются и другие возможности, например, такие как горячая замена.

Теперь вы знаете, как поставить ССД в ноутбук вместо старого DVD-дисковода, и сможете сделать это самостоятельно без каких-либо проблем, точно следуя нашей инструкции.
Кстати, полностью перенести систему без потери ее работоспособности можно с помощью специальных программ, например, таких как, Acronis Universal Restore, Macrium Reflect и других. Они обладают широким функционалом и помогут вам в сложившейся ситуации.