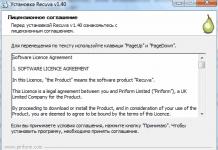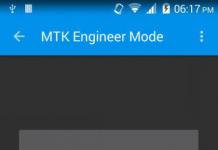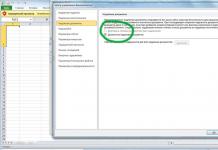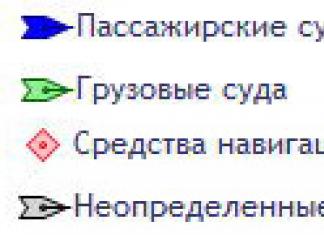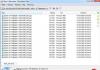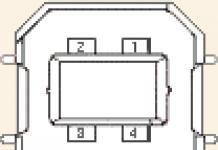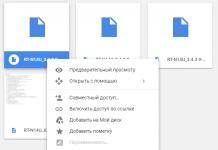Для выполнения административных задач иногда требуется запуск командной строки от имени администратора. В отличие от предыдущих версий в Windows 10 гораздо больше способов это сделать. Как запустить командную строку с правами администратора windows 10?
6 способов открытия CMD с правами администратора Windows
Давайте, рассмотрим все варианты:
- Запуск cmd от имени администратора сочетанием клавиш Win+X;
- Вызов командной строки через поиск Windows 10;
- Открытие ярлыка командной строки windows 10 с правами администратора;
- Исполнение командной строки через Служебные-Windows;
- Вызов командной строки Windows 10 через «Диспетчер задач»;
- Открытие cmd из проводника.
Запуск cmd от имени администратора сочетанием клавиш Win+X
Нажимаем сочетание клавиш Win+X, выбираем «Командная строка (администратор)».
Вызов командной строки через поиск Windows 10
Для вызова командной строки наводим мышь на кнопку поиска, вводим «CMD», нажимаем правую кнопку мыши - «Запустить от имени администратора».
Открытие ярлыка командной строки windows 10 с правами администратора
На рабочем столе создаем ярлык, согласно методам, описанным в статье про обычный запуск командной строки в Windows 10 . Далее, нажимаем правую кнопку мыши и выбираем «Запуск от имени администратора».
Исполнение командной строки через Служебные-Windows
Для исполнения командной строки открываем меню Пуск - Служебные Windows - Командная строка, далее правая кнопка мыши «Дополнительно»- «Запуск от имени администратора».
Вызов командной строки Windows 10 через «Диспетчер задач»
Для вызова командной строки в «Диспетчере задач» открываем вкладку «Файл», пункт «Запустить новую задачу», в открывшемся окне вводим «CMD», ставим галочку «Создать задачу с правами администратора» и жмем кнопку «Ok».
Открытие cmd из проводника Windows
К достинству этого способа можно отнести то, что путь в открывшемся окне «cmd» будет соответствовать путь к папке. Открытие командной строки из меню проводника: «Файл» - «Открыть командную строку»- «Открыть командную строку как Администратор».
Эпилог по способам открытия Cmd
Как видите способов открытия командной строки в Windows 10 больше и трудно выделить или выбрать определенно какой-то удобный вариант. Каждый способ, чем-то интересен, поэтому выбирать Вам, уважаемые пользователи. Не забудьте написать комментарий к посту и поставить лайк, если материал оказался полезным для Вас!
За одним компьютером часто работает несколько пользователей, права которых могут отличаться. Для запуска некоторых приложений, файлов и команд необходимы права администратора. В рамках данной статьи мы рассмотрим основные способы, как запустить программу от имени администратора в различных ситуациях.
Как запустить программу от имени администратора
Компания Microsoft предусмотрела, что пользователям предстоит часто пользоваться функцией запуска программы от имени администратора, поэтому реализована она максимально удобно. Приведем ниже несколько распространенных вариантов, как запустить приложение от имени администратора:

Стоит отметить: Имеются некоторые специфические приложения, которые можно запустить от имени администратора и другими способами. Например, нажав правой кнопкой мыши на «Пуск», в выпадающем меню можно увидеть пункт запуска командной строки от имени администратора.
Как запускать программу от имени администратора всегда
Бывают программы, которые для грамотной работы постоянно требуется запускать от имени администратора. Чтобы не делать это описанными выше способами, можно установить по умолчанию запуск таких приложений с соответствующими правами, как для одного пользователя, так и для всех.
Запуск программы от имени администратора всегда для одного пользователя
Если у пользователя имеются права администратора, он может установить для себя запуск программы от имени администратора на постоянной основе. Сделать это можно следующими способами.
Способ 1

Вариант 2

Как запускать программы от имени администратора всегда для всех пользователей
Если у компьютера несколько пользователей и определенную программу требуется всегда исполнять от имени администратора, независимо от пользовательских прав, администратор имеет возможность произвести соответствующие настройки. Для этого необходимо сделать следующее:

После этого вы увидите, что на вкладке «Совместимость» автоматически установилась галочка в пункте запуска программы от имени администратора, и она затемнилась. Это значит, что программа от имени администратора запускается для всех пользователей.
Добрый день!
Операционная система Windows содержит в себе несколько инструментов безопасности, не позволяющих неопытному пользователю нанести вред целостности системы и данным на дисках. Любой пользователь (даже администратор системы) по умолчанию запускает программы без прав администратора. Если же вам необходимо запустить программу или игру с правами администратора - следуйте инструкции ниже. Однако, помните - если вы запустите вирус или вредоносную программу от имени администратора - это может привести к полному выходу из строя компьютера или ноутбука.
Как запустить от имени администратора (инструкция):
Инструкция универсальная, подходит для Windows 7, Windows 8 и Windows 10. Также, обязательно прочитайте об исключительных ситуациях ниже инструкции.
1. Откройте Проводник, перейдите в папку с приложением. Необходимо запускать именно исполняемый файл приложения, а не ярлык. Если вы запустите приложение от имени администратора через ярлык, то приложение будет запущено с обычными правами (как отличить ярлык от приложения описано ниже).
2. Нажмите на приложении правой кнопкой мыши и выберите в контекстном меню "Запуск от имени администратора":
Если пункта "Запуск от имени администратора" нет, значит приложение не имеет цифровой подписи. Как его запустить читайте ниже.
Запуск от имени администратора (исключения):
1. Если вы запустите от имени администратора приложение с помощью ярлыка, то оно запустится с обычными правами. Отличить ярлык от самого приложения можно по характерной метке слева внизу на картинке значка приложения:

Чтобы узнать, где находится приложение, имея его ярлык, кликните на нем правой кнопкой мыши и выберите "Свойства". В открывшемся окне будет полный путь к приложению.
2. Windows 8 и Windows 10 не дадут вам запустить некоторые (не имеющие цифровой подписи) приложения от имени администратора обычным способом. Чтобы запустить такие приложения, следуйте инструкции:
2.1. Откройте папку с приложением в проводнике.
2.2. Нажмите на меню "Файл" => "Открыть командную строку" => "Открыть командную строку как администратор":

2.3. В окне командной строки напишите название приложения (название файла.exe без ".exe") и нажмите клавишу Enter, после этого приложение запустится.
Если у вас остались вопросы или нужны уточнения - просто .
Для выполнения некоторых задач требуется выполнение команд с повышенными правами. Вот несколько способов запуска командной строки (cmd) от имени администратора.
Контекстное меню кнопки Пуск
Нажмите правую кнопку мыши на кнопке Пуск (или сочетание клавиш WIN + X) и выберите пункт Командная строка (администратор) в открывшемся меню.
Используя поиск на Панели задач или в меню Пуск
- Нажмите значок поиска на Панели задач или кнопку Пуск
- В строке поиска напечатайте cmd . Или просто начните печатать cmd после открытия меню Пуск
- В результатах поиска нажмите правую кнопку мыши на классическом приложении Командная строка
- В открывшемся меню выберите пункт Запустить от имени администратора

Запуск командной строки из Проводника
Когда необходимо открыть командную строку по определенному пути, то это можно сделать через Проводник.
- Перейдите в нужную папку и выберите меню Файл в Проводнике
- Наведите курсор мыши на пункт Открыть командную строку или нажмите стрелку в правой его части
- Выберите пункт Открыть командную строку как администратор