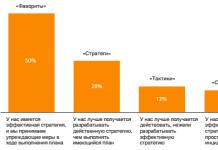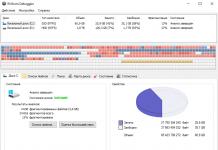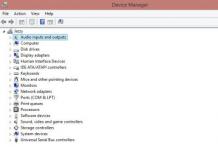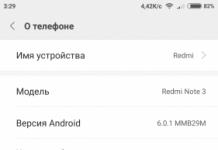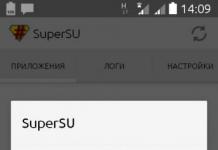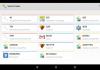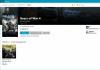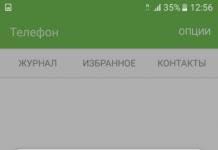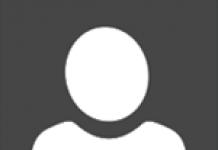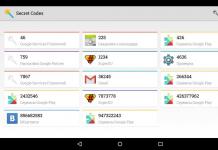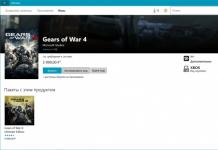В один прекрасный момент, когда пользователь вставит свой накопитель информации в USB-порт, компьютер может никак не отреагировать. До этого момента все было хорошо: система спокойно определяла носитель информации и могла работать с ним. Но сейчас все иначе и компьютер наотрез отказывается даже показывать, что в него вставили флешку. В такой ситуации паниковать не стоит, ведь все можно исправить, главное, знать, как правильно это сделать, чтобы не испортить накопитель полностью.
В большинстве случаев помогает банальное переподключение. Если Вы изъяли и заново вставили свой носитель информации, но проблема не исчезла, тогда Вам поможет наше руководство.
Очень важно придерживаться того порядка, в котором все действия будут изложены дальше. Если Вы решите воспользоваться каким-то способом в отдельности, это вряд ли решит проблему. В ходе описания способов мы сможем проверить все возможные причины, почему флешка не определяется операционной системой.
Способ 1: Проверьте само устройство и компьютер
Сначала необходимо сделать следующее:
- Определите, работает ли сам носитель. Для этого вставьте его в USB-порт и посмотрите, загорелся ли световой индикатор на нем. В некоторых случаях также используется специальный звук. В любом случае, какая-то реакция на флешке быть должна.
- Подключите накопитель к другому USB-порту. Желательно использовать тот, который точно работает (это может быть, к примеру, тот разъем, который Вы используете для подключения мышки или принтера).
- Внимательно осмотрите свою флешку. Возможно, на ней есть какой-то мусор или пыль, которые не дают ей быть определяемой компьютером.
Проблема с устройством
Если Ваш накопитель определяется (что-то светится или есть характерный звук), но дальше ничего не происходит, значит, проблема в портах или в самом компьютере. Но если на подключение нет никакой реакции у самого накопителя, значит, проблема именно в нем.
Чтобы убедиться в этом, обязательно попробуйте подключить его к другому разъему. Сначала хорошенько очистите его от пыли. Для этого используйте кисточки и вату со спиртом. Дайте устройству обсохнуть и снова воспользуйтесь им.
Проблема не исчезла? Тогда препятствие может быть в самом устройстве, а точнее, в его контактах. В таком случае его можно отнести в ремонт, но процедура восстановления, наверняка, будет очень дорогостоящей. Часто лучше купить новую флешку, чем платить за ремонт старой.
Проблема с портами
Если же у накопителя есть какая-то реакция на подключение, но сам компьютер никак не реагирует, проблема в USB-портах. Чтобы убедиться в этом, сделайте вот что:
- Попробуйте подключить его к другому компьютеру (очень удобно, если у Вас есть ПК и ноутбук).
- Воспользуйтесь средством управления дисками на Вашем компьютере. Для этого одновременно нажмите на клавиатуре кнопки «Win» и «R» , чтобы запустить окно выполнения программ. Введите команду «diskmgmt.msc» . Нажмите «Enter» . Когда нужное нам средство запустится, попробуйте изъять и заново вставить свою флешку. Если в управлении дисками не будет никакой реакции, значит, проблема точно в портах. А вот если реакция есть, все намного проще. Тогда для решения проблемы воспользуйтесь способом 2-7 настоящего руководства.

Итак, если Вам удалось определить, что проблема в портах, сделайте вот что:


Вероятно, что после этих действий флешка начнет отображаться на компьютере, хотя бы в средстве управления дисками. Если данная инструкция не помогла и носитель все еще не читается, обратитесь к специалисту и отдайте компьютер в ремонт. Вполне возможно, проблема в полной неисправности портов и их лучше будет просто заменить. Хуже, если есть какая-то неисправность в материнской плате. Но все это можно проверить только при более детальном анализе с использованием специальных средств.
Способ 2: Воспользуйтесь средством устранения неполадок USB в Windows
Итак, с USB портами все хорошо, у флешки есть какая-то реакция на подключение к компьютеру, и она отображается в средстве управления дисками как неизвестное устройство. Но дальше ничего не происходит и файлы, соответственно, просмотреть невозможно. В таком случае воспользуйтесь стандартным средством устранения неполадок от Виндовс. Вероятно, система самостоятельно сможет определить, в чем проблема и как ее решить.
Чтобы сделать это, выполните такие действия:

К сожалению, не всегда эта программа позволяет исправить ошибки. Поэтому, если ничего не помогает, выполните следующие способы вручную.
Способ 3: Обновите драйверы
Есть два метода выполнения данного действия: через диспетчер устройств Windows и через дополнительное программное обеспечение. Чтобы воспользоваться первым, сделайте следующее:

Способ 4: Проверьте флешку и компьютер на вирусы
Этот способ актуален для тех случаев, когда накопитель определяется компьютером, но все равно не открывается. Вместо этого появляется ошибка. В ней, к примеру, может быть написано «Отказано в доступе» или что-то вроде того. Также носитель может открываться, но на нем не будет никаких файлов. Если в Вашем случае это не так, просто проверьте компьютер на вирусы и, если ничего не будет обнаружено, пропускайте этот способ и переходите к следующему.
Воспользуйтесь Вашим антивирусом, чтобы убедиться в том, что на компьютере нет вирусов. Если у Вас слабая антивирусная программа, используйте одну из специальных утилит для удаления вирусов. Одной из лучших является . В случае, когда ни один вирус не будет обнаружен, сделайте вот что:

Способ 5: Поменяйте имя съемного носителя в системе
Вполне возможно, возник конфликт из-за имен нескольких дисков в системе. Если проще, это означает, что в системе уже есть диск с именем, под которым должен определяться Ваш USB-носитель. При этом он все равно будет определяться в программе управления дисками. Как запускать ее, мы рассматривали Выше, в первом способе. Поэтому откройте средство управления дисками и выполните такие действия:

Способ 6: Отформатируйте носитель информации
В некоторых случаях при попытке открыть накопитель появляется предупреждение о том, что перед использованием диск нужно отформатировать. Тогда эффективнее всего будет сделать это. Достаточно нажать на кнопку «Форматировать диск»
, чтобы начать процесс стирания всех данных.
Даже если вышеуказанное предупреждение не появляется, все равно лучше будет отформатировать флешку.

Чтобы проверить файловую систему, в «Компьютере» , на жестком диске нажмите правой кнопкой мыши.
В открывшемся окне перейдите на вкладку «Общие»
и обратите внимание на надпись «Файловая система»
. Очень важно, чтобы флешка была отформатирована в той же системе.
Если на накопителе все равно ничего не отображается, остается воспользоваться одним из средств восстановления.
Способ 7: Восстановите свой накопитель
Выполнить эту задачу можно с помощью стандартного средства Windows. Чтобы это сделать, выполните следующее:

Кроме того, существуют специализированные программы для восстановления съемных носителей таких марок, как , и . Что касается устройств от других производителей, то в инструкции по восстановлению Kingston обратите внимание на способ 5. Там описано, как пользоваться сервисом iFlash сайта flashboot. Он позволяет найти специальные программы для флешек самых разных фирм.
Вы купили новенький смартфон и, скажем, хотите закачать на него свои плейлисты с компьютера. Или Вашему телефону уже год и только теперь Вы решили подключить его к компьютеру. Но не тут-то было: компьютер просто не видит телефон, подключенный через USB-кабель.
Причин, почему это происходит, может быть несколько. Давайте разбираться со всем по порядку.
Первым делом, на что надо обратить внимание – это на кабель , которым Вы подключаете телефон к компьютеру. Если Вы приобрели для этого недорогой кабель, то он может запросто не соответствовать необходимым требованиям по сопротивлению или материалу. В этом случае лучше использовать стандартные кабеля, которые идут в комплекте с телефоном.
Второе, что нужно проверить – это USB-порт компьютера , к которому подключается телефон. Подключите телефон к любому другому порту компьютера, если все в порядке, то неисправен сам порт. Причиной тому могут быть или неустановленные драйвера, или USB-порт просто не подключен к материнской плате.

Теперь попробуйте перезагрузить компьютер и телефон . Бывает так, что после банальной перезагрузки устройства начинают «видеть» друг друга. Когда телефон находится в выключенном состоянии, выньте из него аккумуляторную батарею, подождите пару минут и вставьте обратно – это тоже может помочь.
Если у Вас установлена операционная система Windows XP и Вы подключаете к компьютеру Android устройство, то установите на компьютер Media Transfer Protocol. Его можно скачать на официальном сайте Microsoft: https://www.microsoft.com/en-US/download/details.aspx?id=19153 .

Для некоторых моделей телефонов, при подключении к компьютеру можно выбрать параметр USB-подключения . Ставьте маркер напротив пункта «Медиа устройство (МТР)» . Если у Вас такого меню не появилось, то зайдите «Настройки» – «Сеть» и включите один из параметров: или «Медиа устройство (МТР)» , или «USB-накопитель» .

Еще одной причиной, почему компьютер не видит телефон через USB,могут быть установленные драйвера . Для начала, отключите телефон от компьютера. Потом заходим «Пуск» – «Панель управления» – «Диспетчер устройств» .

Здесь нажимаем на прозрачную стрелочку напротив пункта «Контроллеры USB» , чтобы открыть список. Теперь подключите телефон с помощью кабеля к компьютеру. Диспетчер устройств должен обновиться и в списке появится новое устройство. Для сравнения выложила два фото. После подключения, на втором, появилось .
У меня с драйверами все в порядке. Если напротив данного пункта у Вас есть желтый восклицательный знак или красный крестик, как показано на рисунке ниже, это значит, что драйвера требуют обновления или вообще не установлены.

Чтобы это исправить, кликнете правой кнопкой мыши по пункту «Запоминающее устройство для USB» и выберете из контекстного меню «Свойства» .

Дальше можно найти драйвера по коду экземпляра устройства . Как это сделать, описано в статье. Если у Вас установлена операционная система Windows 7, из выпадающего списка вместо «Код экземпляра устройства» ищите «ИД оборудования» .
Еще одной проблемой, почему компьютер не видит телефон, могут стать вирусы . Проверьте устройства с помощью антивирусной программы, если она что-то найдет – удалите вредоносные файлы. Затем выполните перезагрузку компьютера.
Надеюсь, один из советов вам поможет и в дальнейшем подобная проблема не возникнет.
Оценить статью:Ваш комп не видит флешку, что делать? В первую очередь нужно выяснить, не связано ли это с аппаратными проблемами - неисправностью USB-порта или самого накопителя. Как это сделать? При подключении исправного накопителя к рабочему порту его световой индикатор должен начать мигать. Это свидетельствует о том, что и флешка, и порт в полном порядке, а источник проблемы имеет программный характер и находится в самой операционной системе. В противном случае - неисправность имеет аппаратную причину. Давайте разберем возможные варианты более детально.
Аппаратные причины
- Часто случается так, что комп не видит флешку, подключенную к USB-порту, расположенному на лицевой панели системника. Основной причиной данной неисправности является то, что эти порты всего-навсего не подсоединены к блоку питания или на них подается недостаточное напряжение. Для решения этой проблемы попробуйте подключить ваш накопитель к одному из портов, находящихся с обратной стороны системного блока. Скорее всего, флешка без труда определится.
- Бывает, что USB-устройство не получает достаточно питания вследствие перегрузки по току, возникшей в портах или концентраторе, а также при неисправности в блоке питания. Владельцы устаревших ноутбуков также могут столкнуться с данной проблемой из-за большого объема USB-накопителя. В подобной ситуации сделать ничего не получится. Еще одна причина - слишком большое количество одновременно задействованных USB-портов. Отключите устройства, которые в данный момент не нужны, и попробуйте снова подключить ваш накопитель.
- Если и после этого комп не видит флешку, значит, скорее всего, проблема не в портах. Подключите ее к другому ПК, а лучше - к нескольким. Если ситуация не изменилась - флешка точно неисправна. Можно попробовать ее отремонтировать, отдав соответствующему специалисту. Чаще всего это будет стоить больше себестоимости самого накопителя. Поэтому прибегать к этому варианту нужно, только если информация, содержащаяся на флешке, важна, и вам просто необходимо ее восстановить. В остальных случаях проще и дешевле приобрести новую.
Программные причины
Если USB-устройство оказалось исправным, значит, проблема кроется в настройках операционной системы. Например, часто комп не видит флешку в случае, когда в BIOS отключена поддержка USB-портов. Если же в настройках данный интерфейс подключен, то при подсоединении накопителя вы можете увидеть сообщение, в котором говорится, что "Устройство USB не опознано", а значок безопасного извлечения изменится на восклицательный знак. Что может быть причиной этого, рассмотрим далее.
- Одной из самых распространенных проблем является то, что при подключении USB-устройства ему присваивается буква диска, которая уже присутствует в операционной системе, поэтому комп не видит флешку. Чаще всего это происходит при наличии сетевых дисков. Чтобы это исправить, нужно зайти в меню "Панель управления", после чего в раздел "Администрирование", далее - "Управление компьютером". В открывшемся окне слева выберите строку "Управление дисками". Справа откроется перечень дисков, видимых системе, среди которых должен быть и ваш USB-накопитель. Выделите его и зайдите в контекстное меню, найдите "Изменить букву диска или путь к диску". Присвойте флешке любую свободную букву.
- Еще одной причиной могут быть устаревшие версии или вообще отсутствие драйверов материнской платы. Для того чтобы определить ее модель, рекомендуем воспользоваться программой Everest. Далее скачайте наиболее актуальные версии драйверов с официального сайта изготовителя. Не советуем устанавливать ПО из других источников - это может нанести непоправимый вред вашему ПК.
- Случается, что все проверено и в порядке, а система не видит нужный драйвер. Для проверки этой настройки следует воспользоваться "Диспетчером устройств", попасть в который можно все через ту же "Панель управления". В открывшемся списке обратите внимание на "Контроллеры USB": если напротив хотя бы одного USB-устройства будет стоять желтый вопросительный знак - удалите его и установите драйвер заново. Крайней мерой будет удаление всех драйверов USB-контроллеров. После перезагрузки операционная система автоматически установит их снова. Важно отметить, что без особой надобности этот способ лучше не использовать.
- Иногда причиной "невидимости" флешки могут быть вирусы. В этом случае обязательно просканируйте свой ПК на предмет вредоносного ПО и избавьтесь от зараженных файлов. Если вам не по карману платная антивирусная программа - не беда. Сейчас существует большое количество бесплатных приложений, или вы можете временно воспользоваться trial-версией какого-либо известного антивируса.
- Также не стоит сбрасывать со счетов возможность конфликта файловых систем USB-накопителя и ПК. Наиболее часто встречается вариант, когда файловая система компьютера - NTFS, а флешки - FAT. В этом случае просто переформатируйте ее также в NTFS, это должно помочь.
Привет друзья! в этой статье вы узнаете почему компьютер не видит флешку и что делать в такой ситуации. Сегодня я расскажу вам, как справиться с распространенной проблемой, когда компьютер перестает видеть флешку и не отображает содержимое.
Так же мы рассмотрим вариант, когда ноутбук не видит флешку после форматирования. Поехали? Заранее всех прошу ставить лайки к статье, дабы помочь мне в развитии этого блога. Спасибо!
Компьютер не видит флешку - что делать?
Мы уже говорили о том, . Но, что можно сделать если компьютер не видит флешку? Мы постарались собрать решения, которые являются действительно полезными и помогут в решении этого вопроса для вас. Если у вас возникнут какие-то дополнительные вопросы - обязательно говорите про них в комментариях.
Причины поломки флешек

Для начала рассмотрим причины описанной проблемы, ведь, как известно, не бывает дыма без огня. В нашем случае этих причин может быть множество, поэтому стоит обратить внимание только на самые важные.
Зачастую, на персональном компьютере отключают фронтальную панель, считая ее не нужной. И как следствие, мы получаем ряд нерабочих USB портов.
Не рабочая флешка . Все в нашем мире имеет свойство ломаться. К примеру, флеши частенько просто перегорают из-за неправильного использования или длительного срока эксплуатации.
На дворе 21 век, век высоких технологий, без вирусов просто никуда. Передача зараженных файлов с другого ПК, может быть чревата следующими вещами: в первом случае сама флешка не будет видна компьютере, а во втором, файлов на накопителе вы не увидите. Конечно, зараженным устройством может быть и ваша машина, так что советую проверить все на наличие вирусов.
Нарушение работы драйверов . Такое не часто случается, но все же бывает.
Конфликт файловых систем. Быть может, что на накопителе (флешке) установлена отличная от компьютера файловая система, поэтому они могут конфликтовать, и на компьютере флешка не видна.
Неисправный USB порт.
Компьютер не видит флешку? Решение!

С причинами почему компьютер не видит флешку через usb стало более менее понятно, а теперь давайте разберемся, как решить нашу проблему, чтобы компьютер наконец-то начал видеть флешку.
Начнем с нерабочей передней панели . В этом случае нужно точно знать место подсоединения шнура к материнской плате, иначе не избежать еще больших проблем.
Я бы посоветовал вам обратиться в сервисный центр, где компетентные специалисты, быстро и эффективно решили бы поставленную задачу.
Нерабочая флешка . Перегоревшую флешку придется заменить на новую.
Вредоносные программы или утилиты . Как вы уже догадались, решением этой проблемы является сканирование всех дисков на ПК, антивирусной программой.
Нарушение работы драйверов . Эта проблема решается не так просто как предыдущие, но если, к ее решению подойти с головой, то все окажется намного проще.
Что нам нужно?
Обновить драйвер USB порта через диспетчер устройств. Как найти последний вы знаете из моих предыдущих статей.
Вставив флешку в один из них можно заметить небольшое мерцание одной из строки списка. Именно ее нам нужно удалить, нажав на соответствующую кнопку.
После удаления драйвера потребуется установить новый. Для этого вставьте флешку в тот же порт, к которым совершали предыдущие манипуляции. Вот и все, все ПО USB портов обновлено.
Пункт за пунктом, мы подобрались к проблеме связанной с конфликтом файловых систем. Решить ее можно очень просто. Форматируйте флешку , изменив при этом тип файловой системы на аналогичный, установленный на вашем компьютере. Наименование файловой системы можно узнать следующим образом: Мой компьютер – Диск С (нажать на значок правой кнопкой мыши). В появившихся свойствах будет показана вся необходимая информация.
Последняя проблема решается проще всего. Если какой – то из портов неисправен, то попробуйте вставить флешку в другой, в случае неисправности остальных, выход только один – отдать ПК в ремонт.
Так вот, решение нашей проблемы для стационарного ПК, я описал, однако пользователи с ноутбуками осталось недовольны. Не переживайте, ведь в вашей ситуации все немного проще, поскольку причин и проблем соответственно меньше. А они именно такие:
- Сломалась флешка
- Вредоносный код
- Неправильная работа драйверов
- Конфликт файловых систем
- Нерабочий USB порт
Выводы
Как справиться с ними вы уже хорошо знаете, поэтому вперед! А у меня на сегодня все! Надеюсь теперь вы знаете почему компьютер не видит флешку и что с этой проблемой делать. Если вам статья была полезна - лайкните ее. Так же не забывайте задавать свои вопросы и пожелания в комментариях. Мира всем, и добра!
Возможные неполадки, инструкция по диагностике проблемы и другие полезные советы.
Даже с наличием высокоскоростного интернета и практически безграничных облачных хранилищ многие пользователи подключают смартфоны к компьютеру, чтобы скопировать фотографии, скинуть музыку или раздать интернет. Обычно все работает практически автоматически, и никаких проблем не возникает. Но что делать, если при подключении смартфона к компьютеру через USB-кабель ничего не происходит?
Проверка USB-кабеля и разъемов
В первую очередь, нужно проверить работоспособность разъемов и самого шнура. Здесь все просто - попробуйте подключить к ПК другое устройство, используя те же разъемы и кабель. Если этот телефон снова будет не виден на компьютере, значит есть какая-то механическая проблема. Замените USB-шнур и попробуйте использовать другие разъемы на ПК.
Если проблема окажется в USB-разъемах, нужно попробовать обновить их драйвера через диспетчер устройств, обратиться к мастеру или в сервисный центр.
Настройки USB-подключения
Следующим по распространенности и важности фактором являются настройки Android-устройства. Если телефон подключается к ПК для передачи данных, а в этом разделе задана настройка «Только зарядка», то при подключении с компьютером ничего происходить не будет, а смартфон будет .
Обычно при сопряжении в статус-баре смартфона (верхняя строка с уведомлениями и временем) появляется значок USB. Нужно нажать на уведомление и в открывшихся настройках выбрать нужный пункт, в нашем случае «USB-накопитель».

Если в статус-баре оповещения нет, нужно зайти в настройки, воспользоваться поиском по фразе «USB» и найти там те же настройки, которые описаны выше.

Включить режим отладки
В некоторых случаях решить проблему помогает режим отладки. Подробно о его включении и назначении можно почитать в . Для активации режима отладки нужно открыть раздел « » и найти там соответствующий тумблер.
Режим модема
На многих форумах подобную проблему объясняют программным конфликтом, связанным с активацией режима модема. Зайдите в «Настройки» — «Еще» — «Режим модема» и при необходимости отключите функцию USB-модема.
Драйвера и диспетчер устройств Windows
Обычно при подключении смартфонов к ПК драйвера и соответствующее ПО устанавливаются автоматически - на это требуется пару минут. Если же по каким-то причинам этого не случилось, возможны проблемы с обнаружением телефона и передачей данных.
Чтобы исправить неполадку, на Windows нужно зайти в «Мой компьютер» — «Свойства системы» — «Диспетчер устройств».

В списке должно быть «Неизвестное устройство» - это наверняка подключаемый смартфон. Нажмите на него правой кнопкой мыши, выберите «Обновить драйвера» — «Автоматический поиск обновленных драйверов». Дождитесь окончания процесса. Если все завершится правильно, ПК должен обнаружить телефон.

Если это действие результата не принесет, нужно предварительно скачать драйвера для определенной модели смартфона или планшета с официального сайта, на форумах (4PDA) или через программу Universal Adb Driver. При обновлении драйверов нужно выбрать «Выполнить поиск драйверов на этом компьютере» и задать папку со скачанными файлами.
Если не один из предложенных совет не помог решить проблемы и ошибки при подключении Android-телефона к компьютеру, с большой долей вероятности в одном из устройств есть какая-то серьезная аппаратная поломка, которую придется диагностировать и ремонтировать в сервисном центре.