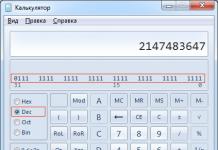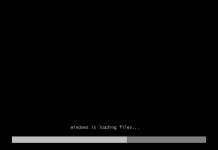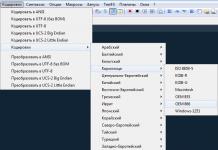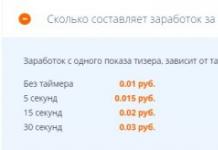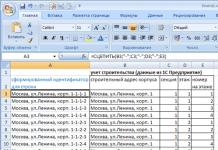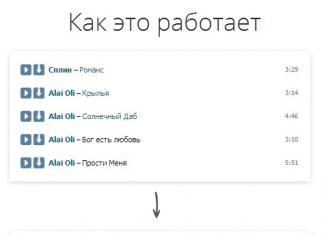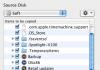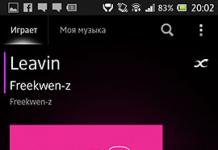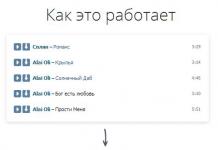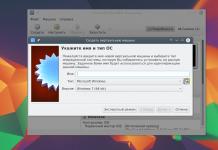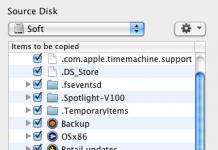Добрый день, уважаемые посетители и читатели моего блога. В очередной своей статье я о том, что такое горячие клавиши windows, какие есть комбинации, для чего они вообще нужны и так далее. В статье я так же рассказываю о горячих клавишах других программ, таких как Microsoft Word и Excel.
Что такое горячие клавиши Windows
Давайте для начала разберемся, что это собственно за клавиши, и почему они вдруг горячие? Сразу вас успокою, обжигаться вам не придется. =)) Горячие клавиши предназначены для облегчения работы на компьютере и увеличения скорости работы. Ведь гораздо проще нажать сочетание клавиш Ctrl+A (А английская, нажимаем одновременно) чтобы выделить весь текст на странице, чем брать мышку, зажимать левую кнопку и вести вниз для выделения текста. На картинке ниже я выделил весь текст при помощи горячих клавиш windows.
Практически во всех версиях Windows комбинации горячих клавиш одинаковые. Так навскидку скажу, что в Windows 8 не работает комбинация - Ctrl + Alt + Стрелка влево / вправо / вниз / наверх. Эта комбинация делает поворот экрана, если у вас Windows 7 можете попробовать. Комбинаций горячих клавиш очень много, я приведу список самых популярных.
Где на клавиатуре находится кнопка win, ctlr, alt, и shift
Прежде чем перейти к комбинациям горячих клавиш windows, давайте разберемся, где собственно находятся основные из них. Лучше всего это сделать по картинке, я обвел клавиши желтым цветом:
- Клавиша win или windows. Очень часто люди спрашивают, что за клавиша win? Обычно это кнопка с нарисованным логотипом Microsoft, флажок такой из четырех прямоугольников =) . При нажатии без других клавиш открывает меню пуск.
- Клавиша Ctrl или Control пришла к нам из эпохи становления компьютеров, предназначалась для ввода специальных символов.
- Клавиша Shift - в основном предназначена для ввода заглавных букв.
- Клавиша Alt - клавиша модификатор, предназначена для модификации вводимых команды и вызова альтернативных действий.
Итак, теперь мы знаем, где находятся быстрые клавиши на клавиатуре, давайте переходить к комбинациям.
Самые распространенные комбинации горячих клавиш Windows
Понятно, что комбинаций очень много, половина из них узкоспециализированная, а остальную половину и не запомнить. Во всех комбинациях клавиш используются латинские буквы. Список самых распространенных клавиш по моему мнению:
- Ctrl + A - выделить все на экране. Можно использовать в браузере, в любом текстовом редакторе. В проводнике Windows у вас выделятся все папки и файлы. Попробуйте, очень удобно использовать;
- Ctrl + C - копировать выделенное. Выделите интересующий вас объект, и нажмите эту комбинацию. После нажатия выделенное попадет в буфер обмена. Выделять можно текст, файлы, папки;
- Ctrl + V - вставить из буфера обмена. Комбинация которая идет с комбинацией копирования. Допустим, вы что-то скопировали, нажимаем эту комбинацию, и произойдет вставка;
- Ctrl + X - вырезать в буфер обмена. Если вам надо допустим из одного места перенести папку в другое, то эта комбинация ваш выбор;
- Ctrl + F - поиск. В проводнике Windows эта комбинация открывает экран поиска по файлам и папкам, в браузере поиск по тексту;
- Win + D - свернуть все окна;
- Win + L - комбинация для блокировки рабочего стола. Комбинация для админов.
Здесь я перечислил далеко не все комбинации, а основные, которые я использую. Я не указал тут сочетание клавиш Ctrl + Shift или Shift + Alt для смены языка ввода. О ней я думаю и так все знают. Как бонус вот вам список со всеми популярными комбинациями горячих клавиш:
Мы рассмотрели, что какие есть горячие клавиши в операционной системе windows. Но это еще не все. Ведь есть множество популярных программ, в которых есть свои быстрые клавиши. Давайте посмотрим самые популярные.
Горячие клавиши в компьютерных программах
Давайте ответим на вопрос: "Какими обычно программами пользуется простой пользователь компьютера?":
- Текстовые редакторы - Microsoft Word, Excel и т.д.;
- Интернет браузеры - Google Chrome, Mozila FireFox и т.д.
Я не привел в списке специализированные программы типа Adobe Photoshop, CorelDraw и так далее. Так как эти программы для специалистов, и специалисты и так знают все горячие клавиши этих программ. Давайте рассмотрим горячие клавиши для каждой программы отдельно.
Горячие клавиши в excel
Excel очень полезная программа электронных таблиц. Кто пользовался, знает, но не все знают о горячих клавишах в экселе. Вот список самых популярных:
- Ctrl + клавиша «+» - вставить строку в excel;
- Ctrl + клавиша «-» - удалить строку/столбец в excel;
- Shift+пробел - комбинация для выделения всей строки;
- Ctrl+пробел - комбинация для выделения всего столбца;
- Ctrl+А - комбинация для выделения всей области (всех ячеек);
- Shift+Alt+стрелка вправо - сгруппировать столбцы;
- Shift+Alt+стрелка влево - разгруппировать столбцы;
- Shift+F2 - добавление или редактирования примечания в excel;
- CTRL+1 - открыть меню «Формат ячеек»;
- CTRL+9 - для скрытия выделенных строк;
- CTRL+0 - для скрытия выделенных столбцов;
- ALT+F8 - эта комбинация открывает окно «Макрос» для запуска макросов;
- ALT+F11 - открывает редактор макросов Visual Basic.
На сегодняшний день одним из самых известных текстовых редакторов является Microsoft Office Word. Его функционалу позавидует любая другая программа. Однако, многие его очень сильно недооценивают и не изучают. А зря, ведь с помощью встроенных возможностей можно порядком сократить время редактирования документа или отдельных его частей. Именно поэтому сегодня мы хотим рассказать Вам о том, как объединять ячейки в Ворде. Процесс предельно простой и потребует даже от самого нерасторопного пользователя всего несколько минут времени.
Объединение ячеек в Word
Как уже было отмечено выше, объединение – невероятно простой процесс. Вы должны будете выполнить лишь несколько действий, буквально пару раз кликнуть мышью. Итак, давайте приступим:Ничего сложного действительно нет, ведь так? Тогда заодно предлагаем Вам рассмотреть и обратный процесс. Да-да, прямо сейчас мы расскажем Вам, как разделить ячейки в Ворде.
Разделение ячеек в Word
Чтобы не тратить Ваше время, на сей раз мы будем ещё более кратки. Дело в том, что процесс практически аналогичен тому, что Вы прочли в инструкции выше. Следовательно, некоторые пункты будут повторяться. Вам нужно проделать следующие действия: Напоследок хотелось бы отметить, что в зависимости от версии программы, расположение элементов может меняться – в крайнем случае, Вам придётся потратить несколько секунд на их поиски.
Напоследок хотелось бы отметить, что в зависимости от версии программы, расположение элементов может меняться – в крайнем случае, Вам придётся потратить несколько секунд на их поиски. Как и обещали, мы были кратки. Надеемся, что инструкция по объединению и разделению ячеек в Ворде действительно оказалась полезной для Вас.
Построенная таблица достаточно проста. В Word часто возникает надобность сформировать таблицу с подзаголовками, объединяющими серию строк или столбцов. Чтобы научиться объединять ячейки, выполните следующие шаги.
1. Щелкните в ячейке с текстом Январь.
2. Раскройте в панели инструментов Таблицы и границы па литру кнопки вставки объекта.
3. Выберите пункт Добавить строки выше .
4. В новой строке выделите четыре правые ячейки, как показано на рис. 7.11.

Рис. 7.11. Объединение ячеек таблицы в Word
5. Щелчком на кнопке Объединить ячейки преобразуйте четыре вы деленные ячейки в одну.
6. Введите текст По месяцам.
7. Выделите ячейку с текстом Название товара и ячейку над ней. Щелчком на кнопке Объединить ячейки объедините их.
8. Щелчком на значке Выравнять по центру в палитре кнопки выравнивания объектов подравняйте надпись в образовавшейся большой ячейке. Теперь заголовки строк и столбцов выглядят привлекательнее.
Примечание Иногда таблицы оказываются достаточно высокими и не помещаются на одной странице. Чтобы заголовки столбцов дублировались при переносе части таблицы на следующую страницу, выделите первые несколько строк таблицы, которые должны повторяться на каждой странице, и выберите команду Таблица > Заголовки . Для отключения этого режима повторно выберите ту же самую команду.
9. Ячейки можно не только объединять, но и разделять. Выделите три нижние ячейки столбца Февраль и щелкните на кнопке Разбить ячейки . Откроется окно диалога, показанное на рис. 7.12.

Рис. 7.12. Разбиение ячеек таблицы в Word
10. Сбросьте флажок Объединить перед разбиением . Остальные параметры оставьте без изменения. Это заставит Word разделить каждую из трех ячеек пополам.
11. Щелкните на кнопке ОК и введите в новые ячейки произвольные числа. Теперь таблица будет выглядеть примерно так, как показано на рис. 7.12.
Статья расскажет, как объединить или разъединить ячейки и столбцы в «Microsoft Word».
В текстовом редакторе «Word » нам открывается множество возможностей, включая создание и оформление таблиц. Таблицы можно расширять, автоматически нумеровать в них строки, нумеровать сами таблицы в одном документе и т.д.
В «Word » достаточно широкий инструментарий для осуществления разных задач с таблицами и текстом. Сегодня мы поговорим о том, как объединять или разделять в «Word 2007/2010/2013/2016 » столбцы и ячейки.
Как в «Word» объединить и разъединить ячейки и столбцы в таблице?
- Выделяем мышкой те ячейки в таблице, которые будем объединять (в каждой версии «Word » наименование разделов, пунктов, подпунктов может немного отличаться, но принцип работы с инструментарием остается одинаковым).
- На панели инструментов заходим в раздел «Макет », нажимаем на кнопку «Объединение » и далее – на «Объединить ячейки ».

Раздел «Макет», кнопка «Объединение»
- Таким простым действием мы быстро объединили нужные нам ячейки

- Теперь, если мы хотим, наоборот, разъединить ячейки, то действуем обратным способом. Выделяем ячейку, которую хотим разъединить.

- Снова на панели инструментов в разделе «Главная » нажимаем на «Объединение » и теперь уже жмем на «Разделить ячейки ».

Заходим в раздел «Макет» — «Разъединить ячейки»
- Далее откроется окошко с предложением выбрать число строк и столбцов, на которые мы хотим разделить нашу ячейку. Выбираем то, что нужно и жмем на «Ок ».

Разбиваем ячейку на нужное количество столбцов и строк
- После этого наслаждаемся результатами (на картинке ниже)

Ячейки разделены
Если вы хотите объединить или разделить ячейки с помощью сочетания клавиш, то воспользоваться этим мы не сможем, в силу отсутствия по умолчанию данной функции в «Word ». Но вы сможете назначать любые горячие клавиши и команды для них в настройках редактора. Приведенные нами выше способы тоже очень удобны.
Видео: Как объединить или разделить ячейки в таблице «Word»?
При помощи горячих клавиш пользователям намного проще работать за компьютером, ведь в таком случае можно несколько действий заменить одним. Особую важность данная возможность представляет для офисной программы Microsoft Excel. Она предназначена для облегчения работы с массивами различных данных.
Предлагается ознакомиться с наиболее популярными сочетаниями клавиш, используемыми в разных версиях приложения. Стоит отметить, что в Excel 2003 не существует комбинаций, предназначенных для работы с панелью быстрого доступа. Такая возможность предложена, начиная с версии Excel 2007.
Самые востребованные горячие клавиши
При помощи нажатия представленных комбинаций осуществляются основные команды. Когда ведется , символ «+» применяется для указания единовременного нажатия кнопок, которые расположены справа и слева от данного знака. В круглых скобках можно увидеть комбинации клавиш. Существует возможность одновременно зажать одну, две, три и более кнопки на клавиатуре.
Как правило, служебными клавишами являются:
— Ctrl;
— Shift;
— Alt.
Их необходимо нажимать в первую очередь. Затем, удерживая кнопки, используются другие горячие клавиши, входящих в состав таких комбинаций. Чтобы создать новый файл, следует нажать (Ctrl + N). При осуществлении перехода в меню либо открытия файла применяются (Ctrl + O). Сохранить данные можно при помощи (Ctrl + S). Для выполнения команды «Сохранить как» задействована (F12).
Чтобы распечатать документ используется (Ctrl + P). Если необходимо закрыть файл, необходимо нажать (Ctrl + F4). Действия отменить и повторить выполняются сочетанием клавиш (Ctrl + Z) и (Ctrl + Y) соответственно. Чтобы начать создание формулы, нужно нажать (=). Для закрытия файла предназначена комбинация (Alt + F4). При добавлении столбца применяется (Ctrl + Shift + кнопка со знаком плюс). Чтобы вставить новый лист, необходимо нажать (Shift + F11). Для вызова диалога создания таблицы следует кликнуть (Ctrl + L). При нажатии (Alt + Enter) сворачивается текст в ячейке.
Операции навигации При осуществлении переходов используются такие горячие клавиши:
Открыть окно «Перейти» – (Ctrl + G);
перейти к ячейке справа – (Tab);
перейти к ячейке слева – (Shift + Tab);
перейти вверх на один экран – (PageUp);
перейти вниз на один экран – (PageDown);
перейти на следующий лист – (Ctrl + PageDown);
перейти на предыдущий лист – (Ctrl + PageUp);
Для области данных применяются следующие комбинации клавиш:
К начальной ячейке – (Ctrl + Home);
к завершающей ячейке – (Ctrl + End);
в сторону стрелки к первой ячейке – (Ctrl + Стрелка).
Чтобы переместиться между листами открытой книги используется (Ctrl + F6).
Форматирование текста и ячейки
Ниже представлены горячие клавиши, которые задействованы для форматирования текста в определенной ячейке или области ячеек. В данных комбинациях применяется кнопка Ctrl совместно с другими клавишами, которые указанные в подразделе в скобках.
Таким образом, используются такие обозначения:
1. Шрифт:
— полужирный – (B);
— подчеркнутый – (U);
— курсив – (3);
— зачеркнутый – (5).
2. Меню:
— смена шрифта – (Shift + F);
— размера шрифта – (Shift + P).
3. Применить начертание границ – (Shift + 7).
4. Удалить все границы – (Shift + Подчеркивание).
5. Вызвать меню:
— форматирования ячеек – (1);
— выбора шрифта – (Shift + F);
— выбора размера шрифта – (Shift + P).
6. Установить формат:
— процентный – (Shift + 5);
— числовой – (Shift + 1);
— времени – (Alt + 2);
— даты – (Alt + 3);
— денежный – (Alt + 4);
— валютный – (Shift + 4);
— общий (для удаления форматирования) – (Shift + #).
Выделение и редактирование текста
Чтобы выделить весь лист, необходимо нажать (Ctrl + A). Для указания полной строки следует использовать (Shift + Пробел). При выделении всего столбца применяется (Ctrl + Пробел). Чтобы обозначить массив ячеек в сторону стрелки нужно задействовать (Shift + Стрелка), массив ячеек, который включает все данные листа книги – (Ctrl + Shift + 8).
Что качается редактирования текста, используются следующие команды:
Вырезать выделенный текст – (Ctrl + X);
копировать выделенный текст – (Ctrl + C);
вставить из буфера – (Ctrl + V);
удалить символ от курсора справа − (Delete);
удалить символ от курсора слева – (Backspace);
изменить активную ячейку – (F2);
удалить текущее значения и изменить активную ячейку – (знак Пробела).
Другие горячие клавиши
Чтобы открыть окно поиска текста, необходимо нажать (Ctrl + F). Для замены текста предлагается использовать (Ctrl + H). При выборе стиля предусмотрена комбинация (Alt + ‘). Чтобы создать диаграмму в автоматическом режиме на новом листе следует кликнуть по (F11). Для изменения комментария к ячейке предусмотрены клавиши (Shift + F2). Осуществить вычисление AutoSum указанных ячеек в столбце можно при помощи (Alt + =). Также стоит поговорить о том, как предлагается в Excel объединять ячейки. В этом случае горячие клавиши не используются. Правда, имеются некоторые секреты, позволяющие облегчить данную задачу.
Алгоритм действий
При объединении ячейки в программе Excel у пользователей зачастую возникают определенные сложности. Это связано с тем, что при такой операции пропадают данные во всех ячейках объединяемой области. Исключение составляет самая верхняя левая. В первую очередь следует выделить область ячеек, которая подлежащих объединению. Затем необходимо кликнуть правой клавишей мыши на участке выделения. Когда откроется меню, нужно выбрать пункт «Формат ячеек…». В результате появляется окошко, где необходимо выбрать вкладку «Выравнивание». Кроме того, стоит поставить отметку около пункта «объединение ячеек».
Чтобы выполнить данную операцию, горячие клавиши не предусмотрены. Объединить ячейки легко при помощи специальной кнопки «Объединить и поместить в центре», размещенной в меню «Главная». При отсутствии необходимости расположения данных в центре, нужно нажать на метку справа от кнопки. При выпадении меню следует выбрать требуемый пункт. Желательно установить такую кнопку на панели быстрого доступа, если планируется часто использовать данную операцию. Чтобы сохранить информацию из других ячеек объединяемого участка, за исключением левой верхней, нужно перенести содержимое в другое место. Также можно добавить данные в эту ячейку, используя команду «Копировать» и «Вставить».
Вставка строки при помощи горячих клавиш
У пользователей, работающих с программой Excel, зачастую появляется необходимость вставить строку в рабочий лист. Для этого используются горячие клавиши Ctrl и знак плюс. Стоит отметить, что данная операция предусматривает выделение строки, над которой требуется вставить новую. Сделать это можно при помощи комбинацией горячих клавиш (Shift + Пробел). Также такое действие выполняется нажатием левой кнопки мыши на участке номера слева соответствующей строчки. Курсор при этом должен принять форму стрелки.
Если строку не выделить, то нажатие (Ctrl + знак плюс) открывает меню «Добавление ячеек», где предлагается выбрать, что нужно вставить:
— ячейки со сдвигом вниз либо вправо;
— строку;
— столбец.
Удалить строку можно при помощи (Ctrl + знак минус). Сначала ее необходимо выделить, затем нужно нажать это сочетание клавиш. Если кликнуть по кнопке Alt, на панели меню открываются подсказки горячих клавиш, которые соответствуют определенным разделам.
Специальная вставка в Excel
Зачастую у пользователей появляется необходимость вставить в ячейку только значения или формулы. Чтобы выполнить данные операции, предусмотрена опция «специальная вставка». Для осуществления вставки ячейки используются горячие клавиши (Ctrl + Alt + V). При их нажатии открывается окно диалога «Специальная вставка». Если предварительно не совершить копирование или вырезание требуемого объекта, оно будет не доступно. В окне необходимо выбрать определенный пункт:
— формулы;
— форматы;
— значение и прочее.
Варианты для этого будут предложены пользователю.
Воспользовавшись данной статьей, можно без труда использовать горячие клавиши. Чтобы понять, ими руководить, представлена полная информация, изложенная выше. Как можно догадаться, в статье описаны далеко не весь перечень комбинаций. На самом деле, их гораздо больше. Однако эти комбинации являются основными. Они используются для выполнения часто применяемых команд.