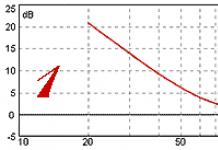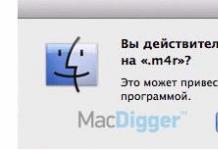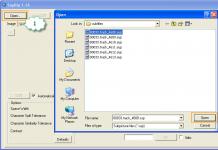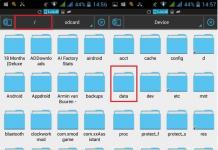Dropbox представляет собой сервер для так называемого облачного хранилища данных и принадлежит он компании Dropbox Inc. Работа этого сервера основана на синхронизации данных.
Для тех, кто не знает, что это такое.
Проще говоря: имеется сервер, на котором у вас хранятся Ваши файлы и есть компьютер, на котором у вас есть файлы. Их и можно синхронизировать, т.е. внесли изменения в какой-либо файл и сразу эти изменения вносятся в такой же файл на сервере.
Модель облачного хранилища данных представляет собой онлайн-хранилище. Отличительной особенностью данного типа хранилища является то, что внутренняя структура сервера не видна стороннему пользователю. В то время как в серверах, покупаемых или арендуемых компаниями для хранения различной информации, вся их структура хорошо прослеживается. Для стороннего пользователя, не вникающего в то, как устроен облачный склад данных, кажется, будто это один большой виртуальный онлайн-сервер. А на самом деле, информация может храниться на серверах, физически удаленных друг от друга на многие километры.(Да нас собственно мало волнует, как физически реализована синхронизация данных).
Принцип же синхронизации данных состоит в ликвидации каких-либо различий между двумя сохраняемыми копиями.
Работать с этим онлайн-хранилищем можно, как с помощью клиента, скачанного на ваше электронное устройство, так и в режиме онлайн при помощи браузера.
Примечание: клиент (или клиентская программа) — специальная программа для работы с облачным хранилищем- она скачивается и устанавливается на ваш компьютер.
Особенность этих двух вариантов работы с хранилищем заключается в том, что при выполнении функций со стационарным клиентом нет ограничений на размер файла, а при работе с онлайн-версией клиента размер файла ограничен до 300 МБ.
История изменения файлов хранится до 30 дней с момента их изменения. Для удобства и экономии места в истории изменений записываются исключительно различия одного варианта файла от другого.
Как установить и пользоваться Dropbox
Для того чтобы,бесплатно установить dropbox заходим на официальный .

Заполняем Имя, Фамилия, Адрес электронной почты, придумываем пароль (все данные, кроме пароля и электронной почты можно писать абсолютно «от балды» -проверять никто не будет). Ставим галочку в чекбоксе Я принимаю условия обслуживания … и жмем на кнопку Регистрация . После этого, на Ваш электронный адрес придёт письмо, в которой будет ссылка, по которой нужно пройти для завершения регистрации. Вот так выглядит это облачное хранилище в браузере.

Если желаете скачать программу клиент, то можно это сделать на сайте http://www.besplatnyeprogrammy.ru/dropbox.html#.VGKAtPmsXk0
Любому пользователю бесплатно предоставляется 2 ГБ для хранения данных. Если же места будет мало, то всегда есть возможность расширить предоставляемую память до 16 ГБ. Для этого достаточно пригласить новых пользователей или же выполнить некоторые задания, среди которых, помимо установки клиента Dropbox на мобильное устройство, есть и довольно оригинальные решения. Так за то, что вы ответите на вопрос «Почему вы любите Дропбокс?», через форму обратной связи в качестве бонуса получите дополнительные 125 МБ. Кроме того, за то, что приглашенный вами пользователь пройдет по нужной ссылке, а также скачает приложение и установит его не свое устройство, бонус в качестве 500 МБ получите не только вы, но и он. Кроме того, за соответствующую плату место для хранения вашей информации может быть расширено до 100 и более ГБ.
Следует отметить, что создатели этого сервера разработали приложения для большинства существующих операционных систем, поэтому пользоваться ими может практически любой желающий. Интерфейс клиента переведен на 6 языков, в том числе и на русский.
Основные функции хранилища
К основным функциям Dropbox можно отнести следующие:
— первое, и самое главное, — это хранение данных на удаленных серверах;
— сохранение бэкапов необходимых вам программ и файлов;
— синхронизация информации на разнообразных устройствах и различных операционных системах;
— предоставление доступа к вашей информации пользователям, получившим от вас соответствующее разрешение;
— работать с одними и теми же файлами могут несколько человек;
— восстановление удаленной или же измененной информации происходит в течение последующих 30 дней;
— при определенной доплате можно продлить срок хранения измененной или удаленной информации с 30 дней до бессрочного времени;
— не исключена возможность перехода от хостера, предлагаемого самим хранилищем, к тому, который наиболее удобен для вас;
К некоторым минусам этой системы можно отнести то, что в отличие от многих аналогов, Dropbox не использует шифрование данных. Иными словами, если возникнет ситуация взлома этого сервера, информация может попасть в третьи руки. Чтобы избежать негативных последствий этого досадного инцидента, можно, конечно, воспользоваться услугами специальных программ-шифровальщиков. Однако в таком случае следует предупредить вас о том, что функционал подобных файлов в системе Dropbox будет довольно существенно ограничен.
В таких ситуациях можно только посоветовать
не загружать на сервер файлы, в которых сохранены важные логины или пароли, а также другая личная информация, к примеру, номера банковских карт и тому подобное.
А в качестве усиления защиты вашей учетной записи предусмотрено подтверждение с помощью смс или защитного кода.
Для уточнения общей информации можно добавить, что большинство пользователей Dropbox проживают в США. На втором месте по количеству пользователей Англия, а на третьем — Германия. Большая часть клиентов используется под операционной системой Windows, а популярные нынче Apple стоят все же на 2-м месте.
Кроме того, если учесть, что этот проект достаточно молодой, то не так давно он по праву завоевал статус одного из самых успешных стартапов. Да и отзывы пользователей о нем, в основном, только положительные, если не считать пожеланий по поводу зашифровки данных.
Короткое видео что такое дропбокс
Здравствуйте, уважаемые читатели блога сайт. Не так давно я опубликовал статью , который выступает сейчас некой надстройкой l (вкладка «Файлы» в веб интерфейсе).
Штука удобная и я ей активно пользуюсь. Но было бы, наверное, не правильно обойти вниманием тот сервис, который впервые реализовал идею облачного хранилища и который, на данный момент, имеет одну и самых больших пользовательских аудиторий, счет которой идет уже на десятки миллионов. Я говорю, конечно же, о Dropbox .
Проблема обмена файлами между компьютерами, планшетами и телефонами решается с помощью создания на облачном сервере в интернете папки, которая будет содержать в себе все данные, которые вы загрузите в папку Dropbox на своем компьютере. Доступ к этой папке можно будет получить либо через веб интерфейс, либо с помощью программы установленной на других ваших компьютерах, планшетах и телефонах.
Что лучше — Яндекс диск или Дропбокс (еще ведь и другие хранилища есть, например, или )? Давайте на этот вопрос вы ответите сами, попробовав оба облачных хранилища данных и оценив их функционал и удобство. В пользу Dropbox может говорить тот факт, что многие программы умеют его использовать для синхронизации своих данных или то, что на буржуйском сервисе ведется и хранится история изменений всех файлов (до одного месяца на бесплатном аккаунте) и вы всегда сможете откатиться назад (это удобно, особенно при совместном редактировании документов).
Создание аккаунта в облачном хранилище
Для того, чтобы попробовать Дропбокс в действии, сначала придется заполнить несложную регистрационную форму на этой странице (к сожалению, до сих пор этот буржуйский сервис не обзавелся русским интерфейсом, что, наверное, связано с малым количеством платных аккаунтов зарегистрированных пользователями рунета).
P.S. Примечательно, что через неделю после публикации этой статьи веб интерфейс Дропбокса и программа, которую вы устанавливаете к себе на компьютер стали полностью поддерживать русский язык . То ли они услышали мои стенания, то ли совпадение. Хотя, моя мания величия голосует, конечно же, за первый вариант.
Если каким-то непостижимым образом языком по умолчанию не был выбран русский, то это недоразумение можно легко исправить, нажав на кнопку выбора языка в правом нижнем углу окна сайта Dropbox:
Ну, и собственно, регистрационная форма (уже на русском):

Свои данные можно вводить на кириллице, равно как и потом можно будет использовать русские символы в названиях файлов и папок, которые будут синхронизироваться и храниться в Dropbox. Логином же в дальнейшем будет служить указанный вами при регистрации E-mail.
После нажатия на кнопку создания аккаунта вас перекинет на страницу, где без всяких предисловий ваш браузер отобразит диалог загрузки программы, для установки ее на ваш компьютер. Действительно, ведь кто-то может и не заметить кнопку для скачивания программы, а так уж наверняка. Однако, для других своих компьютеров вы можете скачать Dropbox с этой страницы :
На первом шаге мастера установки поинтересуются, есть ли у вас уже аккаунт в Дропбокс (вторая галочка) или же его еще требуется завести (галочку поставьте в первой строке):

Мы уже аккаунт создали, поэтому отмечаем второй вариант и жмем на Далее. Далее вам предложат указать данные своего аккаунта и при желании изменить имя компьютера, к которому будет привязана данная версия программы:

После нажатия Next программа соединится с сервисом, проверив введенные вами данные аккаунта, после чего вы будете поставлены перед выбором — не платить ничего и иметь в своем распоряжении лишь жалкие 2 Гб дискового пространства в облачном хранилище , либо платить по десять или двадцать долларов в месяц за сотню или даже две сотни гигабайт на платном аккаунте:

Какой же русский не любит халявы. Наверное, поэтому владельцы Dropbox не торопились переводить его на русский язык. Конечно же, 2 Гб будет маловато , но есть возможность расширить это пространство выполнив несколько несложных пасов, либо привлекая по своей новых пользователей в это облачное хранилище (на рефах можно набрать до 16 гигов , что уже гораздо лучше, чем два).

Мне приходится пользоваться интегрированного в браузер Гугол Хром, ибо в английском я крайне слаб и беспомощен. Кстати, переводит он с каждым годом все лучше и лучше.
Причем, реферальная программа очень хитрая. За каждого нового рекрута вам дадут дополнительные полгига дискового пространства в облачном хранилище. Однако те же самые полгига получит и тот, кто по вашей реферальной ссылке зарегистрировался. Например, я перешел на сайт Дропбокса по рефссылке и через некоторое время мне пришло письмо, объясняющее, что у меня теперича целых 2.5 гига в облачном хранилище и предложили , где можно было получить свою рефссылку :

Вот моя рефка . В общем, у них все продумано. Дропбокс, кстати, очень даже рентабельная компания, доходы которой измеряются сотнями миллионов долларов в год и все благодаря огромной аудитории пользователей, простому и понятному интерфейсу, а так же высокой надежности и доступности. Ну, а реферальная программа помогает эти самые доходы увеличивать, что в последнее время, наверное, делать не так то уже и просто, ибо появилось несколько десятков аналогов, не уступающих Dropbox в функционале, а иногда даже и превосходящих его.
Установка и настройка программы Дропбокс на компьютере
Ладно, вернемся к нашим баранам. На заключительном шаге мастера установки программы вам будет предложено изменить место дислокации папки Dropbox на компьютере («Типовая» по умолчанию, а «Расширенные» — с возможностью самостоятельного выбора):

Лично я стараюсь ничего лишнего на системный диск не ставить, чтобы создаваемый в Акронис образ не был слишком большим, поэтому в данном случае выбираю вариант «Расширенные» и указываю другой путь для общей папки (не на системном диске):

Далее вас спросят, какие именно папки вы хотите синхронизировать с сервером облачного хранилища и, соответственно, со всеми другими программами Дропбокс, установленными на ваших же компьютерах. Галочка в первой строке будет означать полную синхронизацию всех подпапок и файлов, а при установке галочки во вторую позицию, вам потребуется убрать галочки с тех папок, которые вы синхронизировать по тем или иным причинам не хотите.
Всё, шаги мастера установки закончены, после чего вам еще предложат посмотреть поясняющие картинки по работе с данным сервисом облачного хранилища и его десктопной частью. Довольно наглядно, кстати, получилось, особенно прикольно смотрелась появившаяся большая зеленая стрелка, которая качалась и указывала на мигающий в трее значок программы Dropbox, двойной клик по которой откроет нам окно в облачное хранилище данных:

Если щелкнуть по иконке программы в трее правой клавишей мыши и выбрать из контекстного меню значка шестеренки пункт настройки (можно было бы еще подальше его закопать):

То появится окно, где можно будет кое-что поднастроить и посмотреть процент заполненности своего лимита в облачном хранилище. В момент синхронизации будет отображаться процент завершенности и скорость передачи данных. Ну, а так же будет отображаться список недавно добавленных в ваше облако файлов. Нас же пока интересуют настройки , поэтому выбираем пункт «Параметры» .
На первой вкладке «Общие» можно будет отключить появление уведомлений о разных событиях, произошедших в облачном хранилище (добавление файла, изменения документа, над которым вы работаете совместно с кем-то и т.п.), а так же можно будет отключить автозагрузку программы Дропбокс вместе с Виндовс и отключить быструю синхронизацию данных с компьютерами в вашей локальной сети.

Последний пункт поясню. Если Дропбокс установлен, например, на компьютерах у вас и вашей второй половинки, которая сидит в той же самой локальной домашней сети, и вы залогинены в нем под одним аккаунтом, то помещенные в общую папку файлы сначала скопируются по локальной сети на второй компьютер, а уже только потом будут закачиваться в облачное хранилище через интернет. Это позволит в разы ускорить обмен тяжелыми файлами в пределах локальной сети, исключив таким образом двойную прокачку файлов через интернет.
Следующая вкладка в окне настроек Dropbox называется «Аккаунт» и позволяет выполнить только одно действие — отключить программу на этом компьютере от вашего аккаунта в облачном хранилище данных. На вкладке «Трафик» вы сможете ограничить, при желании, скорость скачивания и закачивания файлов с облака и на облако при синхронизации. Наверное, имеет смысл это делать при общем для многих пользователей интернет канале, например, в домашней или рабочей сети.
Так же можно будет еще задать настройки прокси-сервера, если он по каким-либо причинам вами используется для доступа в интернет. На вкладке «Расширенные» вы увидите все те же настройки, что и при установке данной программы на компьютер — возможность изменить местоположение папки «Дропбокс» и отключить синхронизацию для отдельных папок вашего облачного хранилища. Можно было бы, кончено, и язык выбрать, ибо с недавних пор там появилась полная поддержка великого и могучего русского языка.
Как пользоваться Dropbox?
После окончания установки программы у вас откроется содержимое вашей папки Dropbox, где, собственно, кроме папки «Photos» и краткого мануала ничего и не будет. В папке «Photos» вы найдете папочку с демонстрационным альбомом. Фотоальбомы в Дропбокс формируются на основе папок созданных внутри «Photos» :

После создания папки для нового альбома и перетаскивания в нее новых фотографий, слева от ее иконки появится синий ярлычок, который сменится на зеленый после того, как завершится синхронизация (загрузка новых файлов из папки вашего компьютера в облачное хранилище).
Чтобы дать возможность просмотреть фотки из вашего фотоальбома своим друзьям или всем желающим, вы сможете, щелкнув правой кнопкой мыши по папке с альбомом, выбрать из контекстного меню этой папки «Dropbox» — «Предоставить общий доступ к ссылке» (расшарить папку или файл) :

После этого вас перекинет в браузер, который в системе является умолчательным и вы увидите окно с предложением отправить ссылку на просмотр этого фотоальбома по почте (его можно наблюдать на заднем фоне этого окна) или же скопировать публичную ссылку на него в буфер обмена, нажав на кнопку «Получить ссылку»:

Любой человек, получивший от вас или скопировавший на сайте эту ссылку, сможет просмотреть список фото в альбоме, скачать их все в виде одного архива, ну или просто посмотреть в полноэкранном режиме, щелкая по экрану левой кнопкой мыши для подгрузки очередной фотки:

В Дропбоксе можно расшаривать не только папки , но и отдельные файлы. Например, все описанное чуть выше я применил к файлу Getting Started.pdf, который присутствовал в облачной папке по умолчанию. Теперь этот файл доступен все желающим по расшаренной ссылке:
Https://www.dropbox.com/s/pfmmievx9tshh05/Getting%20Started.pdf
В зависимости от умолчательных настроек вашего браузера, он будет либо открыт для просмотра в обозревателе, либо активируется диалог его загрузки на ваш компьютер.
Чуть выше мы сделали возможным просмотр содержимого папки всеми пользователями интернета без исключения, которые перейдут по соответствующей ссылке. Но зачастую возникает необходимость иметь общую папку для совместной работы с находящимися там файлами, причем доступ в нее должен быть ограничен .
Для этого нужно будет выбрать из контекстного меню этой папки пункты «Dropbox» — «Доступ к папке»:

В браузере откроется окно, где вам нужно будет указать Емайл адрес того, с кем вы хотите совместно работать с файлами данной папки, и нажать на кнопку «Предоставить доступ»:

В результате, на указанный почтовый ящик придет письмо от Дропбокса такого вида:


Теперь вы вдвоем сможете редактировать имеющиеся там файлы, добавлять и удалять их при необходимости. Благодаря возможности Дропбокса отката любых изменений и ведения подробной истории правок, вы можете быть спокойны по поводу несогласованных действий. Все поправимо. Можно, при желании, аналогичным образом добавить еще необходимое число пользователей, которым будет доступна работа с файлами в этой папке.
Просмотр предыдущей версии файла в ДропБоксе и его восстановление
Как работает откат изменений файла хранящегося в облачном хранилище Dropbox? На удивление просто. Для примера я поместил в папку «Общая» файл «Черновик» и осуществил его правку в обоих аккаунтах, для которых эта папка была расшарена. Теперь щелкнем по этом файлу правой кнопкой мыши и выберем пункт «Просмотреть предыдущие версии»:

В результате откроется окно браузера с вебинтефейсом этого облачного хранилища, где для данного конкретного файла будут расписаны поминутно все вносимые в него правки с указанием имени того, кто это делал. Кроме этого, можно будет поставить галочку напротив нужной резервной копии документа и нажать на кнопку «Restore», чтобы откатить неудачные или случайно сохраненные изменения:

Вот именно за эту возможность я и люблю Дропбокс. Теперь у меня все файлы, в которые я периодически вношу изменения, хранятся в моей локальной папке Dropbox, чтобы быть спокойным не только за их сохранность, но и за то, что ошибочное сохранение не убьет все многолетние труды. Правда, в бесплатном аккаунте история изменений будет храниться лишь один месяц , а потом удалится.
Если для вас важно хранить историю изменений дольше, то придется подключить услугу Packrat, перейдя предварительно на один из платных тарифов . Кстати, о птичках.
Расширение облачного хранилища за счет бонусов
Кроме описанного чуть выше привлечения рефералов (на этом можно намолотить до 16 гигов дополнительного пространства) имеет место быть акция Samsung + Dropbox , которая в моем случае принесла мне сразу 48 Гбайт дополнительного пространства в этом облачном хранилище сроком на два года:

Я просто установил Дропбокс на мобильник моей супруги (Гнусмас Галакси С3), вошел в свой аккаунт и получил практически сразу письмо с поздравлениями. Если еще добавить все остальные бонусы по максимуму, то получится где-то в районе 64 Гигов, что сравнимо уже с первым платным тарифом в 100 гигов, за который каждый месяц нужно было бы отдавать по десяточке вечнозеленых. Довольно приятная халявка.
Кстати, кроме рефералов можно будет еще заполнить чек-лист на странице "С чего начать " , тем самым добавив еще немного жестких гигабайт в свое облако, тем более, что это и будет тот самый «курс молодого бойца», пройдя который вы полностью освоитесь с Дропбоксом. В общем, совместите приятное с полезным:

Давайте теперича поглядим на онлайн версию сервиса , которая будет доступна вам всегда и без установки дополнительных программ — через обычный или мобильный браузер. Для доступа к своему облачному диску придется ввести указанный при регистрации Емайл и придуманный там же пароль.
Работа с веб интерфейсом Дропбокса
По умолчанию открывается содержимое папки Dropbox, где будет повторяться вся созданная вами на компьютере структура папок и файлов (за счет синхронизации). Собственно, веб интерфейс позволяет делать все то же самое, что и десктопная программа, но при этом вы можете осуществлять работу с облачными файлами с любого компьютера — достаточно будет лишь авторизоваться.

При клике правой кнопкой мыши по файлу или папке откроется контекстное меню, позволяющее проделать над этим объектом целый ряд действий, приведенных на скриншоте (скачать для редактирования, удалить, расшарить, сделать папку общей, переместить, скопировать или переименовать).
Чуть выше расположены кнопки для загрузки отредактированного или же нового файла, для создания новой папки, для ее расшаривания (вам предложат либо создать новую папку и ее сделать общей, либо выбрать из уже существующих), а так же для показа всех удаленных вами или другими пользователями аккаунта файлов.
На вкладке «Общий доступ» будут приведены все общие папки, в которых вы работаете с файлами совместно с другими приглашенными пользователями Дропбокса (ну, или с теми, кто пригласил вас). А на вкладке «Ссылки» вы найдете список всех публичных ссылок на папки и файлы вашего аккаунта:

Там можно будет еще раз скопировать публичную ссылку, либо ликвидировать возможность публичного просмотра данных папок и файлов с помощью расположенных в конце строк крестиков. На вкладке «Новости» вы найдете журнал событий (протокол), где можно будет отследить по времени все действия, совершаемые когда-либо и кем-либо в вашем аккаунте. Про назначение вкладки «С чего начать» мы только что говорили.
Если вы щелкните по своему имении и фамилии, которые расположены в правом верхнем углу, то из выпадающего списка сможете выбрать пункты для выхода из аккаунта (если нужно войти в другой); для перехода на другой тарифный план (Расширить возможности); для того, чтобы скачать Dropbox последней версии (Установить), ну и, наконец, для того, чтобы попасть в настройки этого замечательного облачного сервиса (Настройки):

На первой вкладке настроек Дропобокса, под названием «Сведения» , вы сможете обозреть имеющееся у вас дисковое пространство в этом облачном сервисе и какая часть из него пока еще свободна.
На вкладке «Настройки аккаунта» вы сможете сменить имя и фамилию, привязанный адрес электронной почты, а так же соединить свой аккаунт в Дропбоксе с Твиттером, Фейсбуком, почтой Гмайл или же Яху. Ну, и еще кое-что можно будет там настроить, вплоть до полного удаления своего аккаунта из этого облака (ссылка внизу окна настроек).
Защита ДропБокса от взлома
Внизу окна «Защита» вы найдете список устройств, с которых когда-либо осуществлялся доступ к этому аккаунту, чтобы можно было отследить несанкционированное подключение, а так же чуть ниже будет расположен список браузеров, в которых работали с Дропбоксом под вашими логином и паролем.
Вверху этого окна можно будет как раз этот самый пароль и сменить, а так же снять галочки о приходе к вам на почту уведомлений при подключении нового устройства к вашему облаку или обращении к нему какого-либо приложения.

Что интересно, там же можно будет активировать двухэтапную аутентификацию , которая серьезно может повысить безопасность работы с вашим аккаунтом в этом облачном сервисе (читайте про подобные ). Что это такое?
Все банально просто. Кроме ввода логина и пароля, теперь с вас, при подключении с нового устройства, будут требовать подтверждения по указанному в настройках мобильному телефону (либо придет код в СМС сообщении, либо код из мобильного приложения). При повторном входе с того же самого устройства (компьютера, мобильника, планшета) будет достаточно обычной авторизации. Очень удобно, а главное сильно повышает безопасность работы с вашими файлами в этом облачном хранилище.
Поэтому смело жмите на ссылку «Изменить» и во всплывающем окне жмите на кнопку «Getting Started». Так как дело это очень ответственное, то вас попросят еще раз ввести пароль от своего аккаунта в Dropbox. Далее вам будет предложено на выбор два варианта работы — либо вводить код из приходящих СМС сообщений, либо установить на свой мобильник специальное приложение:

СМС сообщения бесплатные, поэтому я не мудрствуя лукаво выбрал первый вариант, а на следующем шаге указал страну и номер своего мобильника, на который тут же пришла СМС с кодом, который потребовалось ввести в очередном окне мастера подключения двухэтапной верификации. Далее мне предложили указать резервный номер сотового телефона, который может понадобиться при недоступности или утере первого.
Ну, и самом конце предложили запомнить (записать) код безопасности , который поможет отключить двухэтапную верификацию при невозможности доступа с помощью нее к своему аккаунту в Дропбоксе:

Теперь, если кто-то даже узнает ваш логин и пароль от аккаунта в Дропбоксе , то при попытке входа он сильно озадачится просьбой ввести код безопасности, который будет выслан на ваш мобильный телефон:

Как пользоваться мобильными версиями программы Дропбокс
Давайте теперь поговорим немного за мобильные версии программы Дропбокс, которые позволят нам просматривать документы и файлы из этой облачной папки на планшете или смартфоне, а так же их редактировать или добавлять свои. Принцип работы мобильных версий программ несколько отличается от того, как работает десктопный вариант.
Дело в том, что десктопная версия программы по умолчанию пытается полностью синхронизировать файлы из папки облачного хранилища с файлами из локальной папки Dropbox. Это вполне логично и удобно, ибо интернет у подавляющего большинства пользователей этой программы безлимитный, а жесткие гигабайты дисков таковы, что размеры скачанных из облака файлов вряд ли будут слишком ощутимы. Однако, вы всегда вольны исключить из процесса синхронизации ненужные папки в настройках десктопной версии программы (см. выше).
Другое дело мобильные телефоны или планшеты, где размер пространства для хранения данных может значительно уступать размеру вашей папки в облачном хранилище. Как же тут быть? Разработчики поступили довольно просто — по умолчанию файлы в облаке полностью не копируются и не хранятся на мобильных устройствах . Когда пользователь открывает одну из папок и хочет посмотреть картинку, офисный документ или еще что-то подобное, то этот файл по запросу подгружается на его мобильник.
Если же вам на смартфоне или планшете нужно иметь копии файлов из облачного хранилища, которые были бы доступны и в режиме оффлайн, то вам нужно будет все навсего добавить такие файлы в избранное . Очень удобно, например, подключившись дома по Wi-fi вы можете добавить в избранное все документы или медиа файлы, которые понадобятся по дороге на работу, и можно будет не разоряться на дорогой мобильный трафик, который не всегда имеет место быть все в том же метро.
Ну, а если у вас имеется смартфон Гнусмас (Samsung) на базе Андроида, то найдя в Google Play программу Dropbox, установив ее и войдя в свой аккаунт, вы вполне возможно получите бонус в виде дополнительных гигабайт к вашему облачному хранилищу. Лично мне привалило около 50 гигов халявы.
Но это вовсе не означает, что для владельцев Айфонов и Айпадов нет смысла заходить в App Store и устанавливать аналогичную программу — даже без дополнительных плюшек Дропбокс доставит вам массу удобств и приятных ощущений.
Автоматическое сохранение фото с гаджета в Dropbox
При первом запуске программа предложит вам автоматически сохранять все сделанные вами на мобильном телефоне или планшете фото и видео в отдельную папку в облаке Дропбокса. При этом по умолчанию предлагают автоматически загружать отснятые материалы только при подключении по Wifi к интернету, чтобы не расходовать мобильный трафик, но вы вольны выбрать и второй, более расточительный вариант:

Это был приведен скриншот с Айпада, но в смартфоне на базе андроида картина будет похожая:

Здесь вас правда еще спросят о судьбе уже имеющихся у вас на телефоне фото и видео — при установленной галочке они все будут слиты в облачную папку «Camera Uploads» . Что примечательно, для каждого вашего мобильного устройства отдельной папки создавать не будет — все будет сливать в одну «Camera Uploads». Но все равно это очень удобно.
Документы или файлы, которые вы создаете в других программах на своих мобильных устройствах, можно будет передать в программу Дропбокс, которая сольет эти файлы, в свою очередь, в облачный сервис, чтобы дома вы могли бы продолжить работу с этим документом на своем компьютере. Как пример, но вариантов использования Dropbox очень много и не все из них очевидны. Надо ставить программу и пробовать, чтобы понять всю прелесть облака.
Окно программы на Айпаде вы можете видеть на приведенном чуть ниже скриншоте:

Внизу левой колонки расположены четыре вкладки: содержимое папки Dropbox; хранилище фото и видео вашего айпада; избранные файлы и настройки программы, которые как раз и были открыты на приведенном скриншоте. Настроек не много, но это все же кое-что.
Любой файл из папки Дропбокс вы можете добавить в избранное с помощью иконки в виде звезды , которая расположена в верхнем правом углу экрана. Все добавленные в избранное файлы будут храниться в памяти вашего мобильного устройства и доступ к ним можно будет получить даже находясь в оффлайне на соответствующей вкладке в левой колонке окна программы. При просмотре файлов в папке Дропбокс избранные будут помечены звездочками:

Чуть выше значка второй вкладки в левой колонке программы (хранилище фото и видео вашего Айпада) будет показано количество новых файлов, которые еще не были загружены в облачный сервис. Для того, чтобы исправить это досадное недоразумение достаточно будет перейти на эту вкладку и синхронизация файлов начнется незамедлительно (если вы подключены по Wi-Fi). Довольно удобно таким образом скидывать отснятые на мобильном устройстве медиа файлы на компьютер.
Примерно так же организована работа и в программе для смартфонов на базе Андроида :

Можно добавлять отдельные файлы из папки Dropbox в избранное для хранения в памяти устройства и сливать в облако все отснятые мобильным девайсом фото и видео. Довольно удобно и ненавязчиво. Я например, таким образом перекидываю на Айпад книги в , которая там установлена.
Некоторые мобильные приложения умеют использовать этот облачный сервис для синхронизации своих файлов с десктопными приложениями . Как то я писал про , который я сейчас использую во избежании кражи паролей с компьютера троянами (после этого ). Так вот, пароли Кипас хранит в зашифрованной базе данный, которую, однако, никто не мешает поместить вам в папку Dropbox, для ее пущей сохранности и доступности с других компьютеров.
Тогда на Айпаде можно будет установить, например, приложение KyPass, которое умеет использовать базу Кипаса загруженную с Дропбокса. И таких программ достаточно много. Они могут получать доступ к вашему облачному хранилищу и использовать его в своих целях, некоторые из которых могут быть достаточно неожиданными.
Есть и десктопные приложения, которые умеют подключаться к вашему аккаунту в Dropbox и использовать его папку для передачи файлов или данных. Например, таким образом можно следить на другим компьютером — программа делает скриншоты рабочего стола с заданными интервалами и отправляет их в облако. Есть программа, которая упрощает синхронизацию настроек программ на разных компьютерах путем помещения файлов с настройками в облачную папку, а на их месте оставляет ярлыки.
Есть так же программы, позволяющие шифровать на лету содержимое папки Дропбокс, а другая программа, установленная на другом компьютере, все это дело на лету расшифровывает. Однако, мне кажется более приемлемым в этом случае использование проверенной временем программы шифрования. Например, достаточно легко можно создать в облачной директории , а рядом положить портативную версию этой же программы, чтобы этот контейнер можно было бы расшифровать на другом компьютере.
Есть даже под названием wp Time Machine , который умеет создавать и размещать в папке этого облачного сервиса вашего блога (каталог wp-content и дамп базы данных). Вам нужно будет лишь указать в настройках плагина логин и пароль от своего аккаунта в Дропбоксе и назвать папку, где будут храниться бекапы.
В общем, возможностей громадье и я буду рад, если вы поделитесь своими наработками по использованию Dropbox.
Удачи вам! До скорых встреч на страницах блога сайт
Вам может быть интересно
 Как скинуть фото и перенести видео с Айфона или любого другого телефона на компьютер
OneDrive - как пользоваться хранилищем от Microsoft, удаленный доступ и другие возможности бывшего SkyDrive
Возможности Облака Mailru - как пользоваться программой Файлы, веб-интерфейсом и мобильными приложениями
Как скинуть фото и перенести видео с Айфона или любого другого телефона на компьютер
OneDrive - как пользоваться хранилищем от Microsoft, удаленный доступ и другие возможности бывшего SkyDrive
Возможности Облака Mailru - как пользоваться программой Файлы, веб-интерфейсом и мобильными приложениями
 Как поставить пароль на папку (заархивировать или другим способом запаролить ее в Windows)
Как поставить пароль на папку (заархивировать или другим способом запаролить ее в Windows)
 Яндекс Диск - как войти и создать свою страницу, как загрузить фото и видео, а так же 7 причин пользоваться именно этим облаком
Яндекс Диск - как войти и создать свою страницу, как загрузить фото и видео, а так же 7 причин пользоваться именно этим облаком
 Clip2net - как делать скриншоты и бесплатно выкладывать их в сети
Как вести поиск по содержимому файлов в Total Commander
Clip2net - как делать скриншоты и бесплатно выкладывать их в сети
Как вести поиск по содержимому файлов в Total Commander
Технологии стремительно развиваются. То, что десять лет назад было сложно представить, сейчас успешно производится и реализуется. Такие компании, как Microsoft, постоянно стремятся быть на шаг впереди: полноценные проекты «умного дома» будут реализовываться завтра, а соответствующее ПО уже разработано сегодня. Итак, рассмотрим, что это за программа Smart Application Controller и как ее удалить?
Описание приложения
Smart Application Controller – это утилита, позволяющая с помощью ноутбука управлять SMART-устройствами, подключенными к одной WiFi сети. Теперь для включения электрочайника или мультиварки не нужно вставать и идти на кухню – стоит лишь активировать соответствующую команду в приложении и выбрать необходимые параметры.
Основные функции
Помимо удаленного управления, технология реализует поддержку синхронизации данных устройств на разных платформах (SmartTV, iOS, Android, Windows Phone, Symbian и т.д.) с компьютером.
Теперь в любой момент вы можете начать трансляцию экрана с одного устройства на другое. Стоит отметить, что список поддерживаемых гаджетов на данный момент ничтожно мал, но в будущем все изменится.
Для более подробного ознакомления с принципом работы программы рекомендуется посмотреть видео.
Удаление приложения
Если смарт-устройств у вас нет, а педантичность не позволяет оставить на ПК неиспользуемое приложение, его можно удалить.
Для этого выполните следующие шаги:
- Откройте папку C:\Program Files (x86)\Smart Application Controller\.
- Найдите unins000.exe.
- Нажмите ПКМ по файлу и выберите «Запуск от имени администратора».
- Следуйте подсказкам деинсталлятора.
После удаления приложения чистим реестр:

На этом все. Теперь вы знаете, что это за программа Smart Application Controller. Но удалять не торопитесь: возможно в ближайшем будущем она вам понадобится.
Полагаем, ни для кого не является секретом, что хранить файлы сегодня можно не только на локальном компьютере или съемном носителе. Услуги по хранению и не только хранению, но также по обмену и обработке данных предлагают многочисленные облачные сервисы-хранилища, из которых далеко не последнее место занимает Dropbox. О нем то мы собираемся рассказать в этой статье. Что же это такое Dropbox, для чего он нужен и какую пользу из него может извлечь для себя рядовой пользователь.
Что такое Dropbox
Созданный в 2007 году DropBox представляет собой интернет-сервис, предназначенный в первую очередь для хранения пользовательских файлов на удаленном сервере, в так называемом облачном хранилище. Помимо услуг хранения, Дропбокс предлагает возможность удаленного просмотра, обработки и автоматической синхронизации данных между разными устройствами, а также обмена файлами с другими пользователями. Доступ к файлам в DropBox осуществляется как через веб-интерфейс, так и с помощью специальных клиентов, среди которых имеются версии для разных операционных систем.
Принцип работы сервиса заключается примерно в следующем. На каждом своем устройстве пользователь создает специальную папку и подключает ее посредством клиента к облаку Dropbox. При этом все файлы, которые будут помещены в любую из этих папок автоматически загружаются в облачное хранилище, попутно синхронизируясь на всех устройствах. Благодаря такому подходу пользователь получает доступ к своим данным с любого устройства, в любое время и из любой точки планеты при наличии подключения к сети интернет.
Как начать пользоваться сервисом и способы взаимодействия с ним на разных устройствах
Для чего нужен Dropbox, надеемся всем понятно, теперь посмотрим, что он может нам предложить. Работа с сервисом начинается с регистрации на официальном сайте www.dropbox.com/ru . В процессе вам будут предложено выбрать оптимальный режим, впрочем, для начала можно выбрать Dropbox Basic с 2 Гб дискового пространства, перейти же на Pro-версию вы сможете в любое время. Для завершения процедуры регистрации нужно перейти по ссылке, отправленной на указанный вами почтовый ящик.

После этого вы сразу попадете в веб-интерфейс Дропбокс. Слева у вас будет располагаться панель переходов, справа – основная рабочая область с отображаемыми в ней каталогами и файлами, которые вы загрузите.


Клик по значку с тремя кнопками вызывает меню, в котором можно выбрать нужную опцию. Среди доступных действий – создание папок, загрузка файлов, показ удаленных файлов, открытие доступа по ссылке, просмотр, добавление в избранное и переименование. Файлы популярных форматов доступны для просмотра непосредственно в браузере.




Добавление новых файлов в папки Дропбокс выполняется либо путем их перетаскивания из Проводника в окно браузера, либо выбором соответствующей опции в меню.


Через веб-интерфейс можно также изменять настройки по умолчанию: выбрать аватарку, локализацию, сменить адрес электронной почты, пароль и тарифный план, включить двухфакторную аутентификацию, настроить уведомления, связать Dropbox с аккаунтами других популярных сервисов. Среди дополнительных функций, доступных через сайт, можно отметить предоставление другим пользователям возможности загрузки файлов в ваш аккаунт, организацию совместной работы над документами в приложении Paper, обмен рабочими документами с корпоративными пользователями в приложении Showcase.


Функционал веб-интерфейса имеет, однако, свои недостатки. Например, вы не можете загружать в облако папки с файлами, доступна лишь загрузка файлов в заранее созданные каталоги. Впрочем, этот минус не является сколь либо существенным, особенно если у вас установлен десктопный клиент, предлагаемый сервисом еще на этапе создания аккаунта. Что это за программа Dropbox и для чего она нужна? Клиент Дропбокс существенно упрощает передачу файлов и папок в облако с компьютера и наоборот, одновременно выступая в качестве средства синхронизации.

Приложение-клиент отличается удобством, простотой и практически не нуждается в настройках. После его установки, вам будет предложено авторизоваться, введя зарегистрированный адрес электронной почты и пароль, после чего клиент автоматически создаст в расположении C:/Users/Имя_Пользователя папку Dropbox и тут же загрузит в нее содержимое облачного хранилища.

Естественно, вы можете управлять загрузками, включая в список синхронизируемых только нужные вам каталоги. Настроить синхронизацию можно в одноименной вкладке в параметрах клиента, окно которого вызывается из меню в системном трее.

Но этим настройки клиента не ограничиваются. В параметрах приложения можно включить/отключить автостарт с Windows, загрузку фото с веб-камеры, обмен скриншотами, ограничение пропускной способности, настроить уведомления, назначить синхронизируемый каталог, воспользоватся прокси.





Помимо программы для Windows, Dropbox также предлагает клиенты для операционных систем MacOS, Linux, iOS, Android и Blackberry. Не все они столь же функциональны как Windows-клиент, но принцип их работы схож.
Мобильным приложением Android, к примеру, поддерживается полноценное управление файлами в облаке, создание и сканирование текстовых документов, загрузка с телефона фото и видео, просмотр изображений, воспроизведение аудио и видео, а также использование автономного режима – аналога режима синхронизации в Windows, позволяющего получать доступ к файлам оффлайн и редактировать их на устройстве с последующей синхронизацией.


Работа с Dropbox, особенности и полезные функции сервиса
Приводить конкретные примеры работы с Дропбокс было бы, пожалуй, излишним, настолько прост и интуитивно понятен этот сервис, а вот знать о его полезных фишках очень даже не помешает.
Эта функция будет полезна прежде всего владельцам мобильных устройств. Суть ее работы заключается в следующем: вы снимаете фото или видео, и при наличии интернет-соединения они тут же автоматически загружаются в ваше облачное хранилище. Аналогичным образом в Дропбокс можно загружать скриншоты экрана мобильного гаджета. Включается функция «Загрузка с камеры» в настройках мобильного клиента.

Сохранение скриншотов экрана компьютера
По тому же принципу работает функция перехвата и сохранения в облако скриншотов рабочего стола компьютеров под управлением Windows. Если включить в настройках десктопного клиента опцию «Делиться скриншотами…», созданные нажатием Print Screen экранные снимки станут сохраняться в отдельную папку «Скриншоты».

Восстановление удаленных файлов
Если вы случайно удалили из облачной папки файл, не расстраивайтесь, потому что в течение 30 дней его можно восстановить. Дропбокс имеет собственную корзину, в которую временно перемещаются все удаляемые файлы и папки. Кроме того, сервисом поддерживается восстановление предыдущих версий файлов – функция, полезная при работе с редактируемыми документами.

Получение ссылок на загруженные файлы

Отслеживание истории операций
Если вы используете свой Дропбокс как общее пространство для обмена рабочими файлами, очень легко запутаться в сделанных изменениях и версиях документов. Чтобы предотвратить путаницу, в сервисе реализована функция ведения журнала, доступная по адресу www.dropbox.com/events . В журнале сохраняются сведения обо всех операциях, которые были произведены вами или другими имеющими доступ к вашему облаку пользователями.

Подключение сервисов и веб-приложений
Но самое интересное в Дропбокс дает поддержка последним API, благодаря чему можно расширять возможности сервиса, подключая к нему различные совместимые веб-приложения. Таких приложений насчитываются десятки. Примеров можно приводить очень много. Так, если связать Dropbox с сервисом sendtodropbox.com , можно будет автоматически сохранять в облако вложения вашей электронной почты.
Другой популярный сервис IFTTT , будучи связан с Дропбоксом, позволяет переносить изображения и фотографии с Dropbox на Google Drive. С помощью других веб-приложений вы можете сохранять в Дропбокс треки с SoundCloud, загружать в него торренты, ссылки, создавать резервные копии ваших сайтов и даже использовать Дропбокс в качестве хостинга.
Преимущества и недостатки Dropbox по сравнению с другими облачными хранилищами
Будем считать, что о том, как пользоваться Dropbox представление вы имеете. Только вот стоит ли? Дропбокс далеко не единственное облачное хранилище и к тому же, надо признать, не самое функциональное. Самым большим его недостатком является не в пример скромный объем бесплатного дискового пространства. Ну подумайте, что такое в наше время 2 гигабайта?! Это ведь просто смешно. Правда, есть позволяющие бесплатно увеличить место инвайты, но на них ведь далеко не уедешь.
С безопасностью в Dropbox тоже не всё до конца ясно. Для защиты данных сервис использует SSL и 256-битное AES шифрование, однако недавние скандалы, связанные со взломами и утечкой информации, несколько подмочили репутацию Дропбокс как наиболее надежного и защищенного хранилища. Третий минус сервиса – отсутствие его серверов на территории России, следовательно, в Дропбокс нельзя хранить персональные данные пользователей (противоречит закону), что делает его не особо привлекательным для корпоративных клиентов.
Впрочем, есть у Dropbox и немало положительных сторон. На сегодняшний день это одно из самых старых и заслуженных облачных хранилищ, но важно не это. На фоне других сервисов Дропбокс положительно выделяется удобным интерфейсом и завидным юзабилити, гибкостью, поддержкой расширяющих его возможности аддонов, а также широким набором функций, позволяющих наладить совместную работу над проектами и это, пожалуй, является наиболее значимым его достоинством.
Дропбокс — это комплексная облачная система хранения и обмена отдельными файлами с другими пользователями сети, даже если те им не пользуются, как и любая облачная система она хранит файлы у себя на сервере, но её особенностью является то что она может подгружать файлы с сервера и обратно постоянно синхронизируя их.
— Eсли вы удалите, переместите или добавите из папки отведённой для дропбокса файлы то данное действие с ними будет автоматически сделано и на сервере. Таким образом вам не требуется какие либо манипуляции с интерфейсом, командной строкой, переходами в браузере и т.д., хотя если захотите дропбокс это позволяет, но об этом чуть позже.
— Dropbox много платформенная система — что означает что вы можете его запускать как под windows так и под linux, macOS, android и многими другими платформами включая телефоны, планшеты и прочие устройства тем самым позволяя в режиме реального времени синхронизировать данные на разных устройствах.
— Есть партнёрская программа, правда она не выплачивает вам деньги, а лишь расширяет объём места под хранение ваших данных учётной записи в системе.
— Есть бесплатный тарифный план, собственно 90%-95% пользователей используют именно его, а живет и развивается сервис на оставшихся 10%-5%.
— В одной из новых версий был переведён на русский язык.
Естественно, как и у любой другой системы у dropbox есть ограничения, я опишу лишь те с которыми сталкивался я (на момент прочтения данной статьи возможно они поменялись в большую или меньшую сторону) . Первое что бросается в глаза это то что нет докачки файлов, то-есть если вы скопировали в папку dropbox какие либо файлы, а через 5 минут доступ в интернет пропал и синхронизация не была завершена.
— то при повторном подключении файл будет докачиваться снова — это не проблема если у вас быстрый интернет и закачаваете маленькие файлы, но это не всегда бывает так.
— максимальный объём закачиваемого файла не должен превышать 300 мегабайт — думаю это весьма разумно, так как dropbox предназначен именно для не больших файлов — в основном рабочих данных, которые вам нужны постоянно, а не резервного хранения образов ваших дисков или каких либо фильмов.
— максимальный объём dropbox «диска» на бесплатном тарифном плане составляет 2Гб., но можно расширить до 16Гб.
— если вы хотите передать кому либо файл по ссылки для дальнейшего скачивания — то вам придётся использовать в имени файла только латиницу, цифры и знаки, тоесть не допустима кириллица и пробелы, так как иначе дропбокс закодирует так что ссылка окажется битой, но файлы которые используете только для себя можете называть как угодно.
Регистрация в dropbox как не трудно догадаться производиться на сайте. Для начала переходим на сайт https://db.tt/5dEaBqQ — обратите внимание что это партнёрская ссылка, если зарегистрируетесь по ней то в дополнении к 2Гб.
Базового пространства получите от меня ещё 500мб., то есть уже сразу после регистрации у вас будет 2.5Гб. если же вы хотите себе лишь 2Гб. и не байтом больше, то можете перейти по ссылке: http://dropbox.com и зарегистрироваться по ней.

Тут заполняем стандартные данные (имя, фамилия, ящик и пароль).
После регистрации вам покажут дальнейшие предложения по работе с сервисом
Как не трудно догадаться это «миниквест» то-есть вам предлагают задания — вы их выполняете как минимум 5 из них и за это вам дают награду 250мб. и вы продвигаетесь дальше.
Почему не все? потому что 2 из них не всегда можно выполнить, например у вас может не быть смартфона или планшета, либо же компьютер один. Но как бы там ни было нам же требуется чтобы всё работало, а остальное «допиливание» потом, так что смело выбираем второй пункт.

Переходим тем самым на страницу скачивания программы которая и будет синхронизировать данные с сервером dropbox после своей установки, если у вас windows то:

если linux или другой дистрибутив, то возможно вам предложат выбрать, но как бы там ни было — сложностей в этом ни каких обычно не возникает. Для linux версии есть так же клиент для работы в командной строке, что позволяет автоматизировать многие процессы.
Далее устанавливаем установщик, выбирать лучше именно его, не знаю почему, возможно это только у меня, но при скачивании и установке «web» версии не работает контекстное меню дропбокса в проводнике и «скриншоты».


Следующим шагом будет выбор тех папок которые будут синхронизированы.

После установки вы можете сразу же начинать использовать дропбокс, но для начала я вам покажу настройки дропбокса. Для начала стоит отметить что дропбокс в контекстном меню и при наведении всплывающей подсказкой сигнализирует любой текущий процесс, так например обновление самого дропбокса, любая синхронизация файлов (удаление, добавление, изменение, переименование).
 Так же мы видим сколько пространства уже занято. как в мегабайтах. так и в процентах, в новой версии как мне кажется стала менее удобной, так как в одной из версий сделали чтобы на правый клик мыши открывалось не контекстное меню, а совершенно бесполезное окно и тем самым приходиться делать 2 клика, к примеру в старой версии это не так:
Так же мы видим сколько пространства уже занято. как в мегабайтах. так и в процентах, в новой версии как мне кажется стала менее удобной, так как в одной из версий сделали чтобы на правый клик мыши открывалось не контекстное меню, а совершенно бесполезное окно и тем самым приходиться делать 2 клика, к примеру в старой версии это не так:
Чтобы получить ссылку на тот или иной файл: нужно кликнуть на него правой кнопкой мыши и у вас появляется дополнительный пункт в файловом подменю вашего файлового менеджера (проводник, nautilus и т.д.) там подпункт: «копировать ссылку» даёт возможность скопировать ссылку в буфер обмена, а дальше вы можете вставить полученную ссылку кому угодно.
В новой версии так же появилась возможность делать «скриншоты» — это снимок экрана, в данном случае нажав на клавиатуре «Print Screen» картинка с вашего экрана сохраниться в отдельную папку дропбокса, которая по умолчанию тоже синхронизируется.


Параметры — параметров у дропбокса не много и они почти все понятны без объяснения, но вкратце опишу которые могут вызвать затруднения.

Тут настраиваются общие параметры, такие как автозагрузка дропбокса при запуске, язык и другое, если язык системный — то будет выбран тот на котором у вас работает вся система.

Аккаунт — тут всё немного поинтереснее, так как можно провести более тонкую настройку
Расположение — это где будет находиться папка дропбокса — собственно в которой и будет синхронизироваться с сервером ваше файловое пространство. Если скажем у вас системный раздел заполнен или вы не хотите его загружать излишними данными, то можете тут изменить путь, выбрав наиболее подходящее для вас место.
Выборочная синхронизация — это то какие папки и их содержимое будут загружаться на сервер и скачиваться с него. Тоже самое мы проводили сразу после установки.
Аккаунт — это та учётная запись которая зарегистрирована под вами и с которой вы зашли в дропбокс, если у вас их несколько, то можете тут сменить.

Пропускная способность — выбирайте ограничение скорости с которой будет работать дропбокс в случае если у вас слабый, почасовой интернет или какие либо другие причины
 Прокси серверы — это если вам необходим прокси-сервер для соединения, но в большинстве случаев вам это не потребуется, исключение составляет спутниковый интернет либо другие причины, но если вы не знаете что такое прокси-сервер — то вам лучше тут ничего не трогать.
Прокси серверы — это если вам необходим прокси-сервер для соединения, но в большинстве случаев вам это не потребуется, исключение составляет спутниковый интернет либо другие причины, но если вы не знаете что такое прокси-сервер — то вам лучше тут ничего не трогать.
Многие манипуляции с сервисом можно проводить так же непосредственно с сайта, это бывает особенно удобно если у вас не все папке на текущем устройстве синхронизируются, а вы хотите удалить, переименовать или дать ссылку кому то на файл в данной папке.

Достаточно лишь навести на нужный файл курсором мышки и кликнуть правой кнопкой мыши, тут же появиться контекстное меню

Либо как я предпочитаю — это скопировать ссылку и дать её тому кого вы хотите привлечь — думаю это самый оптимальный способ. Какой бы вы способ не использовали или можно их использовать все сразу, но за каждого привлечённого вам дадут 500мб. дополнительного пространства, тому кого привлекли тоже дадут столько же, чтобы у него был стимул перейти именно под вашей ссылкой. Но учтите что переход вам засчитают только тогда когда приглашённый установит программу и авторизуется в ней, а не в момент перехода по ссылке.
Настройки на сайте немного иные нежели в самой программе, так как они отвечают именно за «онлайн» версию. Чтобы перейти к настройкам справа в верху кликните на своё имя


Тут откроется Профиль, где можно задать общие настройки и личные, такие как отображение формата времени и события по которым будет рассылаться уведомления к вам на почту, например если к вашей учётной записи подсоединилось какое то новое устройство.

Аккаунт — тут делаем манипуляции с учётной записью — по сути весьма мало полезная вещь

Безопасность — тут меняем пароль, смотрим когда и под чем заходили в последний раз, какие устройства были подключены в хронологическом порядке.
На этом заканчиваю данный обзор возможностей дропбокса, всего вам наилучшего.