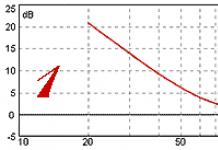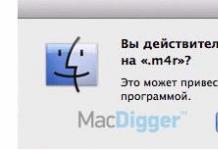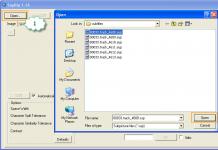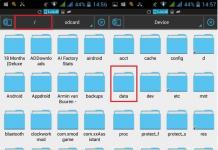— это удобный кроссплатформенный интерактивный сервис, позволяющий хранить различные типы файлов, доступ к которым вы можете открыть любому пользователю. Облачное хранилище Google Drive отличается высоким уровнем безопасности и стабильной работой. Оно обеспечивает минимальные трудоемкость и количество времени для совместной деятельности с файлами. Сегодня мы рассмотрим его основные функции.
Если вы впервые слышите о подобном сервисе и решили попробовать его, потребуется создать соответствующий аккаунт и подготовить его. Только после этого вам предоставят бесплатно все имеющиеся инструменты этого уникального веб-ресурса, с которыми вы можете взаимодействовать как с компьютера, так и со своего смартфона. Другой наш автор в статье максимально подробно описал первые шаги на пути начала работы с Google Диском, поэтому мы настоятельно советуем ознакомиться с этим материалом.
Вход в учетную запись
Многим пользователям приходится задействовать Диск на разных устройствах, что вызывает надобность авторизации отдельно на каждом устройстве. Опытные юзеры интернета выполнят вход без проблем, однако совсем начинающие могут столкнуться с определенными трудностями. Потому советуем им прочесть инструкции по осуществлению этой задачи, чтобы в будущем всегда входить в свою учетную запись быстро и просто.

Добавление файла в Google Диск
Основная функция Google Drive — облачное хранение файлов, потому многие пользователи создают здесь аккаунт именно для этих целей. Мы же считаем важным подробнее рассказать о загрузке данных в облако. В этом нет ничего сложного, нужно лишь соблюдать такую инструкцию:
- Откройте главную страницу сервиса, где нажмите на большую кнопку «Создать» .
- Вам предлагают загрузить файл, папку или создать отдельную директорию для хранения информации.
- Разберем случай с созданием отдельной директории, чтобы в дальнейшем загружать туда элементы. Просто задайте название.
- Дважды кликните левой кнопкой мыши на созданной библиотеке.
- Перетащите в нее необходимые файлы или загрузите их через кнопку «Создать» .
- Справа внизу появится уведомление о том, что происходит загрузка объекта.
- Затем он отобразится в папке и процедура будет считаться успешно завершенной.







Вот таким нехитрым образом загружаются любые файлы в рассмотренное хранилище. Только учтите, что при превышении ограничения (бесплатная версия включает в себя 15 ГБ места на хранилище), что-то придется удалять, чтобы добавить новые документы.
Доступные файлы
Другие пользователи могут открывать вам доступ к своим файлам, например, только для просмотра или полноценного редактирования. В этом случае на электронную почту придет уведомление об этом либо же юзер сам делится с вами ссылкой. Однако не всегда удобно просматривать подобные документы и файлы, переходя по прямым ссылкам, проще нажать на «Доступные мне» , чтобы результаты вывелись в виде списка. Здесь же присутствует функция поиска и сортировки по дате.

Открытие доступа к файлам
Вы тоже можете открывать доступ к любым своим документам для других участников рассматриваемого сервиса. Делается это одним из двух вариантов:

Создание документа
В списке стандартных приложений Google Диска присутствуют и Документы. Данный онлайн-сервис представляет собой веб-версию текстового редактора, где вы без проблем можете оформлять и сохранять текст. Главная особенность этого инструмента — распространение доступа к документу через прямую ссылку или письмо на электронную почту любому пользователю. Вам предлагается создать неограниченное количество файлов, всячески изменять их и сохранять в своем хранилище. Подробные инструкции по созданию нового листа в Гугл Документах читайте в нашем материале по следующей ссылке.

Набор текста голосом
Набор текста голосом в Google Документах — одна из интереснейших функций, которую обязательно следует рассмотреть подробнее. Иногда печатать с использованием клавиатуры неудобно или просто невозможно, тогда на помощь приходит микрофон, встроенный в ноутбук или подключенный к компьютеру. Вам следует зайти на Диск и создать там новый текстовый документ. Стоит лишь нажать на «Голосовой ввод» в контекстном меню, как сразу же начнется запись и преобразование слов в текст, с учетом знаков препинания.

Работа с таблицами
Помимо обычных текстовых файлов Google предлагает юзерам попробовать взаимодействие с электронными таблицами. Они удобны тем, что локальное хранилище на компьютере не забивается десятками документов и онлайн-версии никуда не пропадут из сервера, если вдруг сломается жесткий диск или флешка. Именно из-за этого многие и выбирают онлайн-таблицы, как альтернативу известному многим Microsoft Excel .

Создание формы
В рассматриваемом сегодня ресурсе присутствует раздел под названием Google Формы. Он позволяет без каких-либо проблем создавать опросы и анкетирования. Сейчас данный инструмент уже завоевал огромную популярность в интернете, ведь он делает возможным быстрое и простое оформление всех вопросов и удобную рассылку всем необходимым пользователям. Перейдя по указанной ниже ссылке, вы найдете всю интересующую информацию не только по созданию формы, но и по ее открытию для других юзеров.

Создание сайтов
Гугл Диск позволяет создавать неограниченное количество сайтов на основе своего движка. Такие страницы очень схожи с документами или таблицами, но редактируются и настраиваются немного по другому принципу. Здесь можно настроить отдельные блоки, разделы использовать макеты и добавлять нужное количество страниц. После подготовки сайт будет опубликован и доступен для просмотра по созданной ссылке. Вам позволяется редактировать его содержимого в любое удобное время.

Скачивание файлов
Как уже известно, Google Диск служит и для хранения различных файлов в облаке. Иногда появляется надобность загрузить их на имеющийся носитель, что можно осуществить с помощью встроенной функции. Процедура загрузки осуществляется точно так же, как и с любого другого источника — выбирается файл, место на компьютере, подтверждается начало скачивания и ожидается его завершение. К тому же пользователи могут выполнять загрузку и на свои смартфоны, используя Google Drive для Android , установленный на многие смартфоны по умолчанию. Детальные руководства по осуществлению этой задачи с разных устройств вы найдете в руководстве далее.

В рамках сегодняшней статьи вы узнали об основных направлениях использования сервиса Google Drive. Как видите, его функциональность достаточно обширна и любой пользователь найдет подходящее применение встроенным инструментам.
Здравствуйте дорогие посетители! Если вы зашли на эту страницу, то скорее всего вас интересует вопрос, по хранению файлов в облаке. Я сейчас напишу и как уже принято на этом сайте, покажу в картинках, как установить и настроить Google Диск . Но думаю, что не лишним будет написать несколько слов о том, что такое облачные хранилища, зачем они нужны и рассказать немного о Google Диск, он же Google Drive.
Простыми словами, облачное хранилище, это сервис, который предоставляет для вас определенное место в интернете для хранения ваших файлов. Одним из таких сервисов является . Он вместе с почти одновременно появился на рынке и начал предоставлять свои услуги. Есть еще много подобных сервисов, среди которых стоит выделить Dropbox, возможно о нем будет отдельная статья.
Почему я буду писать сегодня именно о Google Диск? Как вы уже наверное догадываетесь, я сам им сейчас пользуюсь, и как раз вчера переустановил системы и нужно снова установить на компьютер эту программу, как раз скриншотов наделаю:).
Удобство таких сервисов, в частности и Google Drive, в том, что вы получаете такую себе “флешку” в интернете, на которой вы можете хранить информацию, и что самое главное, иметь к ней доступ из любого места где есть интернет и возможность зайти на сайт сервиса. Все что нужно, это только знать свой логин и пароль для доступа. Конечно же компания Google создала приложения для компьютеров, планшетов и смартфонов на разных платформах. Все это для удобства использования сервиса Google Диск.
Сразу после регистрации, вам будет бесплатно предоставлено 5 Гб для хранения файлов. За 2,5 доллара можно увеличить до 25 Гб, и это не придел.
Думаю хватит этой никому не нужной теории:), давайте перейдем к делу.
Для использования Google Диск нужно создать аккаунт в Google.
Конечно же, нужно зарегистрироваться в Google, для того, что бы получить логин и пароль. О том, как создать аккаунт в Google, можете почитать в статье . Или если вы уже используете хотя бы один из сервисов Google, например Gmail, то для входа в Google Диск можно использовать логин и пароль, который у вас уже есть.
Для того, что бы зарегистрироваться в Google Drive, или подробнее ознакомится с его возможностями, зайдите на страницу https://drive .google .com/start . Нажмите справа кнопку “Перейти в Google Диск” .
После регистрации войдите на сайт под своими данными.
Как установить Google Диск на компьютер?
Вот мы и подошли к самой главной части этой статьи, сейчас будем устанавливать программу, которая позволит удобно работать с Google Диском.
Выбираем версию для компьютеров и нажимаем “Загрузить”.
Появится окно, в котором просто нажимаем “Принять условия и установить” .
Сразу появится сообщение, что загружается Диск Google. Затем пойдет установка.
По завершению установки, нажмите “Закрыть” .
Все, установка закончена. Программа сама запустится, нажимаем кнопку “Войти” . Вводим свой адрес электронной почты и пароль, и снова нажимаем “Войти” .
Появится окно, в котором нажимаем “Вперед” .
В следующем окне, программа сообщит, что все файлы, которые уже находятся на Google Диск будут синхронизированы с специально созданной папкой на вашем компьютере. Для дополнительных настроек нажмите “Расширенные настройки” , но там ничего интересного вы не увидите, можно сменить размещение этой самой папки, и указать можно ли запускаться Google Диск при включении компьютера, и по сути все. Нажмите кнопку “Синхронизировать” .
Собственно и все.
Как пользоваться Google Диск на компьютере?
На рабочем столе появится папка Google Диск, так же она будет отображаться и в проводнике. Переместив файлы в эту папку, они автоматически загрузятся в облако и вы сможете получить к ним доступ с любого устройства. Или же, при добавлении файлов с другого устройства, допустим планшета, они автоматически появляться в этой папке.
Мне например, когда нужно перекинуть фотографии с телефона на компьютер, просто выгружаю их на Google Диск, затем на компьютере захожу в папку Google Диск и копирую их оттуда. Это даже быстрее, чем подключать телефон по кабелю.
Так же на панеле задач (в трее), появится значок программы, нажав на него правой кнопкой, можно посмотреть сколько у вас еще осталось свободной памяти на Google Диск, так же можно перейти к настройкам программы.
Вот и все, мы с вами установили и настроили программу, которая позволяет комфортно работать с облачным хранилищем Google. Такие программы доступны и для мобильных платформ, в магазинах приложений, таких как Google Play, App Store и т. д. Можете без проблем установить их. Ну, вроде бы все. Удачи!
Google еще очень далеко до того, чтобы на равных тягаться с Microsoft на рынке офисных пакетов. Тем не менее, Google Диск пользуется популярностью у огромного числа людей, количество которых постоянно растет, по мере распространения устройств под управлением Android и Chrome OS. В нашем материале десять трюков при работе с Google Диск и пакетом Google Документы, о которых вы возможно не знали.
Доступ без интернет-подключения
Поиск по PDF-файлам

Google Диск автоматически сканирует все загружаемые PDF-файлы. Параноикам это не понравится, а обычных пользователей должна порадовать возможность поиска текста в отсканированных PDF, а также его редактирование. Для этого нужно нажать правой клавишей на документ и выбрать опцию «Открыть с помощью Google документов». Работает это не всегда идеально, но данная опция несомненно будет полезна, когда под рукой нет специализированного ПО для сканирования PDF-файлов вроде Adobe Acrobat.
Гибкий поиск
Основа бизнеса Google – поиск. Поэтому нет ничего удивительного в том, что это одна из сильных сторон и сервиса Google Диск. Нажмите на стрелочку рядом с иконкой поиска и задайте различные критерии: формат файла, часть названия, адрес пользователя, который вам его прислал, дату создания или временной промежуток последнего редактирования, ключевые слова в файле и так далее.
Сканирование документов

Google Драйв на Android умеет сканировать документы. Просто запустите приложение на своем устройстве, нажмите кнопку «Добавить» и выберите функцию «скан». Далее, используя камеру устройства нужно сделать фотографию, обрезать ее и при необходимости повернуть, после чего изображение будет мгновенно конвертировано в PDF и окажется в вашем Google Диск. Подобным образом можно создавать многостраничные документы.
Google Диск сохраняет все версии документов

Google Диск сохраняет старые версии файлов на случай, если с ними что-то случится, или вы захотите вернуться к прошлым редакциям. Это особенно удобно, когда над одним документом работает несколько человек. Для файлов созданных в Google Диск нет временных ограничений для отката на прошлую версию, для файлов загруженных из вне, это время составляет 30 дней.

Вопрос времени, когда человечество откажется от традиционных методов ввода – мышки и клавиатуры. Google уже сейчас предлагает пользователям Google Диска отказаться от привычного постукивания по клавишам, предложив им альтернативу в лице голосового набора. Выберите вкладку «Инструменты» - «Голосовой ввод» в окне нового документа, откиньте в кресле и просто надиктуйте текст голосом. Правда, клавиатура вам все равно понадобится потом, чтобы отредактировать получившийся результат. Увы, голосовые инструменты пока работает не на сто процентов точно.
Google Диск работает с Google Now
Искать файлы в Google Drive можно с помощью Google Now . Для этого на своем Android-устройстве введите или произнесите «Search Drive for» и далее свой запрос. В открывшемся приложение Google Диск будут показаны результаты поиска.
Удобная сортировка всех файлов по размеру

Если у вас заканчивается место в сервисах Google, то всегда можно удалить что-то “тяжелое” из Диска, если оно вам не нужно. Для этого на главном экране сервиса нажмите на статистику используемого места, выберите Google диск и нажмите на маленькую иконку «информации». В появившемся меню вы увидите все файлы на Диске, отсортированных по объему занимаемого ими пространства.

Не для кого не новость, что Google Документы умеют вставлять в текст ссылки, ведущие на внешние Web-сайты, но есть и другая возможность – линковать документы между собой на Google Диске. Это может быть полезно при написании научных статей или сложных материалов, когда по тексту нужно отсылаться к другим источникам.
Cинхронизация любых папок через Google Диск

Не забывайте устанавливать приложения Google Диск на все свои компьютеры. С его помощью можно гибко настроить синхронизацию, указав какие конкретно папки вы хотите видеть на всех своих устройствах, а какие только в облаке. И не забывайте про возможность синхронизации любых файлов на устройстве, путем простого перетягивания его в папку Диска.
Большинство пользователей, к сожалению, до сих пор не смогли решить вопрос с правильным хранением файлов, в частности, обеспечением их безопасности. Большинство крупнейших сервисов уже давно предлагают облачные хранилища, которые смогут обеспечить сохранность ваших файлов даже в результате непредвиденных обстоятельств (поломка, взлом или утеря компьютера). В данной статье будет рассмотрен облачный сервис, предложенный компанией Google.
Разработка крупнейшей компании получила довольно незатейливое название – Google Диск. Сервис довольно интересный, поэтому к нему стоит присмотреться внимательнее. Google позволяет хранить бесплатно до 5 Гб файлов, а также загружать файлы размером до 10 ГБ (естественно, в платной версии).
Основные возможности Google Диска
- Создание файлов. Программа позволяет создавать файлы, например, формата pdf, различные текстовые файлы и презентации. А кроме этого, в сервисе осуществлена возможность совместного редактирования файлов вместе со своими друзьями и коллегами, у которых есть аккаунт Google.
- Обеспечение доступа к файлам с различных устройств. Файлы, находящиеся в Google Диск, можно просматривать как с компьютера, так с планшета или смартфона, при условии возможности выхода в интернет.
- Возможность распознавания отсканированных страниц или фотографий с текстом и преобразование письменного текста в речевую запись.
Для активных пользователей облачных хранилищ бесплатного объема может быть недостаточно, поэтому место для хранения можно расширить с помощью ежемесячной абонентской платы.
Как пользоваться Google Диск
Для того чтобы начать пользоваться облаком от Google, необходимо иметь гугловский почтовый аккаунт. Если такого не имеется, необходимо перейти на официальную страницу Google и пройти несложные этапы регистрации.
Теперь заходим под своей учетной записью и нажимаем в самом верху веб-страницы иконку, с изображением плиток и выбираем «Диск».
Нас перенаправит на другую страницу, где будет предложено скачать программу Google Диск. Кроме этого, вы сможете найти ссылку на скачивание данной программы для Windows в конце статьи.
Нажав на кнопку «Download Drive», начнется скачивание установщика программы.
Как только скачивание будет завершено, запускаем установщик и соглашаемся с предупреждением. Начнется загрузка программы из сети, а следом и ее установка.
После завершения установки, перед вами откроется приветственное окно. Нажав кнопку, «Далее», необходимо будет зайти под своей учетной записью Google.
Следом начнется краткий курс по основным возможностям программы. Просмотрев курс, нажмите кнопку «Готово».
Дальше откроется папка Google диск и окно проводника. В правой части проводника вы увидите, что появилась иконка Google Диск.
Теперь перейдем непосредственно к работе с Google Диск. Многие создатели облачных хранилищ считают своим долгом добавить демонстрационные файлы. Папка Гугл Диск встретит вас тоскливой пустотой. Чтобы отправить в хранилище свой первый файл, необходимо его просто скопировать в эту папку таким же образом, как вы это делаете и в других папках.
Рядом с перенесенным файлом появится голубой значок синхронизации, означающий, что в данный момент идет отправка файла на сервера Google. Если голубой значок сменила зеленая галочка, значит, синхронизация успешно завершена и теперь файл можно просмотреть с любого другого устройства.
Теперь отправимся на рабочий стол. Мы видим, что у нас рабочий стол пополнился тремя новыми иконками, среди которых наша папка Google Диск, а также новые Google Docs, Google Slides и Google Sheets. Эти три программы представляют собой офисный пакет, который работает в сети интернет.
То есть вы, например, хотите написать новый текст. Запускаете голубую иконку и у вас запускается браузер, который перенаправляет вас на веб-страницу с полноценным офисным редактором, где вы сможете без проблем набрать текст, а также отформатировать.
Пока вы набираете или редактируете текст, будет происходить незаметная синхронизация, и все изменения будут обязательно добавлены в ваш Google Диск. Эта функция может особенно пригодиться в ситуациях, когда компьютер зависнет, отключат электричество или кончится заряд батареи у ноутбука.
На остальных программах мы не будем сильно останавливаться. Google Sheets – аналог Excel, а Google Slides – PowerPoint. Главное отличие от офисного пакета компании Microsoft – Google распространяет свой онлайн-пакет абсолютно бесплатно.
Вывод.
Цель Google – не просто создать еще одно облачное хранилище, которых сегодня и так в достатке, а выпустить свой собственный уникальный продукт, который будет полезен всем пользователям. Большое количество места под хранение личных файлов и папок, офисный пакет для пользователей сервиса, быстрая синхронизация, кроссплатформенность и другие полезные функции делают этот сервис одним из самых лучших на сегодняшний день.
Многие могут задаться вопросом: Зачем это нужно? А ответ на него прост, это позволит получить доступ к необходимым данным или файлам, предварительно загруженным на свой Google Диск, из любой точки земли, где есть интернет, что действительно удобно.
Зарегистрироваться на данном облачном ресурсе невероятно просто. Понадобится перейти на сайт drive.google.com и перейти по ссылке «Создать Аккаунт». Если у вас имеется почта на Gmail, регистрацию проходить не нужно, достаточно просто ввести данные от своей почты.
Следом откроется страница регистрации учётной записи, в которой потребуется заполнить все имеющиеся поля, сделать это несложно.

Обзор Google Диск
Google Drive состоит из нескольких более простых подсистем, расположенных в разных пунктах меню и дающих доступ к тем или иным функциям системы в целом. Первый пункт меню, в который пользователь попадёт сразу после захода на ресурс - «Мой Диск». В нём отображаются все загруженные пользователем файлы со своего компьютера.


Вкладка «Недавние» имеет весьма противоречивое название. Не смотря на название, в данной вкладке хранятся ссылки на абсолютно все скачиваемые вами с Google Диска файлы, при этом хранятся они не меньше двух лет.

В Google Фото будут храниться все фотографии или другие изображения, загруженные вами на Google Диск.

Пункт меню «Помеченные» будет содержать все файлы, которые вы выделите специальной отметкой.

Вкладка «Корзина» выполняет те же самые функции, как и корзина на персональном компьютере. В ней хранятся ранее удалённые файлы и папки.

Что можно сделать через меню «Мой Диск»?
Основная задача данного меню - возможность загрузить пользовательский файл на ресурс. Всплывающее меню «Мой диск» откроет доступ к следующим функциям: загрузка файла со своего компьютера, создание папки, а также возможность работы с различными документами.

В правом верхнем углу находятся кнопки: «Вид отображаемых файлов», «Свойства» и «Настройки». Нажав на «Свойства», можно просмотреть информацию о любом загруженном на Диск файле, а также статистику использования диска за недавнее время.

Нажав кнопку «Настройки», можно получить доступ к непосредственной настройке Диска, загрузки приложения, призванного облегчить использование сервиса, к просмотру быстрых клавиш и справочному разделу, подробно рассказывающем, как работать с Google Drive.

Непосредственная настройка Google Drive ничего особенного собой не представляет. Всё довольно стандартно, имеется настройка языка, выбор вариантов интерфейса и возможность увеличить объём облачного хранилища (за это придётся заплатить).

Выбрав пункт, откроется вкладка, в которой вам предложат скачать приложение для ПК, Android или iOs. Устанавливать дополнительное приложение никто не заставляет, это лишь немного упростит доступ к Google Диску.

В пункте «Быстрые клавиши» можно просмотреть все комбинации клавиш для быстрого доступа к различным функциям сервиса.

При выделении какого-либо файла или папки, появятся дополнительные пункты меню, позволяющие разрешить доступ к файлу по ссылке, открыть доступ к файлу для определённого пользователя, возможность предварительного просмотра (работает только с изображениями), возможность удаления файла, а также доступ к дополнительному меню.


Кнопка совместного доступа несколько сложнее, в ней потребуется ввести имя пользователя Google Drive, которому будет разрешён доступ к файлу, а также скинуть данному пользователю появившуюся ссылку.

Дополнительное меню откроет доступ к нескольким скрытым разделам, с помощью которых можно, переместить файл в другую папку, переименовать его, создать резервную копию, скачать на свой компьютер или добавить пометку.

В остальных сервисах Google Drive меню практически ничем не отличаются от такового в сервисе «Мой диск», поэтому разобраться с ними будет очень просто.
Как пользоваться приложением для компьютера «Google Диск»
Установив данную программу на компьютер и запустив её, потребуется ввести логин и пароль, использованные при регистрации в данном сервисе, также можно ввести имя пользователя и пароль от почты на Gmail, если таковая имеется, данные от почты на любом другом сервисе не подойдут.

После этого на компьютере добавится папка, все действия в которой будут влиять на ваше облачное хранилище.

Работа с приложением Google Drive для компьютера ничем не отличается от работы с обычными файлами и папками, расположенными на вашем ПК.
Чем лучше пользоваться: приложением или web-версией сервиса
Это зависит исключительно от ваших навыков работы с компьютером. Дополнительная программа лишь облегчит работу опытным пользователям ПК, хорошо умеющим работать с файлами и папками, расположенными на жёстком диске компьютера. Новичку же будет тяжело освоить дополнительное приложение, поэтому таким пользователям рекомендуется использовать браузерную версию сервиса. Онлайн версия Google Drive будет значительно проще для всех новичков в персональных компьютерах, но приложение предоставляет значительно более быстрый доступ к облачному диску, что может сильно сэкономить время в дальнейшем. Выбор способа использования Google Диска должен сделать сам пользователь, ведь именно ему предстоит работать с данным облачным ресурсом в дальнейшем.