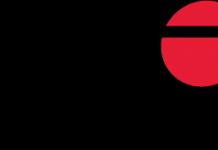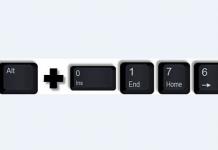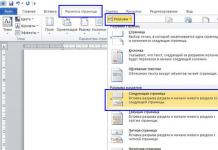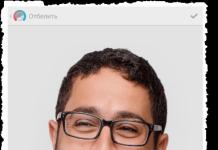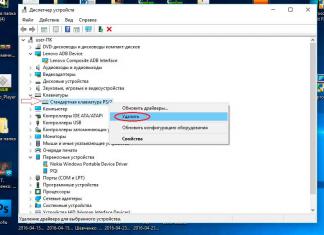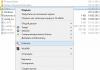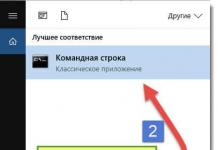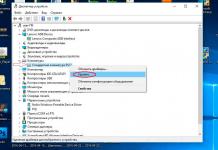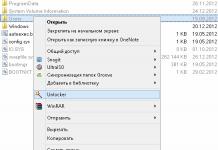Здравствуйте уважаемые посетители. Сегодня я расскажу, как можно узнать пароль от своего ВАЙФАЙ, к которому вы ранее уже подключались. К счастью, компьютер запоминает пароль от WI-FI, когда мы к нему первый раз присоединяемся и если мы его забыли, то главное знать где его подсмотреть.
Итак, сейчас покажу, как можно узнать пароль от WIFI проделав несложные шаги! У меня для вас подготовлены 2 способа, и я уверен хоть один из них, но должен вам помочь.
Узнать пароль от ВАЙФАЙ на компьютере
Обратите внимание на иконку Вай-Фая в области уведомлений, она находится возле часов. Нажмите по Wi-FI правой кнопкой и откройте Центр управления сетями и общим доступом .

В открывшемся окне нам нужно в подключениях перейти в свою беспроводную сеть .


Переходим на вкладку Безопасность и ставим галку на пункт Отображать вводимые знаки . И видим, что в разделе Ключ безопасности сети указан пароль от нашего WI-FI .

Это первый способ, как узнать пароль от WIFI. Теперь давайте рассмотри второй.
Узнать пароль от WIFI настройках роутера
Чтобы посмотреть пароль от ВАЙФАЙ можно зайти в его настройки и подсмотреть. Запустите браузер Гугл Хром или любой другой и введите адрес http://192.168.0.1 или http://192.168.1.1 .

У нас загрузится веб-интерфейс роутера. Здесь важно знать пароль и логин от входа в настройки. Эти данные должен знать мастер, который настраивал вам роутер. Если они были записаны в какой-то блокнот, то мигом его искать!
В некоторых случаях пароль и логин уже сохранены в браузер, и они подставляются автоматически. В таком случае достаточно нажать кнопку Войти .

Оказавшись в настройках роутера нужно найти раздел с настройками WIFI и перейти в Настройки безопасности .

Там в разделе Ключ шифрования PSK можно посмотреть пароль от своего ВАЙФА.

Подглядели его и выходим из настроек. Главное здесь ничего не изменять, чтобы всё работало как прежде.
Итак, я использую вышеописанные способы! А если у вас есть другие предложения, как узнать пароль от WI-FI на компьютере, то я жду ваши предложения в комментариях.
На этом всё, желаю удачи!
Как правило, Wi-Fi настраивается один и дальше в используется без какого либо вмешательства в настройки. Поэтому довольно часто пользователи забывают . Если вы попали как раз в такую ситуацию, то данная статья вам поможет. Сейчас мы расскажем о том, как узнать пароль от Wi-Fi.
Как узнать пароль от Wi-Fi сети к которой вы подключены
Если вы подключены к Wi-Fi сети, но не помните пароль от нее, то вы можете посмотреть сохраненный пароль в настройках Windows. Для этого нужно кликнуть левой кнопкой мышки по иконке Wi-Fi сети. Данная иконка находится на панели задач, рядом с системными часами.
Кликнув левой кнопкой мышки по этой иконке, вы увидите всплывающее окно со списком Wi-Fi сетей. В верху списка будет та Wi-Fi сеть к которой мы подключены. Для того чтобы узнать пароль от этой Wi-Fi сети вам необходимо кликнуть по ней правой кнопкой мышки и в появившемся окне выбрать пункт «Свойства».
После этого перед вами появится небольшой окно под названием «Свойства беспроводной сети». В этом окне есть две вкладку «Подключение» и «Безопасность».

На вкладке «Безопасность» вы можете узнать пароль от данной Wi-Fi сети. Все что вам нужно сделать это установить отметку напротив функции «Отображать вводимые знаки». После установки данной отметки в поле «Ключ безопасности сети» появится ваш пароль от Wi-Fi.
Как узнать пароль от Wi-Fi сети к которой вы когда то подключались
Также вы можете узнать пароль от Wi-Fi сети к которой вы подключались раньше. Чтобы это сделать, вам нужно кликнуть правой кнопкой мышки по иконке Wi-Fi сети и выбрать пункт «Центр управления сетями и общим доступом».

После этого перед вами откроется окно, в котором нужно кликнуть по ссылке «Управление беспроводными сетями».

Теперь перед вами должно быть открыто окно под названием «Управление беспроводными сетями». В этом окне отображаются все Wi-Fi сети, к которым вы когда-либо подключались. Для того чтобы узнать пароль от Wi-Fi сети к которой вы когда то подключались вам нужно кликнуть по ней правой кнопкой мышки и выбрать пункт меню «Свойства». После чего перед вами откроется уже знакомое нам окно со свойствами беспроводной сети.

Для того чтобы посмотреть пароль установите отметку напротив функции «Отображать вводимые знаки».
Как узнать пароль от Wi-Fi с помощью программы WirelessKeyView
Если вам не охота лазить по настройкам, то вы можете узнать пароль от Wi-Fi, воспользовавшись программой WirelessKeyView. Данная программа собирает данные о сохраненных паролях и выводит их в виде удобной таблицы. Программа WirelessKeyView полностью бесплатна и вы можете .

Использовать программу WirelessKeyView очень просто. Все что вам нужно сделать, это запустить программу на своем компьютере. После запуска программа извлечет информацию о сохранённых паролях от Wi-Fi и отобразит в виде списка.
Как узнать пароль от Wi-Fi с помощью настроек роутера
Если у вас есть доступ к роутеру, то вы можете узнать пароль от Wi-Fi через его настройки. Для этого нужно открыть любой браузер и ввести IP адрес роутера. Как правило, роутер доступен по IP адресу http://192.168.0.1 или . После того как вы ввели IP адрес роутера перед вами появится окно с требованием ввести и пароль для доступа.

Вводим логин/пароль и попадаем в веб-интерфейс роутера. Здесь нужно найти раздел с настройками беспроводной сети. Этот раздел может называться «Wireless Security» или «Wi-Fi Security». В этом разделе нужно найти поле с паролем от Wi-Fi.
Интернет уже давно перебрался на беспроводную связь, и где еще некогда были Ethernet провода, подключенные к компьютеру, сейчас установлено соединение через протокол Wi-Fi. Практически в каждой квартире имеется роутер, который раздает интернет через Wi-Fi сигнал сразу на несколько устройств – телефоны, планшеты, компьютеры. Однако, единожды подключившись к беспроводной сети интернет, пароль от нее можно забыть, и здесь у пользователей устройств возникает вопрос: как узнать пароль от Wi-Fi своего компьютера или телефона? Сделать это более чем просто, но надо знать, где смотреть.
Как узнать пароль на Wi-Fi своего компьютера на Windows?
В плане настроек операционные системы Windows не претерпевают больших изменений с релизом новых версий. Именно поэтому способ, как узнать пароль от Wi-Fi на Windows 7,8,10 и других версиях не сильно отличается. Главное, что необходимо для определения пароля к Wi-Fi – это изначальное подключение компьютера к нему.
Обратите внимание, что в данном материале рассматривается способ, который подходит для компьютеров, подключенных к Wi-Fi с помощью «родного» передатчика. Если компьютер соединен с беспроводной сетью через сторонний адаптер, способ определения пароля от Wi-Fi сети может отличаться (в редких случаях).
Узнать пароль от Wi-Fi сети, к которой подключен компьютер на Windows, довольно просто:
Опытные владельцы компьютером могут воспользоваться небольшой «хитростью» и не искать информацию о сетевом подключении в правом нижнем углу экрана. Им достаточно в командной строке (которая вызывается клавишами Windows+R) прописать команду ncpa.cpl, что отобразит активное подключение компьютера к Wi-Fi сети. Здесь будет достаточно нажать правой кнопкой мыши на действующем соединении, а далее выбрать пункт «Состояние». После этого можно начинать действовать с пункта 3 инструкции, описанной выше.
Как узнать пароль от Wi-Fi на iPhone, iPad?
Узнать пароль от Wi-Fi сети не так просто на компьютерах под управлением Windows или на смартфонах с операционной системой Android, но сделать это на iPhone или iPad практически невозможно. Регулярно разработчики стараются взломать устройства от компании Apple, выпуская JailBreak, и с его помощью на ранних версиях операционной системы iOS можно было узнать пароль от Wi-Fi, к которому подключено устройство. Сейчас же такой возможности нет даже на «взломанном» смартфоне или планшете от компании Apple.
Как узнать пароль от своего Wi-Fi на Android телефоне или планшете?
В отличие от операционной системы iOS, на которой работает iPhone, iPad и другие устройства от Apple, разработанное программное обеспечение компании Google имеет некоторые «уязвимости». В частности, опытные владельцы смартфонов и планшетов на Android знают, что такое Root-права. По сути Root переводится как «корень», то есть владелец (который их активирует) получает доступ к корневым функциям операционной системы Android, установленной на телефоне или планшете. Root права необходимы для грамотной работы некоторых приложений, активации возможности использовать командную строку, менять системные файлы и получать доступ к скрытым от обычных пользователей функциям.
В частности, без Root-прав нельзя получить доступ к информации о пароле Wi-Fi, к которому подключено мобильное устройство. «Корневые» права позволяют это сделать и, более того, доступ к информации о пароле от Wi-Fi на Android устройстве с Root-правами можно получить несколькими способами.
Первый способ

Данный способ можно назвать более сложным, но, как предполагается, пользователь, который имеет на Android смартфоне или планшете Root права, сумеет им воспользоваться. Чтобы узнать пароль от Wi-Fi, к которому в данный момент подключено устройство, необходимо зайти через любой файловый менеджер в категорию «/data/misc/wifi/ ». Здесь находим файл wpa_supplicant.conf и просматриваем его. Открывается системная информация о Wi-Fi сетях, к которым когда-либо был подключен смартфон (планшет) на Android, и в графе «psk» отображается пароль от беспроводного интернета, соединение с которым в данный момент активно (или было выполнено ранее и записано в памяти устройства).
Второй способ

Второй способ еще более простой, чем первый, но для него также требуются Root-права на смартфоне или планшете под управлением операционной системы Android. Чтобы посмотреть пароль от Wi-Fi сети на смартфоне под управлением Android, требуется скачать приложение WiFi Key Recovery . Далее запускаем его, и на экране будет выведена информация обо всех паролях от Wi-Fi сетей, к которым ранее был подключен смартфон или планшет. Графа «SSID» заполняется названием сети, а в пункте «psk» отображен ее пароль. По сути, данная программа считывает данные с файла wpa_supplicant.conf, но подает ее пользователю в более красочной «обертке».
Этот способ подойдёт для вашего личного роутера или любого другого, к которому у вас есть физический доступ. У большинства современных роутеров есть уникальное имя сети и пароль, присваиваемые по умолчанию. Обычно они печатаются на этикетке с серийным номером и прочей сервисной информацией или на специальной наклейке.
Вам остаётся только добраться до роутера и внимательно обследовать его тыльную сторону. Если там ничего нет, попробуйте заглянуть в инструкцию или погуглить модель роутера. Наверняка найдёте то, что ищете.
2. Узнайте пароль из настроек сети Windows
Если вы подключены (или когда-то подключались) к сети через Windows, то она любезно подскажет вам забытый пароль. В зависимости от версии Windows названия пунктов меню могут отличаться, но смысл примерно тот же.

Нужно перейти в «Центр управления сетями и общим доступом» и добраться до списка беспроводных сетей. Затем открыть свойства нужной сети и посмотреть пароль в поле «Ключ безопасности сети», не забыв поставить галочку на «Отображать вводимые знаки».
С Mac всё точно так же. OS X хранит пароль от любой сети, к которой вы когда-нибудь подключались, и, разумеется, его можно увидеть.

Делается это в «Связке ключей», где хранятся все ваши пароли. Запускаем её через Spotlight или из папки «Программы» и выбираем на боковой панели слева раздел «Система». Далее находим нужную сеть в списке и жмём на кнопочку «i» на панели ниже. Ставим галочку возле «Показать пароль» и после ввода пароля администратора видим наш пароль от Wi-Fi.
4. Найдите пароль в веб-интерфейсе роутера
Если у вас есть доступ к веб-интерфейсу, то пароль роутера можно посмотреть там. Для этого надо перейти в браузере по адресу 192.168.0.1 (или 192.168.1.1) и ввести логин и пароль. Структура меню у каждого производителя отличается, но суть в том, чтобы найти раздел Wireless Network, в котором есть пункт Security с опциями защиты. В нём и содержится наш ключ, то есть пароль беспроводной сети.

Выглядит необходимое нам меню примерно вот так. Пароль по умолчанию скрыт, и для его отображения нужно нажать на кнопку Display password или что-то в этом роде.
5. Сбросьте пароль и задайте новый
Ничто не устоит против грубой силы. Если пароль нельзя достать, значит, нужно его взломать, то есть сбросить. Этот способ годится только в случае, когда нужен пароль от вашего домашнего роутера, но сработает на абсолютно любом маршрутизаторе, поскольку у каждого из них есть физическая кнопка сброса. Единственный минус - если ваш провайдер использует специфические настройки подключения, его придётся настраивать заново.
 simpson33/depositphotos.com
simpson33/depositphotos.com
Итак, достаём роутер из шкафа, с антресолей - или где он там у вас спрятан - и внимательно смотрим на ту его часть, где расположены порты и кнопки управления. Ищите небольшое отверстие, рядом с которым написано Reset. Это и есть кнопка сброса. Её нужно нажать скрепкой или иголкой и подержать несколько секунд (если не поможет, то зажимаем reset и, не отпуская кнопки, выключаем роутер на 30 секунд, а затем, продолжая держать кнопку, включаем и отпускаем ее через 30 секунд). После этого настройки роутера сбросятся на стандартные и вы сможете узнать пароль одним из способов, описанных выше.
Вопрошание «Как быть, если вдруг забыл пароль от Wi-Fi?» по популярности не уступает извечным русским вопросам «Кто виноват?» и «Что делать?». Современные люди настолько привыкли к Интернету, который позволяет за считанные секунды узнать все на свете, что стали гораздо реже полагаться на собственную память. И действительно, зачем помнить число Пи до восьмого знака после запятой, если точное его значение можно узнать, введя в интернет-обозревателе соответствующий поисковый запрос?
С данными для входа в свои аккаунты в соцсетях дела обстоят сложнее. Аналогичное справедливо и для пароля к Wi-Fi. Если забыл пароль от своей беспроводной сети, всеведущий Google тут уже ничем не поможет. Конечно, вы всегда можете сбросить настройки маршрутизатора, но тогда настраивать его придется с нуля. Лучше воспользуйтесь одним из способов узнать пароль от вайфая, изложенных ниже.
В свойствах беспроводных сетей
К счастью для вас, Windows сохраняет пароль от сетей, к которым вы подключаетесь. Поэтому узнать забытый пароль от Wi-Fi стандартными средствами ОС можно следующим образом:
При помощи программы WirelessKeyView
Чекбокс «Отображать вводимые знаки» может быть неактивен. В таком случае вам поможет бесплатная программа WirelessKeyView (только для Windows), которая сканирует реестр на предмет сохраненных паролей к беспроводным сетям:

Если вы пользователь домашнего компьютера под управлением Windows XP, используйте пароль из столбца Key (Hex). Он заметно длиннее, чем ключ в ASCII, но к вашей сети подойдет.
Посмотреть пароль в настройках роутера
Чтобы зайти в настройки роутера, напечатайте IP-адрес устройства в адресной строке браузера. Как правило, это 192.168.1.1, но IP-адрес может иметь и иное значение. Если же этот адрес не подошел, узнать IP роутера вы можете:
- найдя его в инструкции к маршрутизатору;
- осмотрев корпус аппарата на предмет наличия наклейки с указанным на ней IP (иногда на наклейках пишут и логин с паролем);
- посмотрев в свойствах беспроводного подключения.
Зайти в свойства беспроводного подключения можно таким образом: перейдите сначала в «Центр управления сетями и общим доступом», потом щелкните левой кнопкой мыши по строке «Изменение параметров адаптера», правой – по подключению, выберите строку «Состояние», щелкните по кнопочке «Сведения». IP-адрес маршрутизатора отображается напротив строки, именуемой «Шлюз по умолчанию IPv4».

Узнав IP-адрес роутера, введите его в адресную строку интернет-обозревателя, после чего откроется окно входа в настройки маршрутизатора, где необходимо ввести логин с паролем. Производители роутеров, как правило, используют одинаковые логин и пароль – admin. Иногда вместо пароля надо вписать слова password или pass либо вовсе оставить это поле пустым. Информацию о стандартных паролях и логинах для аппаратов разных марок можно отыскать в Интернете.
Если же вы поменяли заводские логин и пароль и «благополучно» их забыли, придется сбрасывать настройки роутера при помощи малюсенькой кнопки Reset на его корпусе. После чего устройство придется настраивать с нуля.
Зайдя в настройки браузера, нужно найти соответствующий раздел меню. Например, если вы пользуетесь маршрутизатором Huawei HG530, тогда кликайте по категории Basic и выбирайте подкатегорию Wireless Lan. Пароль от Wi-Fi вы можете увидеть напротив строки Pre-Shared Key. Однако имейте в виду: в роутерах других марок меню может выглядеть совсем по-другому.
С помощью телефона
Если вы обладаете подключенным к Wi-Fi смартфоном, работающим под управлением Android, узнать пароль от вайфая можно при помощи него. Только следует сразу отметить, что этот способ поможет только обладателям рутированных аппаратов. Получить root-права можно, установив на смартфон рутированную прошивку, но гораздо быстрее и легче скачать и установить программу SuperSU, которая, кстати, есть на Google Play.

С помощью программы WiFi Key Recovery
Если опасаетесь случайно удалить что-нибудь не то, скачайте с Google Play программу WiFi Key Recovery. Она тоже требует root-права, но зато информацию о беспроводном подключении выводит на экран без лишних действий.