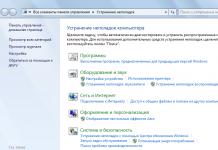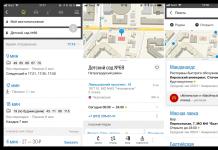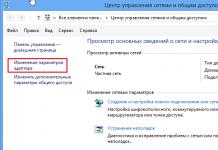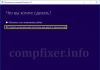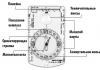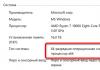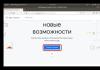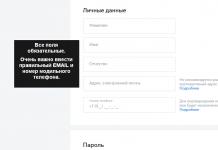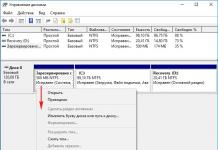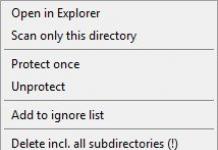Мастер устранения неполадок Windows - это встроенная утилита, отвечающая за починку сбоев в работе операционной системы. С помощью этой программы можно «починить» «Центр обновления Windows», программные ошибки USB-входов, сбои Wi-Fi-адаптера и многое другое.
Диагностика неполадок в Windows 7
Утилита, отвечающая за нахождение и починку ошибок в различных компонентах системы Windows, встроена в ОС и запускается пользователем вручную при нахождении каких-либо багов. Переход к мастеру устранения неполадок можно осуществить несколькими способами:
Главное окно мастера устранения неполадок представляет собой список категорий, нажатие на которые запускает средство отладки для конкретного элемента системы. Здесь собраны:
- средства для диагностики и настройки программ, адаптированных под другую версию ОС Windows;
- утилиты для настройки и использования устройств и принтеров;
- мастер работы с неполадками звукозаписи и воспроизведения;
- средства для нахождения и устранения неполадок с интернетом;
- настройки оформления;
- утилиты для устранения неполадок «Центра обновления Windows»;
- программы для оптимизации энергопотребления;
- средства для поиска и устранения проблем с производительностью.
Утилита «Устранение неполадок компьютера» не просто какая-то маленькая программка для устранения багов, а комплексная система, включающая в себя возможности починки каждого отдельно взятого элемента.
 Главное окно «Устранения неполадок» включает в себя категории, для которых можно запустить отладку
Главное окно «Устранения неполадок» включает в себя категории, для которых можно запустить отладку Если вас интересует настройка или отладка конкретного элемента, то специально для таких случаев в левой части главного окна добавлена кнопка «Просмотр всех категорий». Она изменяет оформление главного окна утилиты так, чтобы её компоненты не группировались по категориям, а отображались списком по порядку. Это удобнее, если вы точно знаете, чего хотите: не нужно блуждать по категориям, гадая, где именно находится нужный отладчик.
 Функция «Просмотр всех категорий» отображает все элементы мастера устранения неполадок как список, из которого можно выбрать нужный элемент
Функция «Просмотр всех категорий» отображает все элементы мастера устранения неполадок как список, из которого можно выбрать нужный элемент Двойной щелчок на элементе запускает его и открывает программу, которая сканирует выбранный элемент и сообщает пользователю о найденных ошибках. Перед началом диагностики в открывшемся окне можно поставить или убрать галочку «Автоматически применять исправления» - её наличие означает, что если программа обнаружит неполадки, она исправит их автоматически. Если галочка не поставлена, утилита запросит разрешение пользователя на исправление или не будет трогать ошибки вообще.
 Перед запуском диагностики и лечения можно разрешить программе автоматически применять исправления
Перед запуском диагностики и лечения можно разрешить программе автоматически применять исправления После окончания устранения неполадок утилита выдаст пользователю отчёт о своей работе, в котором будет указано, какие ошибки были обнаружены, а какие - устранены.
 Когда утилита проведёт анализ и починку элемента, она выдаст пользователю отчёт о своей работе
Когда утилита проведёт анализ и починку элемента, она выдаст пользователю отчёт о своей работе Примеры использования программы
«Центр устранения неполадок» рекомендуется использовать в первую очередь при обнаружении проблем с тем или иным компонентом системы. Программа не идеальна, но позволяет в два клика исправить ошибки, «лечение» которых вручную может быть затруднительно.
Неполадки «Центра обновления Windows»
«Центр обновления Windows» - это подсистема, которая отвечает за скачивание, установку и удаление обновлений для ОС.
Сбои в работе «Центра обновлений Windows» приведут к тому, что система перестанет обновляться, и это негативно скажется на её работе. Большинство ошибок, связанных с обновлениями, можно исправить при помощи мастера устранения неполадок.
Чтобы открыть мастер устранения неполадок для исправления ошибок «Центра обновления Windows», нужно из главного меню мастера (как туда зайти, описано выше) вызвать вариант «Устранение неполадок с помощью Центра обновления Windows». Теперь нужно нажимать «Далее» и следить за ошибками, которые обнаруживает программа.
 Чтобы устранить неполадки «Центра обновления Windows», выберите соответствующую утилиту из списка главного меню мастера
Чтобы устранить неполадки «Центра обновления Windows», выберите соответствующую утилиту из списка главного меню мастера Случается и такое, что проблема «Центра обновления Windows» решена, а неудачное обновление осталось. В таком случае нужно его откатить, а делается это в Windows 7 так:

Видео: как удалить обновление Windows 7
Проблемы со звуком
Некорректное звучание или полное отсутствие звука - проблема, которую тоже можно решить с помощью мастера.
Следует помнить, что если проблема в самом «железе», то программа никак здесь не поможет. Найденные проблемы утилита не всегда способна решить, но успешная диагностика в любом случае даёт подсказку, как ошибку исправить.
Утилита, которую нужно вызвать из мастера, называется «Устранение неполадок звукозаписи», если проблемы возникли с записью звука, или «Устранение неполадок воспроизведения звука», если не работает проигрывание.
 Решить проблемы со звуком помогут «Устранение неполадок звукозаписи» и «Устранение неполадок воспроизведения звука»
Решить проблемы со звуком помогут «Устранение неполадок звукозаписи» и «Устранение неполадок воспроизведения звука» Устранение неполадок с USB
Штатного предустановленного средства для решения проблем с USB в Windows нет. Несмотря на это, компания Microsoft выпустила набор утилит Fix It (он же Easy Fix), который представляет собой что-то вроде расширенной версии стандартного мастера устранения неполадок. В числе его функций - утилита для устранения неполадок с USB.
Скачать средство для устранения неполадок с USB можно с сайта Microsoft. Утилита загружается в формате.msi или.diagcab: оба являются исполняемыми файлами и запускаются через двойной клик левой кнопкой мыши.
- После запуска файла разрешите ему установку данных на компьютер. В некоторых случаях может потребоваться логин и пароль администратора.
 Чтобы Easy Fix запустился, нужно выдать ему разрешение от имени администратора
Чтобы Easy Fix запустился, нужно выдать ему разрешение от имени администратора - В открывшемся окне нажмите «Следующая». Если хотите предварительно настроить утилиту так, чтобы она самостоятельно применяла исправления или, напротив, спрашивала разрешения на те или иные действия, уже знакомая галочка «Автоматически применять исправления» находится под кнопкой «Дополнительно».
 Здесь можно настроить автоматическое применение изменений и запустить утилиту для поиска и лечения неполадок
Здесь можно настроить автоматическое применение изменений и запустить утилиту для поиска и лечения неполадок - Подождите какое-то время, пока утилита ищет и устраняет проблемы.
 Поиск и устранение проблем займёт некоторое время
Поиск и устранение проблем займёт некоторое время - Ознакомьтесь с отчётом, который Easy Fix предоставит вам после работы. Там будут указаны все ошибки и неполадки, которые исправила программа.
 Закончив работу, утилита предоставит отчёт, где будет указано, какие именно ошибки она нашла и какие внесла исправления
Закончив работу, утилита предоставит отчёт, где будет указано, какие именно ошибки она нашла и какие внесла исправления
Ошибка с кодом 43
Ошибка 43 свидетельствует о том, что «Диспетчер устройств» остановил работу какого-либо устройства из-за найденной в нём неполадки. Изначально эта ошибка свидетельствует о неполадках с аппаратной конфигурацией компьютера. Иными словами, если ошибку 43 выдаёт мышь, вероятно, сломалась она, а не Windows.
Однако, помимо аппаратных неполадок, причиной ошибки 43 могут быть программные сбои: чаще всего - в драйверах. Не факт, что Easy Fix с ними поможет. Скорее всего, действовать придётся своими руками.
- Первым делом попробуйте перезагрузить компьютер. Возможно, это единичный сбой, и после перезагрузки всё будет работать.
- Если перезагрузка не помогла, откройте «Диспетчер устройств». Для этого нажмите комбинацию клавиш Win + X и выберите в появившемся меню «Диспетчер устройств».
 Чтобы войти в «Диспетчер устройств», нужно выбрать соответствующий вариант в меню
Чтобы войти в «Диспетчер устройств», нужно выбрать соответствующий вариант в меню - Если ошибку выдаёт устройство, подключённое через USB, стоит обновить драйверы USB-портов. В «Диспетчере устройств» выберите вкладку «Контроллеры USB» и нажмите правой кнопкой мыши на одно из устройств, указанных там. Выберите вариант «Обновить конфигурацию оборудования» или «Обновить драйверы».
 Чтобы обновить драйвер устройства, кликните на нём правой кнопкой мыши и выберите «Обновить драйверы»
Чтобы обновить драйвер устройства, кликните на нём правой кнопкой мыши и выберите «Обновить драйверы» - Когда система спросит, хотите ли вы использовать поиск драйверов в интернете или указать уже имеющийся, выбирайте исходя из того, есть ли у вас в системе файл драйвера. Если есть, указывайте уже имеющийся и выбирайте его, а если нет, запускайте поиск в интернете. В ряде случаев он работает неидеально, так что лучший вариант - по возможности найти драйверы в интернете самостоятельно.
 Чтобы обновить драйвер, нужно либо указать системе путь к нему, либо предоставить ей возможность искать его самостоятельно
Чтобы обновить драйвер, нужно либо указать системе путь к нему, либо предоставить ей возможность искать его самостоятельно - По очереди повторите обновление драйверов со всеми USB-устройствами, кроме виртуальных.
- Если указанные действия не помогли, поищите драйвер для неработающего устройства в интернете по его названию. Система этот драйвер найти не сможет, так как не опознаёт устройство. Единственный выход - искать самостоятельно с помощью информации, указанной на устройстве или на его упаковке.
- Когда драйвер найден, установите его (просто запустите).
- Если и это не помогает, рекомендуется проверить систему на вирусы, а также почистить реестр с помощью одной из специальных программ (например, CCleaner). Для этого перейдите в главном окне программы на вкладку «Реестр» и нажмите «Поиск проблем».
 В CCleaner есть вкладка «Очистка реестра», которая позволяет исправить ошибочные записи в системном реестре
В CCleaner есть вкладка «Очистка реестра», которая позволяет исправить ошибочные записи в системном реестре
Если ни один из указанных способов не помог, скорее всего, проблема связана с «железом» и программными методами её не исправить.
Видео: как исправить ошибку 43
Устранение неполадок при запуске
Проблемами при запуске компьютера занимается вовсе не мастер, а другая утилита, но разберём и её. Если ваша Windows 7 отказывается загружаться, эта программа - незаменимый помощник. Однако её помощь сработает только в том случае, если проблемы - программные. Если проблема не в Windows, а в «железе», то загрузка даже не доберётся до запуска этой утилиты.

Видео: как устранить ошибки запуска Windows 7
Если средство устранения неполадок не работает
Мастер устранения неполадок - системная программа, и если она не работает, значит, произошло что-то серьёзное. Сбой может быть связан с ошибками обновлений, неудачными внесениями изменений в систему (это могут сделать, например, сторонние программы), а также аппаратными повреждениями диска. И если с последним ничего не поделаешь, кроме замены винчестера, то остальное устранимо.
- Первым делом попробуйте удалить последние обновления. Как это сделать, подробно описано выше.
- Если удаление обновлений не помогло, воспользуйтесь «Командной строкой». Для этого нажмите Win + R и наберите в окне «Выполнить» команду cmd.
 Чтобы открыть «Командную строку», нажмите Win + R и в окне «Выполнить» введите команду cmd
Чтобы открыть «Командную строку», нажмите Win + R и в окне «Выполнить» введите команду cmd - В «Командной строке» наберите следующие команды:

- Перезагрузите компьютер.
- Если средство устранения неполадок по-прежнему не включается, значит, проблема серьёзнее. Если у вас есть бэкапы (резервные копии системы, с помощью которых можно откатить ОС), самое время ими воспользоваться. Для этого перейдите по пути «Пуск» - «Панель управления» - «Восстановление» и выберите вариант «Запуск восстановления системы».
 Начальное окно утилиты предлагает пользователю выбрать бэкап - рекомендуемый или другой
Начальное окно утилиты предлагает пользователю выбрать бэкап - рекомендуемый или другой - Программа сама предложит вам оптимальную резервную копию для восстановления. Если вы с ней не согласны, выберите другой бэкап из списка.
 Из этого списка можно выбрать любую резервную копию и откатить к ней свою Windows
Из этого списка можно выбрать любую резервную копию и откатить к ней свою Windows - Если вы хотите посмотреть, что именно изменится в системе после бэкапа, нажмите «Поиск затрагиваемых программ». Откроется окно, где вы увидите список изменений. Программа покажет, какие именно программы и файлы будут изменены после отката к резервной копии
- В последнем окне нажмите «Готово» и подождите выполнения отката системы к состоянию на момент бэкапа. Это займёт некоторое время.
 Чтобы запустить откат системы к резервной копии, нажмите «Готово» и немного подождите
Чтобы запустить откат системы к резервной копии, нажмите «Готово» и немного подождите - Если вы случайно выбрали не ту точку восстановления, бэкап можно отменить в той же утилите «Запуск восстановления системы». Для этого откройте её и выберите вариант «Отменить восстановление системы», и Windows вернётся к тому состоянию, в котором находилась до бэкапа.
 Чтобы отменить неудачный откат системы, запустите программу ещё раз и выберите «Отменить восстановление системы»
Чтобы отменить неудачный откат системы, запустите программу ещё раз и выберите «Отменить восстановление системы»
Программы для устранения неполадок
Встроенный мастер, конечно, полезен, но не идеален. С очисткой реестра или исправлением большинства багов он не справляется в полной мере. К счастью для пользователя, существует много сторонних программ, с помощью которых можно править баги и поддерживать свой компьютер в рабочем состоянии.
FixWin 10
Несмотря на своё название, эта бесплатная программа предназначена не только для Windows 10, но и для более ранних версий ОС, включая Windows 7. В главном окне программы есть несколько вкладок, и все ошибки, характерные только для Windows 10, вынесены в отдельную, а остальные касаются всех версий Windows.
 В главном окне FixWin 10 содержится информация о вашей системе; отсюда же можно запустить утилиты для устранения неполадок
В главном окне FixWin 10 содержится информация о вашей системе; отсюда же можно запустить утилиты для устранения неполадок Чтобы запустить автоматическое исправление ошибки, нужно перейти в интересующую вкладку и найти ошибку, исправление которой вы хотите найти. Здесь же можно посмотреть, как решить такую проблему вручную.
 Вкладки FixWin10 выглядят так: описание ошибки и кнопка «Починить», а также справка по решению проблемы вручную
Вкладки FixWin10 выглядят так: описание ошибки и кнопка «Починить», а также справка по решению проблемы вручную Главный недостаток этой программы - отсутствие русскоязычной локализации. Так что подойдёт она тем пользователям, кто более или менее уверенно знает английский язык.
Скачать FixWin 10 можно с официального сайта разработчиков The Windows Club.
Видео: как работать с FixWin 10
Anvisoft PC Plus
Эта программа похожа на предыдущую: бесплатна, проста в управлении и распространяется на английском языке. Интерфейс удобен и приятен глазу. В главном окне представлены самые распространённые проблемы, и клик по нужной ошибке открывает меню с кнопкой «Починить». Файлы для починки утилита подгружает из сети, так что для её работы требуется подключение к интернету.
В главном окне программы Anvisoft PC Plus можно выбрать интересующую ошибку, и откроется окно, где её можно будет починитьСкачать программу можно с сайта Anvisoft.
Видео: программа Anvisoft PC Plus
Kaspersky Cleaner
Утилита от создателей известного антивируса направлена на очистку компьютера. Но в ней также есть инструменты для «лечения» некоторых проблем. Программа на русском языке, бесплатная и очень простая в использовании: запускаешь поиск ошибок, а дальше утилита всё делает сама.
 В Kaspersky Cleaner достаточно запустить поиск ошибок, и утилита сама всё найдёт и исправит
В Kaspersky Cleaner достаточно запустить поиск ошибок, и утилита сама всё найдёт и исправит На сайте Касперского эту утилиту можно скачать совершенно бесплатно.
Видео: обзор утилиты Kaspersky Cleaner
NetAdapter Repair All in One
Из всех представленных программ эта - самая сложная, но и самая продвинутая. Рассчитана она в первую очередь на «починку» сетевых ошибок: очистка Hosts, SSL, кэша DNS, управление адаптерами и сетевыми картами. Функций здесь множество, но рекомендуется она только опытным пользователям, которые знают, что делают. Минусом программы можно считать англоязычный интерфейс.
 В главном меню NetAdapter Repair All in One приведена значительная часть его функций, не считая расширенные
В главном меню NetAdapter Repair All in One приведена значительная часть его функций, не считая расширенные Стандартное средство устранения неполадок Windows 7 не идеально, но может серьёзно помочь в случае обнаружения ошибок. А если оно не справляется, всегда можно воспользоваться сторонними программами.
Многие пользователи очень часто сталкиваются с проблемами обновления в Windows 7. Система постоянно выдает сообщение, что идет поиск обновлений, но ничего не находит.
Существует одно решение этой проблемы. Достаточно вручную скачать и установить всего лишь один пакет от Microsoft, который устранит эту ошибку. Рассмотрим, почему центр обновления windows 7 не находит обновления.
В течение достаточно длительного времени центр обновления Windows 7 создает серьезные проблемы своим пользователям. К сожалению, сам принадлежу к той группе, которая на собственной шкуре испытывает проблемы с центром на «семерке». На одном из моих компьютеров при любой попытке поиск заканчивается бесконечным сообщением «Идет поиск обновления …». Сначала предположил, что система долго ищет обновления, но когда оставил включенным компьютер на ночь, это не принесло желаемого результата. Что делать, если должным образом не работает центр обновления Windows 7?
Оказалось, эту проблему можно довольно легко решить. Конечно, я не гарантирую, что предложенный способ решит проблемы абсолютно у всех пользователей, но у меня она была мгновенно решена вручную — путем установки пакета KB3172605 и выполнения нескольких других простых действий. Вот, что нужно сделать для исправления неполадки.
Шаг 1: Скачать обновление для своей системы (но не устанавливать)
Первым делом нужно скачать пакет KB3172605 непосредственно с сайта Microsoft с помощью веб-браузера. Прямые ссылки вы найдете ниже, для версии 32- и 64- разрядных систем.
Нужно скачать пакет, но пока его не устанавливать – этим мы займемся в шаге 4. Сначала нужно выполнить два простых действия.
Важно! Если в четвертом шаге столкнетесь с проблемой установки вышеуказанного пакета (например, на экране отобразится сообщение о несовместимости системы), то вместо вышеперечисленных нужно скачать пакет KB3020369 по ниже указанным ссылкам. Но делайте это только в том случае, когда указанные выше обновления не работают.
Шаг 2: Отключите доступ к сети Интернет
Скачанные файлы следует устанавливать при отключенном Интернете. Если вы используете Wi-Fi, то нажмите по значку беспроводной сети в области уведомлений (нижнем правом углу экрана) и отключите соединение. Если вы подключены к Интернету с помощью сетевого кабеля, то можно отключить его от компьютера.
В качестве альтернативы кликните на значок сети правой кнопкой мыши, выберите «Центр управления сетями и общим доступом», затем перейдите на вкладку «Изменение параметров адаптера» и отключите сетевую карту, с помощью которой вы подключаетесь к Интернету.
Шаг 3: Остановите службу центра обновлений Windows
После отключения от сети Интернет нам нужно остановить службу центра обновлений Windows. Для этого нажмите сочетание клавиш Windows + R, введите в появившемся окне «Выполнить» следующую команду и подтвердите её выполнение нажатием на Enter:
services.msc
Откроется окно системных служб. Найдите в списке службу центра обновлений (Windows Update), а затем кликните на ней правой кнопкой мыши и выберите «Остановить». Убедитесь, что служба остановлена и после этого закройте это окно.
Шаг 4: Установите пакет KB3172605 (или KB3020369)
Только теперь вы сможете приступать к установке загруженного ранее файла KB3172605 для вашей системы. Запустите файл с инсталлятором и подтвердите установку.
Если появится ошибка, что обновление не совместимо с вашей операционной системой, убедитесь, что вы загрузили правильную версию для своей системы (32- или 64-разрядную). Если опять выдает ошибку, воспользуйтесь альтернативным пакетом из первого шага.
После установки вам будет предложено перезагрузить компьютер. Подтвердите и подождите, пока установится обновление и загрузится операционная система.
После загрузки системы подключите Интернет и включите службу центра обновления Windows(кликните на ней правой кнопкой мыши и выберите «Запустить»).
Теперь перейдите в окно центра обновления Windows (например, с помощью поисковой строки в меню Пуск) и затем кликните на кнопку поиска обновлений.
Примерно через 5-10 минут откроется список обновлений, доступных для установки. В моем случае поиск продолжался несколько минут и, таким образом, наконец, решил проблему с бесконечным поиском в центре обновления Windows.
Обновление Windows 7 без Windows Update
Иногда Центр обновлений Windows 7 не загружает обновления, особенно в том случае, когда их очень много. Чаще всего так происходит после переустановки системы – мы установили свежую операционную систему и вдруг центр выдает сообщение о том, что для установки доступно несколько сотен обновлений. Уже само скачивание их по одному занимает очень много времени, не говоря об их установке. Это часто является проблематичным и заканчивается сообщением о восстановлении предыдущих настроек компьютера, так как такое количество обновлений не может установится (решением является установка их небольшими партиями).
К счастью, Microsoft после нескольких лет решил что-то сделать с этой проблемой, ввиду того, что у многих пользователей не обновляется должным образом «семерка» до последней версии. Компания решила выставить на сайте Microsoft Catalog накопительные пакеты для скачивания. Пакеты постоянно обновляются и в настоящее время доступны для 32 и 64 разрядной версии Windows 7 и 64-разрядной Windows Server 2008 R2.
Огромным преимуществом такой упаковки является то, что нам не нужно скачивать сотни отдельных пакетов через центр Windows Update.
Для того, чтобы их установить «семерка» должна включать:
- установленный пакет Service Pack 1 (SP1);
- пакет KB3020369 с апреля 2015 г.
Когда эти условия выполнены, мы можем скачать накопительный пакет, который освежит нашу систему до последней версии за один клик. Для этого переходим по следующей ссылке с помощью браузера Internet Explorer (к сожалению, следующая страница работает только под IE):
Скачать накопительный пакет обновления для Windows 7 / Server 2008
При входе на сайт будет отображаться список найденных обновлений. Для скачивания будет доступно три:
- для Windows 7 (только для 32-разрядной версии);
- для компьютеров Win 7 на базе процессоров x64 (только для 64-разрядной версии);
- для Windows Server 2008 R2 x64 (только для 64-разрядной версии).
Скачиваем тот пакет, который соответствует разрядности вашей Виндоус и устанавливаем ее стандартно, запустив установочный файл. Накопительный пакет требует минимум 4 ГБ свободного места на диске.
Мы не до конца осознаем, насколько упростилась наша жизнь с появлением автоматического обновления операционной системы через сеть. Представьте себе, что было бы, если бы за каждой новой заплатой и за каждым промежуточным нововведением нам пришлось бы бежать на кудыкину гору или писать в Microsoft письма с просьбой выслать по почте диск с сервис-паком? Картина вырисовывается совсем удручающая. А ведь когда-то примерно так и было. Владельцы первых персональных компьютеров за каждой новой программой бегали на рынок. Чтобы купить улучшенный текст-процессор или очередную игрушку нужно было стоптать всю обувь.
С появлением Интернета подобные проблемы исчезли. Зато появились новые – центр обновлений Windows периодически радует нас отказами выполнять свои обязанности. Что делать, если не работает центр обновлений Windows 7 – об этом наша заметка.
Проблемы с центром обновлений Windows могут носить разный характер: центр может не находить и не загружать обновлений. А может и вовсе не работать, выдавая ошибку при попытке запуска.
Все эти вопросы мы рассмотрим по порядку.
Сброс и перезапуск службы
Один из способов восстановления работоспособности центра обновлений Windows – сброс и перезапуск ряда служб, ответственных за его функционирование. Это поможет в подавляющем большинстве случаев, а делается это так:
Открывается программа «Блокнот» . Затем в новый документ вносятся строки, показанные на рисунке ниже.
 Данный документ сохраняется с любым именем и расширением «bat»
(например, script.bat
). Для этого в окошке сохранения нужно в поле «Тип файла»
выбрать значение «Все файлы»
, а поле для имени сохраняемого файла указать имя вместе с расширением. Скрипт можно сохранить в любую папку.
Данный документ сохраняется с любым именем и расширением «bat»
(например, script.bat
). Для этого в окошке сохранения нужно в поле «Тип файла»
выбрать значение «Все файлы»
, а поле для имени сохраняемого файла указать имя вместе с расширением. Скрипт можно сохранить в любую папку.
UPDATE: чтобы не мучиться с созданием скрипта, можете скачать готовый
В процессе своего исполнения данный командный файл остановит службу центра обновлений Windows, а также некоторые другие службы: службу криптографии и фоновую интеллектуальную службу передачи BITS. Создаются вспомогательные, резервные папки и Windows загружает службы заново. Скрипт отработает и исправит все ошибки в центре безопасности Windows. Только помните: проверять работает центр или нет – нужно только после перезагрузки компьютера и перезапуска Windows.
Процесс исполнения скрипта выглядит так, как показано на следующем рисунке:
Если метод не помог
Указанный выше метод не всегда приводит к ожидаемым результатам. В этом случае можно испробовать другие возможности, например:

Если ничто из перечисленного не поможет, то можете попробовать крайнее средство – переустановить операционную систему. Это кончено крайняя мера, но иногда единственно возможная.
Ведь пользоваться компьютером с неработающей службой подгрузки сервис-паков – это навлекать на себя неприятности в виде вирусных нашествий и прочих подобных проблем.
Кроме того вы не получите удовольствия от использования в системе новых «фишек». Если же способ со скриптом помог, — не спешите удалять этот файлик, спрячьте его в надежное место до лучших времен – вдруг снова понадобится. Мы надеемся на то, что исчерпывающе ответили на вопросы по данной теме.
Здравствуйте, уважаемые читатели. Сегодня речь пойдет об устранении проблем с центром обновления Виндовс 7. Центр обновления – встроенное в операционную систему программное средство, предназначением которого является поиск, скачивание и установка важных для работы ОС файлов. Взаимодействие с инструментом может выполняться как вручную, так и в автоматическом режиме.
Иногда возникает ситуация, когда служба не работает как положено, либо вовсе не запускается, выдавая ошибку или не проявляя признаки жизни. Так как некоторые директивы имеют для безопасности системы крайне важное значение, следует разобраться, почему не работает центр обновления Windows 7, и как устранить данную проблему. Именно этому мы и научимся.
Решение от разработчиков
Сбои не происходят просто так, и, если программа не действует, либо функционирует неправильно, значит в ОС есть ошибка. Разработчики Microsoft предусмотрели такую возможность и разместили на официальном сайте инструкцию по восстановлению ЦО. Следующие действия не дадут 100% результат, но надо попробовать:
- Отключите службу обновления системы при помощи диспетчера задач, подождите в течение 15 минут, после чего вновь включите программу. Начните новую проверку наличия дополнений.
- В настройках ЦО активируйте автоматическое обновление системы с интервалом, равным 24 часам.
- Скачайте с официального сайта средство устранения неполадок. Его следует запустить и проследовать инструкциям программы, дождаться окончания ее действия и проверить, осталась ли ошибка.
В случае, если неполадки в функционировании ЦО Виндовс 7 связаны с нарушениями в операционной системе, этот способ должен дать необходимый результат. Если способ не помог, можно попробовать «народные» пути.
Отладка неисправностей
Что делать, если служба запущена, но не функционирует как надо? Решить эту проблему можно путем несложных и быстрых манипуляций, с подробной инструкцией можно ознакомиться ниже:
- В окно «Выполнить» введите services.msc и задействуйте поиск.
- На открывшейся странице выберите неисправную службу и остановите его.
- При помощи встроенного поиска найдите папку SoftwareDistribution.
- Переименуйте найденную папку, добавив в конец названия 12 без пробела.
- Отключите антивирусное ПО и посторонний софт при помощи диспетчера задач.
- Повторите действия 1 и 2, только на этот раз снимите с паузы работу ЦО.
После выполнения этих манипуляций следует перезагрузить ПК и проверить результат. Если вы сделали все правильно, этот способ должен помочь вам решить проблему с неправильно функционирующей программой. Судя по отзывам, данный метод действительно помог как минимум десяткам пользователей, столкнувшимся с аналогичной вашей ситуацией – почему бы не попробовать, если официальный метод Microsoft не сработал?
Теперь вы понимаете, как решить ситуацию с неисправным центром обновлений Виндовс 7. Поделитесь этой информацией с друзьями, возможно, им тоже пригодятся эти знания. Также не забудьте подписаться, чтобы не пропустить появление новых статей и инструкций, которые окажут вам неоценимую помощь в работе с ПК.
Типичные проблемы при обновлении OS Windows (от «семерки до «десятки») можно решить при помощи скрипта. Запущенный скрипт сделает полный сброс настроек Центра обновлений. Этот нехитрый способ решает все или, по крайней мере, большинство проблем с обновлением программного обеспечения: когда они не загружаются или дают сбой при установке. Но, к сожалению, есть такие ошибки службы обновлений, которые невозможно устранить при помощи скрипта. Но в этом случае мы попытается дать различные варианты решений проблем в конце статьи.
Те, кто обновляется до Windows 7, устанавливает операционную систему с нуля или сбрасывает настройки, тоже могут столкнуться с ошибками службы Майкрософт. Мы рекомендуем в этом случае предварительно попробовать установку обновлений для «семерки», используя . Если ошибка не будет устранена, выполните руководство, данное в этой теме.
Сброс центра обновлений Windows для исправления ошибок
Если сбросить настройки службы обновлений Майкрософт, многие ошибки устранятся. Этот способ подходит для всех версий Windows. Настройки сбрасываются в автоматическом режиме. А после уведомления системы о том, что служба обновлений Майкрософт не запущена на компьютере, необходимо воспользоваться скриптом. Он и предназначен для запуска Центра.
Запущенный скрипт исполняет следующие команды:
- Остановка трех служб: Центр обновлений (проверяет, ищет и загружает новые версии программ), Background Intelligent Transfer Service (передает данные между клиентом и сервером) и Cryptographic Services (проверяет цифровые подписи компонентов операционной системы).
- Каждая служебная папка, использующаяся в центре, получает новое имя. Так резервируются данные службы обновлений на случай непредвиденных ситуаций.
- Все три службы, которые были остановлены при выполнении первой команды, начинают работать.
Сам скрипт:
@ECHO OFF
echo Windows Update Start
echo.
PAUSE
echo.
attrib -h -r -s %windir%\system32\catroot2
attrib -h -r -s %windir%\system32\catroot2\✶.✶
net stop wuauserv
net stop CryptSvc
net stop BITS
ren %windir%\system32\catroot2 catroot2.old
ren %windir%\SoftwareDistribution SoftwareDistribution.old
ren "%ALLUSERSPROFILE%\application data\Microsoft\Network\downloader" downloader.old
net Start BITS
net start CryptSvc
net start wuauserv
echo.
echo Finish
echo.
PAUSE

Когда файл .bat создан, запустите его от имени администратора, нажав по нему правой кнопкой мыши. После нажатия любой клавиши скрипт запустит все команды поочередно. Когда процедура завершится, выйдите из командной строки, нажав любую клавишу.

После завершения всех действий и перезагрузки компьютера проверьте службу обновлений Майкрософт. Если ошибки устранены, вы сможете найти, загрузить и установить любое обновление в ручном или автоматическом режиме.

Другие возможные причины ошибок при обновлении
Если ваша ошибка после сброса настроек Центра не решилась, попробуйте другие способы, возможно, один из них сработает:- В настройках подключения к сети впишите DNS 8.8.4.4 и 8.8.8.8.
- Проверьте запуск этих трех служб: Центра обновлений системы, Background Intelligent Transfer Service и Cryptographic Services.
- Если вы не можете обновиться с Windows 8 до Windows 8.1 через Windows Store (система выдает сообщение о невозможности установки новой версии), попробуйте это сделать по-другому. Запустите службу обновлений Майкрософт (Центр) и установите оттуда новую версию «восьмерки».
- В уведомлении вы увидите код ошибки. Скопируйте его и введите в поисковую строку Гугла или Яндекса. Возможно, есть решение вашей проблемы.