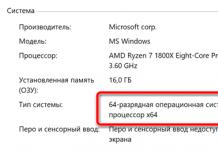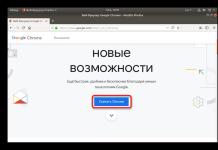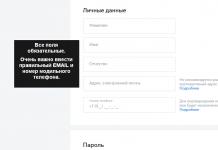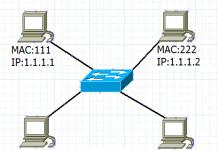Всем хорошего настроения! Сейчас вместе с вами будем говорить о том, как подключить сетевой принтер в Windows 7 и 10. Ведь в мы успешно открыли к нему общий доступ по локальной сети.
А сейчас, естественно, хотим уже вовсю печатать на нем находясь, например, в соседней комнате. Согласитесь, что это очень удобная схема в случае, если собственного принтера нет.

Теперь нам нужно к нему подключиться с удаленного ПК, который, вообще, расположен в другом помещении. Поэтому давайте переходить к сути, поскольку будет очень интересно. Все операции будем производить в Windows 10.
Первым делом нужно проследовать в "Панель управления" и найти там вкладку "Устройства и принтеры". Как это сделать было подробно рассмотрено в недавней статье (ссылка в начале). Если не читали, то рекомендуем сделать это сейчас.
Затем находим там пункт "Добавление принтера" и жмем на него:

Запустится процесс обнаружения новых устройств. Но в нашем случае ничего найдено не было, потому выбираем опцию "Необходимый принтер отсутствует в списке":

На следующем шаге выбираем строку "Добавить локальный или сетевой принтер с параметрами, заданными вручную":

Теперь в графе "Использовать существующий порт" необходимо выбрать сетевой путь до нужного устройства. Четкий пример этого показан на картинке ниже:

После запустится процесс установки драйверов выбранного принтера. Если в предложенном списке нужной модели нет, как в нашем случае, значит, жмем на "Установить с диска":

И вот теперь придется немножко напрячься. А все дело в том, что сейчас нужно скачать драйвера под конкретную модель на сайте производителя устройства. После этого следует распаковать их на жесткий диск компьютера:

На следующем шаге в окне установки драйвера, указываем путь до только что скачанных файлов и видим список из нужных нам моделей:



В конечном итоге, после всех вышеперечисленных хождений и блужданий по диалоговым окнам операционной системы, можно будет вернуться в первоначальную вкладку "Устройства и принтеры" и при желании активировать опцию "Использовать по умолчанию":

Теперь любое задание, отправленное на печать, будет сразу идти на этот принтер. Так что давайте это проверим следующим образом. Выбираем "Свойства принтера", а затем на вкладке "Общие" нажимаем "Пробную печать":

После этого галопом бежим в соседнюю комнату и смотрим на результат. В общем, друзья, вот так легко и просто, мы вместе с вами дали ответ на вопрос о том, как подключить сетевой принтер в Windows 7 и 10.
Если вдруг у вас остались какие-то вопросы либо недопонимания суть данного процесса, смело излагайте их в комментариях к публикации. А в завершение предлагаем вам пройти очень интересный тест.
Чтобы упростить работу с оргтехникой и ускорить распечатку документов, требуется настроить печать на удаленный принтер. В этой статье мы подробно расскажем, как это сделать быстро и просто.
Настраиваем печать на удаленном принтере
Процесс настройки включает 2 этапа:
№1: Настраивание самого ПК, к которому непосредственно подключен принтер (через кабель).
№2: Настраивание другого ПК или ноутбука, который будет применять удаленный принтер для распечатки документов.
Если вы планируете использовать для распечатки несколько компьютеров, тогда второй этап нужно повторить на каждом отдельно.
Первый этап
- Настраиваем принтер для эксплуатации по сети. Для этого полностью открываем доступ к печатающему устройству. Заходим «Пуск» - «Устройства и принтеры» и находим в диалоговом окне нужную модель техники.
- Кликаем мышкой по значку и выбираем опцию «Свойства принтера».
- В окошке выбираем закладку «Доступ», заходим и устанавливаем метку на опции «Общий доступ». Нажимаем «Ок».

Теперь удаленный принтер будет доступным для всех компьютеров и мобильных устройств, подключенных по беспроводной сети.
Второй этап
- Настраиваем компьютер или ноут, которые будут эксплуатировать удаленный принтер. Для этого нужно добавить устройство в перечень подключенных. Заходим в «Пуск» - «Устройства и принтеры» - «Установка принтера».

- В выскочившем окошке выбираем функцию «Добавить сетевой принтер».

- Система проведет поиск доступных устройств и предложит тот принтер, который мы активировали в Первом этапе. Нажимаем кнопочку «Далее».

- После того, как операционка скачает драйвера и проведет настройку удаленного принтера, появится такое сообщение:

- Жмем опцию «Далее», а потом «Готово» или запускаем «Печать тестовой страницы».

После этого в списке устройств, которые подключены к компу, появится новый принтер, на который можно направлять печать любых документов удаленно, посредством сети.
В век цифровых технологий в каждой квартире есть компьютер или ноутбук и не один. Приходит время когда пользователь задумывается над приобретением принтера. Очень полезная вещь, экономящая время и деньги, купив принтер больше нет необходимости ходить на почту или просить друзей распечатать документы или фотографии.
Имея два устройства осталось подключить принтер по сети, что дает возможность печатать с разных устройств независимо. В этой статье мы расскажем как открыть доступ к принтеру по локальной сети. Чтобы подключить принтер по сети необходимо выполнить настройку устройств к которым подключен принтер.
Настройка компьютера, к которому подключен принтер
В комплекте с принтером всегда идет диск с программным обеспечением, по простому говоря драйверами. Установив принтер в удобном месте один провод подключается в электросеть, а другой в компьютер (в свободный USB порт).После включения и подключения принтера к компьютеру происходит инициализация устройства, после чего необходимо с диска установить драйвера.
Стоит обратить внимание на установленную операционную систему и ее разрядность. Не все драйвера которые идут вместе с принтером могут подойти к вашей windows. В комплекте с современным принтером драйвера подходят под операционные системы windows 7, 8, 10 а вот для более старой версии виндовс такой как XP нет. Придется менять виндовс или искать драйвера в интернете.
Открываем доступ к принтеру в локальной сети
Итак принтер подключен к компьютеру и настроен, печать происходит по стандартной схеме. Чтобы принтер был доступен по сети необходимо сделать следующее.
Переходим Пуск \\ Панель управления \\ Сеть и Интернет \\ Центр управления сетями и общим доступом \\ Дополнительные параметры общего доступа.

Здесь все настраиваем как на картинках изображенных ниже.


После того как все параметры выставлены согласно картинкам переходим в другой раздел. Пуск \\ Панель управления \\ Оборудование и звук \\ Устройства и принтеры
Выделяем свой принтер, в появившемся меню выбираем «Свойства принтера «

В закладке «Доступ » ставим галочку напротив строчки «Общий доступ к данному принтеру «

Обязательно заходим во вкладку «Безопасность «, выбираем группу пользователи «Все » и разрешаем печать.

Все, на компьютере к которому подключен принтер настройки завершены. Рекомендуем перезагрузить компьютер.
Настраиваем компьютер, с которого будем печатать.
Компьютер к которому подключен принтер включен и настроен, открыт общий доступ по сети к принтеру. Теперь настраиваем другой компьютер с которого будем вести печать.
Заходим Пуск \\ Панель управления \\ Оборудование и звук \\ Устройства и принтеры.
Жмем по кнопке «Установка принтера».

После нажатия по кнопке «Установка принтера» появится окошко в котором выбираем «Добавить сетевой, беспроводной или Bluetooth-принтер».

После система виндовс в автоматическом режиме начнет поиск всех доступных принтеров в вашей локальной сети. Если система находит несколько устройств (принтеров) выбираем тот к которому необходимо подключится. Если компьютер не видит принтер, проверьте провода локальной сети и перезагрузите компьютер к которому подключен принтер.
Во время подключения система спросит несколько раз о доверии к устройстве и предложит установить для него драйвера. Со всем предложенным соглашаемся и жмем «Далее».

После в списке появится добавленный удаленный принтер с которого вы без проблем сможете печатать.

В этой статье мы детально и пошагово расписали как подключить принтер по сети.
Итак, чем отличается сетевой принтер от простого локального? Локальный принтер имеет возможность подключения только к одному компьютеру, в то время как сетевой принтер доступен любому компьютеру в сети. И здесь мы рассмотрим, как подключить сетевой принтер на ОС Windows 7, как настроить сетевой принтер (на примере модели epson), а также как сделать обычный принтер сетевым, и какие проблемы возникают при самостоятельной установке девайса.
Как подключить сетевой принтер?
Принтер может быть с завода сетевым (то есть иметь разъем сетевой платы RJ45) - такой принтер напрямую подключается к сети и требует только настройки сетевой карты и установки ПО на конечном компьютере.
Современные сетевые принтеры поддерживают два вида подключений к сети: это беспроводное соединение и проводное.
Для того чтобы настроить беспроводное подключение сетевого принтера вам необходимо зайти в настройки принтера.
Рассмотрим установку сетевого принтера на примере модели Hp.
Для этого на ЖК-дисплее принтера найдите вкладку «Setup».
Затем выберите пункт «Wi-Fi Settings»

Откроется новое окно, в котором вам нужно выбрать будет выбрать вкладку « Wi –Fi setup wizard», что означает мастер установки беспроводной сети.

Теперь нужно выбрать имя вашей беспроводной сети и ввести пароль.
Если вы все правильно сделали, то на панели принтера загорится значок Wi-Fi (что означает успешное подключение к сети).
Если же у вас проводное соединение, то необходимо на тыльной стороне принтера найти гнездо подключения к сетевому интерфейсу LAN:
И подключить один конец сетевого кабеля к принтеру, а другой, соответственно, к модему или компьютеру.
Как настроить сетевой принтер в windows 7?
Разобравшись с подключением сетевого принтера, теперь стоит перейти непосредственно к его настройке в операционной системе Windows.
Для этого зайдите в меню «Пуск» и кликните по вкладке «Устройства и принтеры»

В открывшемся окне выберите вкладку « Установка принтера»

Затем нужно будет выбрать вкладку «Добавить сетевой, беспроводной принтер» и нажать далее.

После недолго поиска система предложит вам выбрать принтер - на что вы должны будете согласиться. Произойдет установка драйверов с интернета, а затем появится сообщение, что принтер удачно установлен.

Также можно воспользоваться установочным диском, который входит в поставку принтера (если, конечно, он у вас есть).
Как сделать принтер сетевым?
Принтер, не имеющий прямого доступа к сети (не оснащенный сетевой картой) можно сделать сетевым, подключив его USB или LPT кабелем к сетевому компьютеру или .
В таком случае понадобится настройка устройства, к которому организованно прямое подключение принтера, и установка принтера на компьютерах конечных пользователей.
Как настроить сетевой принтер на компьютере, к которому он подключен?
Настройка сетевого принтера в Windows 7 и на ОС Windows XP будет одинакова. Чтобы сделать принтер сетевым вам, прежде всего, потребуется установить драйвер этого принтера с диска из базовой комплектации принтера (либо скачать софт с сайта производителя).
После окончания установки драйвера необходимо открыть общий доступ к установленному принтеру:
- - Пуск -> Панель управления -> Устройства и принтеры;
- - Щелкните правой клавишей мышки на нужном принтере и перейдите в «Свойства принтера»;
- - Во вкладке «Доступ» поставьте галочку на «Общий доступ к данному принтеру».
А вот настройка сетевого принтера на Windows 8 и Windows 10 будет несколько отличаться. Но только в том, что выход в «Панель управления» осуществляется через боковое меню (отведите мышку вправо «до упора» и выберите «Параметры», а затем «Панель управления») или через адресную строку открытой папки.
Как подключить сетевой принтер через роутер?
Основное условие для создания сетевого принтера через роутер заключается в том, что ваш маршрутизатор должен поддерживать функцию Print Server (сетевая печать).
Кроме того, следует удостовериться на сайте производителя роутера (либо в приложенной к нему инструкции), поддерживает ли он работу с данной моделью принтера.
Если условия соблюдены, то необходимо выключить роутер и принтер.
После чего подключите принтер к роутеру и включите питание вначале роутера, а затем - принтера.
Как узнать IP адрес принтера в сети?
Данную информацию можно узнать либо из настроек сетевого принтера (если он подключен в сеть на прямую), либо он будет совпадать с через которое он подключен к сети (компьютера или роутера).
Как подключиться к принтеру по локальной сети?
После всех вышеперечисленных процедур необходимо только установить сетевой принтер на компьютерах конечных пользователей.
Для этого:
- - В адресной строке любой открытой папки прописываем «\\x.x.x.x» где «x.x.x.x» это IP адрес вашего принтера.
- - Далее в открывшемся окне двойным щелчком левой клавиши мыши выбираем нужный вам принтер.
- - Вероятнее всего, при установке принтера вам потребуется диск с драйверам на ваш принтер.
- - После окончания установки вы можете указать его для использования по умолчанию.
Не печатает сетевой принтер: возможные проблемы.
Если вы точно выполнили изложенные выше инструкции, то вот вероятные причины того, что принтер не печатает по локальной сети:
- - нет подключения к локальной сети либо вашего компьютера, либо сетевого принтера;
- - отключено устройство посредник (роутер или компьютер);
- - кроме того, может возникнуть «стандартный набор» неисправностей в работе принтера (замятие бумаги, отсутствие бумаги, отсутствие картриджа, низкий уровень чернил или тонера).
Зная, как быстро подключить принтер к компьютеру, вы получаете возможность печатать документы с любого устройства – компьютера с ОС Виндоус или Mac OS, и даже с обычного смартфона на платформе или .
Ведь, необходимость распечатать документ, фотографию, просто картинку или текст возникает у многих. И стоят они сравнительно недорого по сравнению с компьютерами или ноутбуками.
Чёрно-белый лазерный офисный принтер обойдётся не дороже $100 , – в $150–200, струйные варианты ещё выгоднее, но их обслуживание обойдётся гораздо дороже.
Покупка принтера – только первая из тех задач, которые предстоит решить человеку, собирающемуся постоянно пользоваться печатающим устройством.
Следующим этапом является подключение устройства – физическое, к конкретному компьютеру, или сетевое, позволяющее печатать с нескольких ноутбуков или ПК.
Несколько лет назад печатающие устройства можно было подключить к ПК только с помощью LPT-порта – по этой причине была невозможной их работа с лэптопами.
Сейчас производители такой техники предпочитают .
А для принтеров, имеющих только устаревший вид интерфейса, пользуются специальными переходниками – правда, не всегда работающими и ненадёжными.
Кабели USB современного принтера имеют два разных разъёма – стандартный плоский «A » (такой же, как на флешках и обычных переходниках) и тип «В» , имеющий практически квадратную форму.
Порт USB-A подключается к компьютеру, а USB-B – к печатающему устройству. Из-за такой разницы в разъёмах неправильное подключение невозможно.

Компьютер с системой Windows

Инструкция для других платформ
Для подключения принтера к компьютеру к другим операционным системам – MacOS или Unix – все действия повторяются в том же порядке.
А единственным требованием для работы таких программ является назначение принтера сетевым.
Выводы
Принципы подключения печатающих устройств к компьютерам примерно одинаковы для всех популярных систем, и обычно не требуют специализированных знаний.
Хотя, конечно, пользователю будет намного проще обеспечить такое подключение для ПК с той же платформой, чем делать это с «Маком».
Точно так же, владельцам техники от Apple легче подключать принтер к компьютерам с той же операционной системой.
Среди проблем, которые могут появиться при подключении, чаще всего встречается отсутствие драйверов или невозможность их автоматического обновления. Иногда причинами, из-за которых подключать ПК к печатающему устройству придётся дольше, чем ожидалось, являются физические повреждения портов или кабелей. Первый вид неполадок решается ручным обновлением программного обеспечения, второй – использованием других разъёмов и шнуров .
Все указанные способы подключения вполне подходят и для любого принтера, и для многофункционального устройства с функциями печати.
А самым удобным вариантом является – особенно, если оно беспроводное (хотя такая функция есть далеко не у всех принтеров).
Подключаясь к печатающему устройству через сеть, не обязательно иметь с ним прямую связь через кабель – более того, компьютер может находиться практически на любом расстоянии от принтера (в разных комнатах, зданиях и даже городах, если связь обеспечивается не через локальную сеть, а с помощью Интернета).
Видео :