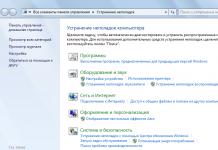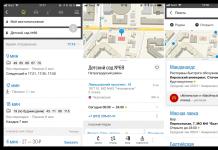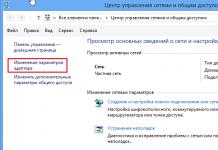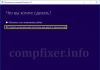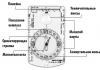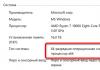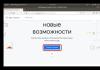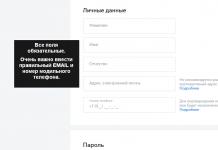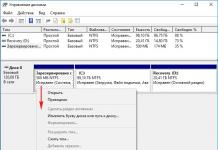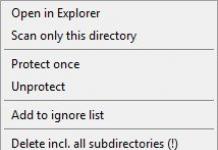Поиск файлов может показаться сложным для начинающих пользователей и занимать долгое время. В этой статье мы рассмотрим все способы поиска файлов на компьютере.

Важно: Результаты поиска посредством меню «Пуск» отображают не только файлы, также результаты поиска отобразят одноименные системные команды Windows. Например, введя поисковый запрос «cmd» результатом станет команда (программа), запускающая командную строку.
Главное окно поиска

Окно проводника
Следующий способ поиска файлов – использование любого окна проводника. Для поиска файлов посредством проводника необходимо вести запрос в соответствующий раздел любого открытого окна (например – «Мой_компьютер»).
Данный способ удобнее остальных поскольку, используя проводник можно искать файлы непосредственно внутри указанных (открытых) разделах жесткого диска (папках) без надобности вводить соответствующие ограничение посредством фильтра поиска. Что значительно процесс поиска файлов.
Фильтры поиска
Помимо способа поиска файлов также важно, каким образом можно сузить результаты поиска, чтобы найти именно тот файл, который вам нужен. Делается это посредством использования специальных фильтров поиска, воспользоваться ими можно ища файлы в окне проводника. Поскольку подводник использует больше всего фильтров, отсеивающих лишние результаты поиска.

Настройки поиска
Иногда поиск неспособен найти интересующий файл, такое случается если он находится внутри неиндексированного раздела жесткого диска. Это можно исправить если настроить, расширить параметры поиска. Чтобы это сделать следуете описанной ниже инструкции.

Операторы поиска
Операторами называются символы/слова включающие дополнительные параметры фильтра результатов поиска. Иными словами, данные символы используются для быстрого отсеивания результатов, аналогично тому, как это делается в интернет-поисковиках (Яндекс, Google, Yahoo).
Самые популярные операторы:
- Кавычки «» – находит файлы, содержащие в название точное словосочетания запроса поиска (например — «правила игры»);
- Звездочка * - находит файлы указанного после звездочки расширения (например — *.doc);
- Логическое «И» «AND либо +» - находит файлы, содержащие все перечисленные слова, между которых прописано «AND либо +». (например – «правила+игра+футбол», «правила AND футбол+игра»);
- Сопоставление относительно указанных параметров файла >, 1ГБ, глубина цвета:
- Точное значение = - ищет файлы равные указанным параметров (например — размеры:>=»800 x 600″);
Справка
Если после прочтения статьи у вас возникли вопросы относительно поиска файлов, то вы можете найти на них ответы в специально созданном справочном разделе операционной системы. Справочное меню откроется после нажатия клавиши F1. Для получения информации относительно поиска файлов введите поисковый запрос — «поиск».
Таким образом, вы найдете все разделы справки Windows кающиеся поиска файлов.
На наших компьютерах хранится огромное количество информации в виде фильмов, музыки и документов. Иногда, забыв, где сохранен тот или иной документ, найти его довольно трудно. Для быстрого поиска документов есть различные способы. Пожалуй, самым простым является поиск документа по дате. Разберемся более подробно как в компьютере найти документы по дате.
Сделать это очень просто:
- Для этого нужно открыть папку «Мой компьютер». В левом столбике выбрать локальный диск, в котором, по вашему мнению, находится документ. Если вы не знаете, какой локальный диск нужен, то лучше остаться в папке «Мой компьютер».
- С помощью левой кнопки мыши нужно открыть окно поиска, которое находится в правом верхнем углу проводника. В открывшемся окошке нужно найти надпись «Добавить фильтр поиска».
- После этого нажать на дату изменения и в появившемся календаре выбрать конкретную дату, когда создавался и изменялся документ. Если точную дату вы не помните, то можно выбрать диапазон дат из предложенного списка. Также можно указать свой диапазон по календарю- для этого нужно выбрать первую дату и с помощью удержания клавиши Shift выбрать последнюю дату.
- В результате компьютер выдаст несколько документов, удовлетворяющих поиску, среди которых вы и найдете нужный документ.
Таким же образом можно найти документ по его размеру, выбрав в том же окошке соответствующий тип поиска. Все довольно просто.
Также документы можно найти не только по дате, но и другими способами, по другим параметрам. Для этого можно воспользоваться простой функцией, которой обладает любая операционная система. Для этого нужно нажать кнопку «Пуск», в открывшемся окне в самом низу появится поле поиска. Там нужно ввести название документа и нажать на «Ок». При этом необязательно вводить название полностью, можно ввести лишь слово или несколько букв, стоящих подряд в названии документа.
Если вы совершенно не помните, как называется документ, то можно ввести следующее: *doc. После этого запустить программу поиска. Компьютер выдаст вам несколько документов, среди которых обязательно найдется нужный документ.
Также если нужный документ сохранен не так давно, то можно воспользоваться еще одним способом поиска. Нужно нажать кнопку «Пуск» и зайти в недавние документы. После этого ввести имя документа и открыть свою программу Word. После этого в самом верху вы найдете раздел «Файл», туда нужно зайти и выбрать «Открыть». В появившемся окне нужно будет выбрать место для поиска, можно выбрать недавние документы. После этого компьютер выдаст те документы, которые были сохранены в последнее время.
Таким образом, найти документ на компьютере достаточно просто, нужно лишь знать несколько способов для этого.
Всем привет!
Каждый компьютер содержит массу различных приложений, среди которых есть как нужные, так и ненужные. Разобраться в них крайне сложно.
Периодически их нужно переустанавливать либо удалять за ненадобностью, но перед этим их ещё нужно найти.
И сегодня я бы хотел рассказать вам о том, как в компьютере найти программу.
Заветная кнопочка «Пуск»
Перед тем, как начинать поиски, внимательно посмотрите на рабочий стол. Многие приложения, зачастую во время процесса установки в автоматическом режиме по умолчанию создают собственный ярлык на рабочем столе. Для запуска достаточно будет нажать на соответствующую иконку.
Отыскать «пропажу» можно и с помощью кнопочки «Пуск».
Кликнете на неё, и в выпадающем окошке увидите полный список ваших приложений. Чтобы запустить установленную программку либо открыть определенный её файл или папку (справку, инсталляцию и прочее), выберите нужную строку и кликните по ней.
Панель управления
Существует также иной способ попасть в список. Однако, чтобы воспользоваться им, вам снова нужно будет нажать на кнопочку «Пуск». В окне, которое вам откроется, вы найдете раздел под названием «Панель управления», нажмите на эту надпись и зайдите в нее.
Теперь вам нужен раздел «Программы и компоненты». С его помощью вы попадете в список, где содержится перечень программ, установленных на вашем ПК. Список будет иметь форму таблицы, в которой в строгом алфавитном порядке будут указаны абсолютно все приложения, дата их установки, версия, размер, компания издатель.

Наведите курсор мыши на приложение и кликнете по нему, выберете действие, которое следует выполнить (можете восстановить, удалить, изменить его). Но прежде чем удалить, помните, что удаленную программу восстановить нельзя, если у вас нет установочного файла.
В этом же меню также вы можете ознакомиться и с установленными обновлениями. Чтобы сделать это, выберете опцию «показать обновления». После этого вам откроется перечень, где вам будет предложено ознакомиться со всеми обновлениями. Их можно удалить либо установить.
Если не можете найти в панели управления раздел «Программы и компоненты», в такой ситуации следует использовать функцию поиска (обычно поиск находится наверху).
Введите ключевое слово или полное название искомого раздела в соответствующее поле и зайдите на страничку с результатами. Зачастую, этот процесс не вызывает трудностей: то что вы ищите должно стоять на самом первом месте в списке.
При помощи функции поиска легко найти и программу. Желательно знать, на каком диске она находится. Как правило это диск C. Указание нужного диска резко сократит время поиска. Название программы полностью вводить не обязательно, вводите только те слова из названия, в которых вы уверены на все 100! Если ошибетесь, то точно ничего не найдете.

Вот, собственно, и всё! Если описанные манипуляции вызывают у вас некие трудности, а вы по-прежнему хотите быть с компьютером на «ты», тогда пройдите курс «Гений компьютерщик »! Этот курс прекрасно подойдет вам, если вы:
- Хотите иметь выгодную работу, для которой требуется обязательное знание офисных программ.
- Имеете основные навыки работы на компьютере, но хотели бы повысить уровень своей компьютерной грамотности.
- Только начинаете пользоваться ПК и ничего о нем и его возможностях не знаете.
За несколько месяцев обучения вы сможете стать настоящим компьютерным гением!
Понравилась статья, познавательная?! Тогда поделись ссылкой на нее в соц. сетях и не забудь подписаться на обновления, чтобы не пропустить редакцию нового не менее интересного материала. Встретимся на страницах моего блога, пока!
С уважением! Абдуллин Руслан
Для этого в операционной системе Windows есть встроенная и довольно эффективная функция. Находится по адресу: Пуск -> Поиск
Также окно поиска файлов можно запустить из любого окна каталога, к примеру мой компьютер, нажав на кнопку «Поиск»:

откроется такое окно:

Здесь мы можем выбрать тип файла, будь то текстовые документы или мультимедиа файлы. При нажатии на нужном, появится окно выбора дополнительных параметров. К примеру выберем поиск мультимедиа файлов (изображения, музыка, видео):

Поставив флажок возле необходимого типа и нажав кнопку «Найти». Возьмем к примеру видео, будут найдены все видеофайлы на вашем компьютере. Очень удобно, когда вы, наконец то, решили навести порядок на своем жестком диске и хотите все фильмы, клипы и т.д. разместить в одном месте, чтобы не тратить время на их постоянный поиск или когда вы точно помните, что где то у вас есть этот файл, но где же его найти?! Здесь как раз вам и поможет данная функция. Также осуществить поиск всех видео файлов на компьютере можно открыв дополнительные параметры поиска, в строке «Часть имени или имя файла целиком»:
написать через запятую типы видео файлов в таком виде: *.avi, *.mp4, *.3gp, *.flv, *.swf, *.mpeg, *.mov. Это самые распространенные расширения видео файлов. В этом случае будут найдены все файлы с таким расширением. Но в таком случае вы можете упустить некоторые файлы, не указав соответствующего расширения.
Кроме этого можно указывать дополнительные параметры такие как размер файла, дата последнего изменения файла, осуществлять или нет поиск в скрытых/системных папках и файлах, путь поиска, можно осуществлять поиск как по всему компьютеру, так и выбрав какой либо диск или каталог.
Сейчас, в наш современный век без хорошего знания компьютера не обойтись. Но как ориентироваться в огромном количестве программ и файлов, которые находятся на жестком диске? Сперва, мы попробуем вам объяснить, как же можно найти на компьютере программу.
Ищем программу
Если вы не знаете, то после того, как программа установится, она создает автоматически на рабочем столе ярлык. Если вы хотите посмотреть, куда установилась программа, то достаточно просмотреть СВОЙСТВА ярлыка, для этого нажмите на него правой кнопкой мыши, затем свойства и расположение. Там будет указана директория, куда установилась необходимая вам программа.
Теперь рассмотрим, что же нужно сделать, что бы, к примеру, отыскать фотографию с вашего пикника.
Запомните, что сохраненная фотография это тот же файл, а как найти файл на компьютере, мы сейчас и расскажем. Самый простой способ – это открыть папку, где сохранены ваши фотографии. Но как же отыскать папку на компьютере, это уже другой вопрос.
Ищем папку
И здесь нет никаких трудностей, особенно, если вы помните, куда сохранили папку. Но если же вы забыли, куда вы ее поместили, то не стоит расстраиваться, вам на помощь придет «внутренний поиск».
И так, нажимаете кнопку ПУСК и выбираете меню ПОИСК, перед вами откроется окно поиска, там указываете имя присвоенное папке, в нашем случае – это будет имя «пикник». Кликаете кнопку ВВОД, этим вы запускаете поиск. Во время поиска компьютер сканирует все файлы и выдает вам все имеющиеся папки с похожими названиями, в результатах, которые вам выдал компьютер, ищите нужную вам папку.
Задача усложняется, если мы не помним имя папки. Мы снова используем внутренний поиск и устанавливаем дополнительные критерии поиска – имя (часть имени), дату создания (изменения), размер, расширение файла, предполагаемое место нахождения (логический диск), после всего проделанного наживаем на ВВОД. После того, как поиск закончится, просматриваем результаты, которые нам выдал компьютер.
Мой компьютер
Запуск программы осуществляется посредством запуска их через специальные ярлыки, которые выносятся для удобства на рабочий стол. В основном, у каждого вынесены ярлыки на рабочий стол тех программ, которыми часто используются. Обычно на рабочем столе и находится иконка МОЙ КОМПЬЮТЕР, так как нам частенько приходится интересоваться служебной информацией о системе. Чем больше на нашем компьютере установлено программ, тем меньше свободного места становится на экране, и нам приходится удалять в корзину лишние ярлыки. Как же нам найти МОЙ КОМПЬЮТЕР, если мы нечаянно удалили иконку вместе с ненужными программами в корзинку. В этом случае, нет нечего проще. Для этого нажмите кнопку ПУСК, выберите правой кнопкой мыши МОЙ КОМПЬЮТЕР, левой кнопкой мышки выбираете меню ОТОБРАЖАТЬ НА РАБОЧЕМ СТОЛЕ. И вот, у вас на рабочем столе, снова появился ярлык МОЙ КОМПЬЮТЕР.
Есть еще один вариант. Для этого откройте корзину, отыщите там ярлык МОЙ КОМПЬЮТЕР, нажмите правой кнопкой мыши ВОССТАНОВИТЬ.