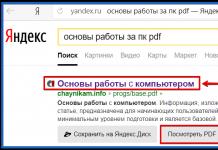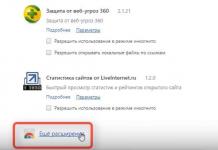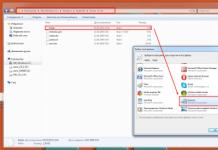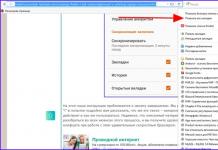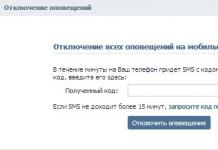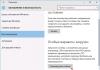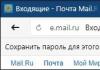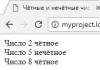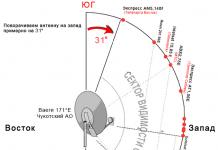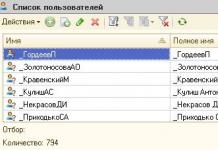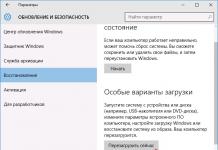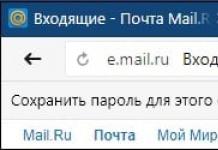Форматы doc, docx, pdf являются, наверное, самыми распространенными и популярными для сохранения и дальнейшей передачи документов. Чтобы открывать для чтения такие файлы нужен специализированный софт.
Например, для работы с файлами в форматах doc и docx чаще всего используют Microsoft Word (одна из программ майкрософтского офисного пакета для работы с текстами). Сам же офисный пакет, включающий ряд дополнительных программ, довольно дорогостоящий.
Для чтения файлов в формате pdf можно использовать бесплатные PDF-читалки, которые прекрасно справляются с функцией просмотра содержимого пдф-документа. Но опять таки это установка дополнительного софта, который съедает ресурсы вашего компьютера.
А что делать, если на вашем компьютере нет установленного офисного пакета и PDF-читалок , а вам срочно нужно прочитать содержимое присланного файла?
Яндекс Браузер поможет прочитать файлы doc, docx и pdf!
Конечно, Яндекс Браузер не поможет вам отредактировать документ , т.к. это не программа-редактор. Но и необходимость в установке допсофта также отпадает, если вам нужен простой просмотр содержимого таких файлов!
Для чтения doc, docx и pdf вам нужно открыть папку на вашем ПК, в которой располагается нужный файл. Кликаем по файлу правой кнопкой мыши и в открывшемся контекстном меню ищем пункт «Открыть с помощью» . В выпадающем списке предлагаемых программ нужно указать Яндекс Браузер (естественно, к этому моменту он должен быть установлен). Если в списке рекомендуемых программ его нет, то нужно выбрать пункт «Выбрать программу» и вручную указать путь к исполняемому файлу Яндекс Браузера. Например, у меня исполняемый файл находится по пути C:\Users\Имя_Пользователя\AppData\Local\Yandex\YandexBrowser\Application\browser.exe
В режиме просмотра документов в Яндекс Браузере доступно не так много действий, но для комфортного ознакомления с содержимым их вполне достаточно. А именно, при просмотре документов можно пользоваться масштабированием отображения для настройки комфортного просмотра текста. Также имеется «режим обзора», в котором маленькими эскизами представлены страницы документа, щелкая по которым можно быстро перейти на нужную страницу.
Portable Document Format – это формат для просмотра текстовых и графических документов, разработанный корпорацией Adobe. Предназначается для работы с полиграфической продукцией в электронном виде: текстами, изображениями, книгами, презентациями, скан-копиями документов. Современный браузер Яндекс помогает открыть и сохранить PDF-файл без установки дополнительных расширений и плагинов, лишь встроенными средствами обозревателя. У пользователя не должно возникнуть сложностей, так как поддержка ПДФ-формата включена в стандартную комплектацию браузера Yandex.
Открытие файлов ПДФ происходит незаметным для пользователя образом, не каждый человек отличит стандартную веб-страницу от ПДФ-файла. Для просмотра страницы в формате PDF достаточно перейти по ссылке, где размещён файл, Яндекс обозреватель самостоятельно обработает и покажет данные.
Алгоритм просмотра:

Рассмотрим другой случай, когда файл уже на компьютере, его нужно только открыть. Просмотреть содержимое можно, если установить обработчиком события Yandex browser. Нам стоит использовать один из 2-х способов: сделать браузер Яндекс одноразовым обработчиком или установить его по умолчанию.
Открываем PDF-книгу обозревателем от Yandex один раз:

Чтобы всё время открывать PDF-файлы в Яндекс браузере, выполним следующую процедуру:

Важно! Папка «AppData» может быть невидимой в системе, если активна опция «Не показывать скрытые файлы, папки…».
Давайте установим видимость:

Процедура необязательна, пригодится только при отсутствии видимости раздела «AppData».
Как распечатать PDF-файл в Яндекс браузере
Корпорация Adobe для поддержки формата ПДФ разработала виртуальный принтер – это устройство, существующее исключительно в цифровой реальности, то есть физически его нельзя увидеть. В Yandex browser уже встроена поддержка виртуального принтера.
На практике выполнить печать веб-страницы в PDF-формате через Яндекс браузер достаточно просто, давайте сделаем это:

Если есть желание перевести файл в бумажный вид, это можно сделать, изменив выбор в графе «Принтер» на подключённое физическое устройство.
Как сохранить страницу в PDF в Яндекс браузере
Современные версии браузера Яндекс не имеют встроенной функции для скачивания, придётся использовать вспомогательные программы или предыдущий способ. Распечатать PDF через Яндекс браузер означает сохранить любую страницу.
Браузер Yandex построен на основании ядра Chromium, он поддерживает установку расширений с магазина Google Chrome. Для быстрого сохранения веб-страниц можно воспользоваться расширением Save as PDF
. Оно отличается простым интерфейсом и скоростью загрузки.
Скачивание выполняем в 3 шага:

Плагины для просмотра и обработки PDF в Яндекс браузере
В браузере от Яндекс уже установлены плагины для просмотра и взаимодействия с ПДФ форматом. В силу установки дополнительных программ в этой сфере появляются проблемы. Если инсталлировать Adobe Flash Player или другие продукты от Adobe, в системе появится 2 одинаковых дополнения. Из-за сбоев во взаимодействии модулей, файлы могут не открываться или приводить к неожиданным сбоям в системе.
В корректном состоянии у Yandex браузера может быть установлено 2 плагина для работы с PDF-файлами:

При проблемах в открытии файлов PDF в Yandex обозревателе, простой метод восстановления работы – отключение дублирующего модуля.
Отключаем один плагин из двух:

Почему Яндекс браузер не открывает PDF-файлы
Одна из причин была рассмотрена ранее – конфликт плагинов. Преимущественно проблема лежит в сфере неправильного взаимодействия устройств, сбое драйверов, ошибках в процессе установки.
Причины, из-за которых может быть невозможен предварительный просмотр или открытие PDF в Яндекс браузере:
- В ходе инсталляции браузера появилась ошибка, она не всегда критическая, но отдельные функции могут не работать. Если не открывается PDF-файлы в браузере Yandex после сбоя, переустанавливаем обозреватель полностью, и он снова сможет обрабатывать файлы. Полное удаление подразумевает стирание всех временных файлов, cookies и cache. Разработано немало программ, которые удалят все следы пребывания программы в системе: iObit Uninstaller, CCleaner;
- Вирусная активность. Вирусы поражают Windows хаотично, проблемы могут появиться с разных сторон. Лучший способ восстановить работу – удалить заражённый код и восстановить настройки браузера Яндекс. Удаляем вредоносный код с помощью любого антивируса (Kaspersky Lab, NOD32 и т. п.) или антивирусного сканера (Dr. Web).
Сбрасываем настройки в Yandex browser:

- Конфликт драйверов. Если не открываются ПДФ-файлы в браузере Яндекс после установки оборудования или другого софта, скорее всего причина в нём. Предварительно пробуем переустановить веб-обозреватель.
Если не помогает:

- Если не открывается PDF в браузере Яндекс, а показывается файл в другой программе, проблема сокрыта в настройках.
Включаем обработку формата ПДФ в браузере:

Мы рассмотрели основные способы, как открыть и сохранить файлы PDF в Яндекс браузере. В обозревателе Yandex уже предусмотрены функции просмотра и загрузки файлов ПДФ, но при их сбоях пользуемся расширениями. В качестве бонуса описали возможные причины, почему не открываются ПДФ-файлы и способы решения проблем.
Пустая черная страница вместо PDF-документа в веб-браузере Apple Safari
Порой ожидания не оправдываются. Человек предвкушает ознакомление с руководством пользователя к технике, которую он планирует покупать, а вместо этого... на экране появляется пустая страница. Ведь иногда гиперссылка ведет не на следующую веб-страницу, а непосредственно в браузере открывает PDF-документ. В большинстве случаев это не проблема и для пользователя все выглядит настолько прозрачно, что он может даже не задумываться о том, какого типа файл сейчас открыт. Современные браузеры безо всяких сторонних программных надстроек превосходно справляются с задачей открытия файлов PDF-формата, которые пользователи обычно для просмотра на мобильных устройствах. Но иногда браузеры Safari
, Google Chrome
и Firefox
в Mac OS X
ведут себя совсем не так, как этого ожидает пользователь. Вместо размещенного по ссылке файла PDF-формата огорченный и раздосадованный читатель оказывается на черной или белой странице, которая не несет абсолютно никакой информации. К счастью, эта проблема имеет простое решение, которое мы сегодня и рассмотрим.

Сложности с открытием PDF-документов пользователи испытывали еще в июне минувшего года. Проблема уже рассматривалась такими ведущими англоязычными вестниками «околояблочного» сообщества, как TidBITS и Mac OS X Hints. И тем не менее временами эта тема вновь возникает. У большинства пользователей всё открывается как следует. Но в том-то и суть любой проблемы, что, когда она возникла, человека мало интересует, как обстоят дела у большинства. Он хотел бы нормально работать. Поскольку в виде PDF-документов в Интернете нередко представлены инструкции к бытовой технике и статистическая информация, возможность беспроблемно их открывать крайне важна для многих пользователей.
На всякий случай уточним: речь идет о версии Safari для компьютеров Mac, а не о мобильной версии этого известного браузера Apple, на долю которого мобильной интернет-активности. На рынке средств веб-навигации для компьютерных платформ Safari занимает хотя и достойную, но значительно более скромную позицию. О причинах такого положения вещей мы .
В большинстве случаев проблема чтения PDF-документов коренится в двух плагинах от Adobe, которые могут «не найти общего языка» с современными браузерами. Речь идет о дополнениях: AdobePDFViewer.plugin и AdobePDFViewerNPAPI.plugin . Они устанавливались вместе с Adobe Reader и Adobe Acrobat Pro и были предназначены для того, чтобы позволить браузерам открывать PDF-документы, разработанные Adobe.
Эти плагины к версиям Adobe Reader или Adobe Acrobat Pro более ранней, чем 10.1.3, на сегодняшний день несовместимы с некоторыми браузерами. Речь идет преимущественно о Safari 5.1 (или более поздней версии), а также последних версиях Firefox. Разница проявления проблемы состоит лишь в том, что Safari покажет пользователю черную страницу, а Firefox — белую. Но и в том и в другом случае страница будет пуста. Если пользователь столкнулся с подобной ситуацией, это верный признак того, что в его системе установлены плагины Adobe, несовместимые с данным браузером. Но, разумеется, всегда остается малая вероятность какой-либо другой причины такого поведения браузера.
Прежде, чем приступить к удалению мешающих нормальной работе плагинов, обязательно следует закрыть браузер. Эти дополнения располагаются в папке «Plug-ins» , которая, в свою очередь, находится в папке «Library» . Речь идет не о скрытой библиотеке в вашей домашней директории, адрес которой обозначается как ~/Library/Internet Plug-Ins
Нет, в данном случае речь идет о библиотеке, доступ к которой осуществляется непосредственно из корневого каталога вашего жесткого диска, то есть /Library/Internet Plug-Ins
Откройте эту папку и найдите все файлы, имена которых начинаются с AdobePDFViewer и переместите их из этой папки (например, временно «перебросьте» их на рабочий стол). Это просто мера предосторожности, чтобы плагины при желании можно было легко восстановить, вернув на места. Перемещение этих файлов потребует ввода имени пользователя и пароля администратора компьютера.

Впрочем, порой эти плагины могут оказаться и в библиотеке вашей домашней (Home) директории. В операционных системах Mac OS X 10.7 Lion и 10.8 эта папка скрыта. Чтобы войти в нее через Finder, нажмите клавишу Option и выберите действие перехода в библиотеку (в английской версии Go — Library). В этой библиотеке есть папка интернет-дополнения «Internet Plug-Ins»
.
Перейдите в нее. Если там окажутся плагины AdobePDFViewer , переместите их из данной папки. Действие потребует ввода логина и пароля администратора. Фактически все то же самое, что и в библиотеке уровня всего компьютера, только с некоторыми тонкостями, которые мы сочли необходимым рассмотреть отдельно.
Когда плагины перемещены из библиотеки, снова запустите тот веб-браузер, в котором проявилась проблема. Попробуйте открыть по ссылке PDF-документ. Если дело было действительно в плагинах Adobe, то он откроется корректно программными средствами самого браузера.
По материалам TidBITS.com
Большинство электронных книг и текстовых документов имеют формат PDF. В связи с этим у начинающих пользователей возникают проблемы при открытии документа с данным форматом. Если вы столкнулись с подобной проблемой, то не стоит переживать, так как сегодня мы подробно расскажем, как открыть файл PDF на компьютере.
Стоит заметить, что существует несколько способов для работы с документами в формате PDF, которые являются разными по сложности выполнения. Таким образом, ниже будут перечислены способы по возрастанию сложности.
Как открыть файл PDF на компьютере при помощи браузера
Как известно, большинство современных браузеров позволяют работать со множеством форматов файлов. Таким образом, сейчас мы рассмотрим, как можно открыть PDF файл через браузер Google Chrome, Opera, Mozila Firefox.
Google Chrome
- Нажмите правой кнопкой мыши по файлу в формате PDF, направьте курсор мыши на пункт «Открыть с помощью» и выберите Google Chrome.
- После этого запустится браузер Google Chrome с вкладкой PDF файла.
Opera
- Нажмите правой кнопкой мыши по файлу в формате PDF, направьте курсор мыши на пункт «Открыть с помощью» и выберите Opera.
- После этого запустится браузер Opera с вкладкой PDF файла.
Mozila Firefox
- Нажмите правой кнопкой мыши по файлу в формате PDF, направьте курсор мыши на пункт «Открыть с помощью» и выберите Mozila Firefox.
- После этого запустится браузер Mozila Firefox с вкладкой PDF файла.
Как открыть файл PDF в Word
Многих пользователей интересует, почему нельзя открыть файл в Word без преобразований. Стоит заметить, что изначально приложение Word предназначалось для работы с определёным количеством форматов документов, таких как:
- Документы Word (*.docx)
- Документы Word с поддержкой макросов (*.docm)
- XML-файлы (*.xml)
- Документы Word 97-2003 (*.doc)
- Все веб-страницы (*.htm;*.html;*.mht;*.mhtml)
- Все шаблоны Word (*.dotx;*.dotm;*.dot)
- Шаблоны Word (*.dotx)
- Шаблоны Word с поддержкой макросов (*.dotm)
- Шаблоны Word 97-2003 (*.dot)
- Текст в формате RTF (*.rtf)
- Текстовые файлы (*.txt)
- Текст OpenDocument (*.odt)
- Восстановление текста из любого файла (*.*)
- WordPerfect 5.x (*.doc)
- WordPerfect 6.x (*.wpd;*.doc)
- Документ Works 6 - 9 (*.wps)
Тем не менее, с помощью Word можно работать и редактировать файлы в формате PDF. Единственно учтите, что открыть PDF файл в Word без преобразований не получится, ввиду особенностей формата.
- Нажмите правой кнопкой мыши по файлу в формате PDF, направьте курсор мыши на пункт «Открыть с помощью» и выберите Word.
- После этого запустится приложение Word, появится окно, которое будет гласить о том, что для открытия PDF файла необходимо выполнить преобразование. Нажмите на кнопку «OK».
- Дождитесь завершения процесса преобразования и открытия PDF файла. Учтите, что если файл содержит много изображений, то в процессе преобразования они могли исчезнуть, вследствие этого возможно некорректное отображение содержимого PDF файла.
Как открыть файл PDF на компьютере при помощи онлайн-сервиса Pdfio
Универсальный онлайн-сервис Pdfio предоставляет возможность работы с различными типами форматов документов, включая файлы Word, Excel и PowerPoint.
- Перейдите на сайт и кликните по пункту «Разблокировать PDF».
- Теперь нажмите на кнопку «Выберите PDF», укажите путь к документу в формате PDF.
- Дождитесь загрузки PDF документа на сервер, после чего установите галочку на пункте «Я имею право на изменение этого файла и снятие его защиты.» и нажмите на кнопку «Разблокировать PDF».
- Произойдет переадресация на окно с уведомлением об успешной разблокировке PDF документа. Кликните по кнопке, которая имеет что-то похожее на зрачок глаза.
- В новой вкладке откроется PDF документ, который уже готов для прочтения и работы с ним. Наслаждайтесь!
Как открыть файл PDF на компьютере через программу Adobe Acrobat Reader
Данным способом можно воспользоваться при ситуации, когда вы активно работаете с документами в формате PDF. Опять же, если первый способ позволяет работать с PDF файлами только при наличии интернета, то этот способ можно использовать без интернета.
- Прежде всего, установите программу Adobe Acrobat Reader, перейдя по ссылке и нажав на кнопку «Загрузить».
- После этого произойдет переадресация на загрузку программы Adobe Acrobat Reader. Обязательно снимите галочки в опции «Дополнительные предложения», а затем кликните на кнопку «Установить сейчас».
- Затем начнется инициализация программы Adobe Acrobar Reader, а в завершении будет предложено сохранить файл под названием «readerdc_ru_xa_cra_install».
- После окончания загрузки файла откройте его, чтобы начать загрузку и установку программы Adobe Acrobar Reader.
- В конце завершения установки программы, нажмите на кнопку «Готово».
- Теперь вы можете попробовать открыть любой документ или файл с форматом PDF.