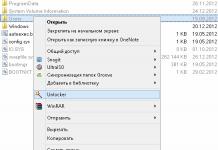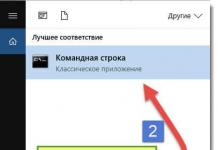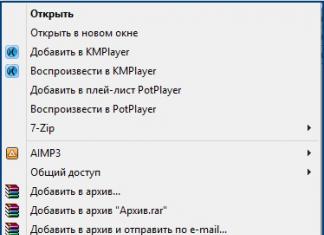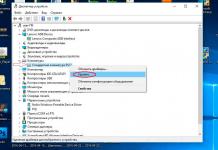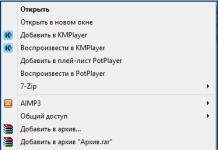В сегодняшней статье, мы с вами рассмотрим, как открыть командную строку в Windows 10. Во всех версиях Windows, разработчики предусмотрели запуск и работу различных системных команд через командную строку. Я очень часто на просторах интернета встречаю различные статьи, где авторы дают пользователям различные инструкции и пишут: откройте командную строку, пропишите следующую команду. Пользователь при этом впадает в ступор, вроде бы все понятно, бери вводи команду, и система чудесным образом все сделает за вас, но вот инструкции как открыть командную строку, практически нигде нет. Особенно это важно, если требуется её запустить с правами администратора.
Если вы спросите, почему мы с вами будем рассматривать, как открыть командную строку в Windows 10, то давайте разберемся. Дело в том, что если вы установили или собираетесь устанавливать Windows 10, то увидите, что там немного переработан интерфейс меню «Пуск». Так, в десятке отсутствует ярлык запуска командной строки, а также нет пункта «Выполнить». Соответственно, для пользователей встает задача, как запустить командную строку.
Наверное, самым простым способом запустить командную строку в обычном режиме и режиме с правами администратора, будет при помощи меню WinX. Данное меню появилось в новой Windows 10, а его название соответствует комбинации горячих клавиш. Давайте рассмотрим, как открыть командную строку в Windows 10, при помощи нового меню.
Как видите, данный способ открыть командную строку, наиболее простой и быстрый, скорее всего, мало кто из вас, знал о новом меню WinX.
Запускаем командную строку через поиск Windows.
Во все версии Windows встроено меню поиска. Оно облегчает поиск и запуск почти всех сторонних и некоторых системных команд, и приложений. Для того, чтобы найти нужное приложение через поиск начните вводить его название, и система выдаст вам найденные варианты.
Для того, чтобы открыть командную строку при помощи поиска Windows 10. Делаем следующие шаги.

На этом все, данный способ закончен, теперь вы знаете, как открыть командную строку в Windows 10 при помощи функций поиска системы. Далее переходим к следующему шагу.
Запускаем командную строку при помощи проводника Windows 10.
Если вы недавно установили Windows 10, то скорее всего не знаете, что запустить командную строку, в новой операционной системе можно из любого окна проводника.
Для того, чтобы открыть командную строку через проводник, открываем любое его окно. Зажимаем клавишу Shift и правой кнопкой мыши кликаем по любой свободной области окна. Появится выпадающее меню, в котором нас интересует пункт «Открыть окно команд». Далее перед вами откроется командная строка.
Обратите внимание! Данным способом, командная строка будет запущена с обычными правами, без привилегий администратора.
Как открыть командную строку в Windows 10 при помощи команды CMD.
Так как командная строка запускается при запуске системного файла cmd.exe, то открыть ее можно при помощи исполняемого файла. Лежит он в системной папке. В зависимости от того, какая у вас операционная 32-х битная или 64-x битная.
Обратите внимание! Файл cmd.exe ,будет лежать в разных директориях. Все зависит от разрядности вашей операционной системы.
Если у вас 32-x битная операционная система то приложение cmd.exe вы найдете по пути С:\Windows\System32
. Для 64-х битной версии операционной системы, это папка C:\Windows\SysWOW64

Запустить командную строку можно также при помощи командного интерпретатора «Выполнить». Для его запуска жмем сочетание горячих клавиш «Windows+R». Откроется окно «Выполнить», в котором мы прописываем команду «cmd». После нажатия кнопки «Ок» откроется командная строка.
Еще запустить приложение cmd.exe можно через диспетчер задач Windows. Открыть диспетчер задач в Windows 10 можно при помощи сочетания клавиш «Ctrl+Shift+Esc» или нажать на панели задач правой кнопкой мыши и выбрать пункт «Диспетчер задач».
Следующим шагом, в диспетчере задач жмем меню «Файл» — «Запустить новую задачу» и в открывшемся окне пишем «cmd».  После нажатия кнопки «Ок» откроется командная строка Windows 10. Таким образом, мы с вами подробно разобрались как открыть командную строку в Windows 10 при помощи приложения cmd.exe.
После нажатия кнопки «Ок» откроется командная строка Windows 10. Таким образом, мы с вами подробно разобрались как открыть командную строку в Windows 10 при помощи приложения cmd.exe.
Заключение.
В сегодняшней статье, мы с вами подробно рассмотрели 4 способа, как открыть командную строку в Windows 10. Надеюсь, данная инструкция вам будет полезной и вы сможете при помощи командной строки выполнить все необходимые системные команды. Одной, из наиболее востребованной системной командой является Ping, её мы часто используем при
Что такое командная строка? Это просто программная оболочка, которая позволяет через текстовые запросы управлять некоторыми функциями ПК. Более того, раньше это был единственный способ выполнить ту или иную функцию. Сейчас практически все пользуются удобным интерфейсом, но ведь строка осталась, и пользоваться ею довольно просто.
Как открыть командную строку?
Как открыть командную строку в Windows XP
В принципе, методы для открытия командной строки схожи между собой. Различия могут быть только в самом интерфейсе и надписях. Для того чтобы открыть командную строку в Windows XP можно воспользоваться стандартным меню «пуск». Далее следуете «все программы» — «стандартные» — «командная строка».
Это же можно сделать сочетанием клавиш WIN+ R. В открывшемся окне введите cmd и нажмите ОК.

Как открыть командную строку в Windows 7
Так как операционная система Windows XP несколько схожа с Windows 7, то методы применимы в обоих случаях. С небольшой лишь разницей в том, что метод со стандартным меню может не сработать так как в Windows 7 меню немного отличается. Тогда можно воспользоваться обычным поиском. Просто в стандартном поиске наберите команду cmd.

Как открыть командную строку в Windows 8
В Windows 8 нельзя воспользоваться стандартным меню, так как его тут попросту нет. Внизу рабочего стола есть иконка – «все приложения». Кликаем по ней и ищем пункт меню «командная строка».

Также можно использовать метод комбинации клавиш WIN+ R.
Как запустить командную строку от имени администратора?
Как открыть командную строку от имени администратора Windows XP и Windows 7
Запустить командную строку с правами администратора в Windows XP, также как и в Windows 7, очень просто. Через стандартное меню «пуск» запускаем командную строку, как описано выше и кликаем по пункту правой кнопкой мыши, выбираем «запустить от имени администратора».

Можно сделать тоже, но с помощью рабочего стола. Создаем ярлык и называем его «cmd.exe». Кликаем на него правой кнопкой и выбираем пункт «запуск от имени администратора».

Как открыть командную строку от имени администратора Windows 8
С Windows 8 все несколько сложней. Здесь это можно сделать при помощи диспетчера зада. И так запускаем диспетчер задач нажимаем Файл затем Запустит новую задачу. В открывшемся окошке вводим cmd и чуть ниже ставим галочку напротив Создать задачу с правами администратора и нажимаем ОК.

Через проводник открываем «Мой компьютер» и выбираем локальный диск, далее следуем такому алгоритму: Файл->Открыть командную строку -> Открыть командную строку как администратор.

Это же можно сделать при помощи клавиш WIN + X. После нажатия этого сочетания клавиш появиться меню в котором выбираем пункт «командная строка (администратор)».

Как видите, каждый из этих способов довольно прост и не требует специальных знаний или навыков.
Командная строка - специальная программа, позволяющая управлять операционной системой при помощи текстовых команд , вводимых в окне приложения. Её интерфейс полностью текстовый, в отличие от привычного вида операционной системы.
Выполнять действия при помощи текстовых выражений, конечно, не так удобно, как щёлкать по значкам на экране, выбирая пункты меню, открывая окна программ. Но иногда открыть командную строку просто необходимо, например, при неполадках в системе, работе с настройкой сети и оборудования, вызове системных приложений. Вот несколько примеров её использования:
- Команда systeminfo позволяет собрать данные о системе, в том числе об установленных обновлениях и информацию о сети. В графическом интерфейсе получение таких данных не предусмотрено.
- chkdsk - проверка диска на присутствие ошибок с созданием отчёта.
- sfc /scannow - полезная команда запуска проверки и восстановления повреждённых файлов.
- ipconfig - позволяет за доли секунды узнать IP-адрес вашего компьютера .
- ping - проверка работы сети при проблемах с маршрутизатором.
- help - командная строка выдаст список возможных команд с краткой информацией о них.
Это лишь несколько примеров полезного использования этого приложения. Кроме того, через окно программы можно вполне успешно работать на компьютере, не прибегая к помощи мыши.
Способы включения
Существует несколько вариантов открыть командную строку Windows:

В версии выше Windows 8 для того чтобы применить этот способ, нужно щёлкнуть на лупу рядом с именем пользователя.

Также для быстрого запуска вы можете создать ярлык на рабочем столе и горячие клавиши. Создать ярлык можно так:
- В окне проводника найдите папку «Windows\System32», в ней правой кнопкой мыши щёлкните по файлу cmd.exe, далее «Создать ярлык» и выберите для него название.
- Кликните правой кнопкой по пустому месту на экране, в контекстном меню найдите «Создать ярлык». В появившемся поле наберите C:\Windows\System32\cmd.exe. Далее выберите имя и нажмите ОК.
Теперь можно назначить горячие клавиши. Вызовите контекстное меню созданного ярлыка, нажмите «Свойства», вкладка «Ярлык», в поле «Быстрый вызов» введите необходимую комбинацию.
Обратите внимание, что при запуске при помощи ярлыка, окна поиска и проводника, командная строка запускается из папки System32, а при помощи пункта «Выполнить» меню «Пуск» из папки Users вашего компьютера.
Открытие с расширенными правами
Среди рассмотренных способов некоторые позволяют включить командную строку от имени администратора. Дело в том, что даже если в текущей работе вы используете учётную запись Администратор, вы не обладаете полными правами для управления системой. Это сделано для повышения надёжности и снижения риска повреждений от вредоносных программ.
Командная строка - стандартное средство Windows, позволяющее управлять персональным компьютером посредством текстовых команд, а не через графический интерфейс. Функционала окон с удобными кнопками и приятным для глаза дизайном иногда бывает недостаточно, и даже начинающий пользователь рано или поздно сталкивается с командной строкой. В данной статье рассказано, как открыть папку в командной строке и какие функции с ней можно выполнять при помощи текстовых команд.
Открыть командную строку
Сначала вам необходимо запустить окно командной строки. Это можно сделать несколькими способами.
- Через меню "Пуск". Вам необходимо открыть меню и найти раздел "Служебные". Здесь дважды кликните по строке для запуска приложения. Если вам необходимо запустить программу от имени администратора, то выберите соответствующий пункт в контекстном меню.
- Через поисковую строку. В поиске на панели задач вы можете набрать cmd или "командная строка", а затем кликнуть по результату поиска ПКМ. В меню выберите пункт запуска с правами администратора.
- Третий вариант - команда в приложении программы воспользуйтесь комбинацией клавиш Win+R, а в строке введите cmd и нажмите Enter. Утилита запустится сразу с администраторскими правами.
В Windows 10 имеется расширенная версия PowerShell, которую можно запустить теми же способами, только в случае с приложением "Выполнить" необходимо вписывать powershell.
Как открыть папку в командной строке?

Теперь - к вводу команд. Для этого вам необходимо вписать cd, поставить пробел и не нажимать Enter для применения команды. После этого вы должны прописать путь до необходимого каталога. Например, чтобы открыть папку System32 на системном разделе, вы должны ввести cd C:/WINDOWS/System32/ и нажать Enter.
Так вы можете открыть папку в командной строке и перемещаться по каталогам. Для этого используйте ряд полезных команд:
- cd .. - переход на один уровень выше;
- cd \ - переход к корневому каталогу жесткого диска;
- cd /d - смена каталога или жесткого диска (либо все одновременно).
Запомнив эти комбинации, вы сможете путешествовать по директориям и запускать программы, открывать файлы, редактировать папки и так далее. Чтобы получить справку относительно других полезных команд, введите help и нажмите Enter.
Как открыть командную строку в папке на Windows 10?
Чтобы не прописывать вручную путь к директории через cmd, вы можете запустить командную строку уже в самой папке. При этом начальной точкой для команд будет текущий каталог, а вам останется лишь выполнить нужные операции. В последнем обновлении в контекстном меню Windows 10 по умолчанию остался лишь пункт "Открыть окно PowerShell здесь".

Для запуска вам необходимо зайти в папку через проводник и с зажатой клавишей Shift на свободном месте кликнуть ПКМ. В контекстном меню выберите выше упомянутый пункт. После этого появится командная строка с заранее прописанным путем до каталога.
Также открыть PowerShell через проводник можно следующим образом:
- зайдите в окно директории;
- нажмите на кнопку "Файл";
- В открывшемся меню выберите пункт "Запустить Windows PowerShell".
Теперь вы знаете, как открыть папку через командную строку в Windows и наоборот. Оба варианта актуальны в последних обновлениях Windows 10 и могут пригодиться пользователю компьютера в любой момент.
Добрый день уважаемые читатели блога сайт, сегодня хочу поговорить на тему Как открыть командную строку Windows / 10 способов открыть командную строку. Что же такое cmd, вот что нам говорит Википедия.
Cmd.exe - интерпретатор командной строки (англ. command line interpreter ) для операционных систем OS/2, Windows CE и для семейства операционных систем, базирующихся на Windows NT (англ. Windows NT-based ). cmd.exe является аналогом COMMAND.COM , которая используется в семействах MS-DOS и Windows 9x. В операционных системах семейства Windows NT для архитектуры IA-32 и OS/2 имеется и COMMAND.COM для совместимости со старыми программами. В настройках интерпретатора, присутствует возможность изменить размер курсора, шрифт, цвет текста и размер окна.
Давай те же рассмотрим как же его открыть.
Как открыть командную строку от администратора
Ниже мы рассмотрим, десять мне известных способов, как открыть командную строку от администратора.
1 способ запуска командной строки. До Windows 8 (если только не стоит возврат кнопки пуск)
Для того, чтобы открыть командную строку, нажмите пуск и в поле поиска введите cmd, сверху появится значок программы для запуска

или введите командная строка, эффект будет тот же

Если нужно открыть cmd от имени Администратора, то это делается правой кнопкой и выбор пункта

В Windows 10 поиск выглядит вот таким образом, вы нажимаете на значок с изображением лупы и пишите cmd. Сверху у вас появится результат поиска.

2 способ это с помощью через Выполнить
Нажимаете две волшебные кнопки win+R

Откроется окно Выполнить в нем вводите cmd и нажимаете Enter

3 Способ открытия командной строки, это через папку Windows
Открываете Мой компьютер и идете по пути C:\Windows\System32 и находите там файл cmd.exe. Способ не самый быстрый, но с ним справится каждый. Суть простая, командная строка, как и все утилиты, имеет свой исполняющий файл. Находим его и запускаем, не забываем про правый клик и контекстное меню с режимом администратора.

4 Способ вызова cmd, это создать через ярлык
В данном методе мы с вами создадим для поставленной задачи ярлык Windows. Щелкаем правым кликом Создать-Ярлык

Указываем расположение файла, пишем тут cmd

Как назвать ярлык это уже ваше дело, я назову его тоже cmd, Готово

И видим, что создался ярлык командной строки

5 Способ запуска командной строки, через диспетчер задач
Открываем диспетчер задач правым кликом по нижней части экрана

Идем в меню Файл-Запустить новую задачу

Пишем в задаче cmd и нажимаем ОК и включаем командную строку.

6 Способ запуска командной строки, для тех у кого windows 8 и выше
Заходим в пуск и справа вверху нажимаем лупу либо лупу можно вызвать из бокового меню на рабочем столе

Вводим cmd и в результатах поиска видим нужный нам ярлык.

Так же в пуске можно нажать стрелку вниз

Откроется структура меню пуск в которой пролистывая вправо вы найдете командную строку

7 Способ запуска командной строки, для тех у кого windows 8.1 и выше
Кликаем правой кнопкой мыши по пуску и выбираем Командная строка

8 способ через стандартные программы в пуске до windows 8
Открываем пуск все программы

Идем в Служебные-Командная строка

9 Способ с помощью меню проводника в Windows 8, 8.1 и 10
Открываем любую папку и слева нажимаем меню Файл

и выбираем открыть командную строку, вам сразу предложат два варианта простое открытие или от имени Администратора.

Хитрость заключается в том, что в командной строке будет открыт текущий каталог, а не папка пользователя.
10 способ через кнопку Shift
Выберите любую папку зажмите Shift и правым кликом мышки и из контекстного меню выберите Открыть окно команд

Запуск с помощью голосовых помощников
В эру, когда люди обленились в корень,что им уже тяжело вводить что-то на компьютере и телефоне. Пришли голосовые помощники, Cortana, Алиса, Google Assistent, все они позволяют вам выполнять различные действия с помощью голоса. В зависимости от того, какой у вас голосовой помощник, вам необходимо сказать волшебную фразу, чтобы он активировался, после чего попросите его открыть вам командную строку. Напомню, что Cortana есть только в Windows 10.

Вот мы с вами разобрали как открыть командную строку Windows, какой из способов подходит вам, я не знаю знаю лишь что выбор есть.